key TOYOTA PRIUS C 2017 NHP10 / 1.G Navigation Manual
[x] Cancel search | Manufacturer: TOYOTA, Model Year: 2017, Model line: PRIUS C, Model: TOYOTA PRIUS C 2017 NHP10 / 1.GPages: 282, PDF Size: 4.45 MB
Page 35 of 282
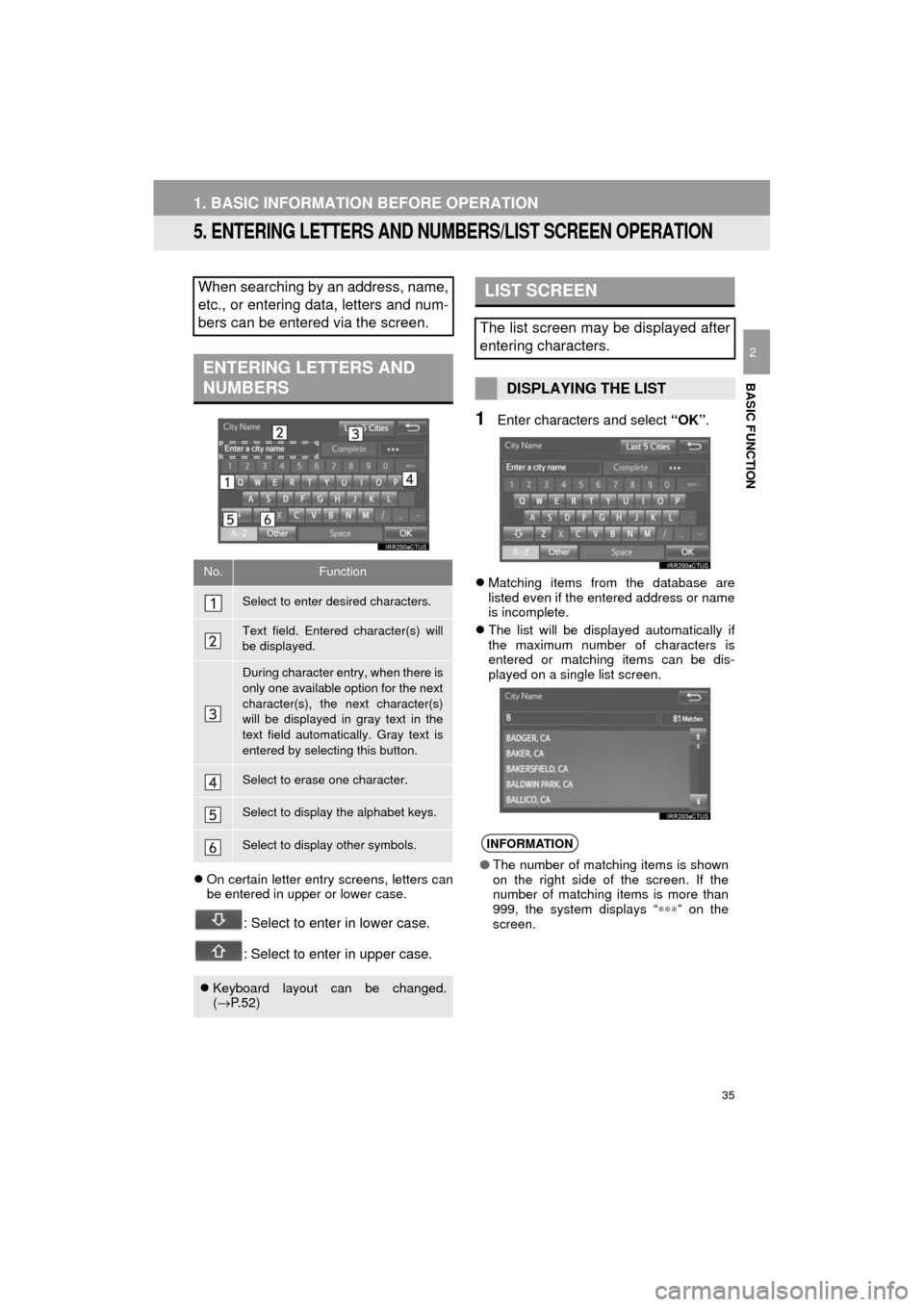
35
1. BASIC INFORMATION BEFORE OPERATION
Prius_C_Navi_U
BASIC FUNCTION
2
5. ENTERING LETTERS AND NUMBERS/LIST SCREEN OPERATION
On certain letter entry screens, letters can
be entered in upper or lower case.
: Select to enter in lower case.
: Select to enter in upper case.
1Enter characters and select “OK”.
Matching items from the database are
listed even if the entered address or name
is incomplete.
The list will be displayed automatically if
the maximum number of characters is
entered or matching items can be dis-
played on a single list screen.
When searching by an address, name,
etc., or entering data, letters and num-
bers can be entered via the screen.
ENTERING LETTERS AND
NUMBERS
No.Function
Select to enter desired characters.
Text field. Entered character(s) will
be displayed.
During character entry, when there is
only one available option for the next
character(s), the next character(s)
will be displayed in gray text in the
text field automatically. Gray text is
entered by selecting this button.
Select to erase one character.
Select to display the alphabet keys.
Select to display other symbols.
Keyboard layout can be changed.
(→ P.52)
LIST SCREEN
The list screen may be displayed after
entering characters.
DISPLAYING THE LIST
INFORMATION
● The number of matching items is shown
on the right side of the screen. If the
number of matching items is more than
999, the system displays “ ∗∗∗” on the
screen.
Page 53 of 282
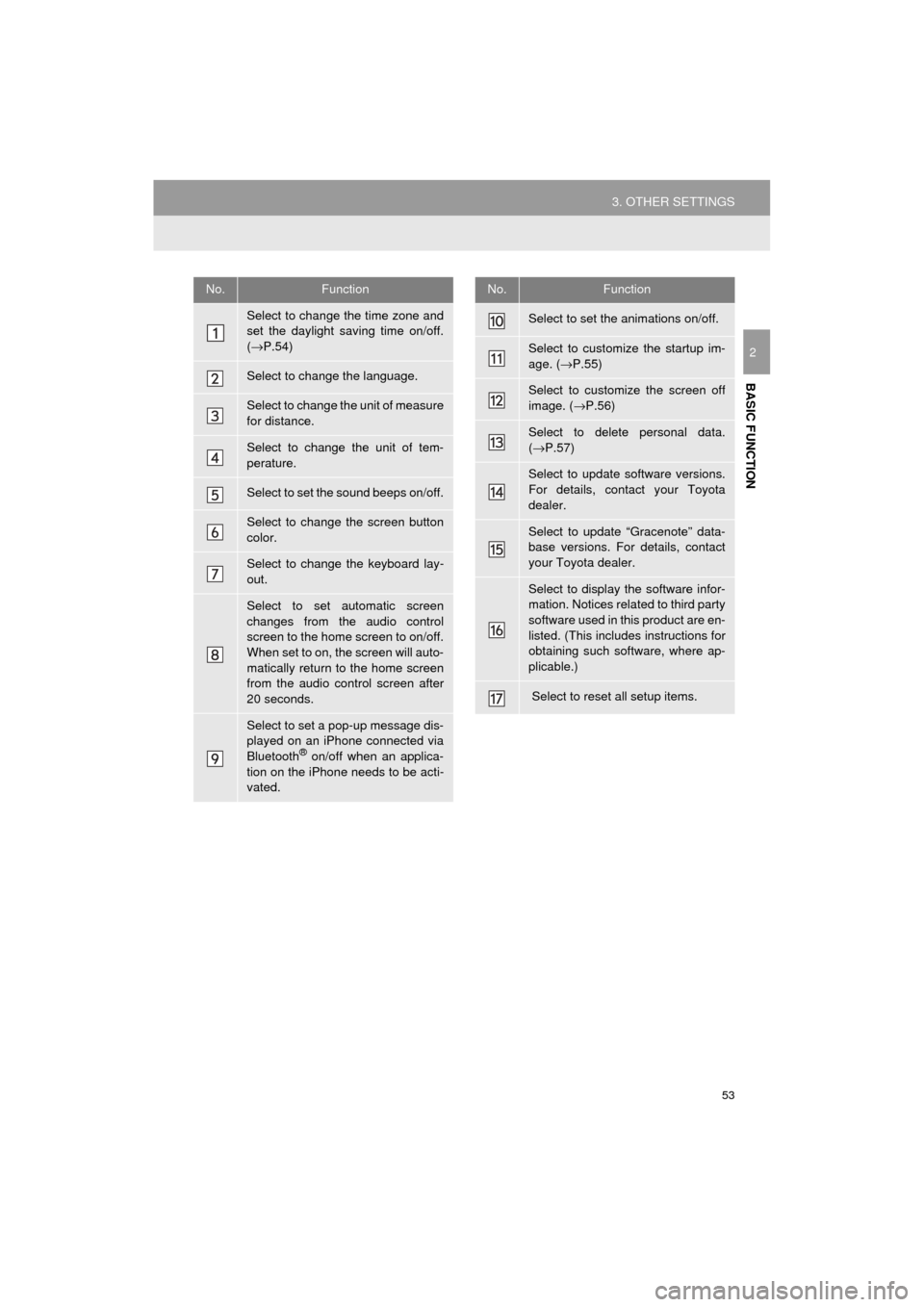
53
3. OTHER SETTINGS
Prius_C_Navi_U
BASIC FUNCTION
2
No.Function
Select to change the time zone and
set the daylight saving time on/off.
(→ P.54)
Select to change the language.
Select to change the unit of measure
for distance.
Select to change the unit of tem-
perature.
Select to set the sound beeps on/off.
Select to change the screen button
color.
Select to change the keyboard lay-
out.
Select to set automatic screen
changes from the audio control
screen to the home screen to on/off.
When set to on, the screen will auto-
matically return to the home screen
from the audio control screen after
20 seconds.
Select to set a pop-up message dis-
played on an iPhone connected via
Bluetooth
® on/off when an applica-
tion on the iPhone needs to be acti-
vated.
Select to set the animations on/off.
Select to customize the startup im-
age. ( →P.55)
Select to customize the screen off
image. ( →P.56)
Select to delete personal data.
(→ P.57)
Select to update software versions.
For details, contact your Toyota
dealer.
Select to update “Gracenote” data-
base versions. For details, contact
your Toyota dealer.
Select to display the software infor-
mation. Notices related to third party
software used in this product are en-
listed. (This includes instructions for
obtaining such software, where ap-
plicable.)
Select to reset all setup items.
No.Function
Page 255 of 282
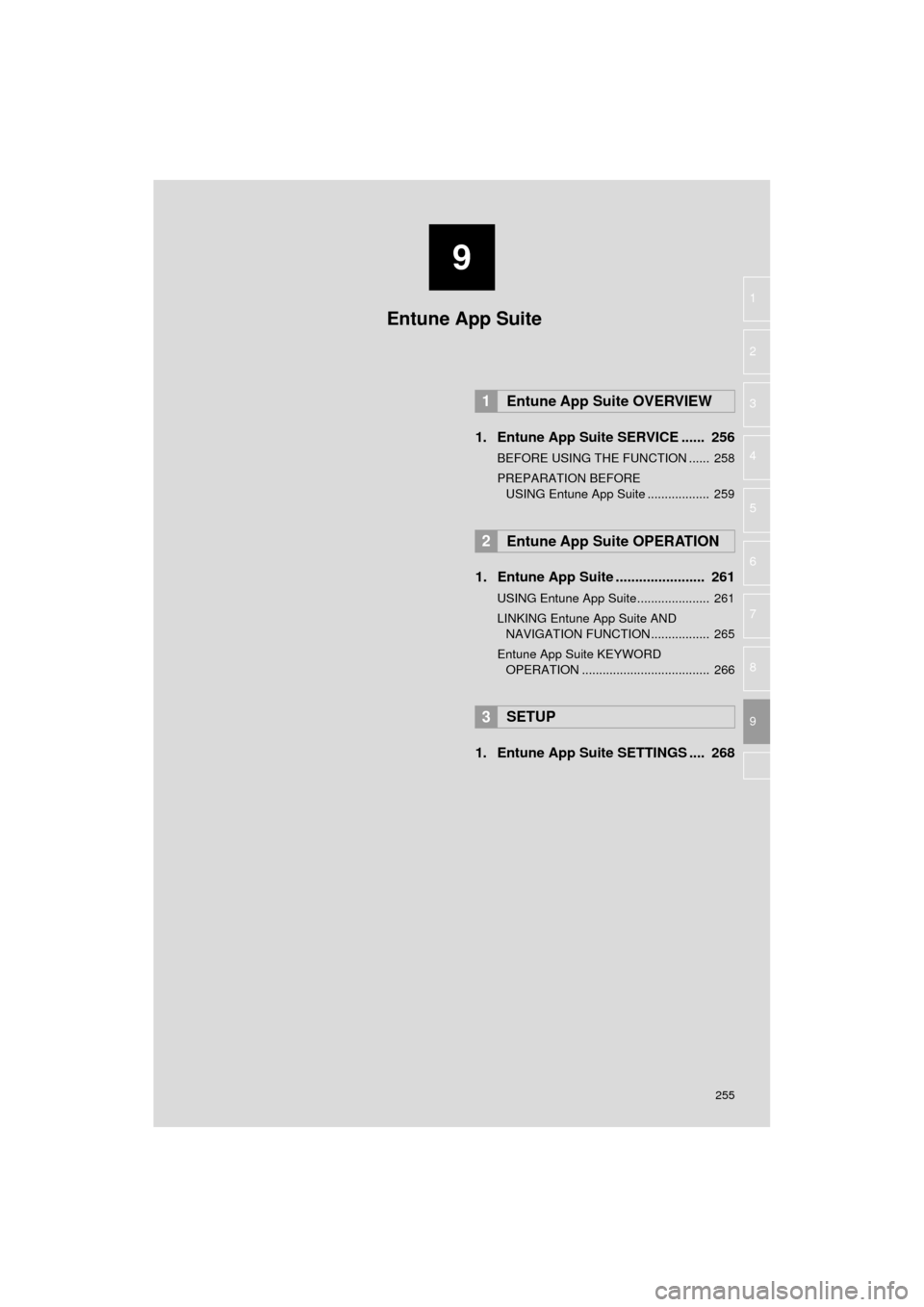
9
255
Prius_C_Navi_U
4
5
6
7
8
1
2
3
9
1. Entune App Suite SERVICE ...... 256
BEFORE USING THE FUNCTION ...... 258
PREPARATION BEFORE USING Entune App Suite .................. 259
1. Entune App Suite ....................... 261
USING Entune App Suite..................... 261
LINKING Entune App Suite AND NAVIGATION FUNCTION ................. 265
Entune App Suite KEYWORD OPERATION ..................................... 266
1. Entune App Suit e SETTINGS .... 268
1Entune App Suite OVERVIEW
2Entune App Suite OPERATION
3SETUP
Entune App Suite
Page 266 of 282
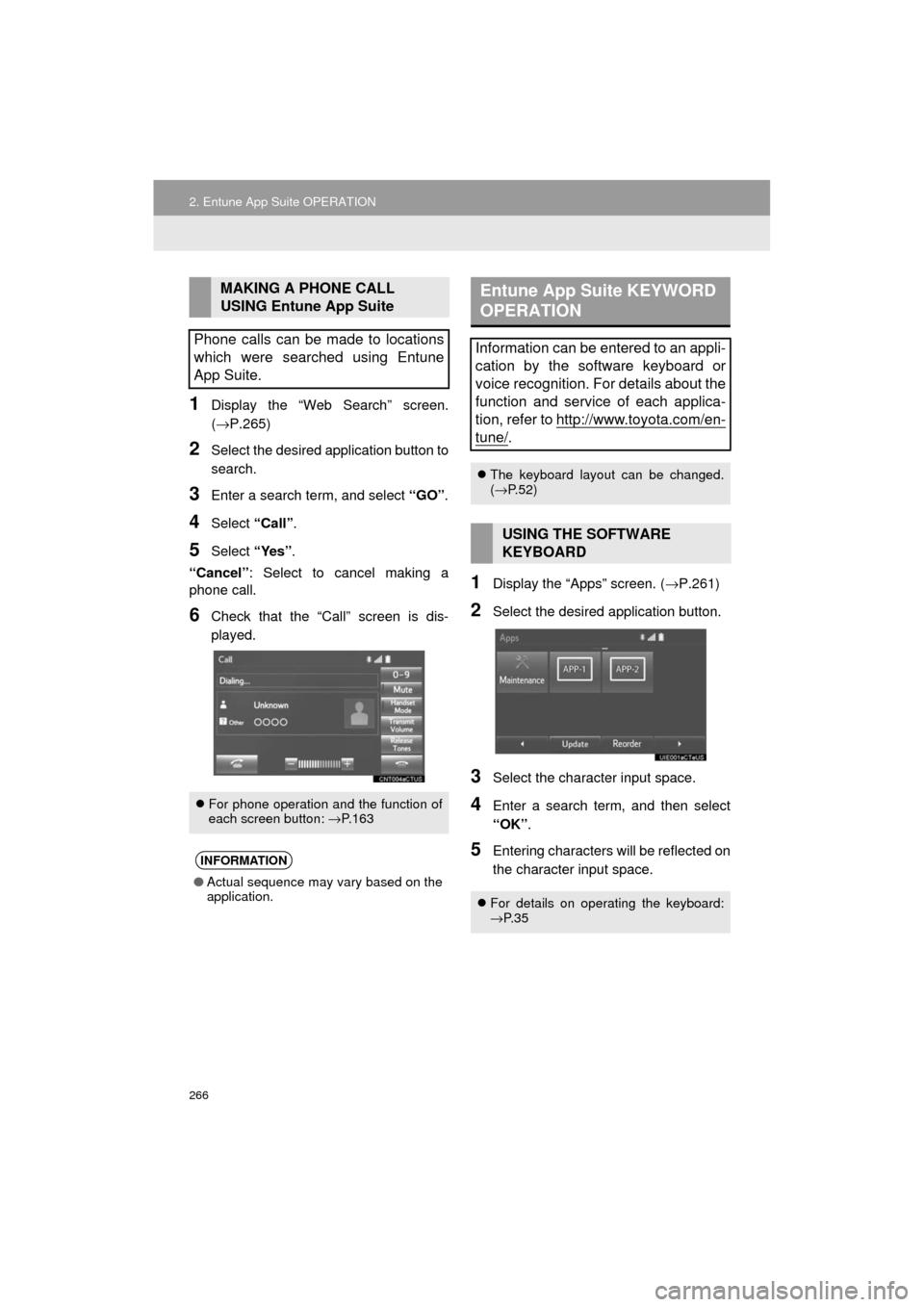
266
2. Entune App Suite OPERATION
Prius_C_Navi_U
1Display the “Web Search” screen.
(→P.265)
2Select the desired application button to
search.
3Enter a search term, and select “GO”.
4Select “Call”.
5Select “Yes”.
“Cancel” : Select to cancel making a
phone call.
6Check that the “Call” screen is dis-
played.
1Display the “Apps” screen. ( →P.261)
2Select the desired application button.
3Select the character input space.
4Enter a search term, and then select
“OK”.
5Entering characters will be reflected on
the character input space.
MAKING A PHONE CALL
USING Entune App Suite
Phone calls can be made to locations
which were searched using Entune
App Suite.
For phone operation and the function of
each screen button: → P.163
INFORMATION
●Actual sequence may vary based on the
application.
Entune App Suite KEYWORD
OPERATION
Information can be entered to an appli-
cation by the software keyboard or
voice recognition. For details about the
function and service of each applica-
tion, refer to http://www.toyota.com/en-
tune/.
The keyboard layout can be changed.
(→ P.52)
USING THE SOFTWARE
KEYBOARD
For details on operating the keyboard:
→P. 3 5
Page 267 of 282
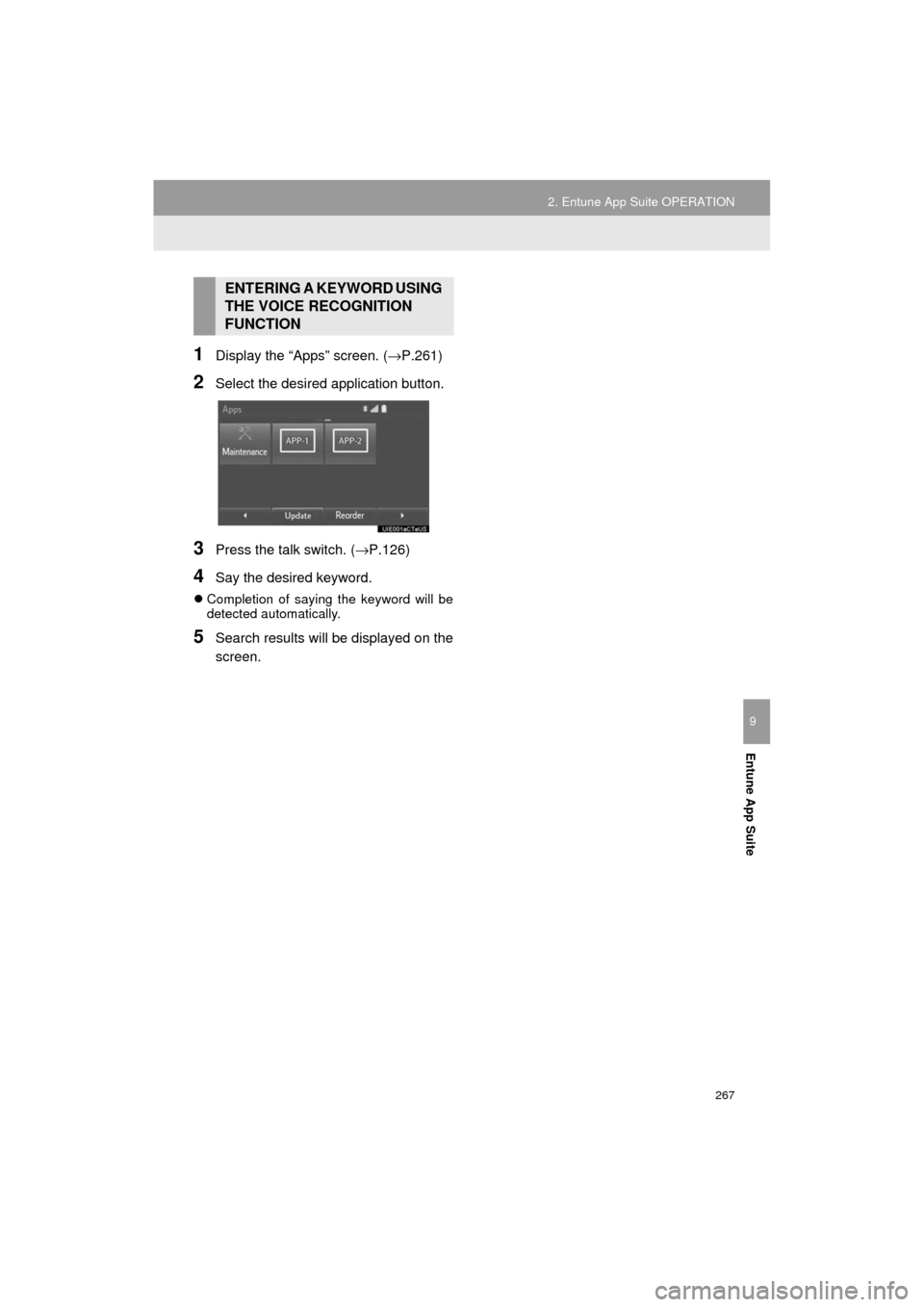
267
2. Entune App Suite OPERATION
Prius_C_Navi_U
Entune App Suite
9
1Display the “Apps” screen. (→P.261)
2Select the desired application button.
3Press the talk switch. (→P.126)
4Say the desired keyword.
Completion of saying the keyword will be
detected automatically.
5Search results will be displayed on the
screen.
ENTERING A KEYWORD USING
THE VOICE RECOGNITION
FUNCTION
Page 270 of 282
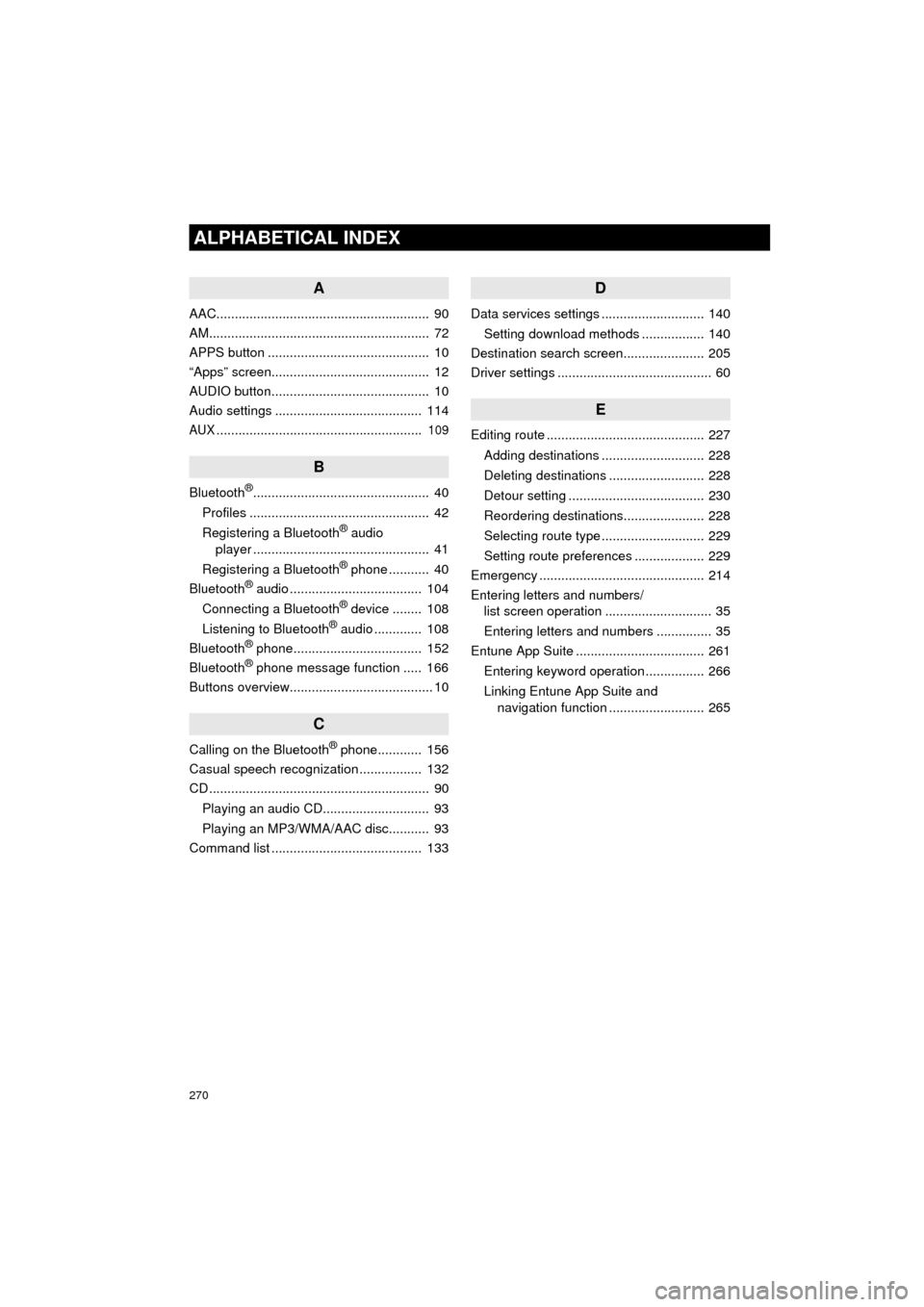
270
ALPHABETICAL INDEX
Prius_C_Navi_U
A
AAC.......................................................... 90
AM............................................................ 72
APPS button ............................................ 10
“Apps” screen........................................... 12
AUDIO button........................................... 10
Audio settings ........................................ 114
AUX........................................................ 109
B
Bluetooth®................................................ 40
Profiles ................................................. 42
Registering a Bluetooth
® audio
player ................................................ 41
Registering a Bluetooth
® phone ........... 40
Bluetooth® audio .................................... 104
Connecting a Bluetooth® device ........ 108
Listening to Bluetooth® audio ............. 108
Bluetooth® phone................................... 152
Bluetooth® phone message function ..... 166
Buttons overview....................................... 10
C
Calling on the Bluetooth® phone............ 156
Casual speech recognization ................. 132
CD ............................................................ 90
Playing an audio CD............................. 93
Playing an MP3/WMA/AAC disc........... 93
Command list ......................................... 133
D
Data services settings ............................ 140
Setting download methods ................. 140
Destination search screen...................... 205
Driver settings .......................................... 60
E
Editing route ........................................... 227
Adding destinations ............................ 228
Deleting destinations .......................... 228
Detour setting ..................................... 230
Reordering destinations...................... 228
Selecting route type ............................ 229
Setting route preferences ................... 229
Emergency ............................................. 214
Entering letters and numbers/ list screen operation ............................. 35
Entering letters and numbers ............... 35
Entune App Suite ................................... 261
Entering keyword operation ................ 266
Linking Entune App Suite and navigation function .......................... 265
Page 271 of 282
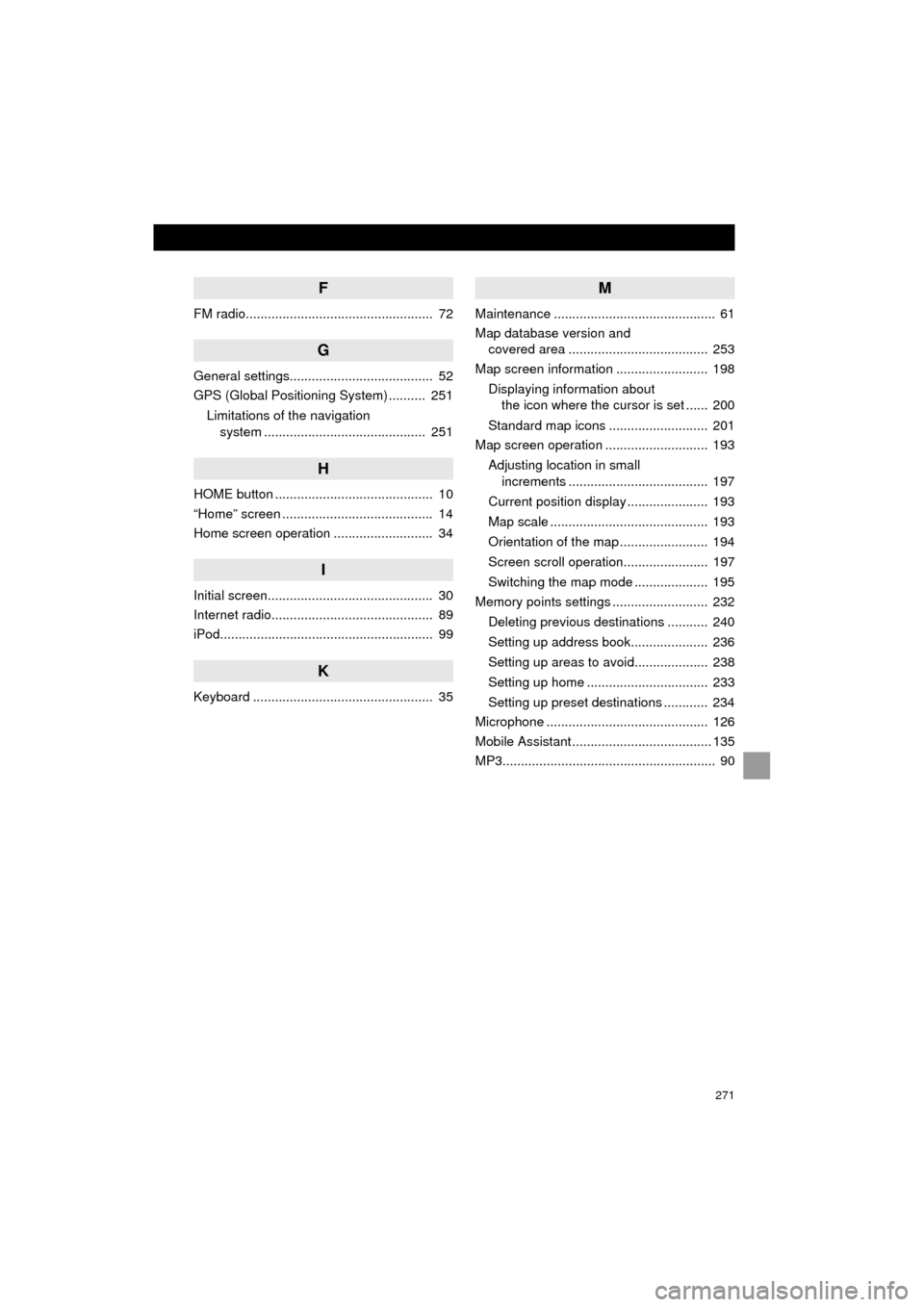
271
Prius_C_Navi_U
F
FM radio................................................... 72
G
General settings....................................... 52
GPS (Global Positioning System) .......... 251Limitations of the navigation system ............ .......................... ...... 251
H
HOME button ........................................... 10
“Home” screen ......................................... 14
Home screen operation ........................... 34
I
Initial screen............................................. 30
Internet radio............................................ 89
iPod.......................................................... 99
K
Keyboard ................................................. 35
M
Maintenance ............................................ 61
Map database version and
covered area ...................................... 253
Map screen information ......................... 198
Displaying information about the icon where the cursor is set ...... 200
Standard map icons ........................... 201
Map screen operation ............................ 193
Adjusting location in small increments ...................................... 197
Current position display ...................... 193
Map scale ........................................... 193
Orientation of the map ........................ 194
Screen scroll operation....................... 197
Switching the map mode .................... 195
Memory points settings .......................... 232
Deleting previous destinations ........... 240
Setting up address book..................... 236
Setting up areas to avoid.................... 238
Setting up home ................................. 233
Setting up preset destinations ............ 234
Microphone ............................................ 126
Mobile Assistant ...................................... 135
MP3.......................................................... 90