audio TOYOTA RAV4 2015 XA40 / 4.G Quick Reference Guide
[x] Cancel search | Manufacturer: TOYOTA, Model Year: 2015, Model line: RAV4, Model: TOYOTA RAV4 2015 XA40 / 4.GPages: 23, PDF Size: 4.02 MB
Page 2 of 23
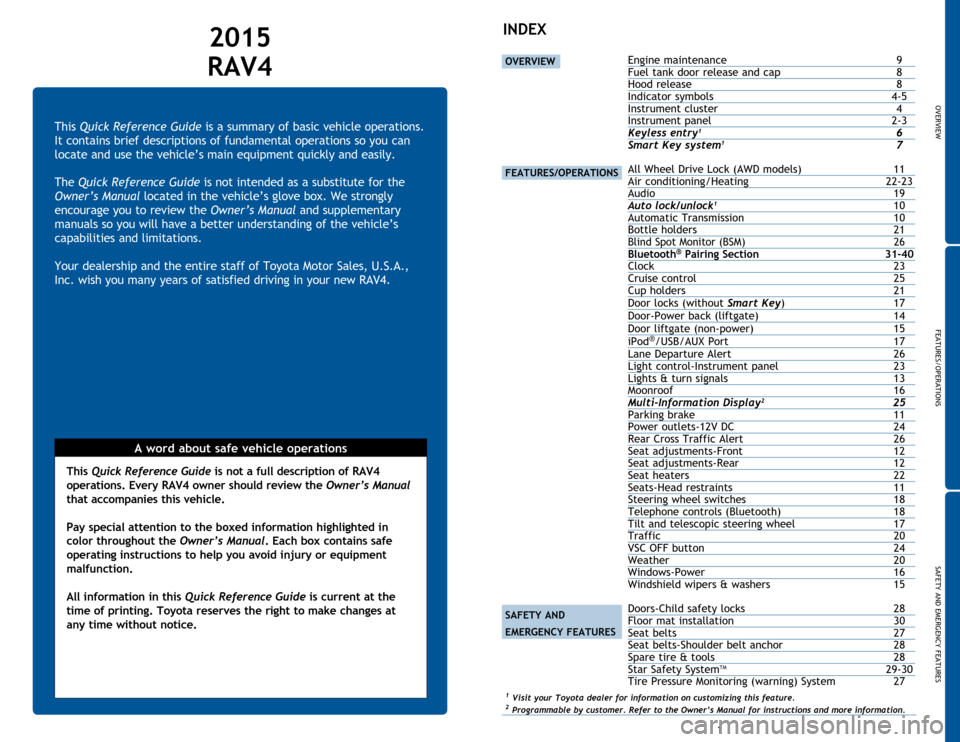
OVERVIEW
FEATURES/OPERATIONS
SAFETY AND EMERGENCY FEATURES
1
This Quick Reference Guide is a summary of basic vehicle operations.
It contains brief descriptions of fundamental operations so you can
locate and use the vehicle’s main equipment quickly and easily.
The Quick Reference Guide is not intended as a substitute for the
Owner’s Manual located in the vehicle’s glove box. We strongly
encourage you to review the Owner’s Manual and supplementary
manuals so you will have a better understanding of the vehicle’s
capabilities and limitations.
Your dealership and the entire staff of Toyota Motor Sales, U.S.A.,
Inc. wish you many years of satisfied driving in your new RAV4.
A word about safe vehicle operations
This Quick Reference Guide is not a full description of RAV4
operations. Every RAV4 owner should review the Owner’s Manual
that accompanies this vehicle.
Pay special attention to the boxed information highlighted in
color throughout the Owner’s Manual. Each box contains safe
operating instructions to help you avoid injury or equipment
malfunction.
All information in this Quick Reference Guide is current at the
time of printing. Toyota reserves the right to make changes at
any time without notice.
2015
RAV4INDEX
OVERVIEW
FEATURES/OPERATIONS
SAFETY AND
EMERGENCY FEATURES
Engine maintenance 9
Fuel tank door release and cap 8
Hood release 8
Indicator symbols 4-5
Instrument cluster 4
Instrument panel 2-3
Keyless entry
1 6Smart Key system1 7
All Wheel Drive Lock (AWD models) 11
Air conditioning/Heating 22-23
Audio 19
Auto lock/unlock
1 10
Automatic Transmission 10
Bottle holders 21
Blind Spot Monitor (BSM) 26
Bluetooth® Pairing Section 31-40Clock 23
Cruise control 25
Cup holders 21
Door locks (without Smart Key) 17
Door-Power back (liftgate) 14
Door liftgate (non-power) 15
iPod
®/USB/AUX Port 17
Lane Departure Alert 26
Light control-Instrument panel 23Lights & turn signals 13
Moonroof 16
Multi-Information Display
2 25Parking brake 11Power outlets-12V DC 24
Rear Cross Traffic Alert 26
Seat adjustments-Front 12
Seat adjustments-Rear 12
Seat heaters 22
Seats-Head restraints 11
Steering wheel switches 18
Telephone controls (Bluetooth) 18
Tilt and telescopic steering wheel 17
Traffic 20
VSC OFF button 24
Weather 20
Windows-Power 16
Windshield wipers & washers 15
Doors-Child safety locks 28
Floor mat installation 30
Seat belts 27
Seat belts-Shoulder belt anchor 28
Spare tire & tools 28
Star Safety System
TM 29-30
Tire Pressure Monitoring (warning) System 27
1 Visit your Toyota dealer for information on customizing this feature.2 Programmable by customer. Refer to the Owner’s Manual for instructions and more information.
Page 3 of 23
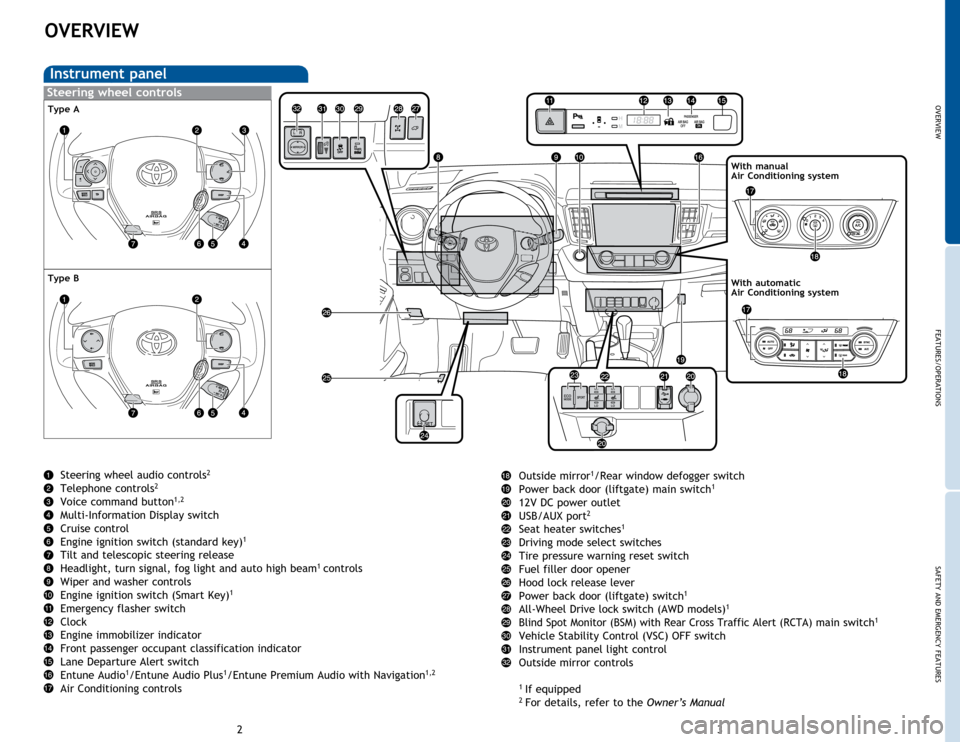
OVERVIEW
FEATURES/OPERATIONS
SAFETY AND EMERGENCY FEATURES
23
OVERVIEW
Instrument panel
With manual
Air Conditioning system
Steering wheel controls
With automatic
Air Conditioning system
Outside mirror1/Rear window defogger switch
Power back door (liftgate) main switch1
12V DC power outlet
USB/AUX port2
Seat heater switches1
Driving mode select switches
Tire pressure warning reset switch
Fuel filler door opener
Hood lock release lever
Power back door (liftgate) switch
1
All-Wheel Drive lock switch (AWD models)1
Blind Spot Monitor (BSM) with Rear Cross Traffic Alert (RCTA) main switch1
Vehicle Stability Control (VSC) OFF switch
Instrument panel light control
Outside mirror controls
1 If equipped2 For details, refer to the Owner’s Manual
Steering wheel audio controls2
Telephone controls2
Voice command button1,2
Multi-Information Display switch
Cruise control
Engine ignition switch (standard key)
1
Tilt and telescopic steering release
Headlight, turn signal, fog light and auto high beam1 controls
Wiper and washer controls
Engine ignition switch (Smart Key)
1
Emergency flasher switch
Clock
Engine immobilizer indicator
Front passenger occupant classification indicator
Lane Departure Alert switch
Entune Audio
1/Entune Audio Plus1/Entune Premium Audio with Navigation1,2
Air Conditioning controls
Type A
Type B
Page 9 of 23
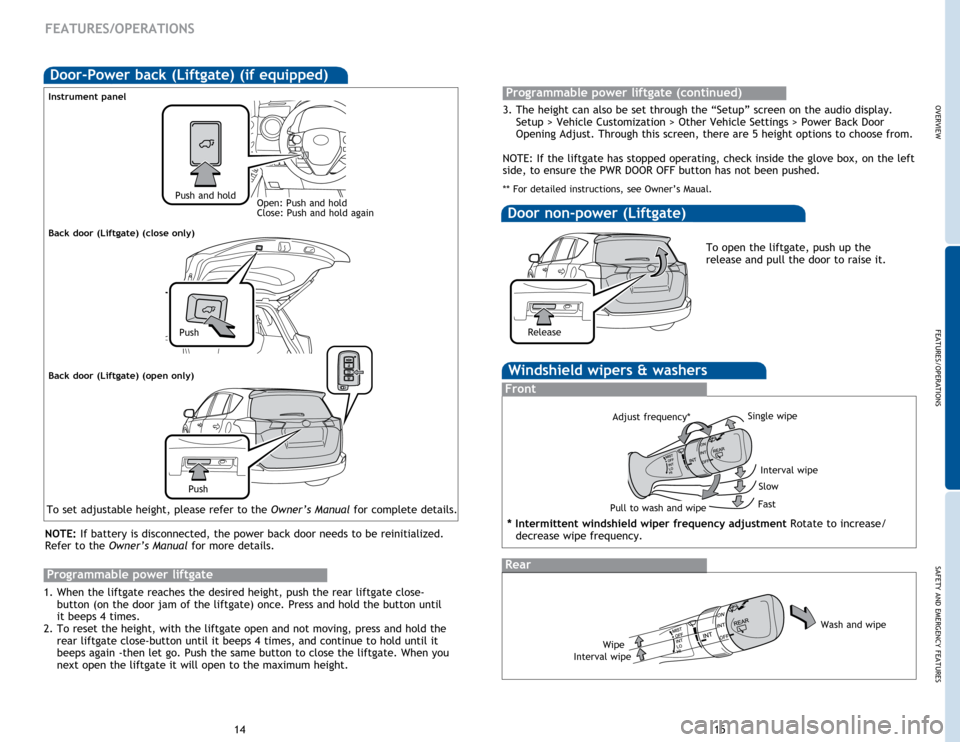
Push
OVERVIEW
FEATURES/OPERATIONS
SAFETY AND EMERGENCY FEATURES
1415
FEATURES/OPERATIONS
Windshield wipers & washers
Rear
Front
Pull to wash and wipeAdjust frequency*
Interval wipe
Slow
Fast
Wash and wipe
Wipe
Interval wipe Single wipe
* Intermittent windshield wiper frequency adjustment Rotate to increase/
decrease wipe frequency.
Door-Power back (Liftgate) (if equipped)
Instrument panel
NOTE: If battery is disconnected, the power back door needs to be reinitialized.
Refer to the Owner’s Manual for more details.
Back door (Liftgate) (close only)
Push and holdOpen: Push and hold
Close: Push and hold again
To set adjustable height, please refer to the Owner’s Manual for complete details.
Back door (Liftgate) (open only)
Push
Door non-power (Liftgate)
To open the liftgate, push up the
release and pull the door to raise it.
Release
Programmable power liftgate
1. When the liftgate reaches the desired height, push the rear liftgate close-
button (on the door jam of the liftgate) once. Press and hold the button until
it beeps 4 times.
2. To reset the height, with the liftgate open and not moving, press and hold the rear liftgate close-button until it beeps 4 times, and continue to hold until it
beeps again -then let go. Push the same button to close the liftgate. When you
next open the liftgate it will open to the maximum height.
Programmable power liftgate (continued)
3. The height can also be set through the “Setup” screen on the audio display. Setup > Vehicle Customization > Other Vehicle Settings > Power Back Door
Opening Adjust. Through this screen, there are 5 height options to choose from.
NOTE: If the liftgate has stopped operating, check inside the glove box, on the left
side, to ensure the PWR DOOR OFF button has not been pushed.
** For detailed instructions, see Owner’s Maual.
Page 10 of 23
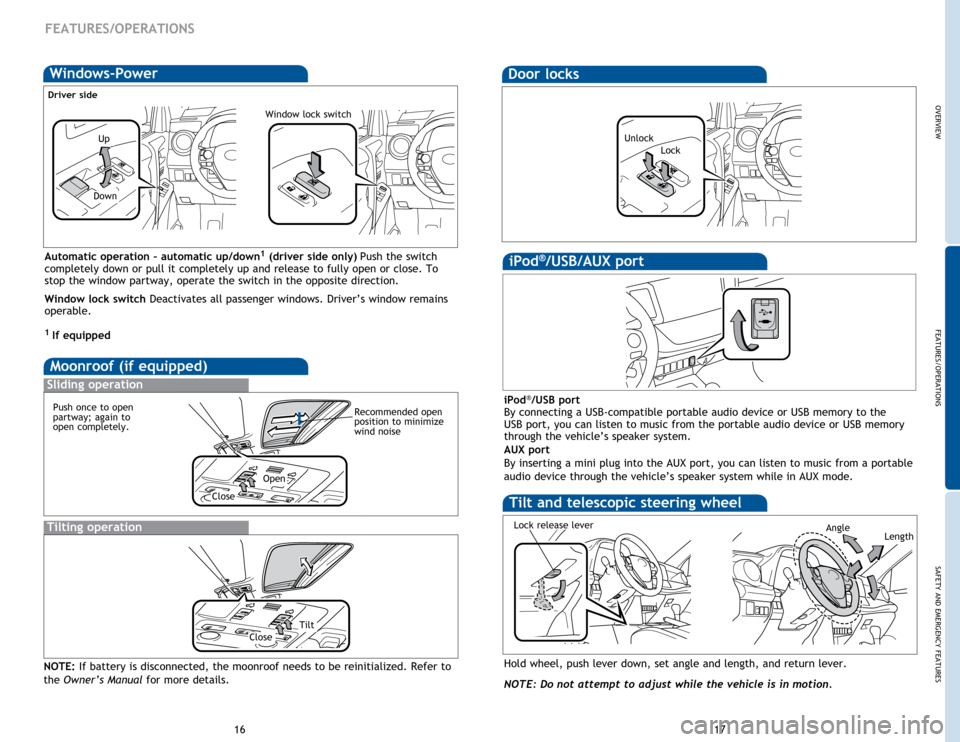
OVERVIEW
FEATURES/OPERATIONS
SAFETY AND EMERGENCY FEATURES
1617
Tilt and telescopic steering wheel
Hold wheel, push lever down, set angle and length, and return lever.
NOTE: Do not attempt to adjust while the vehicle is in motion.
Lock release leverLength
Angle
Moonroof (if equipped)
Tilting operation
Sliding operation
NOTE: If battery is disconnected, the moonroof needs to be reinitialized. Refer to
the
Owner’s Manual for more details.
Open
Close
Close
Tilt
Recommended open
position to minimize
wind noise
Door locks
Unlock
Lock
FEATURES/OPERATIONS
Push once to open
partway; again to
open completely.iPod®/USB port
By connecting a USB-compatible portable audio device or USB memory to the
USB port, you can listen to music from the portable audio device or USB memory
through the vehicle’s speaker system.
AUX port
By inserting a mini plug into the AUX port, you can listen to music from a portable
audio device through the vehicle’s speaker system while in AUX mode.
iPod®/USB/AUX port
Windows-Power
Driver side
Automatic operation – automatic up/down1 (driver side only) Push the switch
completely down or pull it completely up and release to fully open or close. To
stop the window partway, operate the switch in the opposite direction.
Window lock switch Deactivates all passenger windows. Driver’s window remains
operable.
1 If equipped
Up
Down
Window lock switch
Page 11 of 23
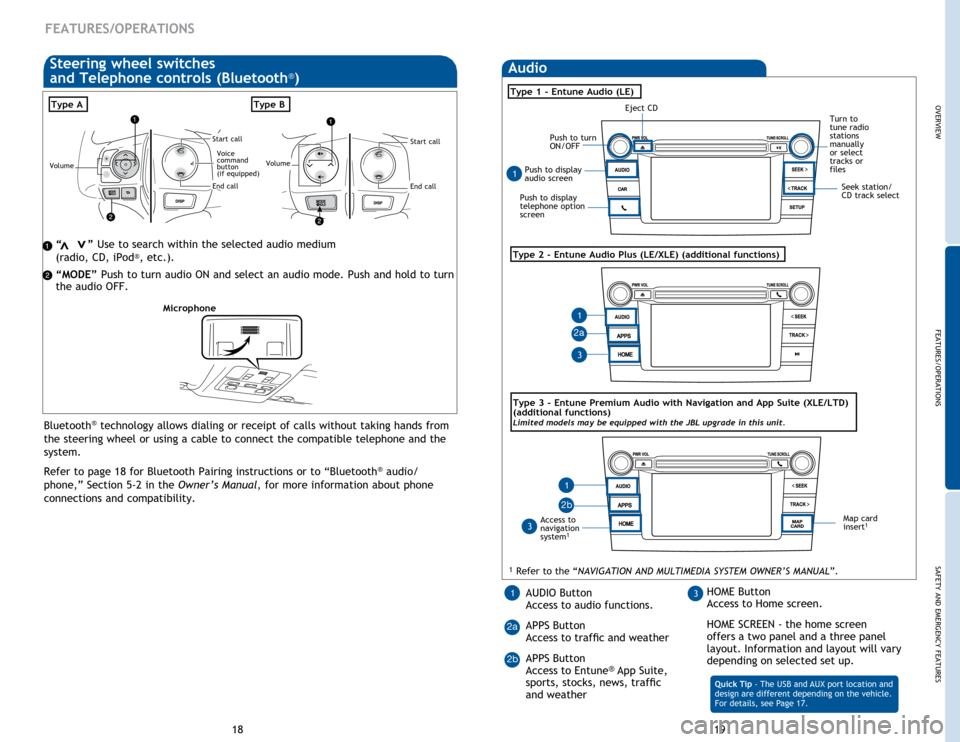
Push to display
audio screen
Seek station/
CD track select
OVERVIEWFEATURES/OPERATIONS
SAFETY AND EMERGENCY FEATURES
19
18
Audio
“ ” Use to search within the selected audio medium
(radio, CD, iPod®, etc.).
“MODE” Push to turn audio ON and select an audio mode. Push and hold to turn
the audio OFF.>
>
FEATURES/OPERATIONS
Eject CD
Push to turn
ON/OFFTurn to
tune radio
stations
manually
or select
tracks or
files
Type 1 - Entune Audio (LE)
Access to
navigation
system
1
Type 2 - Entune Audio Plus (LE/XLE) (additional functions)
Type AType B
1 Refer to the “NAVIGATION AND MULTIMEDIA SYSTEM OWNER’S MANUAL”.
Bluetooth® technology allows dialing or receipt of calls without taking hands from
the steering wheel or using a cable to connect the compatible telephone and the
system.
Refer to page 18 for Bluetooth Pairing instructions or to “Bluetooth
® audio/
phone,” Section 5-2 in the Owner’s Manual, for more information about phone
connections and compatibility.
Microphone
Steering wheel switches
and Telephone controls (Bluetooth®)
Volume
End call
Start call
Voice
command
button
(if equipped)Volume
End call
Start call
Map card
insert1
AUDIO Button
Access to audio functions.
APPS Button
Access to traffic and weather
APPS Button
Access to Entune
® App Suite,
sports, stocks, news, traffic
and weather Quick Tip - The USB and AUX port location and
design are different depending on the vehicle.
For details, see Page 17.
13HOME Button
Access to Home screen.
HOME SCREEN - the home screen
offers a two panel and a three panel
layout. Information and layout will vary
depending on selected set up.
1
1
1
3
3
2a
2a 2b
Push to display
telephone option
screen
2b
Type
3 - Entune Premium Audio with Navigation and App Suite (XLE/LTD)
(additional functions)
Limited models may be equipped with the JBL upgrade in this unit.
Page 12 of 23
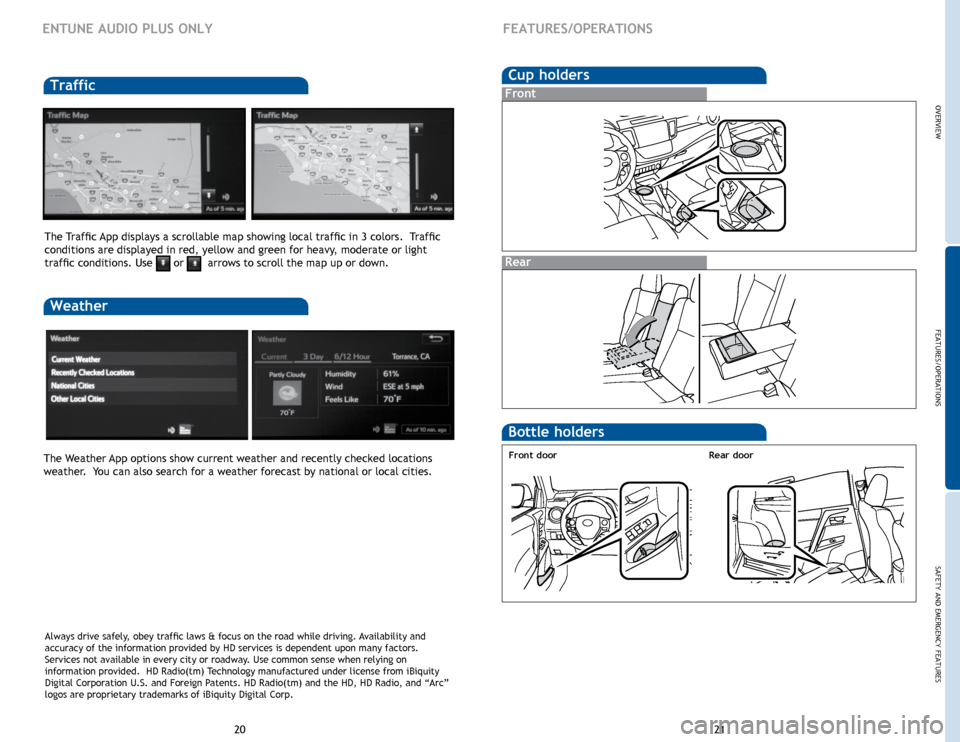
21
20
Traffic
The Weather App options show current weather and recently checked locations
weather. You can also search for a weather forecast by national or local cities. The Traffic App displays a scrollable map showing local traffic in 3 colors. Traffic
conditions are displayed in red, yellow and green for heavy, moderate or light
traffic conditions. Use
or arrows to scroll the map up or down.
Weather
Always drive safely, obey traffic laws & focus on the road while driving. Availability and
accuracy of the information provided by HD services is dependent upon ma\
ny factors.
Services not available in every city or roadway. Use common sense when relying on
information provided. HD Radio(tm) Technology manufactured under license from iBiquity
Digital Corporation U.S. and Foreign Patents. HD Radio(tm) and the HD, HD Radio, and “Arc”
logos are proprietary trademarks of iBiquity Digital Corp.
ENTUNE AUDIO PLUS ONLY
Rear
Cup holders
Front
Bottle holders
Front doorRear door
FEATURES/OPERATIONS
OVERVIEW
FEATURES/OPERATIONS
SAFETY AND EMERGENCY FEATURES
Page 18 of 23
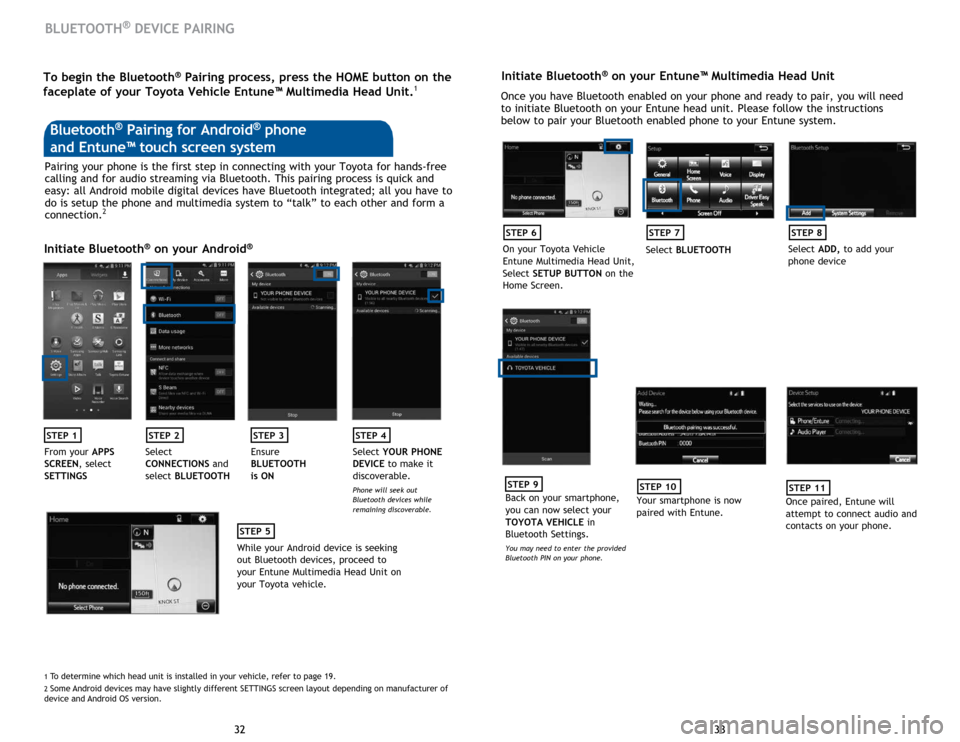
33
32 33
32
BLUETOOTH® DEVICE PAIRING
Initiate Bluetooth® on your Entune™ Multimedia Head Unit
Once you have Bluetooth enabled on your phone and ready to pair, you will need
to initiate Bluetooth on your Entune head unit. Please follow the instructions
below to pair your Bluetooth enabled phone to your Entune system.
STEP 6
On your Toyota Vehicle
Entune Multimedia Head Unit,
Select SETUP BUTTON on the
Home Screen.
STEP 7
Select BLUETOOTH
STEP 8
Select ADD, to add your
phone device
STEP 9
Back on your smartphone,
you can now select your
TOYOTA VEHICLE in
Bluetooth Settings.
You may need to enter the provided
Bluetooth PIN on your phone.
STEP 10
Your smartphone is now
paired with Entune.
STEP 11
Once paired, Entune will
attempt to connect audio and
contacts on your phone.
Pairing your phone is the first step in connecting with your Toyota for hands-free
calling and for audio streaming via Bluetooth. This pairing process is quick and
easy: all Android mobile digital devices have Bluetooth integrated; all you have to
do is setup the phone and multimedia system to “talk” to each other and form a
connection.
2
Initiate Bluetooth® on your Android®
STEP 1STEP 2STEP 3STEP 4
From your APPS
SCREEN, select
SETTINGS Select
CONNECTIONS
and
select BLUETOOTH Ensure
BLUETOOTH
is ON Select
YOUR PHONE
DEVICE to make it
discoverable.
Phone will seek out
Bluetooth devices while
remaining discoverable.
STEP 5
While your Android device is seeking
out Bluetooth devices, proceed to
your Entune Multimedia Head Unit on
your Toyota vehicle.
Bluetooth® Pairing for Android® phone
and Entune™ touch screen system
1 To determine which head unit is installed in your vehicle, refer to page \
19. 2 Some Android devices may have slightly different SETTINGS screen layout depen\
ding on manufacturer of
device and Android OS version.
To begin the Bluetooth® Pairing process, press the HOME button on the
faceplate of your Toyota Vehicle Entune™ Multimedia Head Unit.1
Page 19 of 23
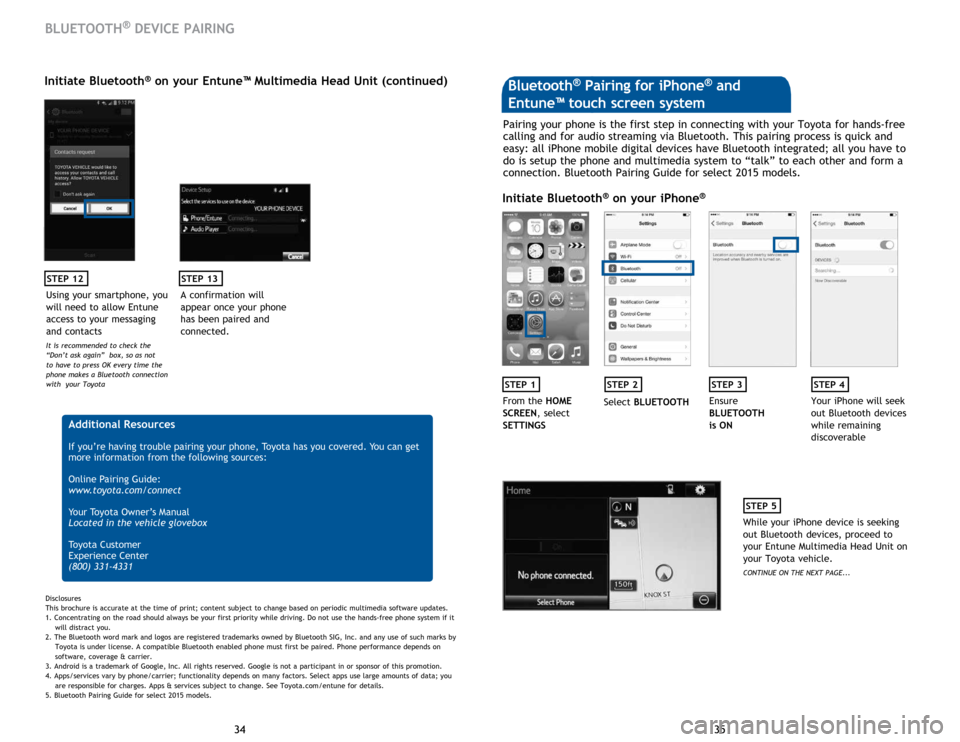
35
34 35
34
STEP 12
BLUETOOTH® DEVICE PAIRING
Initiate Bluetooth® on your Entune™ Multimedia Head Unit (continued)
A confirmation will
appear once your phone
has been paired and
connected.
STEP 13
Additional Resources
If you’re having trouble pairing your phone, Toyota has you covered. You can get
more information from the following sources:
Online Pairing Guide:
www.toyota.com/connect
Your Toyota Owner’s Manual
Located in the vehicle glovebox
Toyota Customer
Experience Center
(800) 331-4331
Disclosures
This brochure is accurate at the time of print; content subject to change based on periodic multimedia software updates.
1. Concentrating on the road should always be your first priority while driving. Do not use the hands-free phone system if it
will distract you.
2. The Bluetooth word mark and logos are registered trademarks owned by Bluetooth SIG, Inc. and any use of such marks by
Toyota is under license. A compatible Bluetooth enabled phone must first be paired. Phone performance depends on
software, coverage & carrier.
3. Android is a trademark of Google, Inc. All rights reserved. Google is not a participant in or sponsor of this promotion.
4. Apps/services vary by phone/carrier; functionality depends on many factors. Select apps use large amounts of data; you
are responsible for charges. Apps & services subject to change. See Toyota.com/entune for details.
5. Bluetooth Pairing Guide for select 2015 models.
Pairing your phone is the first step in connecting with your Toyota for hands-free
calling and for audio streaming via Bluetooth. This pairing process is quick and
easy: all iPhone mobile digital devices have Bluetooth integrated; all you have to
do is setup the phone and multimedia system to “talk” to each other and form a
connection. Bluetooth Pairing Guide for select 2015 models.
Initiate Bluetooth® on your iPhone®
STEP 1STEP 2STEP 3STEP 4
From the HOME
SCREEN, select
SETTINGS Select
BLUETOOTH Ensure
BLUETOOTH
is ON Your iPhone will seek
out Bluetooth devices
while remaining
discoverable
STEP 5
While your iPhone device is seeking
out Bluetooth devices, proceed to
your Entune Multimedia Head Unit on
your Toyota vehicle.
CONTINUE ON THE NEXT PAGE...
Bluetooth® Pairing for iPhone® and
Entune™ touch screen system
Using your smartphone, you
will need to allow Entune
access to your messaging
and contacts
It is recommended to check the
“Don’t ask again” box, so as not
to have to press OK every time the
phone makes a Bluetooth connection
with your Toyota
Page 20 of 23
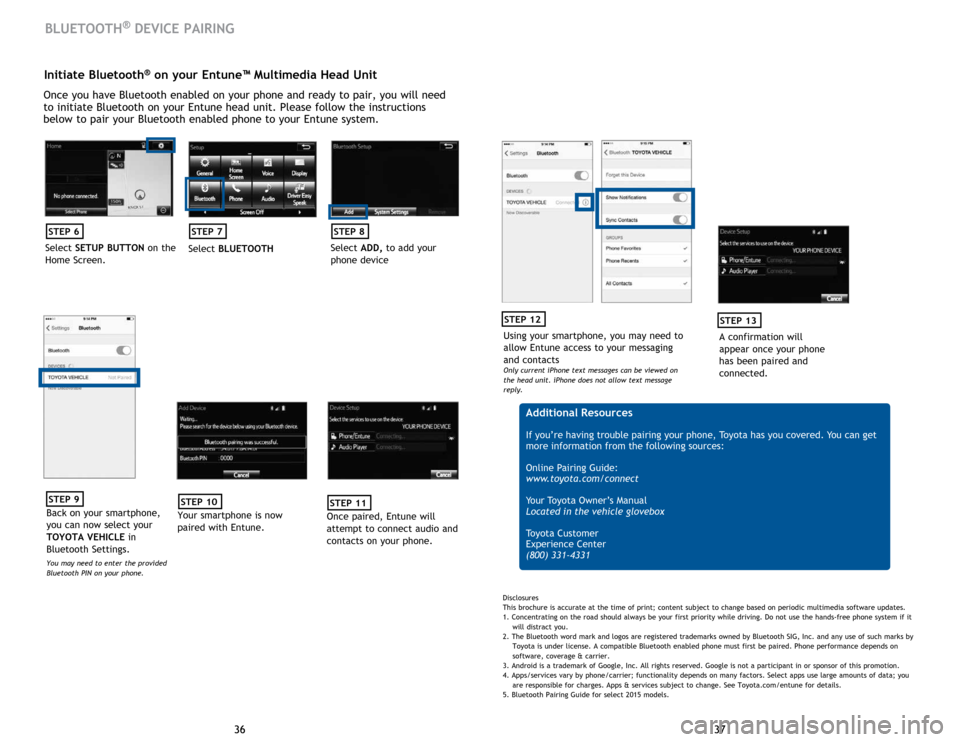
37
36 37
36
Initiate Bluetooth® on your Entune™ Multimedia Head Unit
Once you have Bluetooth enabled on your phone and ready to pair, you will need
to initiate Bluetooth on your Entune head unit. Please follow the instructions
below to pair your Bluetooth enabled phone to your Entune system.
STEP 6
Select SETUP BUTTON on the
Home Screen.
STEP 7
Select BLUETOOTH
STEP 8
Select ADD, to add your
phone device
BLUETOOTH® DEVICE PAIRING
STEP 9
Back on your smartphone,
you can now select your
TOYOTA VEHICLE in
Bluetooth Settings.
You may need to enter the provided
Bluetooth PIN on your phone.
STEP 10
Your smartphone is now
paired with Entune.
STEP 11
Once paired, Entune will
attempt to connect audio and
contacts on your phone.
Using your smartphone, you may need to
allow Entune access to your messaging
and contacts
Only current iPhone text messages can be viewed on
the head unit. iPhone does not allow text message
reply.
STEP 12
A confirmation will
appear once your phone
has been paired and
connected.
STEP 13
Additional Resources
If you’re having trouble pairing your phone, Toyota has you covered. You can get
more information from the following sources:
Online Pairing Guide:
www.toyota.com/connect
Your Toyota Owner’s Manual
Located in the vehicle glovebox
Toyota Customer
Experience Center
(800) 331-4331
Disclosures
This brochure is accurate at the time of print; content subject to change based on periodic multimedia software updates.
1. Concentrating on the road should always be your first priority while driving. Do not use the hands-free phone system if it
will distract you.
2. The Bluetooth word mark and logos are registered trademarks owned by Bluetooth SIG, Inc. and any use of such marks by
Toyota is under license. A compatible Bluetooth enabled phone must first be paired. Phone performance depends on
software, coverage & carrier.
3. Android is a trademark of Google, Inc. All rights reserved. Google is not a participant in or sponsor of this promotion.
4. Apps/services vary by phone/carrier; functionality depends on many factors. Select apps use large amounts of data; you
are responsible for charges. Apps & services subject to change. See Toyota.com/entune for details.
5. Bluetooth Pairing Guide for select 2015 models.
Page 21 of 23
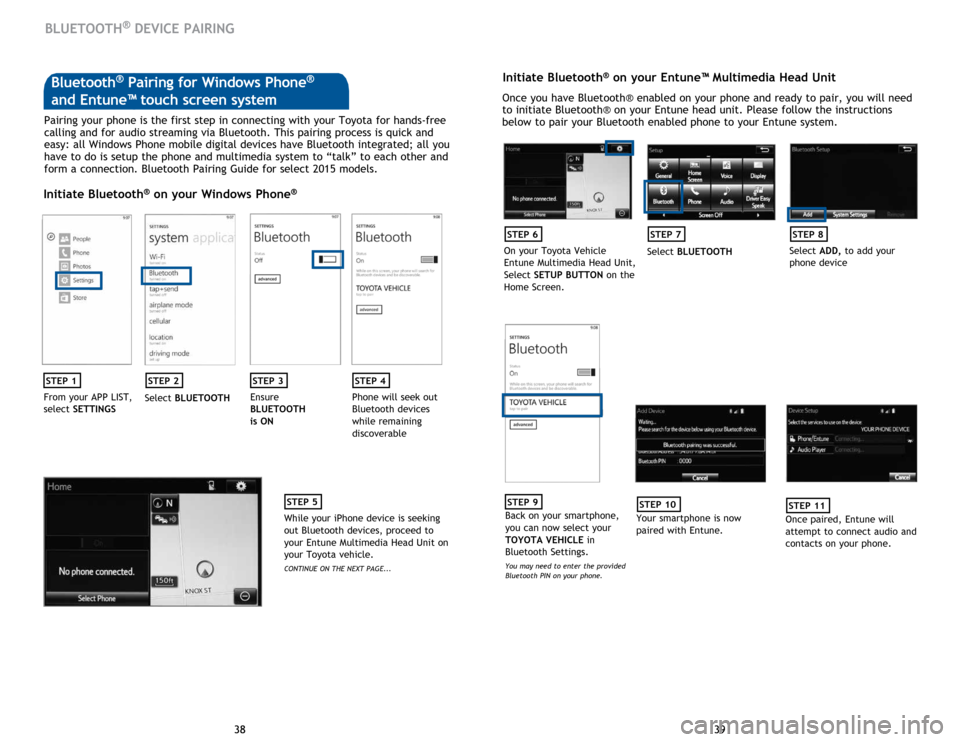
39
38 39
38
BLUETOOTH® DEVICE PAIRING
Pairing your phone is the first step in connecting with your Toyota for hands-free
calling and for audio streaming via Bluetooth. This pairing process is quick and
easy: all Windows Phone mobile digital devices have Bluetooth integrated; all you
have to do is setup the phone and multimedia system to “talk” to each other and
form a connection. Bluetooth Pairing Guide for select 2015 models.
Initiate Bluetooth® on your Windows Phone®
STEP 1STEP 2STEP 3STEP 4
From your APP LIST,
select SETTINGS Select
BLUETOOTH Ensure
BLUETOOTH
is ON Phone will seek out
Bluetooth devices
while remaining
discoverable
STEP 5
While your iPhone device is seeking
out Bluetooth devices, proceed to
your Entune Multimedia Head Unit on
your Toyota vehicle.
CONTINUE ON THE NEXT PAGE...
Initiate Bluetooth® on your Entune™ Multimedia Head Unit
Once you have Bluetooth® enabled on your phone and ready to pair, you will need
to initiate Bluetooth® on your Entune head unit. Please follow the instructions
below to pair your Bluetooth enabled phone to your Entune system.
STEP 6
On your Toyota Vehicle
Entune Multimedia Head Unit,
Select
SETUP BUTTON on the
Home Screen.
STEP 7
Select BLUETOOTH
STEP 8
Select ADD, to add your
phone device
STEP 9
Back on your smartphone,
you can now select your
TOYOTA VEHICLE in
Bluetooth Settings.
You may need to enter the provided
Bluetooth PIN on your phone.
STEP 10
Your smartphone is now
paired with Entune.
STEP 11
Once paired, Entune will
attempt to connect audio and
contacts on your phone.
Bluetooth® Pairing for Windows Phone®
and Entune™ touch screen system