bluetooth TOYOTA RAV4 EV 2012 1.G Navigation Manual
[x] Cancel search | Manufacturer: TOYOTA, Model Year: 2012, Model line: RAV4 EV, Model: TOYOTA RAV4 EV 2012 1.GPages: 296, PDF Size: 4.04 MB
Page 207 of 296
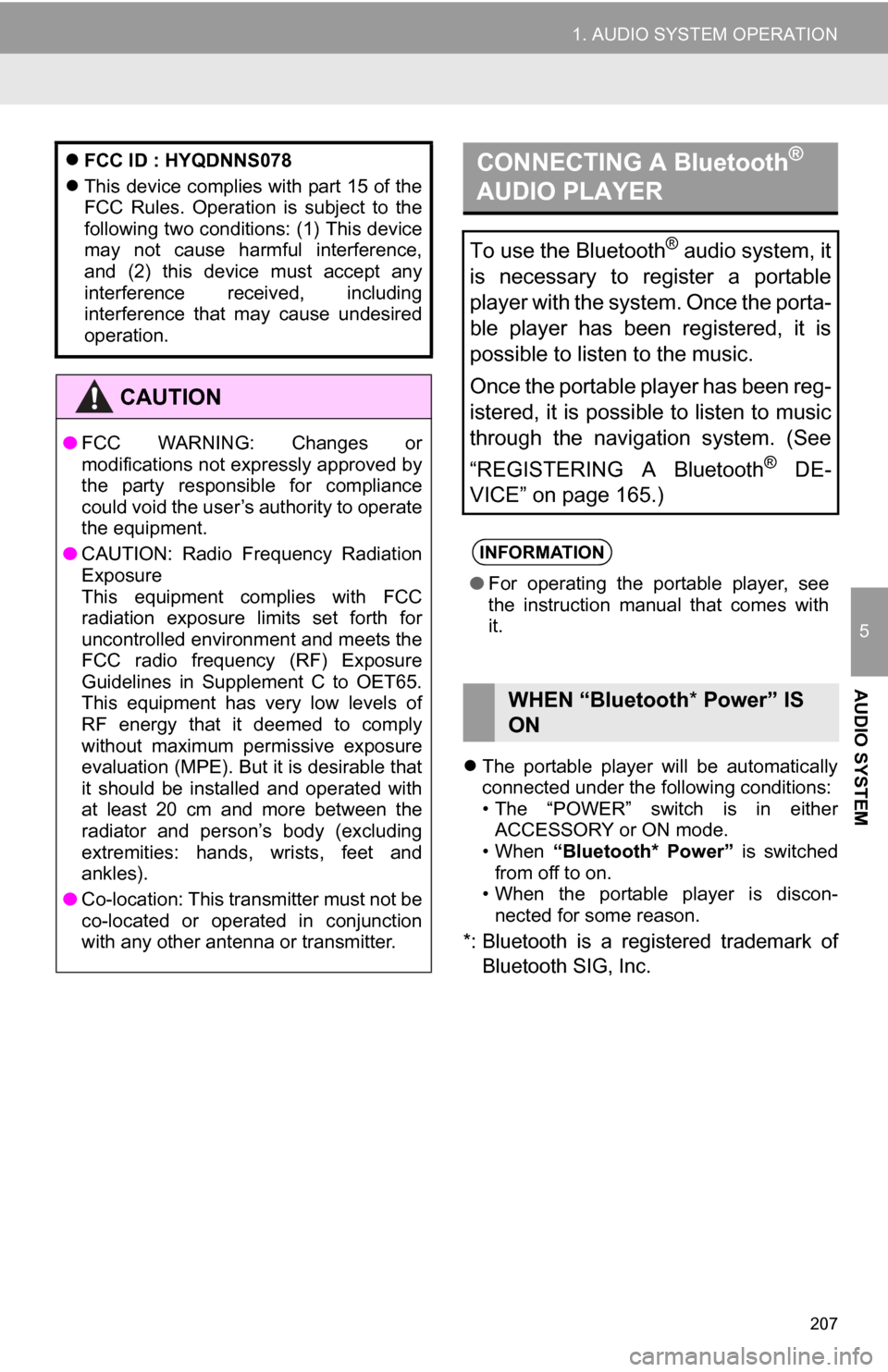
207
1. AUDIO SYSTEM OPERATION
5
AUDIO SYSTEM
The portable player will be automatically
connected under the following conditions:
• The “POWER” switch is in either
ACCESSORY or ON mode.
• When “Bluetooth* Power” is switched
from off to on.
• When the portable player is discon-
nected for some reason.
*: Bluetooth is a regi stered trademark of
Bluetooth SIG, Inc.
FCC ID : HYQDNNS078
This device complies with part 15 of the
FCC Rules. Operation is subject to the
following two conditions: (1) This device
may not cause harmful interference,
and (2) this device must accept any
interference received, including
interference that may cause undesired
operation.
CAUTION
● FCC WARNING: Changes or
modifications not expressly approved by
the party responsible for compliance
could void the user’s authority to operate
the equipment.
● CAUTION: Radio Frequency Radiation
Exposure
This equipment complies with FCC
radiation exposure limits set forth for
uncontrolled environment and meets the
FCC radio frequency (RF) Exposure
Guidelines in Supplement C to OET65.
This equipment has very low levels of
RF energy that it deemed to comply
without maximum permissive exposure
evaluation (MPE). But it is desirable that
it should be installed and operated with
at least 20 cm and more between the
radiator and person’s body (excluding
extremities: hands, wrists, feet and
ankles).
● Co-location: This transmitter must not be
co-located or operated in conjunction
with any other antenna or transmitter.
CONNECTING A Bluetooth®
AUDIO PLAYER
To use the Bluetooth® audio system, it
is necessary to register a portable
player with the system. Once the porta-
ble player has been registered, it is
possible to listen to the music.
Once the portable player has been reg-
istered, it is possible to listen to music
through the navigation system. (See
“REGISTERING A Bluetooth
® DE-
VICE” on page 165.)
INFORMATION
● For operating the portable player, see
the instruction manual that comes with
it.
WHEN “Bluetooth * Power” IS
ON
Page 208 of 296
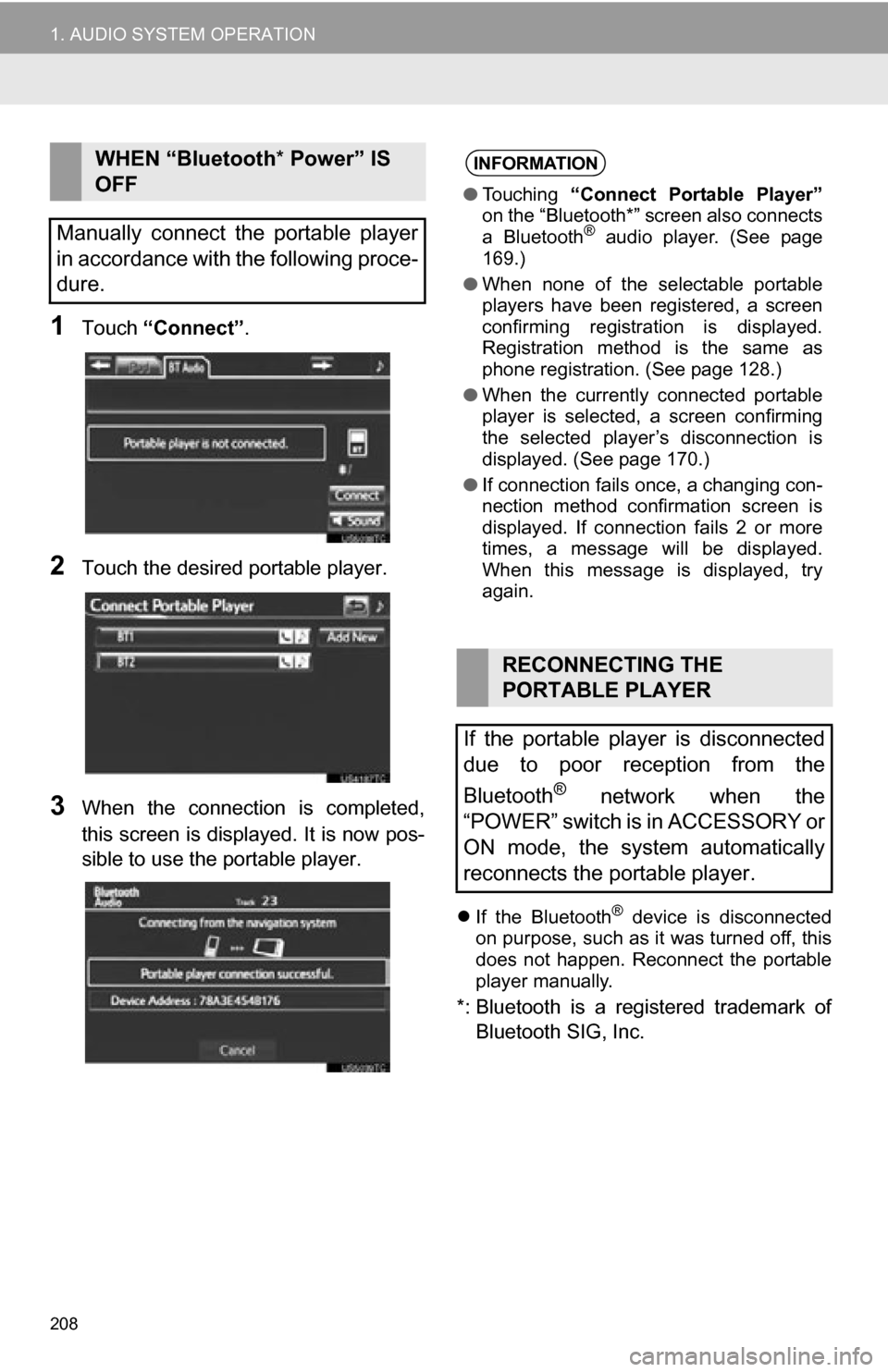
208
1. AUDIO SYSTEM OPERATION
1Touch “Connect” .
2Touch the desired portable player.
3When the connection is completed,
this screen is displayed. It is now pos-
sible to use the portable player.
If the Bluetooth® device is disconnected
on purpose, such as it was turned off, this
does not happen. Reconnect the portable
player manually.
*: Bluetooth is a registered trademark of
Bluetooth SIG, Inc.
WHEN “Bluetooth * Power” IS
OFF
Manually connect the portable player
in accordance with the following proce-
dure.INFORMATION
● Touching “Connect Portable Player”
on the “Bluetooth*” screen also connects
a Bluetooth
® audio player. (See page
169.)
● When none of the selectable portable
players have been registered, a screen
confirming registration is displayed.
Registration method is the same as
phone registration. (See page 128.)
● When the currently connected portable
player is selected, a screen confirming
the selected player’s disconnection is
displayed. (See page 170.)
● If connection fails once, a changing con-
nection method confirmation screen is
displayed. If connection fails 2 or more
times, a message will be displayed.
When this message is displayed, try
again.
RECONNECTING THE
PORTABLE PLAYER
If the portable player is disconnected
due to poor reception from the
Bluetooth
® network when the
“POWER” switch is in ACCESSORY or
ON mode, the system automatically
reconnects the portable player.
Page 209 of 296
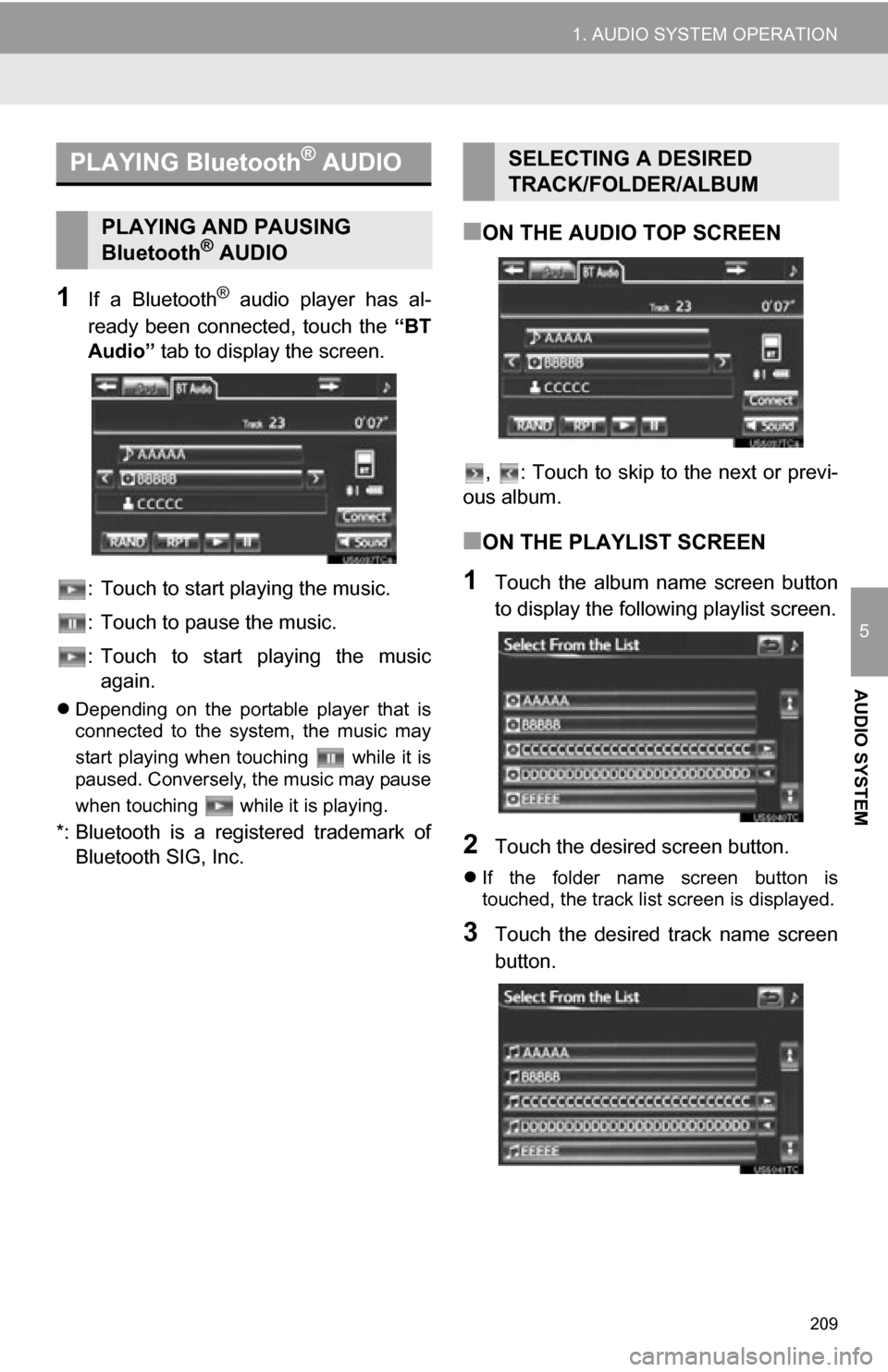
209
1. AUDIO SYSTEM OPERATION
5
AUDIO SYSTEM
1If a Bluetooth® audio player has al-
ready been connected, touch the “BT
Audio” tab to display the screen.
: Touch to start playing the music.
: Touch to pause the music.
: Touch to start playing the music again.
Depending on the portable player that is
connected to the system, the music may
start playing when touching while it is
paused. Conversely, the music may pause
when touching while it is playing.
*: Bluetooth is a registered trademark of
Bluetooth SIG, Inc.
■ON THE AUDIO TOP SCREEN
, : Touch to skip to the next or previ-
ous album.
■ON THE PLAYLIST SCREEN
1Touch the album name screen button
to display the following playlist screen.
2Touch the desired screen button.
If the folder name screen button is
touched, the track list screen is displayed.
3Touch the desired track name screen
button.
PLAYING Bluetooth® AUDIO
PLAYING AND PAUSING
Bluetooth® AUDIO
SELECTING A DESIRED
TRACK/FOLDER/ALBUM
Page 212 of 296
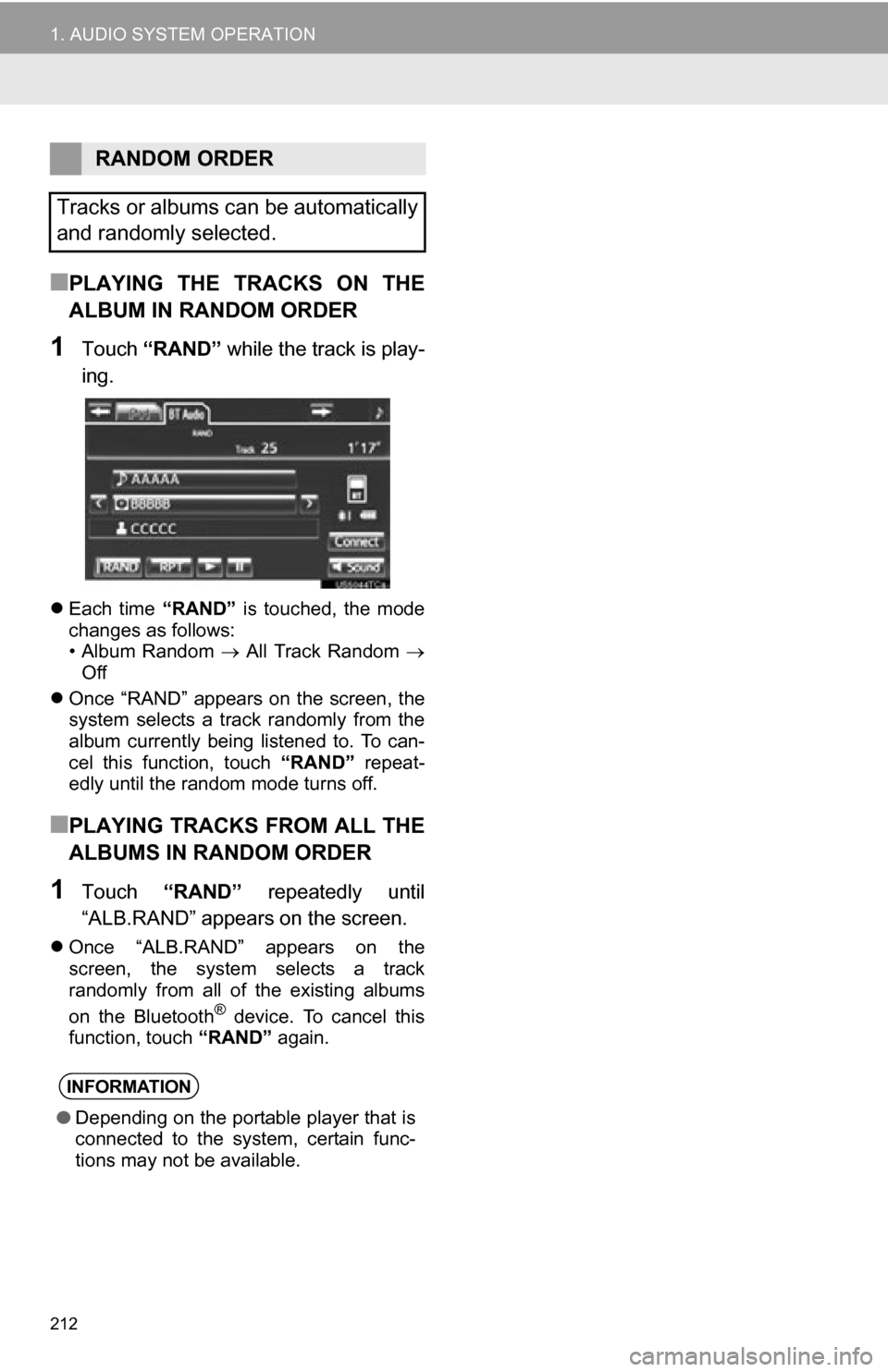
212
1. AUDIO SYSTEM OPERATION
■PLAYING THE TRACKS ON THE
ALBUM IN RANDOM ORDER
1Touch “RAND” while the track is play-
ing.
Each time “RAND” is touched, the mode
changes as follows:
• Album Random All Track Random
Off
Once “RAND” appears on the screen, the
system selects a track randomly from the
album currently being listened to. To can-
cel this function, touch “RAND” repeat-
edly until the random mode turns off.
■PLAYING TRACKS FROM ALL THE
ALBUMS IN RANDOM ORDER
1Touch “RAND” repeatedly until
“ALB.RAND” appears on the screen.
Once “ALB.RAND” appears on the
screen, the system selects a track
randomly from all of the existing albums
on the Bluetooth
® device. To cancel this
function, touch “RAND” again.
RANDOM ORDER
Tracks or albums can be automatically
and randomly selected.
INFORMATION
● Depending on the portable player that is
connected to the system, certain func-
tions may not be available.
Page 213 of 296
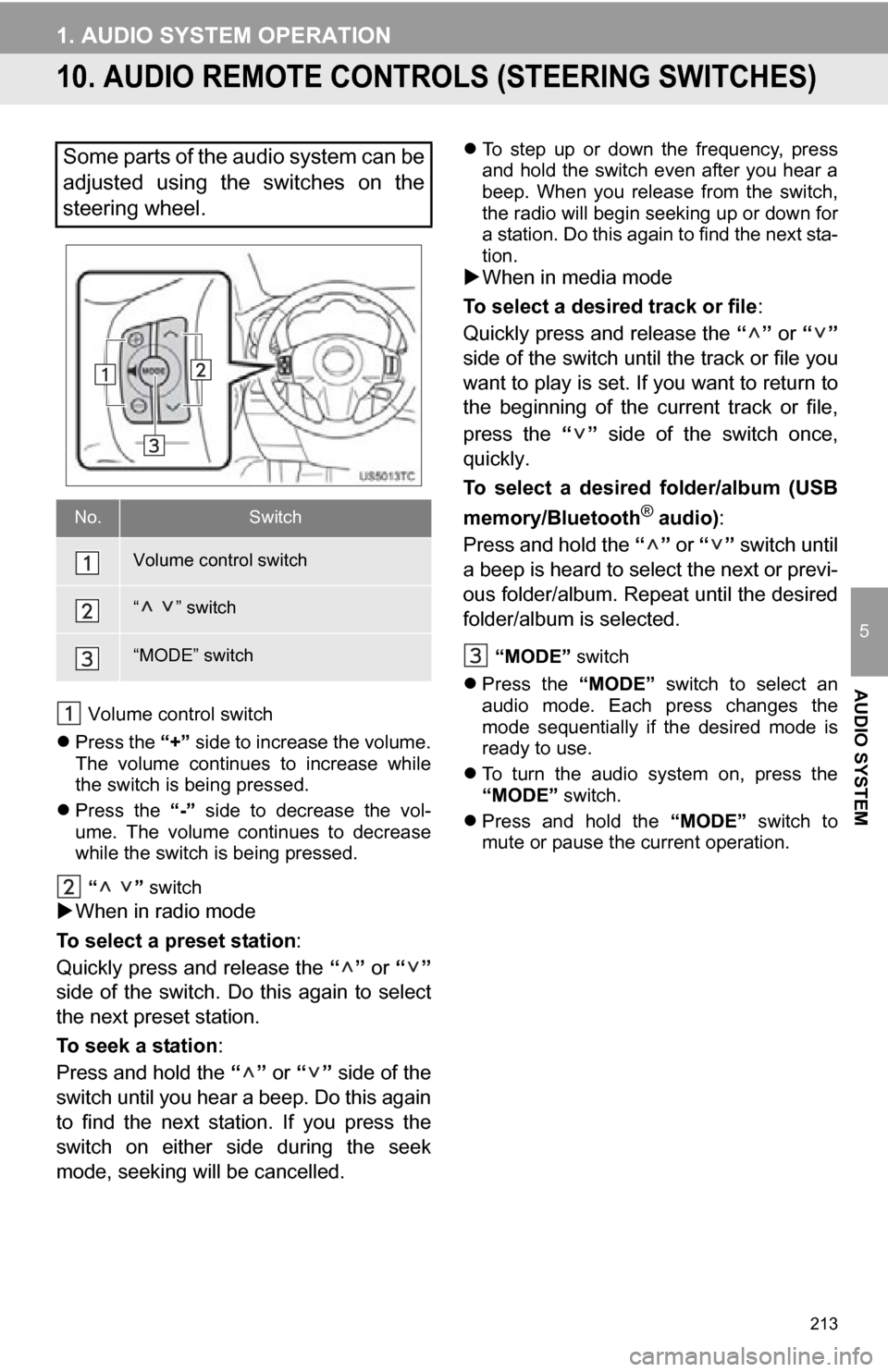
213
1. AUDIO SYSTEM OPERATION
5
AUDIO SYSTEM
10. AUDIO REMOTE CONTROLS (STEERING SWITCHES)
Volume control switch
Press the “+” side to increase the volume.
The volume continues to increase while
the switch is being pressed.
Press the “-” side to decrease the vol-
ume. The volume continues to decrease
while the switch is being pressed.
“ ” switch
When in radio mode
To select a preset station:
Quickly press and release the “” or “”
side of the switch. Do this again to select
the next preset station.
To seek a station :
Press and hold the “” or “” side of the
switch until you hear a beep. Do this again
to find the next station. If you press the
switch on either side during the seek
mode, seeking will be cancelled.
To step up or down the frequency, press
and hold the switch even after you hear a
beep. When you release from the switch,
the radio will begin seeking up or down for
a station. Do this again to find the next sta-
tion.
When in media mode
To select a desired track or file :
Quickly press and release the “” or “”
side of the switch until the track or file you
want to play is set. If you want to return to
the beginning of the current track or file,
press the “” side of the switch once,
quickly.
To select a desired folder/album (USB
memory/Bluetooth
® audio) :
Press and hold the “” or “” switch until
a beep is heard to select the next or previ-
ous folder/album. Repeat until the desired
folder/album is selected.
“MODE” switch
Press the “MODE” switch to select an
audio mode. Each press changes the
mode sequentially if the desired mode is
ready to use.
To turn the audio system on, press the
“MODE” switch.
Press and hold the “MODE” switch to
mute or pause the current operation.
Some parts of the audio system can be
adjusted using the switches on the
steering wheel.
No.Switch
Volume control switch
“ ” switch
“MODE” switch
Page 234 of 296
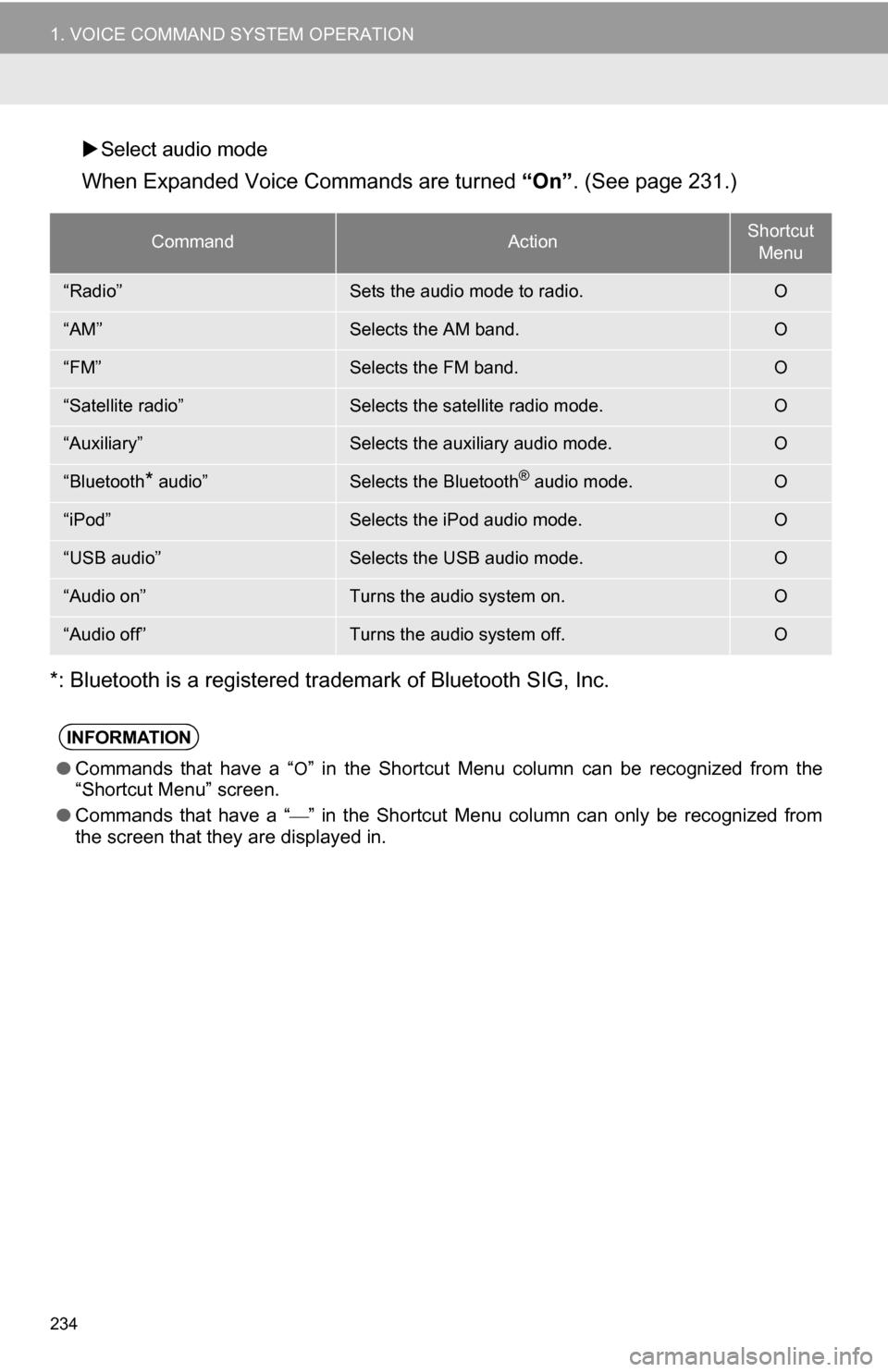
234
1. VOICE COMMAND SYSTEM OPERATION
Select audio mode
When Expanded Voice Commands are turned “On” . (See page 231.)
*: Bluetooth is a registered trademark of Bluetooth SIG, Inc.
CommandActionShortcut Menu
“Radio”Sets the audio mode to radio.O
“AM”Selects the AM band.O
“FM”Selects the FM band.O
“Satellite radio”Selects the satellite radio mode.O
“Auxiliary”Selects the auxiliary audio mode.O
“Bluetooth* audio”Selects the Bluetooth® audio mode.O
“iPod”Selects the iPod audio mode.O
“USB audio”Selects the USB audio mode.O
“Audio on”Turns the audio system on.O
“Audio off”Turns the audio system off.O
INFORMATION
● Commands that have a “O” in the Shortcut Menu column can be recognized from the
“Shortcut Menu” screen.
● Commands that have a “
” in the Shortcut Menu column can only be recognized from
the screen that they are displayed in.
Page 254 of 296
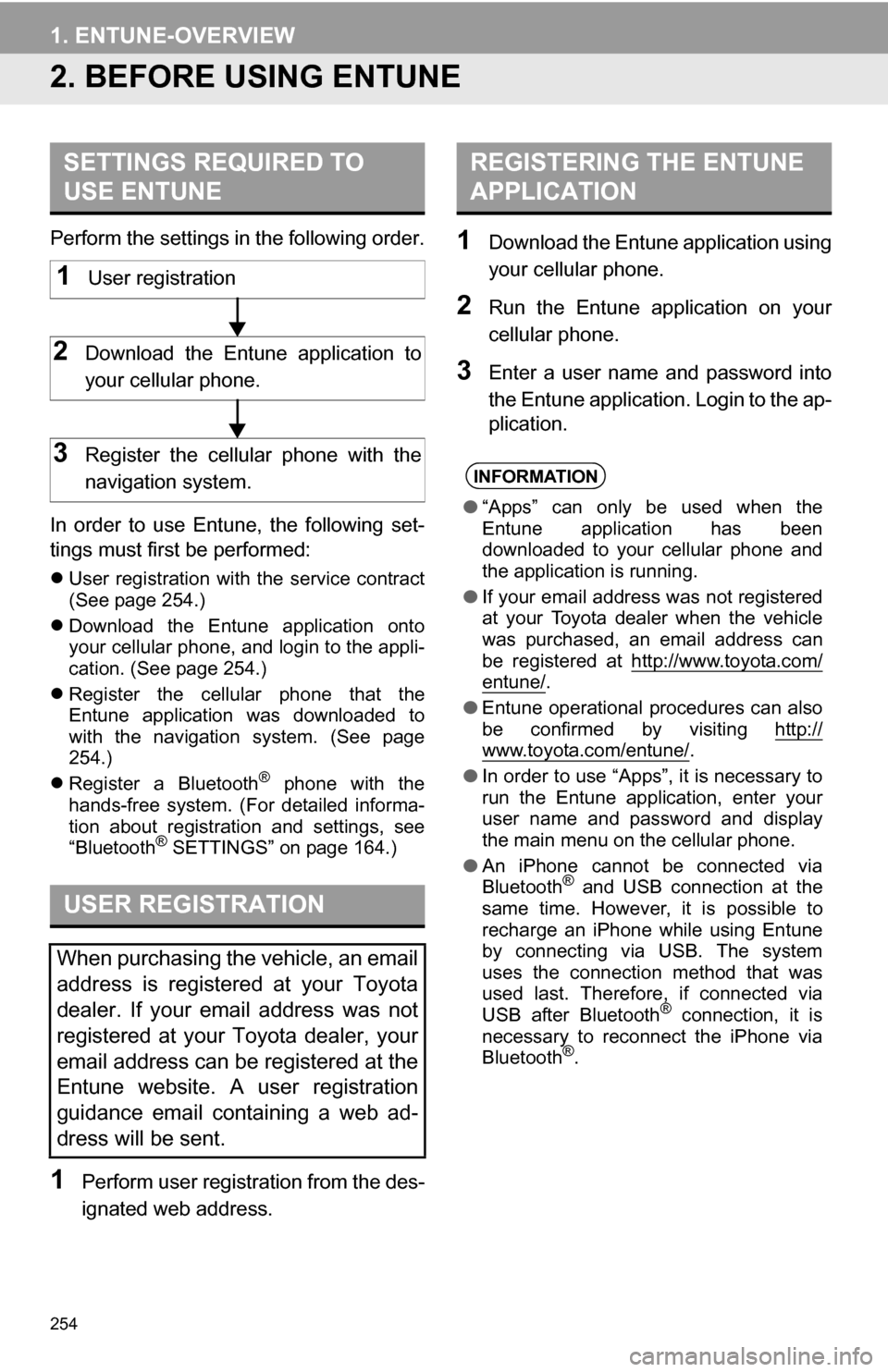
254
1. ENTUNE-OVERVIEW
2. BEFORE USING ENTUNE
Perform the settings in the following order.
In order to use Entune, the following set-
tings must first be performed:
User registration with the service contract
(See page 254.)
Download the Entune application onto
your cellular phone, and login to the appli-
cation. (See page 254.)
Register the cellular phone that the
Entune application was downloaded to
with the navigation system. (See page
254.)
Register a Bluetooth
® phone with the
hands-free system. (For detailed informa-
tion about registration and settings, see
“Bluetooth
® SETTINGS” on page 164.)
1Perform user registration from the des-
ignated web address.
1Download the Entune application using
your cellular phone.
2Run the Entune application on your
cellular phone.
3Enter a user name and password into
the Entune application. Login to the ap-
plication.
SETTINGS REQUIRED TO
USE ENTUNE
USER REGISTRATION
When purchasing the vehicle, an email
address is registered at your Toyota
dealer. If your email address was not
registered at your Toyota dealer, your
email address can be registered at the
Entune website. A user registration
guidance email containing a web ad-
dress will be sent.
1User registration
2Download the Entune application to
your cellular phone.
3Register the cellular phone with the
navigation system.
REGISTERING THE ENTUNE
APPLICATION
INFORMATION
● “Apps” can only be used when the
Entune application has been
downloaded to your cellular phone and
the application is running.
● If your email address was not registered
at your Toyota dealer when the vehicle
was purchased, an email address can
be registered at http://www.toyota.com/
entune/.
● Entune operational procedures can also
be confirmed by visiting http://
www.toyota.com/entune/.
● In order to use “Apps”, it is necessary to
run the Entune application, enter your
user name and password and display
the main menu on the cellular phone.
● An iPhone cannot be connected via
Bluetooth
® and USB connection at the
same time. However, it is possible to
recharge an iPhone while using Entune
by connecting via USB. The system
uses the connection method that was
used last. Therefore, if connected via
USB after Bluetooth
® connection, it is
necessary to reconnect the iPhone via
Bluetooth
®.
Page 257 of 296
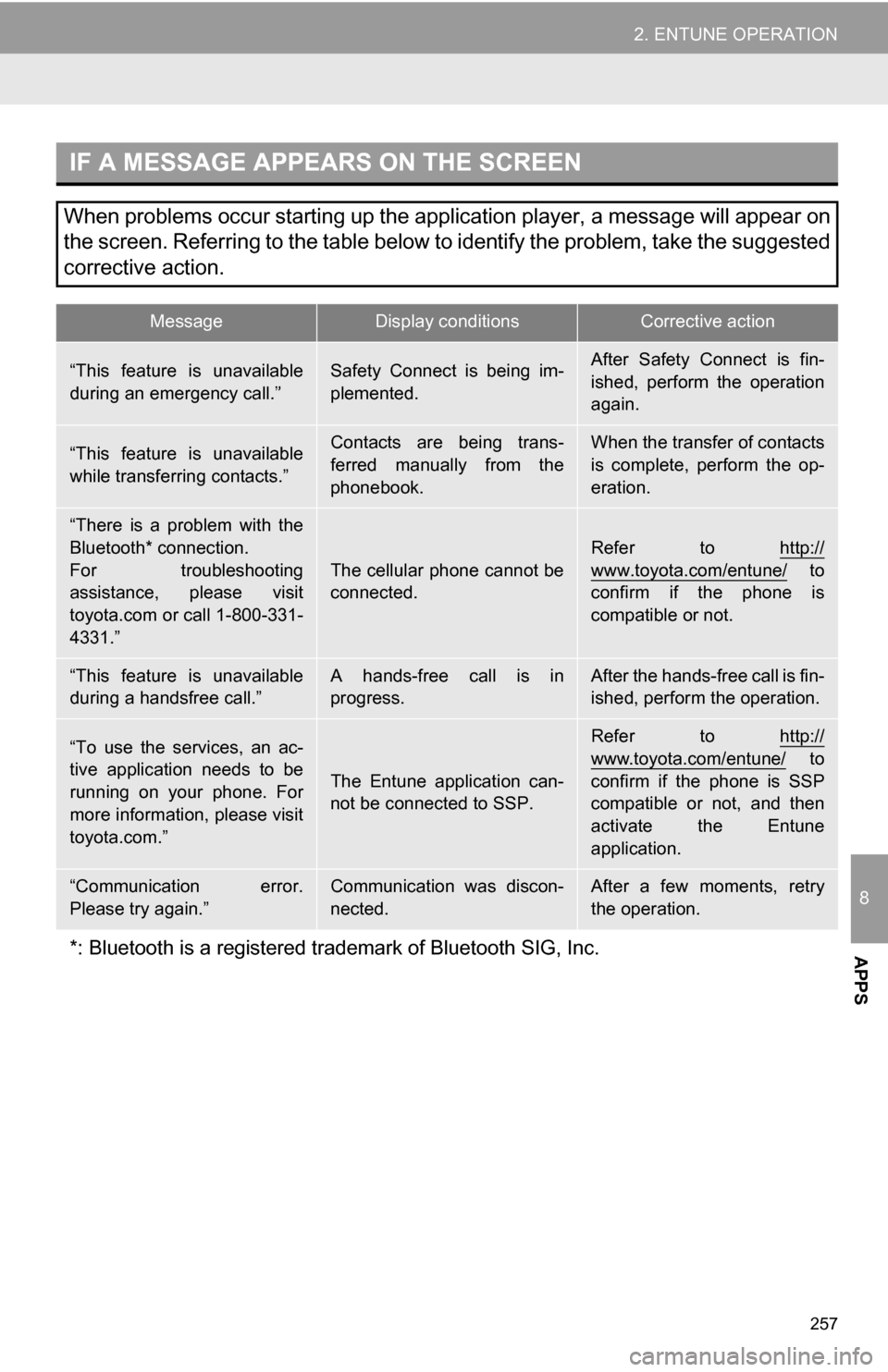
257
2. ENTUNE OPERATION
8
APPS
IF A MESSAGE APPEARS ON THE SCREEN
When problems occur starting up the application player, a message will appear on
the screen. Referring to the table below to identify the problem, take the suggested
corrective action.
MessageDisplay conditionsCorrective action
“This feature is unavailable
during an emergency call.”Safety Connect is being im-
plemented.After Safety Connect is fin-
ished, perform the operation
again.
“This feature is unavailable
while transferring contacts.”Contacts are being trans-
ferred manually from the
phonebook.When the transfer of contacts
is complete, perform the op-
eration.
“There is a problem with the
Bluetooth* connection.
For troubleshooting
assistance, please visit
toyota.com or call 1-800-331-
4331.”
The cellular phone cannot be
connected.
Refer to http://
www.toyota.com/entune/ to
confirm if the phone is
compatible or not.
“This feature is unavailable
during a handsfree call.”A hands-free call is in
progress.After the hands-free call is fin-
ished, perform the operation.
“To use the services, an ac-
tive application needs to be
running on your phone. For
more information, please visit
toyota.com.”
The Entune application can-
not be connected to SSP.
Refer to http://
www.toyota.com/entune/ to
confirm if the phone is SSP
compatible or not, and then
activate the Entune
application.
“Communication error.
Please try again.”Communication was discon-
nected.After a few moments, retry
the operation.
*: Bluetooth is a registered tr ademark of Bluetooth SIG, Inc.
Page 259 of 296
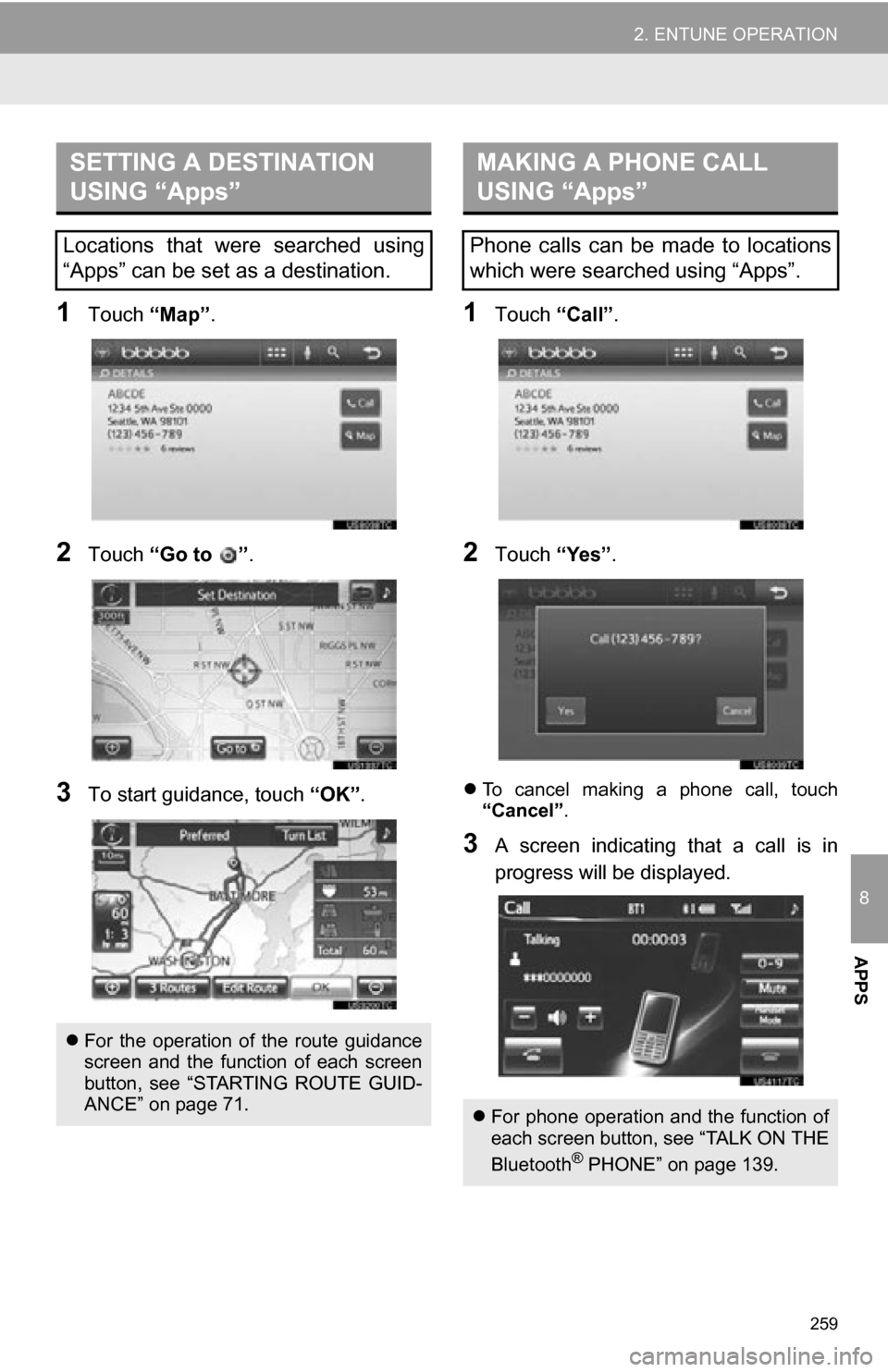
259
2. ENTUNE OPERATION
8
APPS
1Touch “Map”.
2Touch “Go to ” .
3To start guidance, touch “OK”.
1Touch “Call”.
2Touch “Yes”.
To cancel making a phone call, touch
“Cancel” .
3A screen indicating that a call is in
progress will be displayed.
SETTING A DESTINATION
USING “Apps”
Locations that were searched using
“Apps” can be set as a destination.
For the operation of the route guidance
screen and the function of each screen
button, see “STARTING ROUTE GUID-
ANCE” on page 71.
MAKING A PHONE CALL
USING “Apps”
Phone calls can be made to locations
which were searched using “Apps”.
For phone operation and the function of
each screen button, see “TALK ON THE
Bluetooth
® PHONE” on page 139.
Page 264 of 296
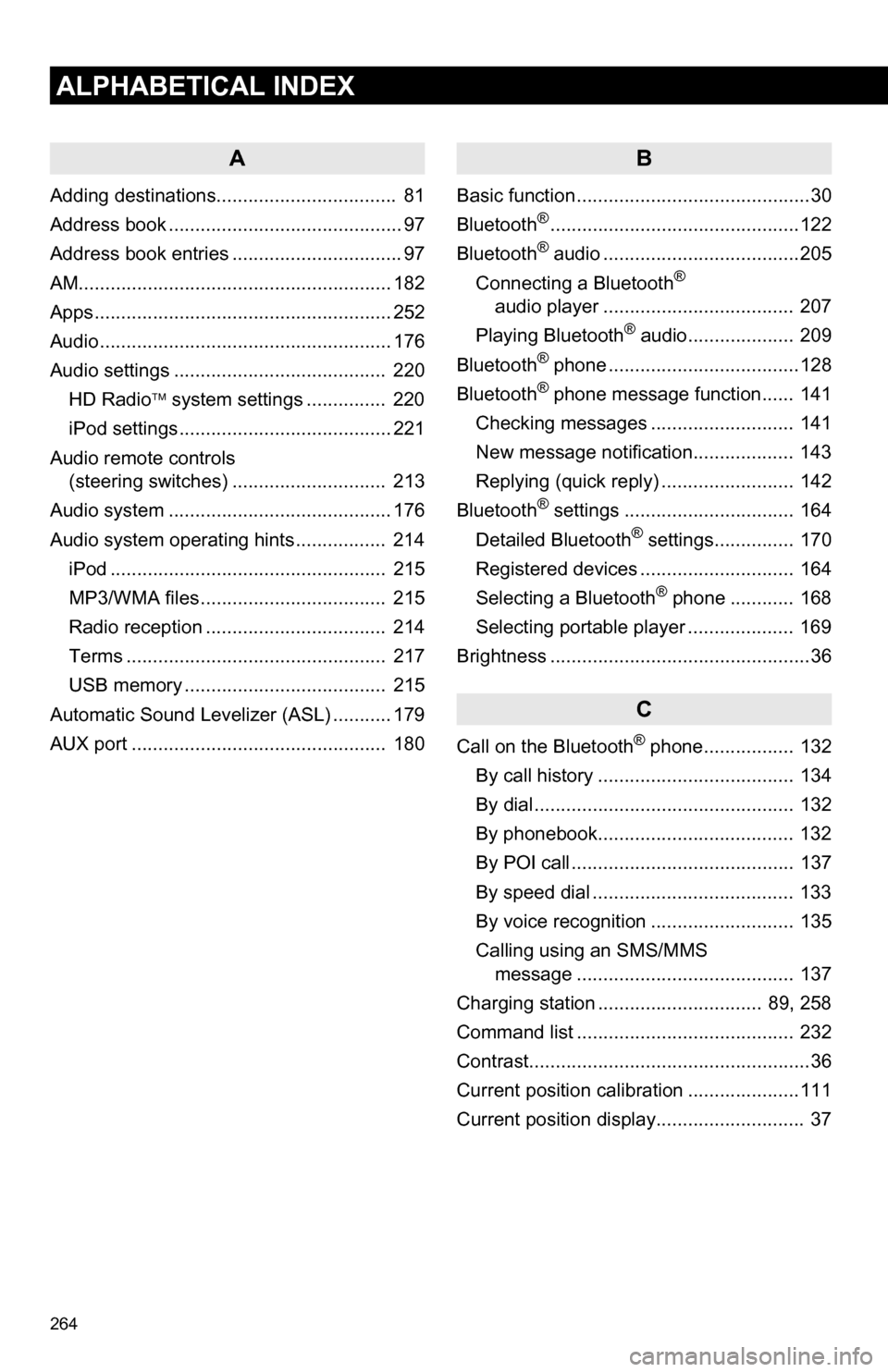
264
ALPHABETICAL INDEX
A
Adding destinations.................................. 81
Address book ............................................ 97
Address book entries ................................ 97
AM........................................................... 182
Apps ........................................................ 252
Audio ....................................................... 176
Audio settings ........................................ 220HD Radio system settings .. ............. 220
iPod settings ........................................ 221
Audio remote controls (steering switches) ............................. 213
Audio system ....... ................................... 176
Audio system operating hint s ................. 214
iPod .................................................... 215
MP3/WMA files ................................... 215
Radio reception .................................. 214
Terms ................................................. 217
USB memory ...................................... 215
Automatic Sound Levelizer (ASL) ........... 179
AUX port ................................................ 180
B
Basic function ............................................30
Bluetooth®...............................................122
Bluetooth® audio .....................................205
Connecting a Bluetooth®
audio player .................................... 207
Playing Bluetooth
® audio.................... 209
Bluetooth® phone ....................................128
Bluetooth® phone message function...... 141
Checking messages ........................... 141
New message notification................... 143
Replying (quick reply) ......................... 142
Bluetooth
® settings ................................ 164
Detailed Bluetooth® settings............... 170
Registered devices ............................. 164
Selecting a Bluetooth
® phone ............ 168
Selecting portable player .................... 169
Brightness .................................................36
C
Call on the Bluetooth® phone................. 132
By call history ..................................... 134
By dial ................................................. 132
By phonebook..................................... 132
By POI call .......................................... 137
By speed dial ...................................... 133
By voice recognition ........................... 135
Calling using an SMS/MMS message ......................................... 137
Charging station ............................... 89, 258
Command list ......................................... 232
Contrast.....................................................36
Current position calibration .....................111
Current position display............................ 37