buttons TOYOTA RAV4 EV 2012 1.G Navigation Manual
[x] Cancel search | Manufacturer: TOYOTA, Model Year: 2012, Model line: RAV4 EV, Model: TOYOTA RAV4 EV 2012 1.GPages: 296, PDF Size: 4.04 MB
Page 5 of 296
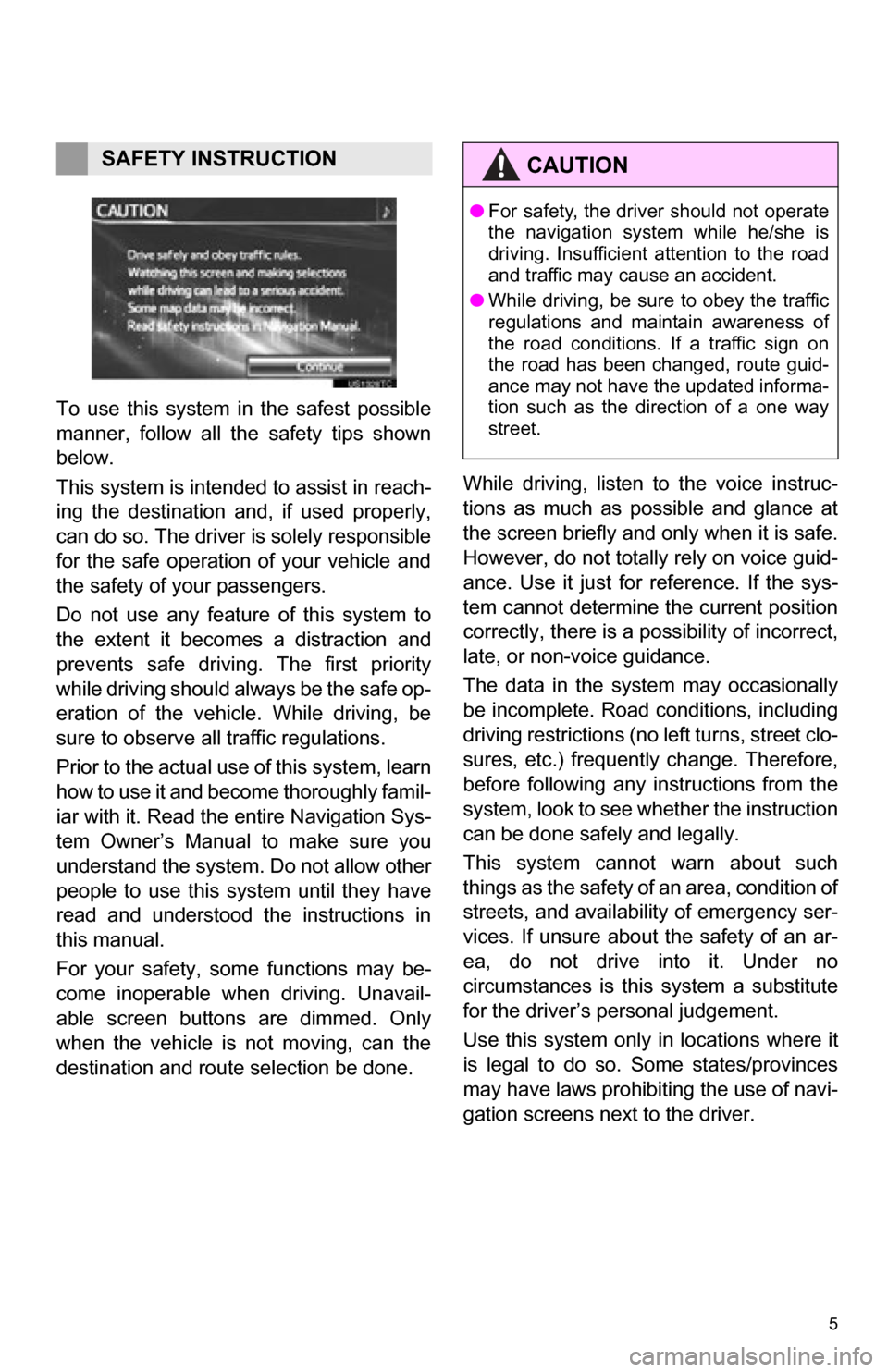
5
1. BASIC INFORMATION BEFORE OPERATION
To use this system in the safest possible
manner, follow all the safety tips shown
below.
This system is intended to assist in reach-
ing the destination and, if used properly,
can do so. The driver is solely responsible
for the safe operation of your vehicle and
the safety of your passengers.
Do not use any featur e of this system to
the extent it becom es a distraction and
prevents safe driving. The first priority
while driving should always be the safe op-
eration of the vehicle. While driving, be
sure to observe all traffic regulations.
Prior to the actual us e of this system, learn
how to use it and become thoroughly famil-
iar with it. Read the entire Navigation Sys-
tem Owner’s Manual to make sure you
understand the system. Do not allow other
people to use this system until they have
read and understood the instructions in
this manual.
For your safety, some functions may be-
come inoperable when driving. Unavail-
able screen buttons are dimmed. Only
when the vehicle is not moving, can the
destination and route selection be done. While driving, listen to the voice instruc-
tions as much as possible and glance at
the screen briefly and only when it is safe.
However, do not totally rely on voice guid-
ance. Use it just for reference. If the sys-
tem cannot determine the current position
correctly, there is a po
ssibility of incorrect,
late, or non-voice guidance.
The data in the system may occasionally
be incomplete. Road conditions, including
driving restrictions (no left turns, street clo-
sures, etc.) frequently change. Therefore,
before following any instructions from the
system, look to see whether the instruction
can be done safely and legally.
This system cannot warn about such
things as the safety of an area, condition of
streets, and availability of emergency ser-
vices. If unsure about the safety of an ar-
ea, do not drive into it. Under no
circumstances is this system a substitute
for the driver’s personal judgement.
Use this system only in locations where it
is legal to do so. Some states/provinces
may have laws prohibiting the use of navi-
gation screens next to the driver.
SAFETY INSTRUCTIONCAUTION
● For safety, the driver should not operate
the navigation system while he/she is
driving. Insufficient attention to the road
and traffic may cause an accident.
● While driving, be sure to obey the traffic
regulations and maintain awareness of
the road conditions. If a traffic sign on
the road has been changed, route guid-
ance may not have the updated informa-
tion such as the direction of a one way
street.
Page 16 of 296
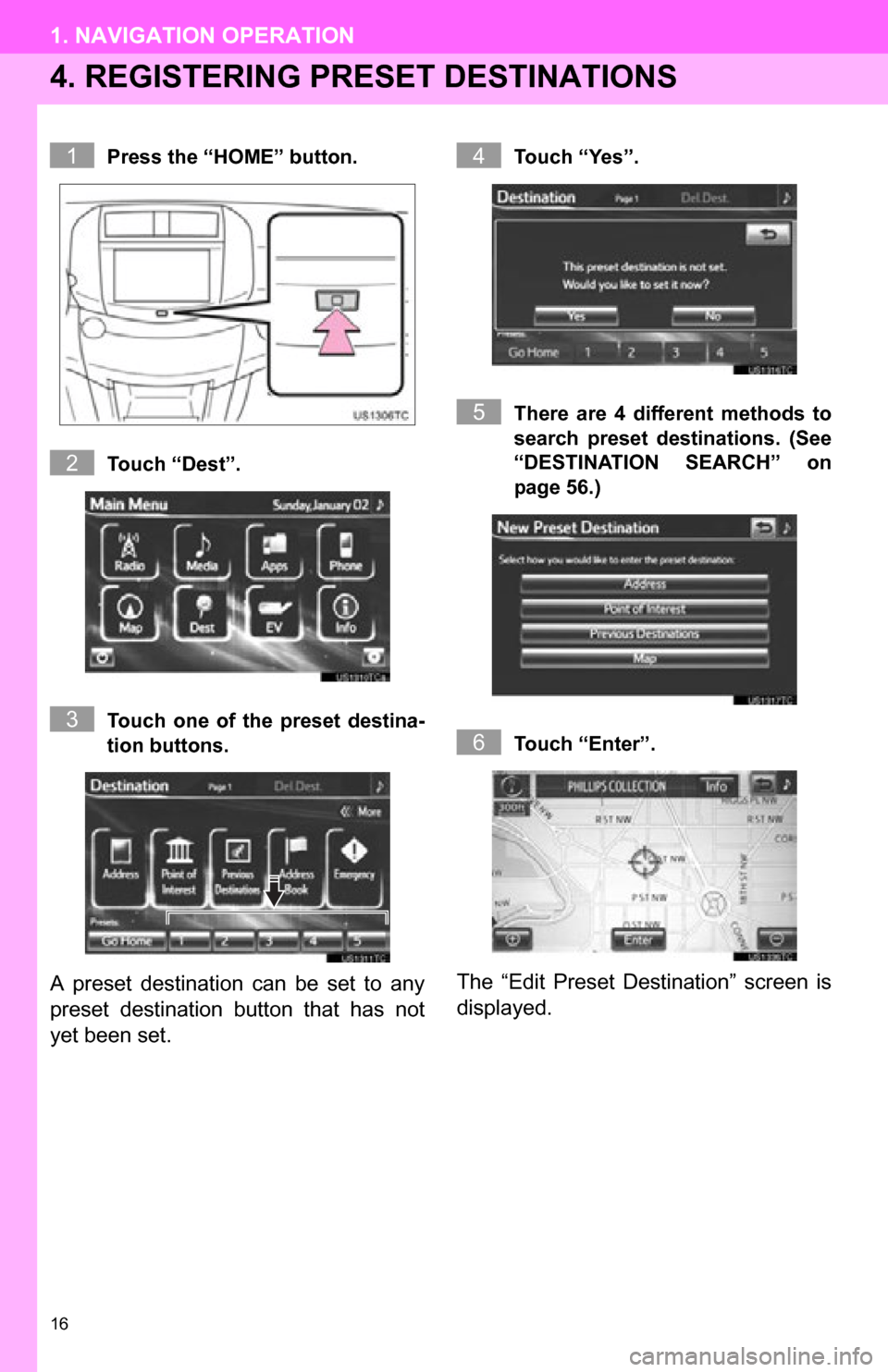
16
1. NAVIGATION OPERATION
4. REGISTERING PRESET DESTINATIONS
Press the “HOME” button.
Touch “Dest”.
Touch one of the preset destina-
tion buttons.
A preset destination can be set to any
preset destination button that has not
yet been set.
Touch “Yes”.
There are 4 different methods to
search preset destinations. (See
“DESTINATION SEARCH” on
page 56.)
Touch “Enter”.
The “Edit Preset Destination” screen is
displayed.
1
2
3
4
5
6
Page 20 of 296
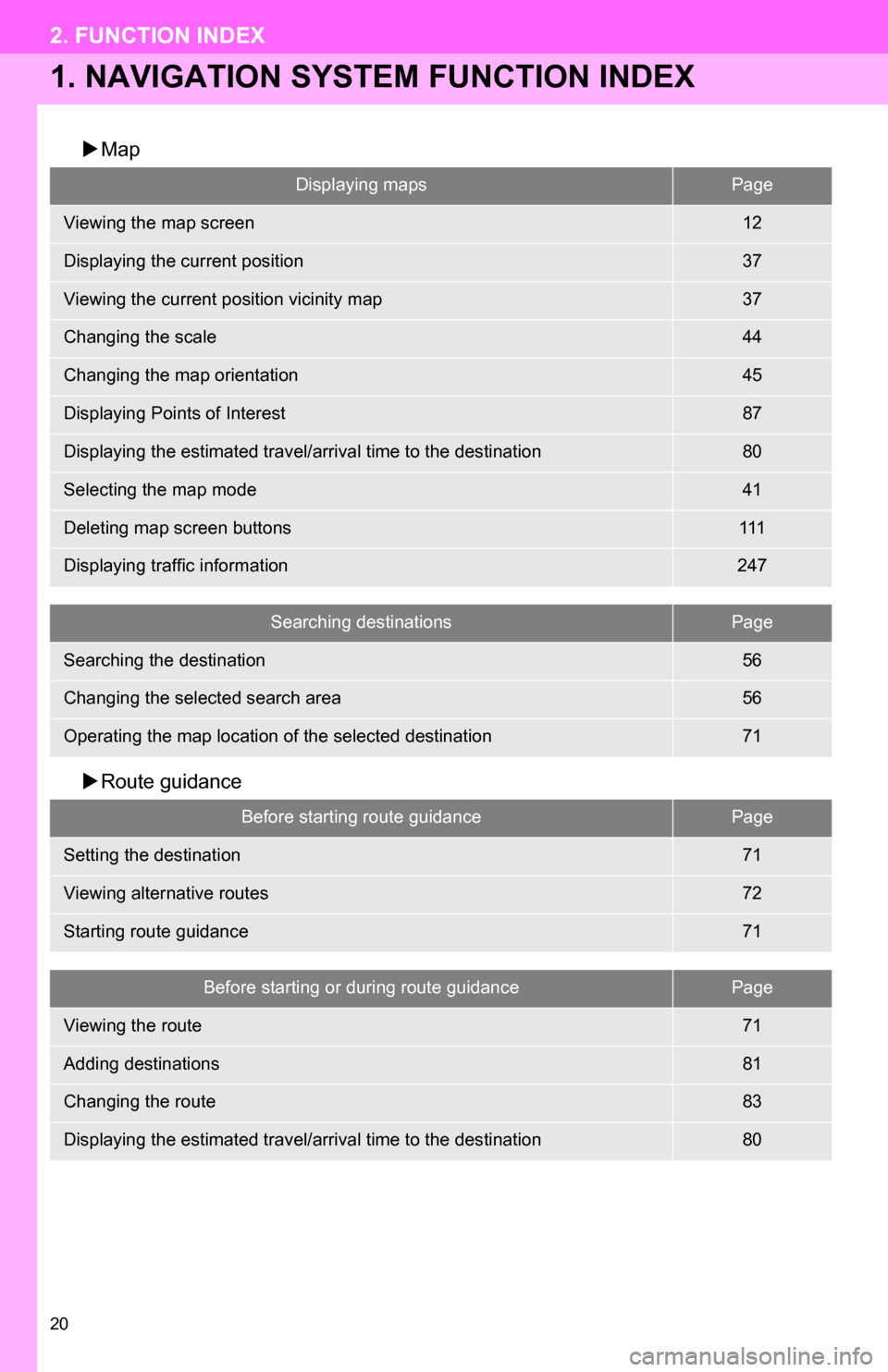
20
2. FUNCTION INDEX
1. NAVIGATION SYSTEM FUNCTION INDEX
Map
Route guidance
Displaying mapsPage
Viewing the map screen12
Displaying the current position37
Viewing the current position vicinity map37
Changing the scale44
Changing the map orientation45
Displaying Points of Interest87
Displaying the estimated travel/arrival time to the destination80
Selecting the map mode41
Deleting map screen buttons111
Displaying traffic information247
Searching destinationsPage
Searching the destination56
Changing the selected search area56
Operating the map location of the selected destination71
Before starting route guidancePage
Setting the destination71
Viewing alternative routes72
Starting route guidance71
Before starting or during route guidancePage
Viewing the route71
Adding destinations81
Changing the route83
Displaying the estimated travel/arrival time to the destination80
Page 23 of 296
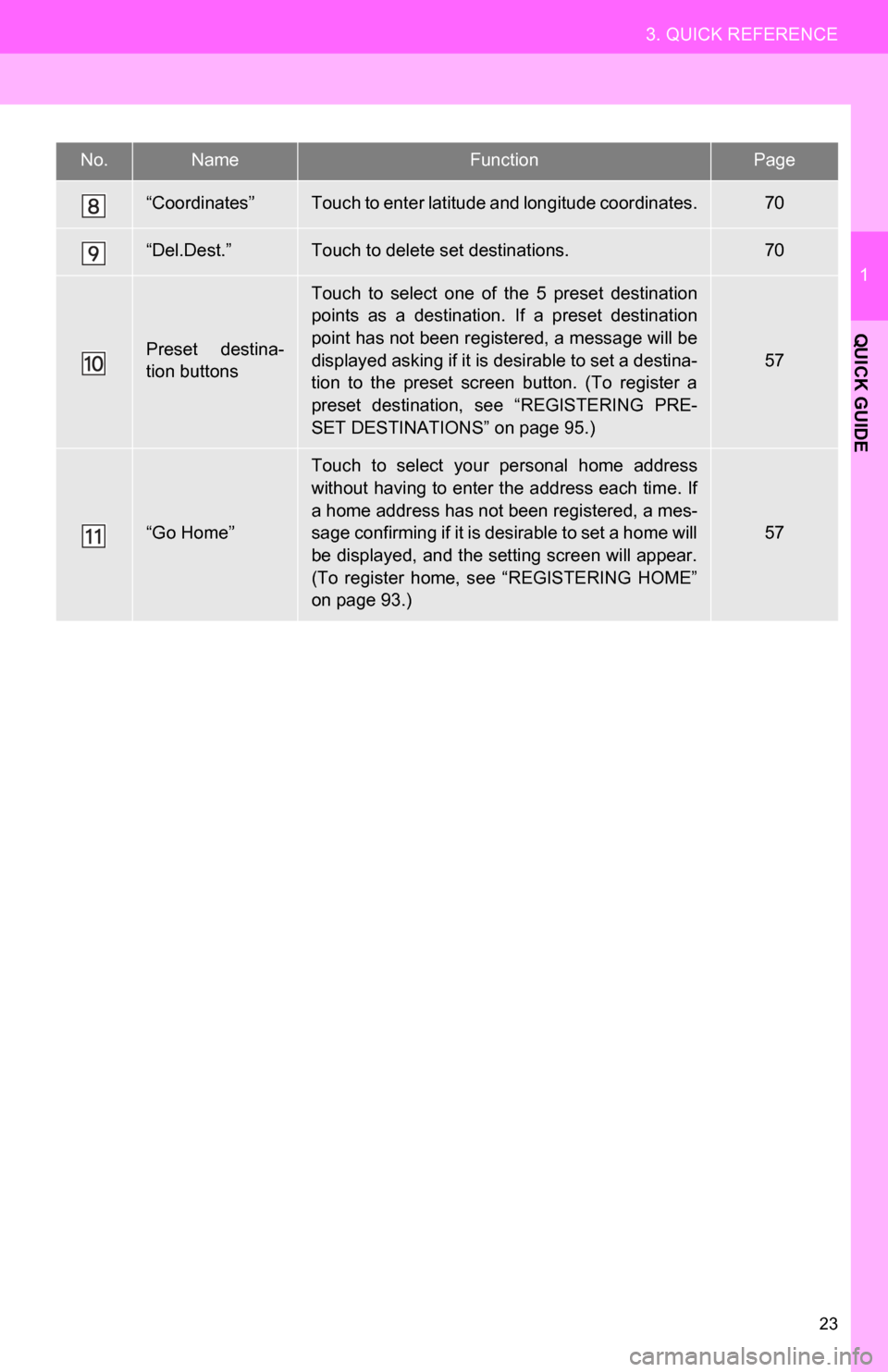
23
3. QUICK REFERENCE
1
QUICK GUIDE
“Coordinates”Touch to enter latitude and longitude coordinates.70
“Del.Dest.”Touch to delete set destinations.70
Preset destina-
tion buttons
Touch to select one of the 5 preset destination
points as a destination. If a preset destination
point has not been registered, a message will be
displayed asking if it is desirable to set a destina-
tion to the preset screen button. (To register a
preset destination, see “REGISTERING PRE-
SET DESTINATIONS” on page 95.)
57
“Go Home”
Touch to select your personal home address
without having to enter the address each time. If
a home address has not been registered, a mes-
sage confirming if it is desirable to set a home will
be displayed, and the setting screen will appear.
(To register home, see “REGISTERING HOME”
on page 93.)
57
No.NameFunctionPage
Page 31 of 296
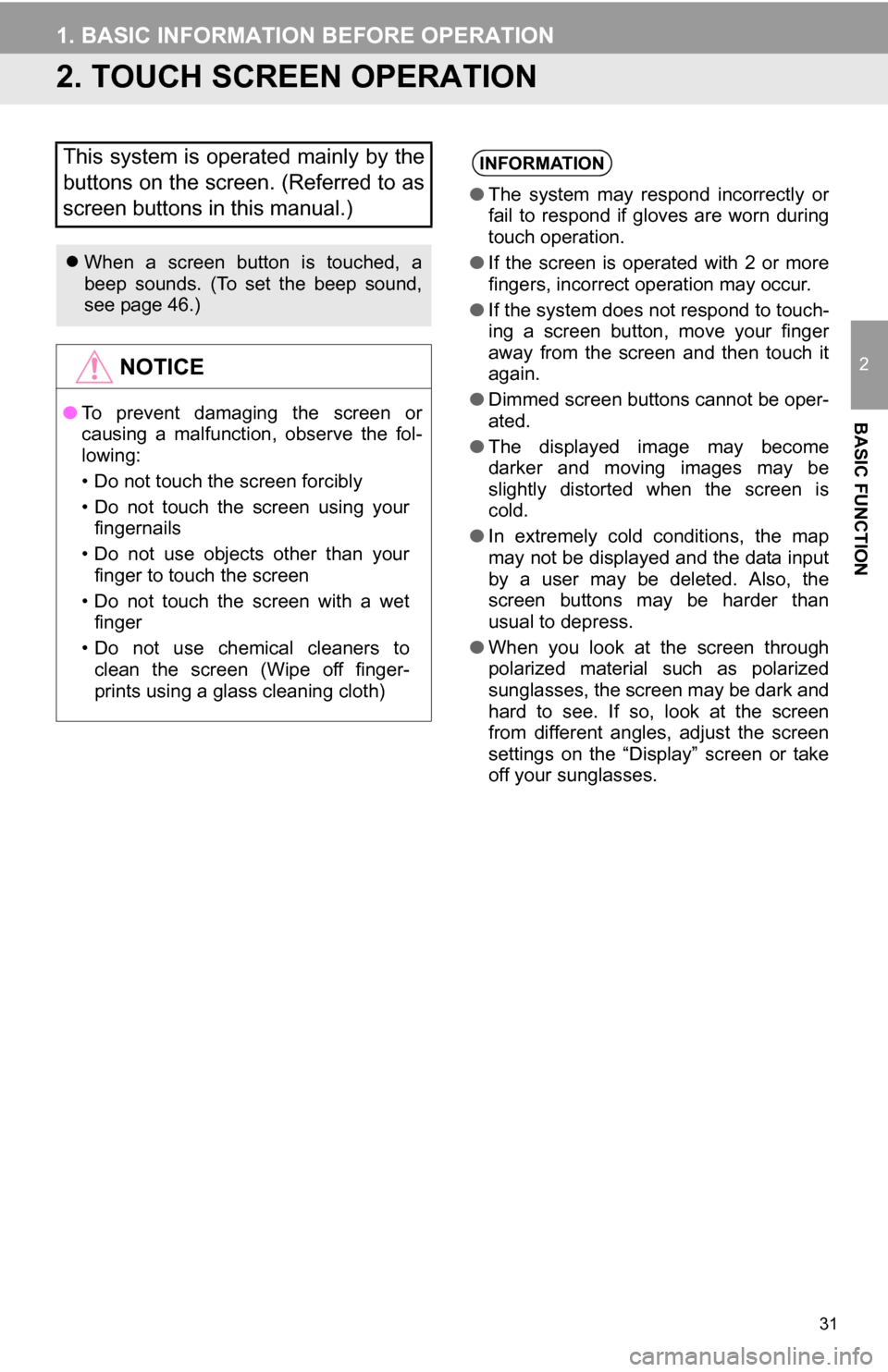
31
1. BASIC INFORMATION BEFORE OPERATION
2
BASIC FUNCTION
2. TOUCH SCREEN OPERATION
This system is operated mainly by the
buttons on the screen. (Referred to as
screen buttons in this manual.)
When a screen button is touched, a
beep sounds. (To set the beep sound,
see page 46.)
NOTICE
● To prevent damaging the screen or
causing a malfunction, observe the fol-
lowing:
• Do not touch the screen forcibly
• Do not touch the screen using your
fingernails
• Do not use objects other than your finger to touch the screen
• Do not touch the screen with a wet finger
• Do not use chemical cleaners to clean the screen (Wipe off finger-
prints using a glass cleaning cloth)
INFORMATION
● The system may respond incorrectly or
fail to respond if gloves are worn during
touch operation.
● If the screen is operated with 2 or more
fingers, incorrect operation may occur.
● If the system does not respond to touch-
ing a screen button, move your finger
away from the screen and then touch it
again.
● Dimmed screen buttons cannot be oper-
ated.
● The displayed image may become
darker and moving images may be
slightly distorted when the screen is
cold.
● In extremely cold conditions, the map
may not be displayed and the data input
by a user may be deleted. Also, the
screen buttons may be harder than
usual to depress.
● When you look at the screen through
polarized material such as polarized
sunglasses, the screen may be dark and
hard to see. If so, look at the screen
from different angles, adjust the screen
settings on the “Display” screen or take
off your sunglasses.
Page 41 of 296
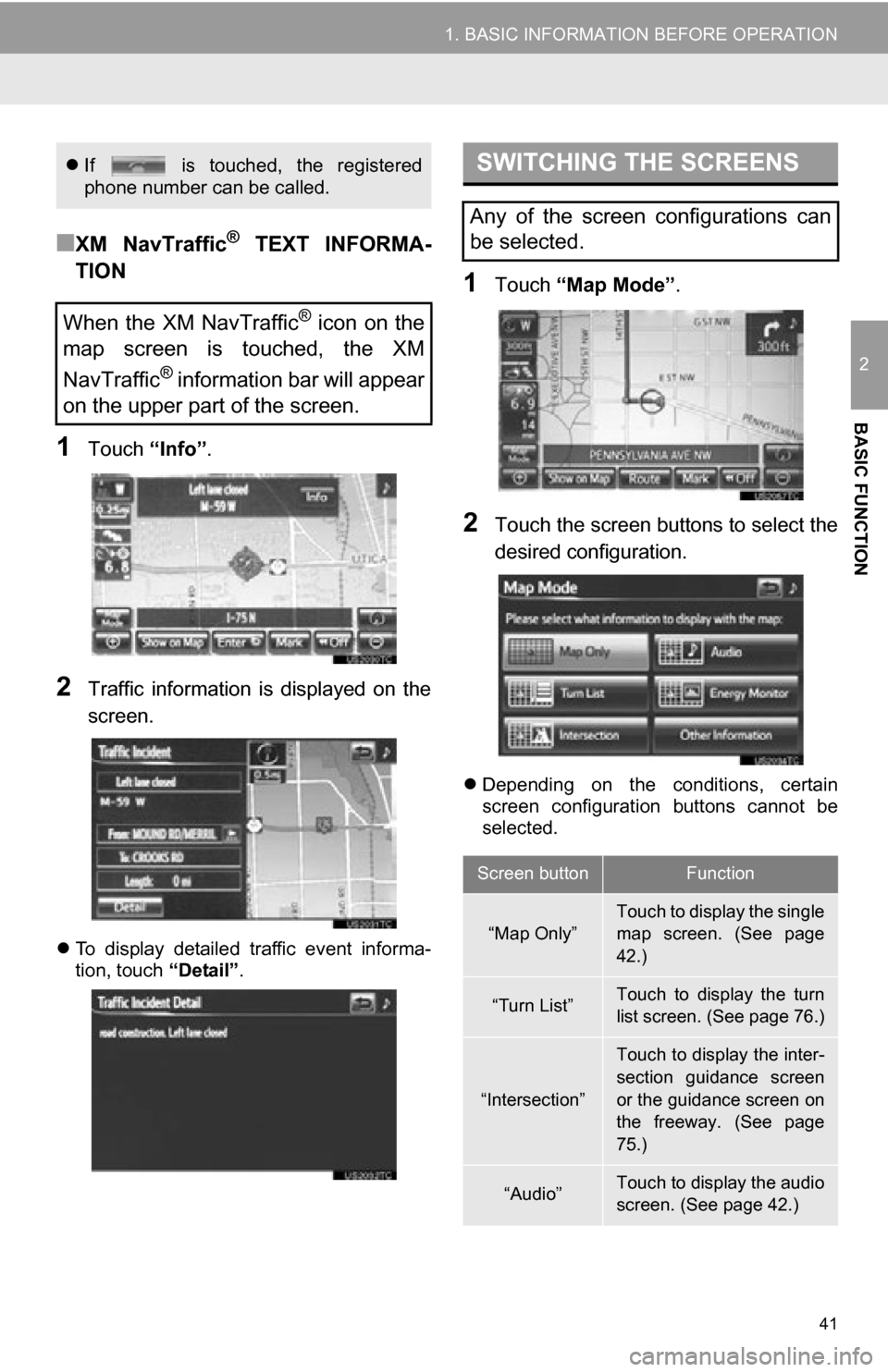
41
1. BASIC INFORMATION BEFORE OPERATION
2
BASIC FUNCTION
■XM NavTraffic® TEXT INFORMA-
TION
1Touch “Info”.
2Traffic information is displayed on the
screen.
To display detailed traffic event informa-
tion, touch “Detail”.
1Touch “Map Mode” .
2Touch the screen buttons to select the
desired configuration.
Depending on the conditions, certain
screen configuration buttons cannot be
selected.
If is touched, the registered
phone number can be called.
When the XM NavTraffic® icon on the
map screen is touched, the XM
NavTraffic
® information bar will appear
on the upper part of the screen.
SWITCHING THE SCREENS
Any of the screen configurations can
be selected.
Screen buttonFunction
“Map Only”Touch to display the single
map screen. (See page
42.)
“Turn List”Touch to display the turn
list screen. (See page 76.)
“Intersection”
Touch to display the inter-
section guidance screen
or the guidance screen on
the freeway. (See page
75.)
“Audio”Touch to display the audio
screen. (See page 42.)
Page 57 of 296
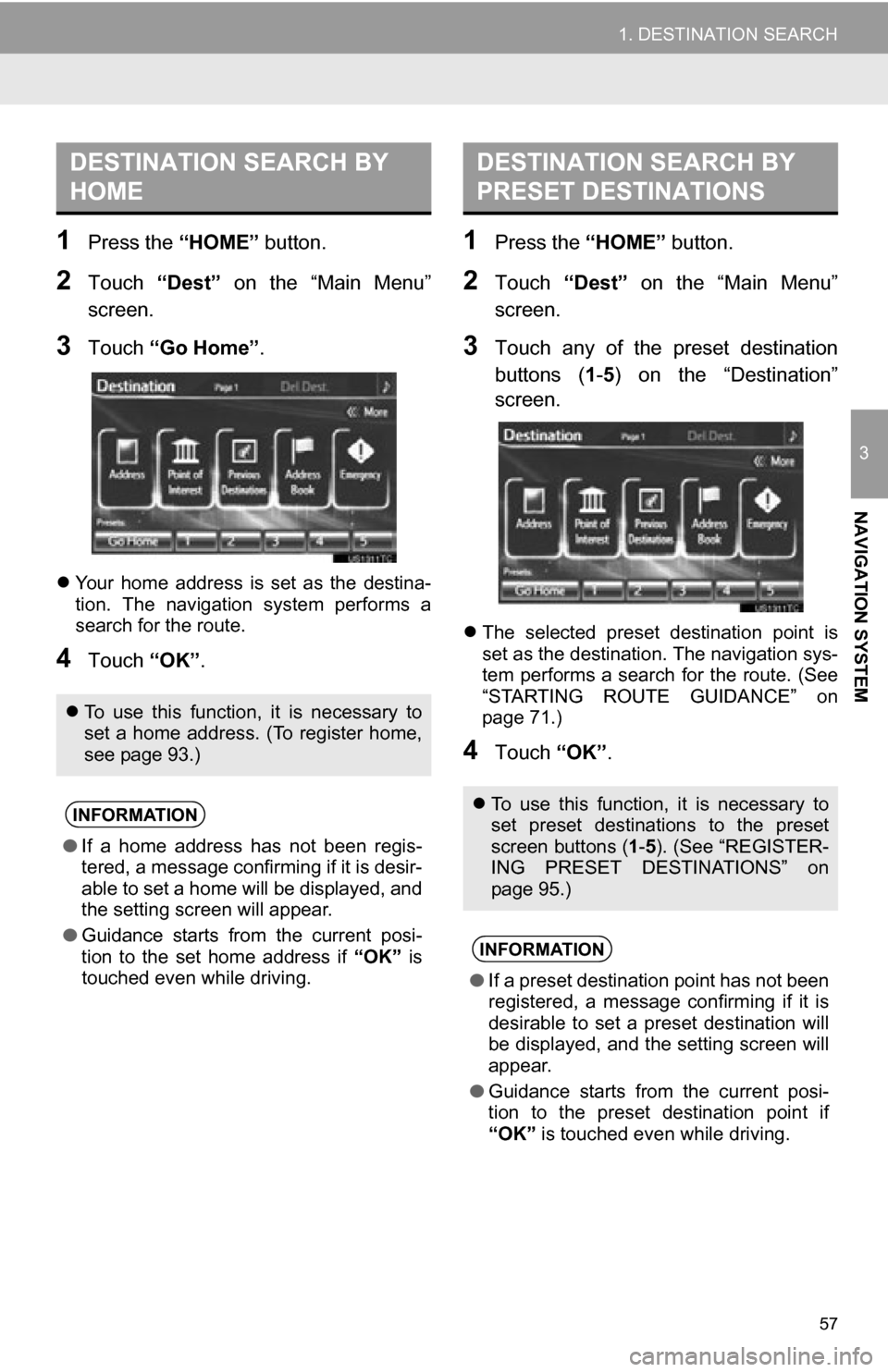
57
1. DESTINATION SEARCH
3
NAVIGATION SYSTEM
1Press the “HOME” button.
2Touch “Dest” on the “Main Menu”
screen.
3Touch “Go Home” .
Your home address is set as the destina-
tion. The navigation system performs a
search for the route.
4Touch “OK”.
1Press the “HOME” button.
2Touch “Dest” on the “Main Menu”
screen.
3Touch any of the preset destination
buttons ( 1-5 ) on the “Destination”
screen.
The selected preset destination point is
set as the destination. The navigation sys-
tem performs a search for the route. (See
“STARTING ROUTE GUIDANCE” on
page 71.)
4Touch “OK”.
DESTINATION SEARCH BY
HOME
To use this function, it is necessary to
set a home address. (To register home,
see page 93.)
INFORMATION
● If a home address has not been regis-
tered, a message confirming if it is desir-
able to set a home will be displayed, and
the setting screen will appear.
● Guidance starts from the current posi-
tion to the set home address if “OK” is
touched even while driving.
DESTINATION SEARCH BY
PRESET DESTINATIONS
To use this function, it is necessary to
set preset destinations to the preset
screen buttons ( 1-5 ). (See “REGISTER-
ING PRESET DESTINATIONS” on
page 95.)
INFORMATION
● If a preset destination point has not been
registered, a message confirming if it is
desirable to set a preset destination will
be displayed, and the setting screen will
appear.
● Guidance starts from the current posi-
tion to the preset destination point if
“OK” is touched even while driving.
Page 83 of 296
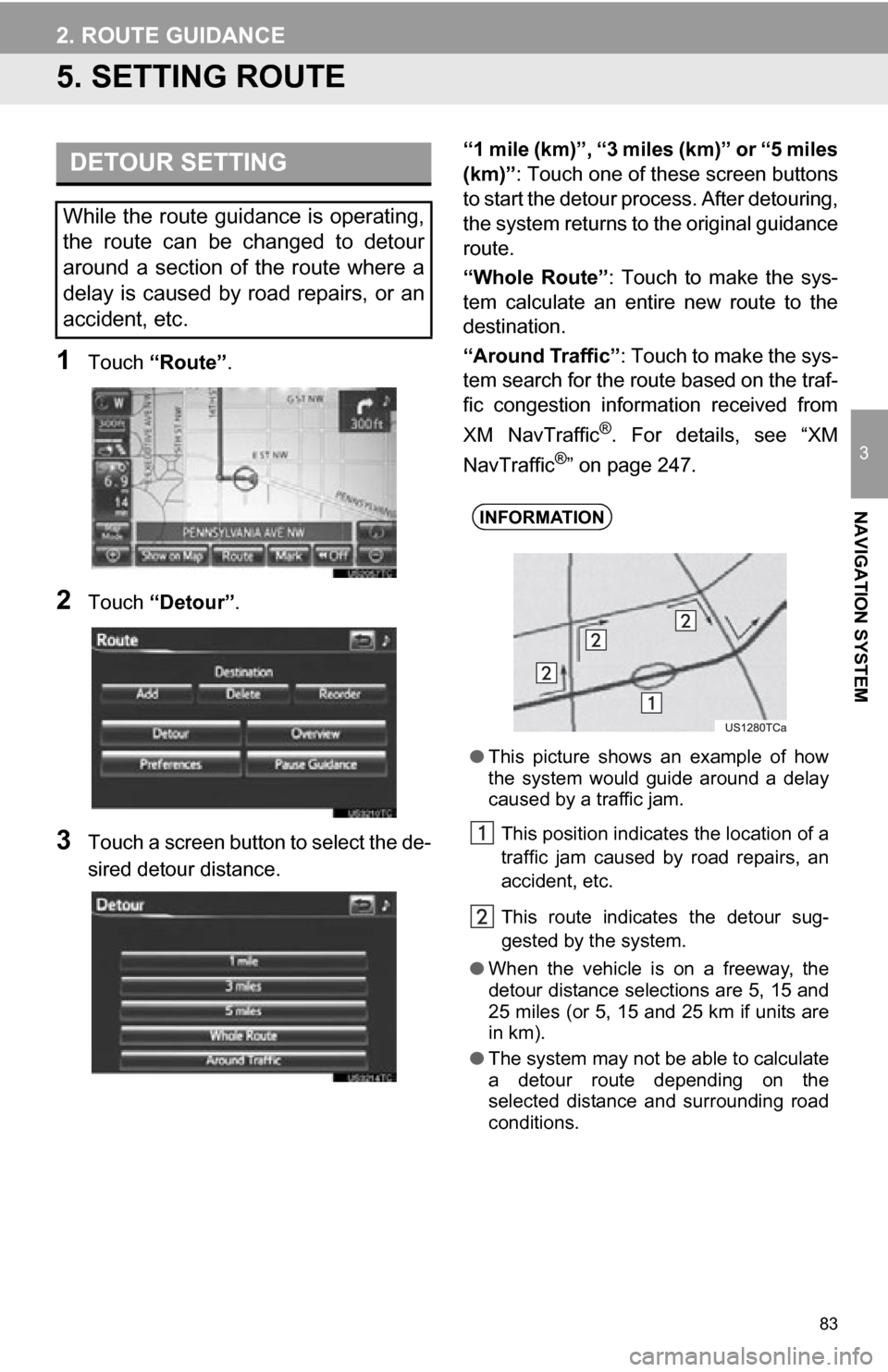
83
2. ROUTE GUIDANCE
3
NAVIGATION SYSTEM
5. SETTING ROUTE
1Touch “Route” .
2Touch “Detour” .
3Touch a screen button to select the de-
sired detour distance. “1 mile (km)”, “3 miles (km)” or “5 miles
(km)”
: Touch one of these screen buttons
to start the detour pr ocess. After detouring,
the system returns to the original guidance
route.
“Whole Route” : Touch to make the sys-
tem calculate an entire new route to the
destination.
“Around Traffic” : Touch to make the sys-
tem search for the route based on the traf-
fic congestion information received from
XM NavTraffic
®. For details, see “XM
NavTraffic®” on page 247.
DETOUR SETTING
While the route guidance is operating,
the route can be changed to detour
around a section of the route where a
delay is caused by road repairs, or an
accident, etc.
INFORMATION
● This picture shows an example of how
the system would guide around a delay
caused by a traffic jam.
This position indicates the location of a
traffic jam caused by road repairs, an
accident, etc.
This route indicates the detour sug-
gested by the system.
● When the vehicle is on a freeway, the
detour distance selections are 5, 15 and
25 miles (or 5, 15 and 25 km if units are
in km).
● The system may not be able to calculate
a detour route depending on the
selected distance and surrounding road
conditions.
Page 108 of 296
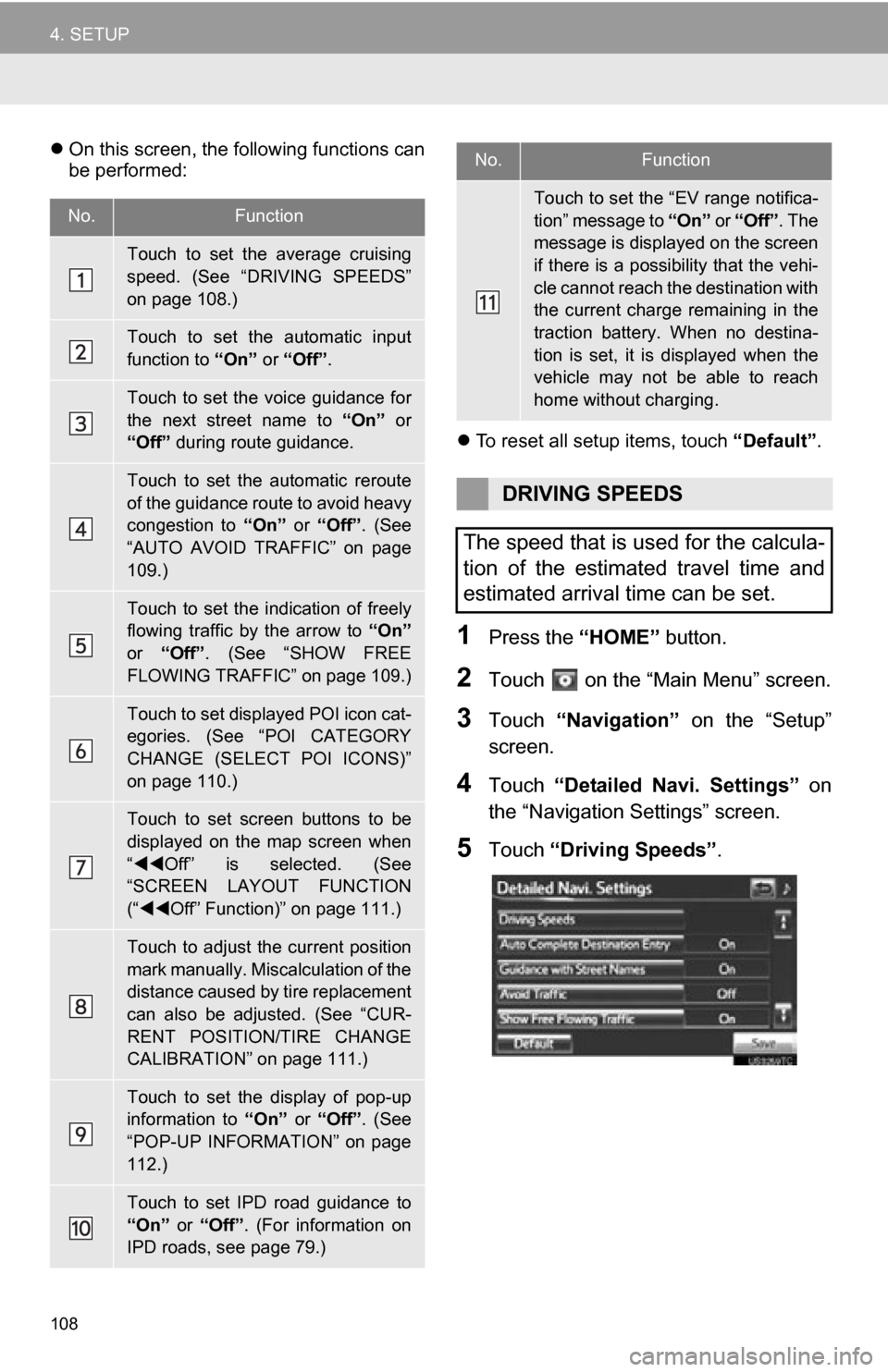
108
4. SETUP
On this screen, the following functions can
be performed:
To reset all setup items, touch “Default”.
1Press the “HOME” button.
2Touch on the “Main Menu” screen.
3Touch “Navigation” on the “Setup”
screen.
4Touch “Detailed Navi. Settings” on
the “Navigation Settings” screen.
5Touch “Driving Speeds” .
No.Function
Touch to set the average cruising
speed. (See “DRIVING SPEEDS”
on page 108.)
Touch to set the automatic input
function to “On” or “Off” .
Touch to set the voice guidance for
the next street name to “On” or
“Off” during route guidance.
Touch to set the automatic reroute
of the guidance route to avoid heavy
congestion to “On” or “Off” . (See
“AUTO AVOID TRAFFIC” on page
109.)
Touch to set the indication of freely
flowing traffic by the arrow to “On”
or “Off” . (See “SHOW FREE
FLOWING TRAFFIC” on page 109.)
Touch to set displayed POI icon cat-
egories. (See “POI CATEGORY
CHANGE (SELECT POI ICONS)”
on page 110.)
Touch to set screen buttons to be
displayed on the map screen when
“ Off” is selected. (See
“SCREEN LAYOUT FUNCTION
(“ Off” Function)” on page 111.)
Touch to adjust the current position
mark manually. Miscalculation of the
distance caused by tire replacement
can also be adjusted. (See “CUR-
RENT POSITION/TIRE CHANGE
CALIBRATION” on page 111.)
Touch to set the display of pop-up
information to “On” or “Off” . (See
“POP-UP INFORMATION” on page
112.)
Touch to set IPD road guidance to
“On” or “Off”. (For information on
IPD roads, see page 79.)
Touch to set the “EV range notifica-
tion” message to “On” or “Off”. The
message is displa yed on the screen
if there is a possibility that the vehi-
cle cannot reach the destination with
the current charge remaining in the
traction battery. When no destina-
tion is set, it is displayed when the
vehicle may not be able to reach
home without charging.
DRIVING SPEEDS
The speed that is used for the calcula-
tion of the estimated travel time and
estimated arrival time can be set.
No.Function
Page 111 of 296
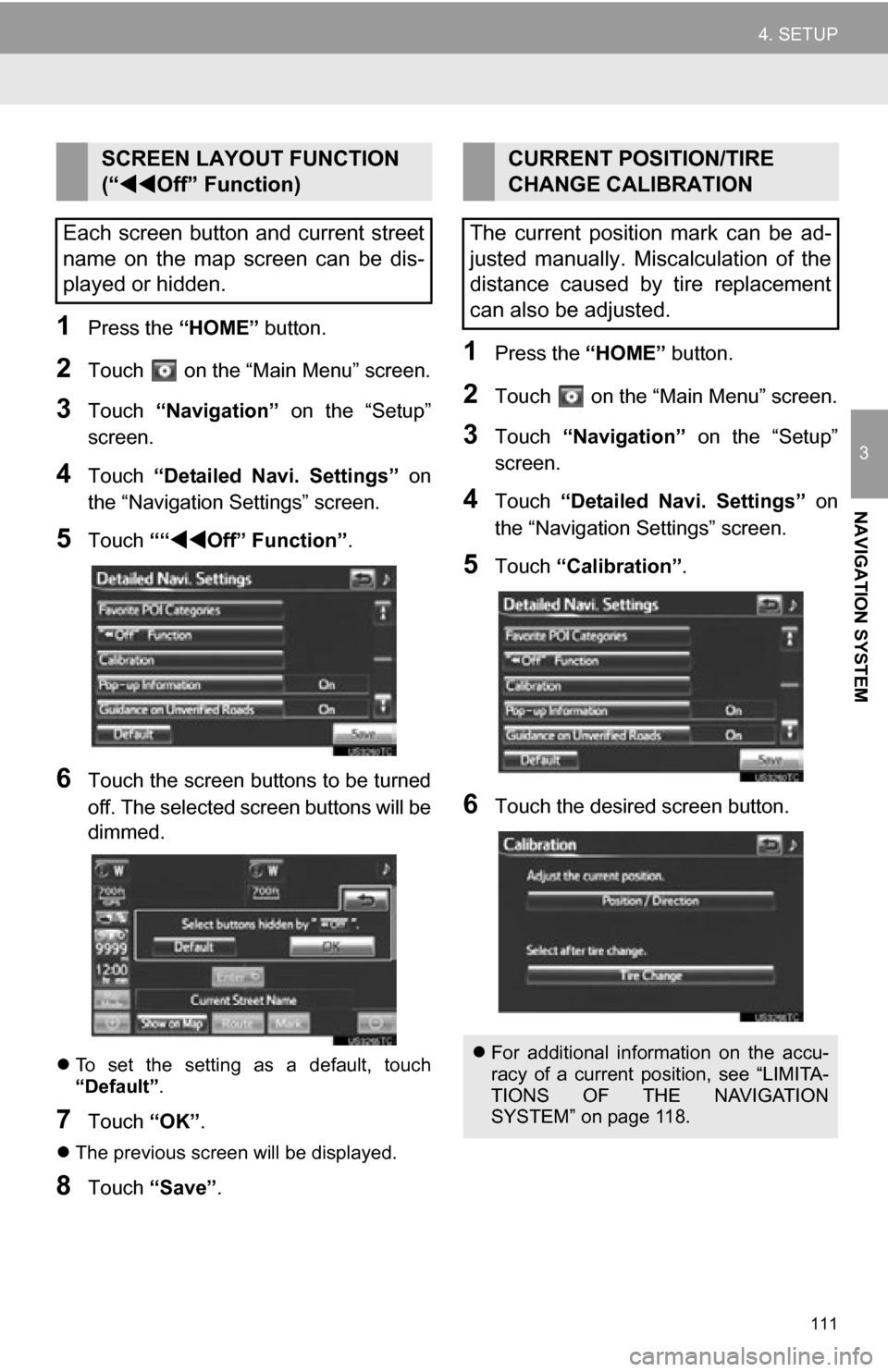
111
4. SETUP
3
NAVIGATION SYSTEM
1Press the “HOME” button.
2Touch on the “Main Menu” screen.
3Touch “Navigation” on the “Setup”
screen.
4Touch “Detailed Navi. Settings” on
the “Navigation Settings” screen.
5Touch ““Off” Function” .
6Touch the screen buttons to be turned
off. The selected screen buttons will be
dimmed.
To set the setting as a default, touch
“Default” .
7Touch “OK”.
The previous screen will be displayed.
8Touch “Save” .
1Press the “HOME” button.
2Touch on the “Main Menu” screen.
3Touch “Navigation” on the “Setup”
screen.
4Touch “Detailed Navi. Settings” on
the “Navigation Settings” screen.
5Touch “Calibration”.
6Touch the desired screen button.
SCREEN LAYOUT FUNCTION
(“Off” Function)
Each screen button and current street
name on the map screen can be dis-
played or hidden.CURRENT POSITION/TIRE
CHANGE CALIBRATION
The current position mark can be ad-
justed manually. Miscalculation of the
distance caused by tire replacement
can also be adjusted.
For additional information on the accu-
racy of a current position, see “LIMITA-
TIONS OF THE NAVIGATION
SYSTEM” on page 118.