warning TOYOTA RAV4 EV 2012 1.G Navigation Manual
[x] Cancel search | Manufacturer: TOYOTA, Model Year: 2012, Model line: RAV4 EV, Model: TOYOTA RAV4 EV 2012 1.GPages: 296, PDF Size: 4.04 MB
Page 3 of 296
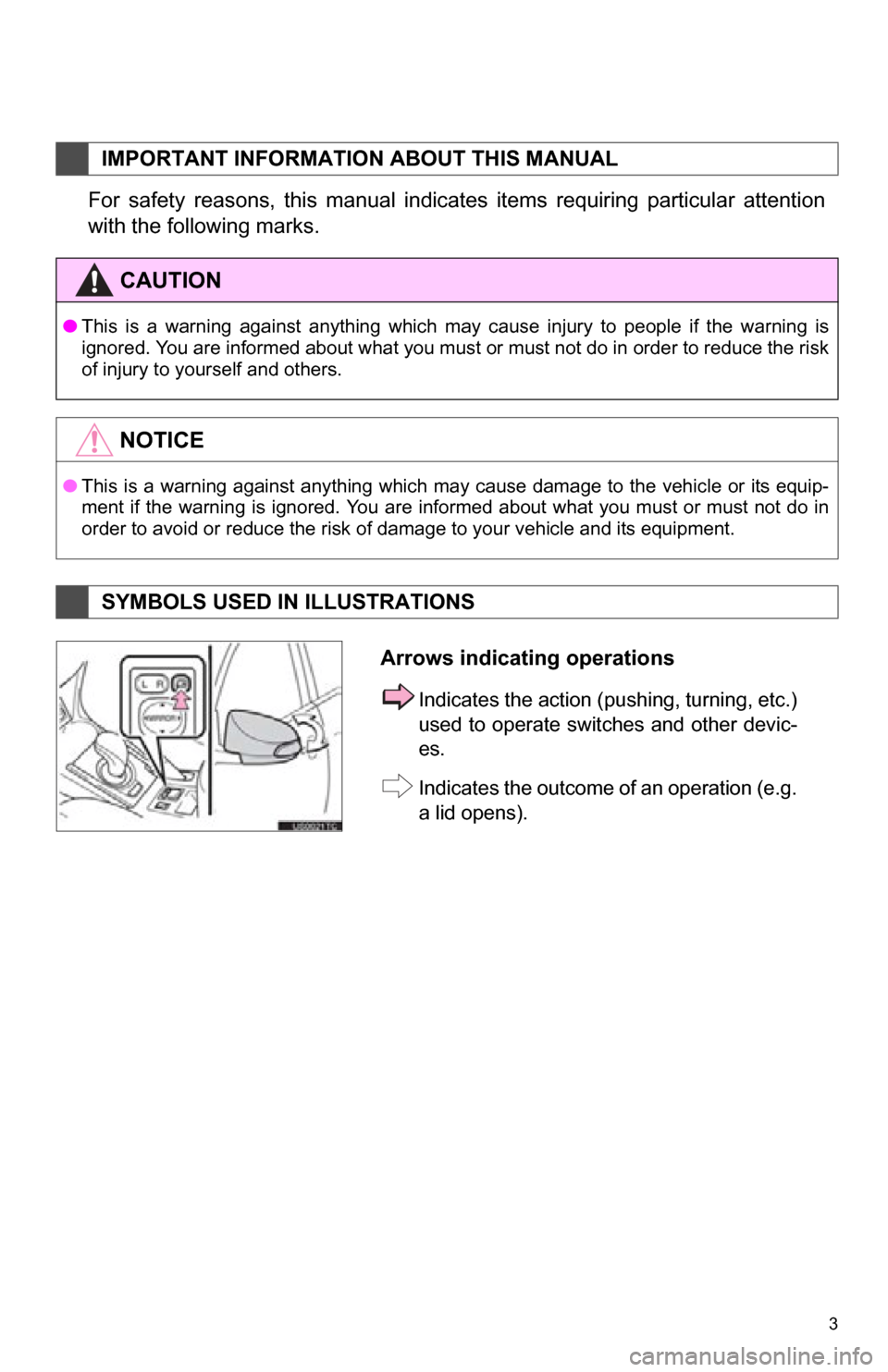
3
1. BASIC INFORMATION BEFORE OPERATION
For safety reasons, this manual indicates items requiring particular attention
with the following marks.
IMPORTANT INFORMATION ABOUT THIS MANUAL
CAUTION
●This is a warning against anything which may cause injury to people if the warning is
ignored. You are informed about what you must or must not do in order to reduce the risk
of injury to yourself and others.
NOTICE
●This is a warning against anything which may cause damage to the vehicle or its equip-
ment if the warning is ignored. You are informed about what you must or must not do in
order to avoid or reduce the risk of damage to your vehicle and its equipment.
SYMBOLS USED IN ILLUSTRATIONS
Arrows indicating operations
Indicates the action (pushing, turning, etc.)
used to operate swit ches and other devic-
es.
Indicates the outcome of an operation (e.g.
a lid opens).
Page 52 of 296
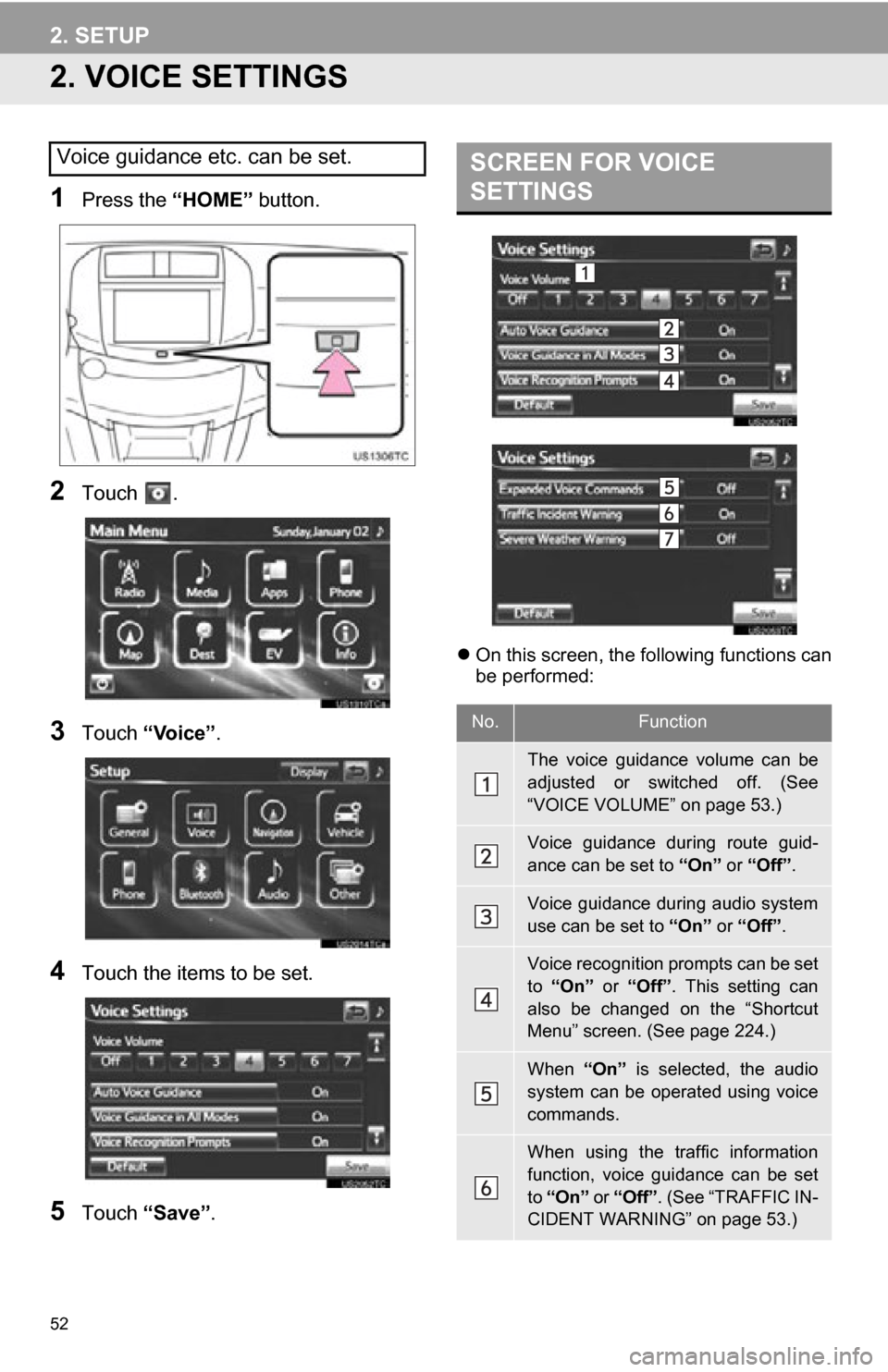
52
2. SETUP
2. VOICE SETTINGS
1Press the “HOME” button.
2Touch .
3Touch “Voice” .
4Touch the items to be set.
5Touch “Save” .
On this screen, the following functions can
be performed:
Voice guidance etc. can be set.SCREEN FOR VOICE
SETTINGS
No.Function
The voice guidance volume can be
adjusted or switched off. (See
“VOICE VOLUME” on page 53.)
Voice guidance during route guid-
ance can be set to “On” or “Off”.
Voice guidance during audio system
use can be set to “On” or “Off”.
Voice recognition prompts can be set
to “On” or “Off”. This setting can
also be changed on the “Shortcut
Menu” screen. (See page 224.)
When “On” is selected, the audio
system can be operated using voice
commands.
When using the traffic information
function, voice guidance can be set
to “On” or “Off” . (See “TRAFFIC IN-
CIDENT WARNING” on page 53.)
Page 53 of 296
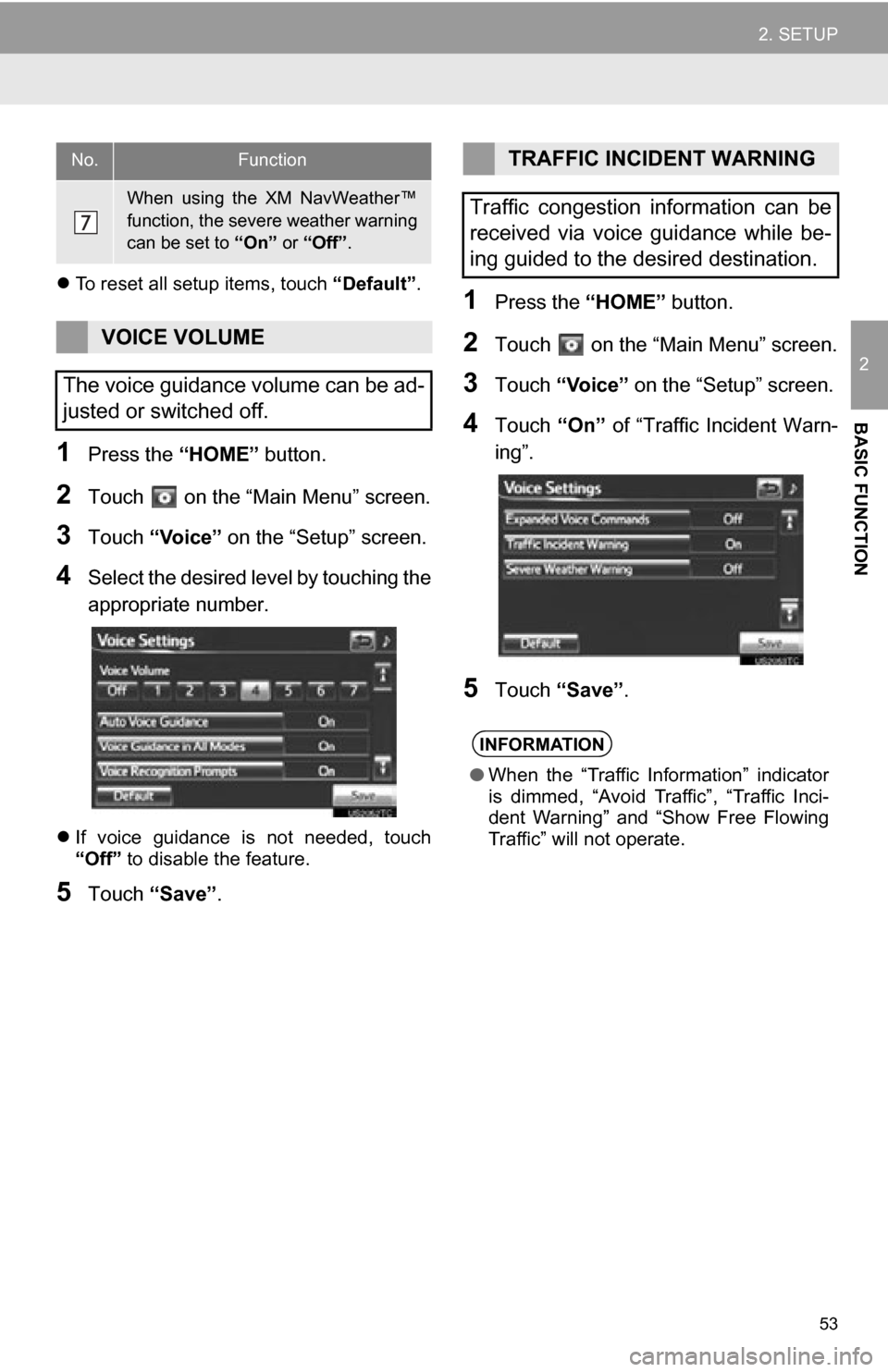
53
2. SETUP
2
BASIC FUNCTION
To reset all setup items, touch “Default”.
1Press the “HOME” button.
2Touch on the “Main Menu” screen.
3Touch “Voice” on the “Setup” screen.
4Select the desired level by touching the
appropriate number.
If voice guidance is not needed, touch
“Off” to disable the feature.
5Touch “Save” .
1Press the “HOME” button.
2Touch on the “Main Menu” screen.
3Touch “Voice” on the “Setup” screen.
4Touch “On” of “Traffic Incident Warn-
ing”.
5Touch “Save” .
When using the XM NavWeather™
function, the severe weather warning
can be set to “On” or “Off” .
VOICE VOLUME
The voice guidance volume can be ad-
justed or switched off.
No.FunctionTRAFFIC INCIDENT WARNING
Traffic congestion information can be
received via voice guidance while be-
ing guided to the desired destination.
INFORMATION
● When the “Traffic Information” indicator
is dimmed, “Avoid Traffic”, “Traffic Inci-
dent Warning” and “Show Free Flowing
Traffic” will not operate.
Page 109 of 296
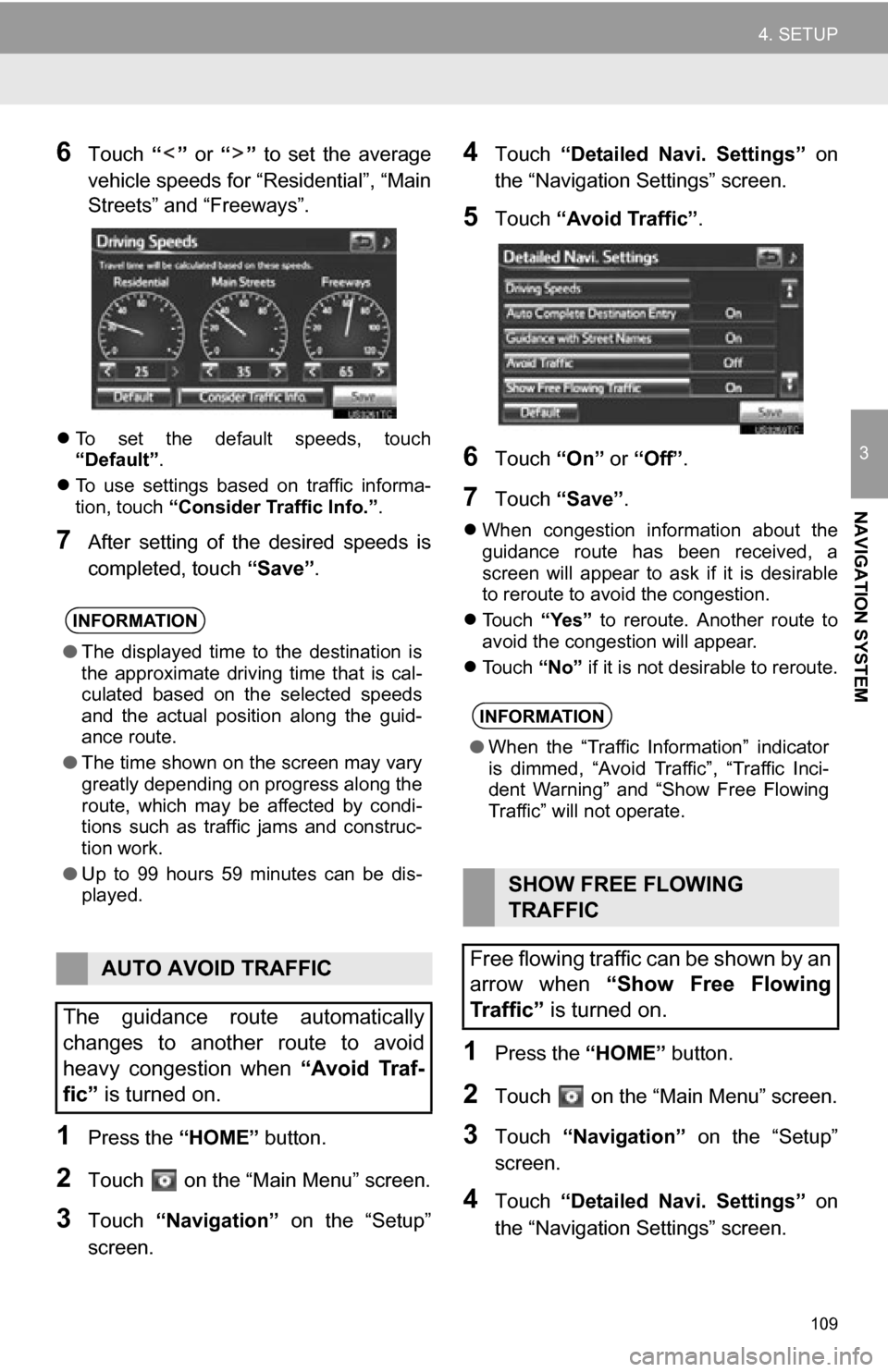
109
4. SETUP
3
NAVIGATION SYSTEM
6Touch “” or “” to set the average
vehicle speeds for “Residential”, “Main
Streets” and “Freeways”.
To set the default speeds, touch
“Default” .
To use settings based on traffic informa-
tion, touch “Consider Traffic Info.”.
7After setting of t he desired speeds is
completed, touch “Save”.
1Press the “HOME” button.
2Touch on the “Main Menu” screen.
3Touch “Navigation” on the “Setup”
screen.
4Touch “Detailed Navi. Settings” on
the “Navigation Settings” screen.
5Touch “Avoid Traffic” .
6Touch “On” or “Off” .
7Touch “Save” .
When congestion information about the
guidance route has been received, a
screen will appear to ask if it is desirable
to reroute to avoid the congestion.
Touch “Yes” to reroute. Another route to
avoid the congestion will appear.
Touch “No” if it is not desirable to reroute.
1Press the “HOME” button.
2Touch on the “Main Menu” screen.
3Touch “Navigation” on the “Setup”
screen.
4Touch “Detailed Navi. Settings” on
the “Navigation Settings” screen.
INFORMATION
● The displayed time to the destination is
the approximate driving time that is cal-
culated based on the selected speeds
and the actual position along the guid-
ance route.
● The time shown on the screen may vary
greatly depending on progress along the
route, which may be affected by condi-
tions such as traffic jams and construc-
tion work.
● Up to 99 hours 59 minutes can be dis-
played.
AUTO AVOID TRAFFIC
The guidance route automatically
changes to another route to avoid
heavy congestion when “Avoid Traf-
fic” is turned on.
INFORMATION
●When the “Traffic Information” indicator
is dimmed, “Avoid Traffic”, “Traffic Inci-
dent Warning” and “Show Free Flowing
Traffic” will not operate.
SHOW FREE FLOWING
TRAFFIC
Free flowing traffic can be shown by an
arrow when “Show Free Flowing
Traffic” is turned on.
Page 110 of 296
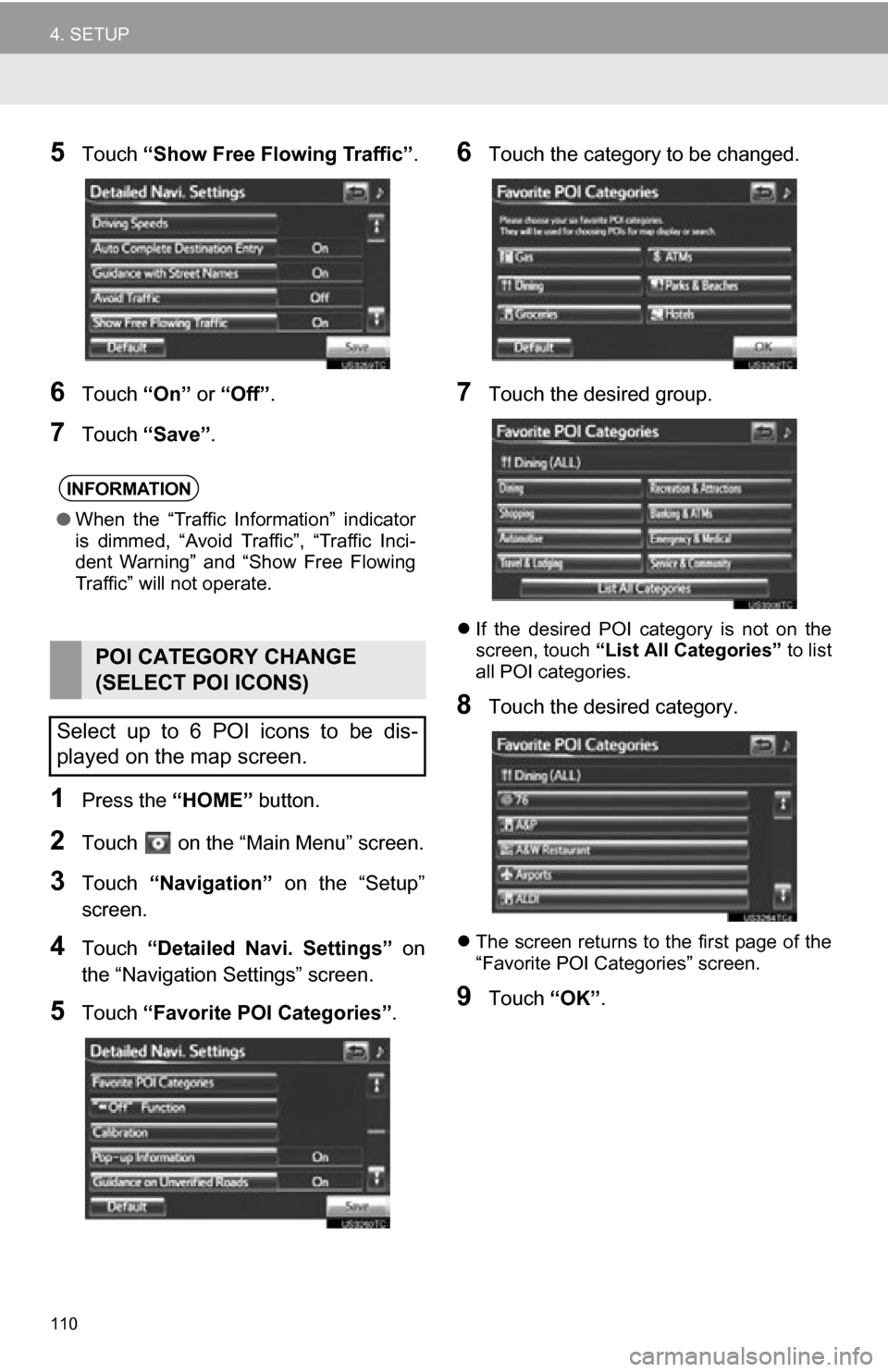
110
4. SETUP
5Touch “Show Free Flowing Traffic” .
6Touch “On” or “Off” .
7Touch “Save” .
1Press the “HOME” button.
2Touch on the “Main Menu” screen.
3Touch “Navigation” on the “Setup”
screen.
4Touch “Detailed Navi. Settings” on
the “Navigation Settings” screen.
5Touch “Favorite POI Categories” .
6Touch the category to be changed.
7Touch the desired group.
If the desired POI category is not on the
screen, touch “List All Categories” to list
all POI categories.
8Touch the desired category.
The screen returns to the first page of the
“Favorite POI Categories” screen.
9Touch “OK”.
INFORMATION
●When the “Traffic Information” indicator
is dimmed, “Avoid Traffic”, “Traffic Inci-
dent Warning” and “Show Free Flowing
Traffic” will not operate.
POI CATEGORY CHANGE
(SELECT POI ICONS)
Select up to 6 POI icons to be dis-
played on the map screen.
Page 127 of 296
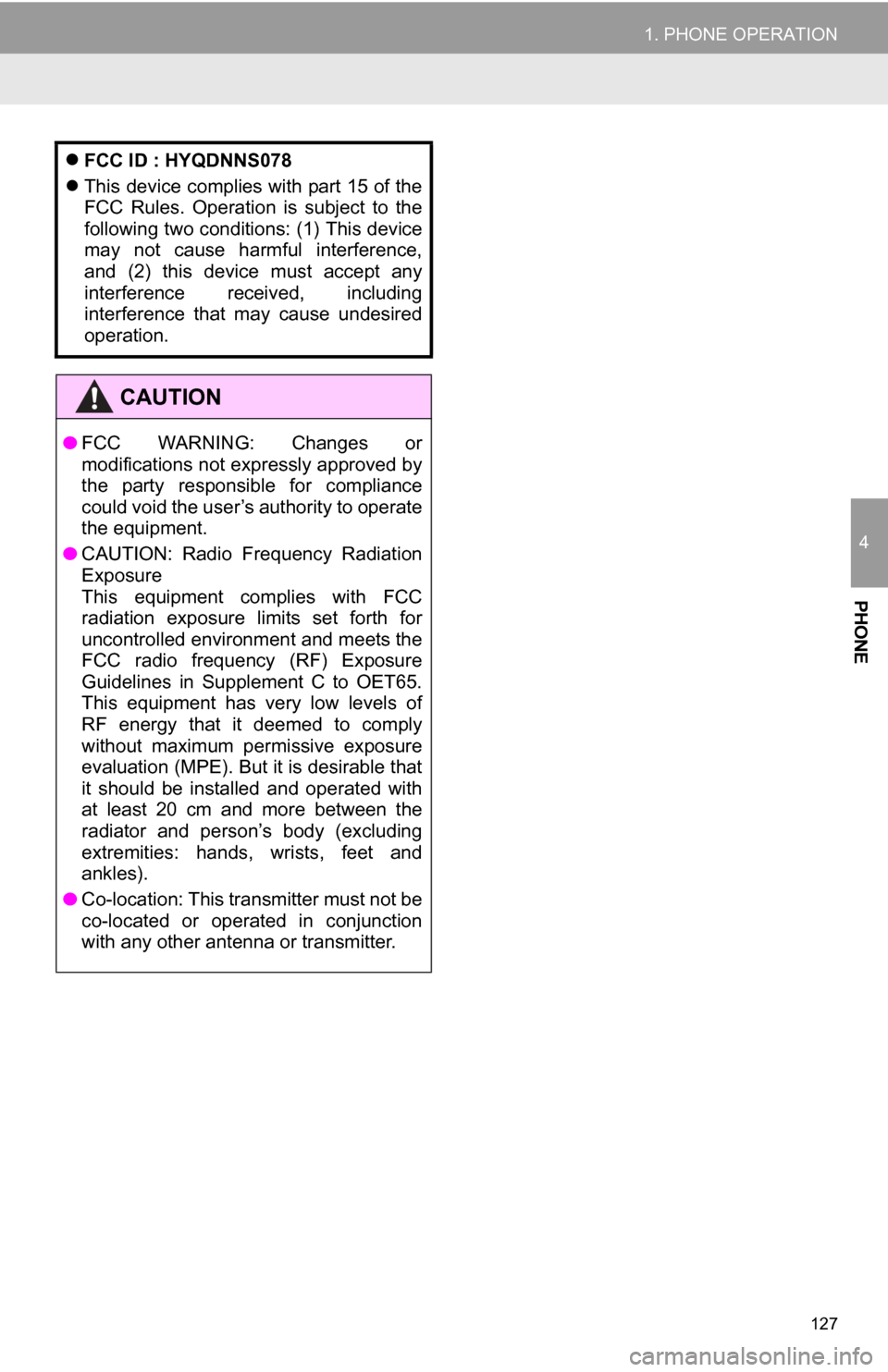
127
1. PHONE OPERATION
4
PHONE
FCC ID : HYQDNNS078
This device complies with part 15 of the
FCC Rules. Operation is subject to the
following two conditions: (1) This device
may not cause harmful interference,
and (2) this device must accept any
interference received, including
interference that may cause undesired
operation.
CAUTION
● FCC WARNING: Changes or
modifications not expressly approved by
the party responsible for compliance
could void the user’s authority to operate
the equipment.
● CAUTION: Radio Frequency Radiation
Exposure
This equipment complies with FCC
radiation exposure limits set forth for
uncontrolled environment and meets the
FCC radio frequency (RF) Exposure
Guidelines in Supplement C to OET65.
This equipment has very low levels of
RF energy that it deemed to comply
without maximum permissive exposure
evaluation (MPE). But it is desirable that
it should be installed and operated with
at least 20 cm and more between the
radiator and person’s body (excluding
extremities: hands, wrists, feet and
ankles).
● Co-location: This transmitter must not be
co-located or operated in conjunction
with any other antenna or transmitter.
Page 207 of 296
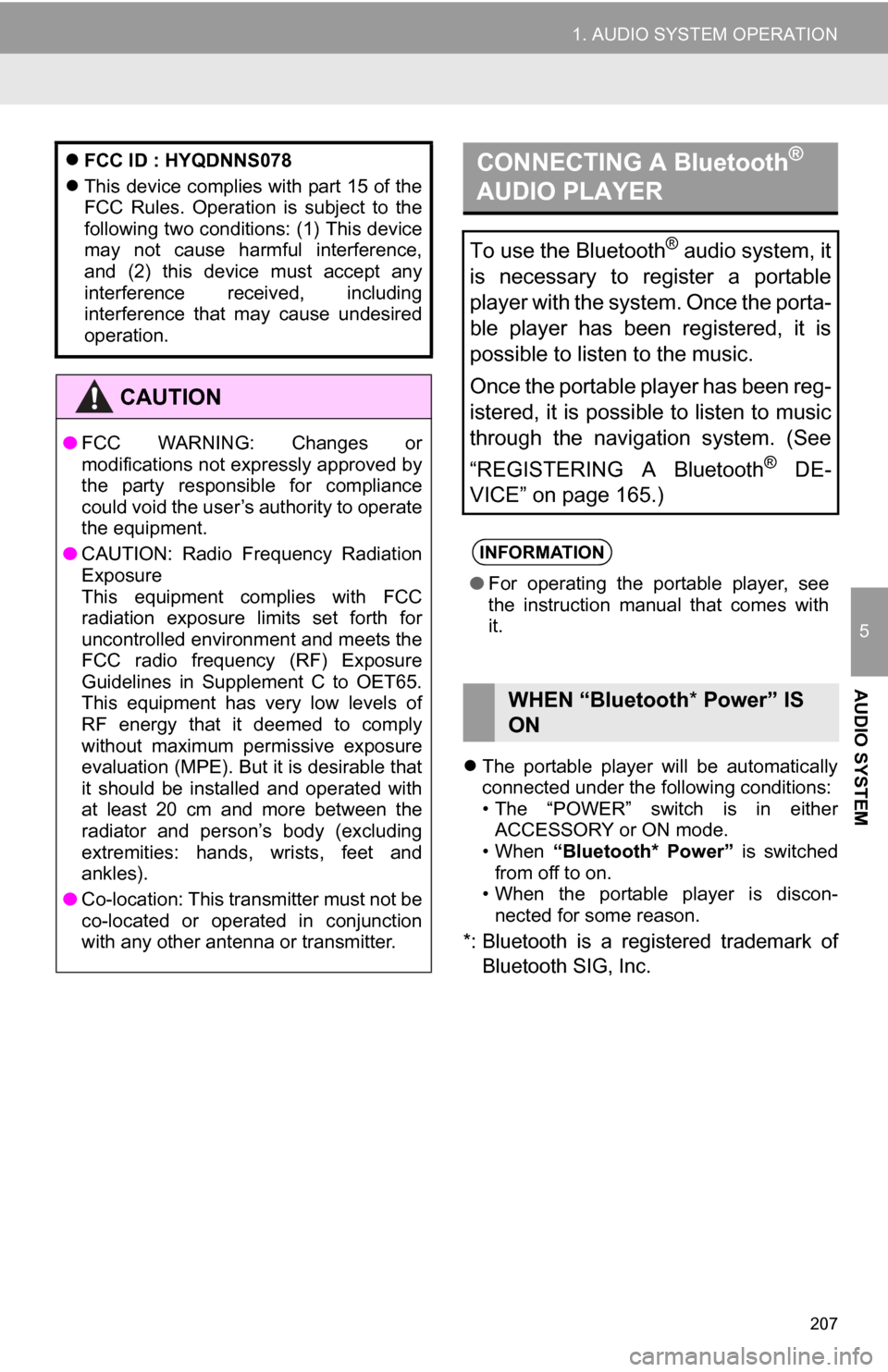
207
1. AUDIO SYSTEM OPERATION
5
AUDIO SYSTEM
The portable player will be automatically
connected under the following conditions:
• The “POWER” switch is in either
ACCESSORY or ON mode.
• When “Bluetooth* Power” is switched
from off to on.
• When the portable player is discon-
nected for some reason.
*: Bluetooth is a regi stered trademark of
Bluetooth SIG, Inc.
FCC ID : HYQDNNS078
This device complies with part 15 of the
FCC Rules. Operation is subject to the
following two conditions: (1) This device
may not cause harmful interference,
and (2) this device must accept any
interference received, including
interference that may cause undesired
operation.
CAUTION
● FCC WARNING: Changes or
modifications not expressly approved by
the party responsible for compliance
could void the user’s authority to operate
the equipment.
● CAUTION: Radio Frequency Radiation
Exposure
This equipment complies with FCC
radiation exposure limits set forth for
uncontrolled environment and meets the
FCC radio frequency (RF) Exposure
Guidelines in Supplement C to OET65.
This equipment has very low levels of
RF energy that it deemed to comply
without maximum permissive exposure
evaluation (MPE). But it is desirable that
it should be installed and operated with
at least 20 cm and more between the
radiator and person’s body (excluding
extremities: hands, wrists, feet and
ankles).
● Co-location: This transmitter must not be
co-located or operated in conjunction
with any other antenna or transmitter.
CONNECTING A Bluetooth®
AUDIO PLAYER
To use the Bluetooth® audio system, it
is necessary to register a portable
player with the system. Once the porta-
ble player has been registered, it is
possible to listen to the music.
Once the portable player has been reg-
istered, it is possible to listen to music
through the navigation system. (See
“REGISTERING A Bluetooth
® DE-
VICE” on page 165.)
INFORMATION
● For operating the portable player, see
the instruction manual that comes with
it.
WHEN “Bluetooth * Power” IS
ON
Page 235 of 296
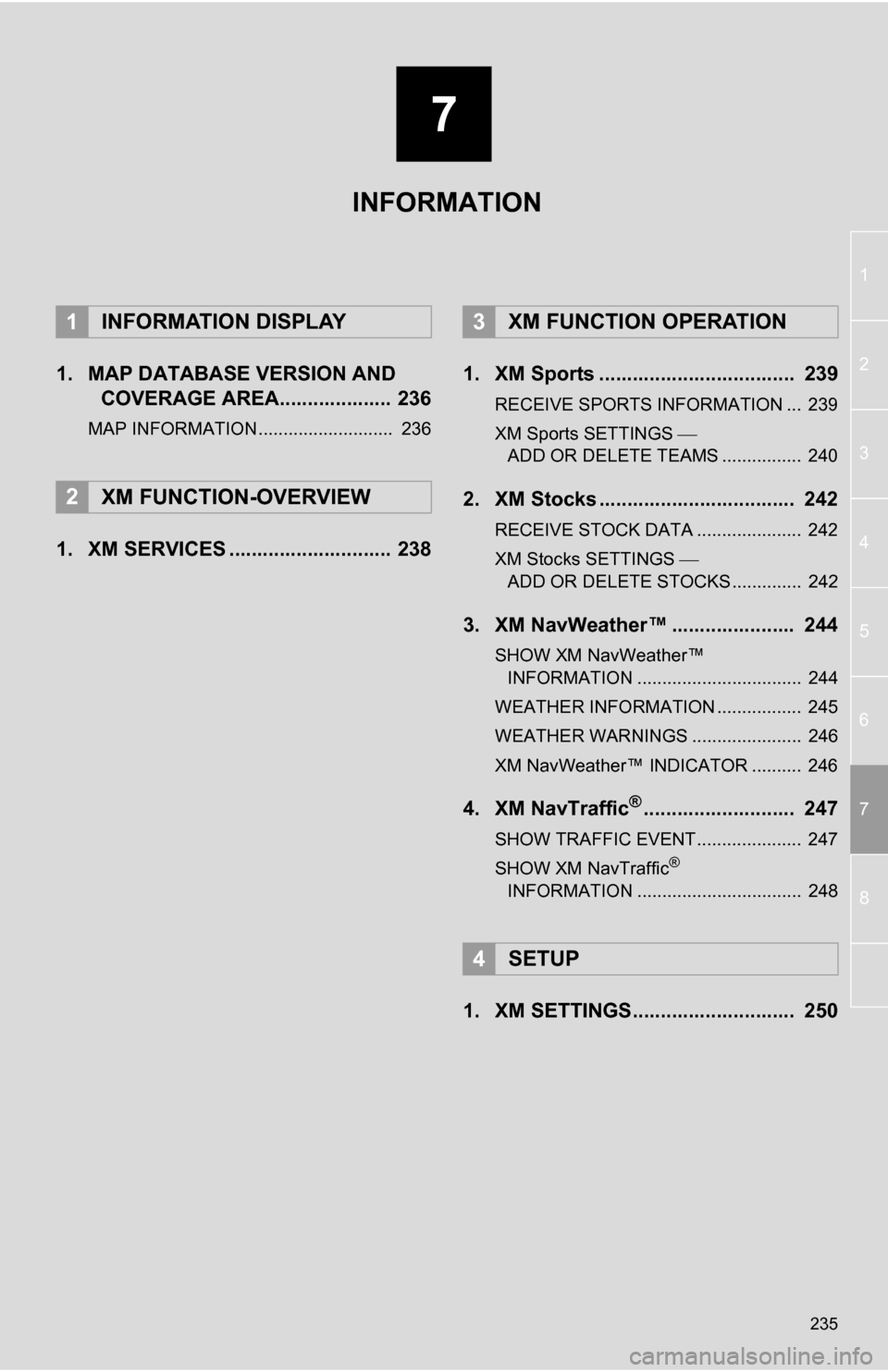
7
235
1
2
3
4
5
6
7
8
1. MAP DATABASE VERSION ANDCOVERAGE AREA.................... 236
MAP INFORMATION........................... 236
1. XM SERVICES ............................. 238 1. XM Sports ................................... 239
RECEIVE SPORTS INFORMATION ... 239
XM Sports SETTINGS
ADD OR DELETE TEAMS ................ 240
2. XM Stocks ................................... 242
RECEIVE STOCK DATA ..................... 242
XM Stocks SETTINGS
ADD OR DELETE STOCKS .............. 242
3. XM NavWeather™ ...................... 244
SHOW XM NavWeather™ INFORMATION ................................. 244
WEATHER INFORMATION ................. 245
WEATHER WARNINGS ...................... 246
XM NavWeather™ INDICATOR .......... 246
4. XM NavTraffic®........................... 247
SHOW TRAFFIC EVENT..................... 247
SHOW XM NavTraffic®
INFORMATION ................................. 248
1. XM SETTINGS............................. 250
1INFORMATION DISPLAY
2XM FUNCTION-OVERVIEW
3XM FUNCTION OPERATION
4SETUP
INFORMATION
Page 244 of 296
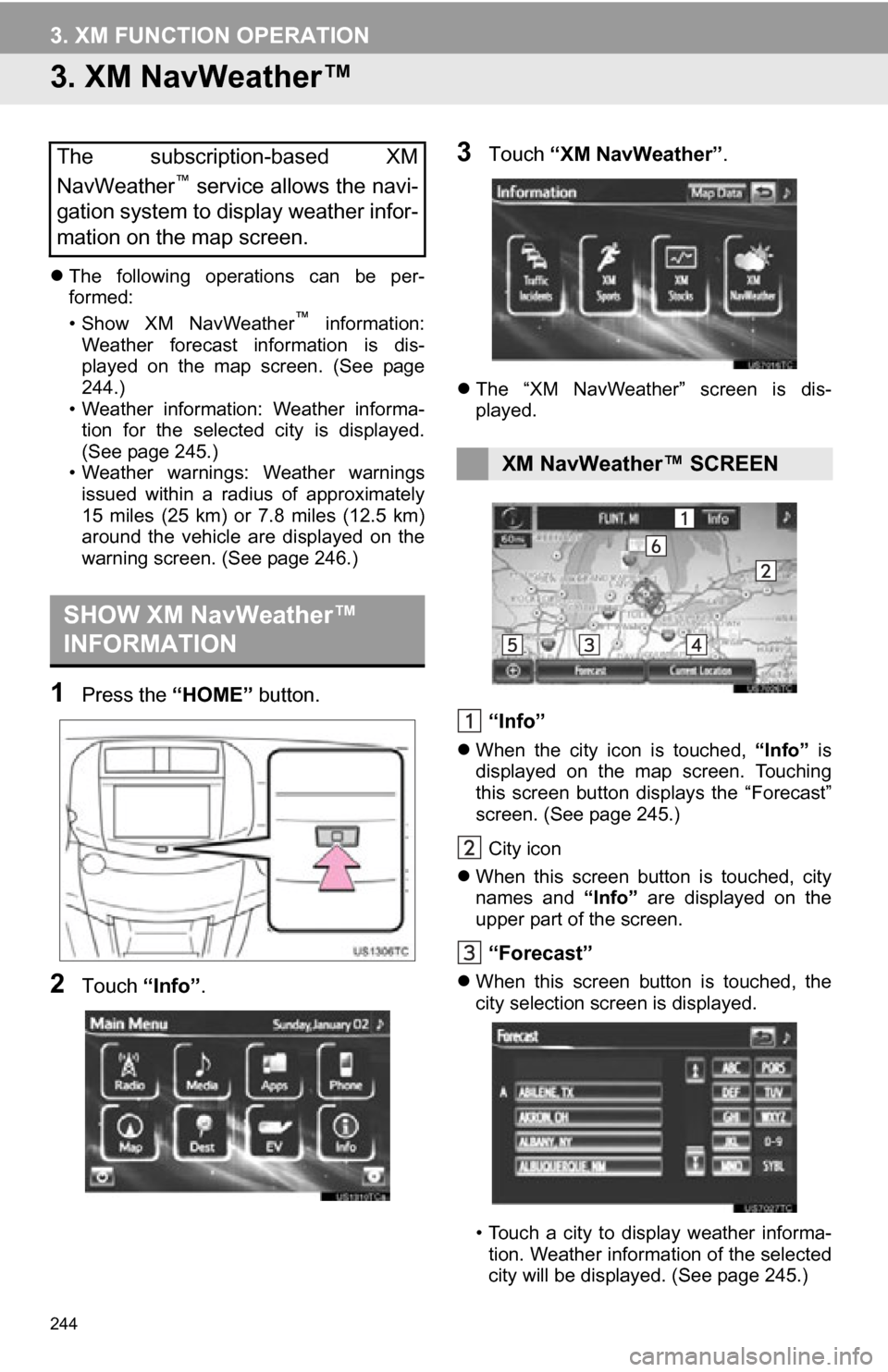
244
3. XM FUNCTION OPERATION
3. XM NavWeather™
The following operations can be per-
formed:
• Show XM NavWeather
™ information:
Weather forecast information is dis-
played on the map screen. (See page
244.)
• Weather information: Weather informa- tion for the selected city is displayed.
(See page 245.)
• Weather warnings: Weather warnings issued within a radius of approximately
15 miles (25 km) or 7.8 miles (12.5 km)
around the vehicle are displayed on the
warning screen. (See page 246.)
1Press the “HOME” button.
2Touch “Info”.
3Touch “XM NavWeather” .
The “XM NavWeather” screen is dis-
played.
“Info”
When the city icon is touched, “Info” is
displayed on the map screen. Touching
this screen button displays the “Forecast”
screen. (See page 245.)
City icon
When this screen button is touched, city
names and “Info” are displayed on the
upper part of the screen.
“Forecast”
When this screen button is touched, the
city selection screen is displayed.
• Touch a city to display weather informa-
tion. Weather information of the selected
city will be displayed. (See page 245.)
The subscription-based XM
NavWeather™ service allows the navi-
gation system to display weather infor-
mation on the map screen.
SHOW XM NavWeather™
INFORMATION
XM NavWeather™ SCREEN
Page 246 of 296
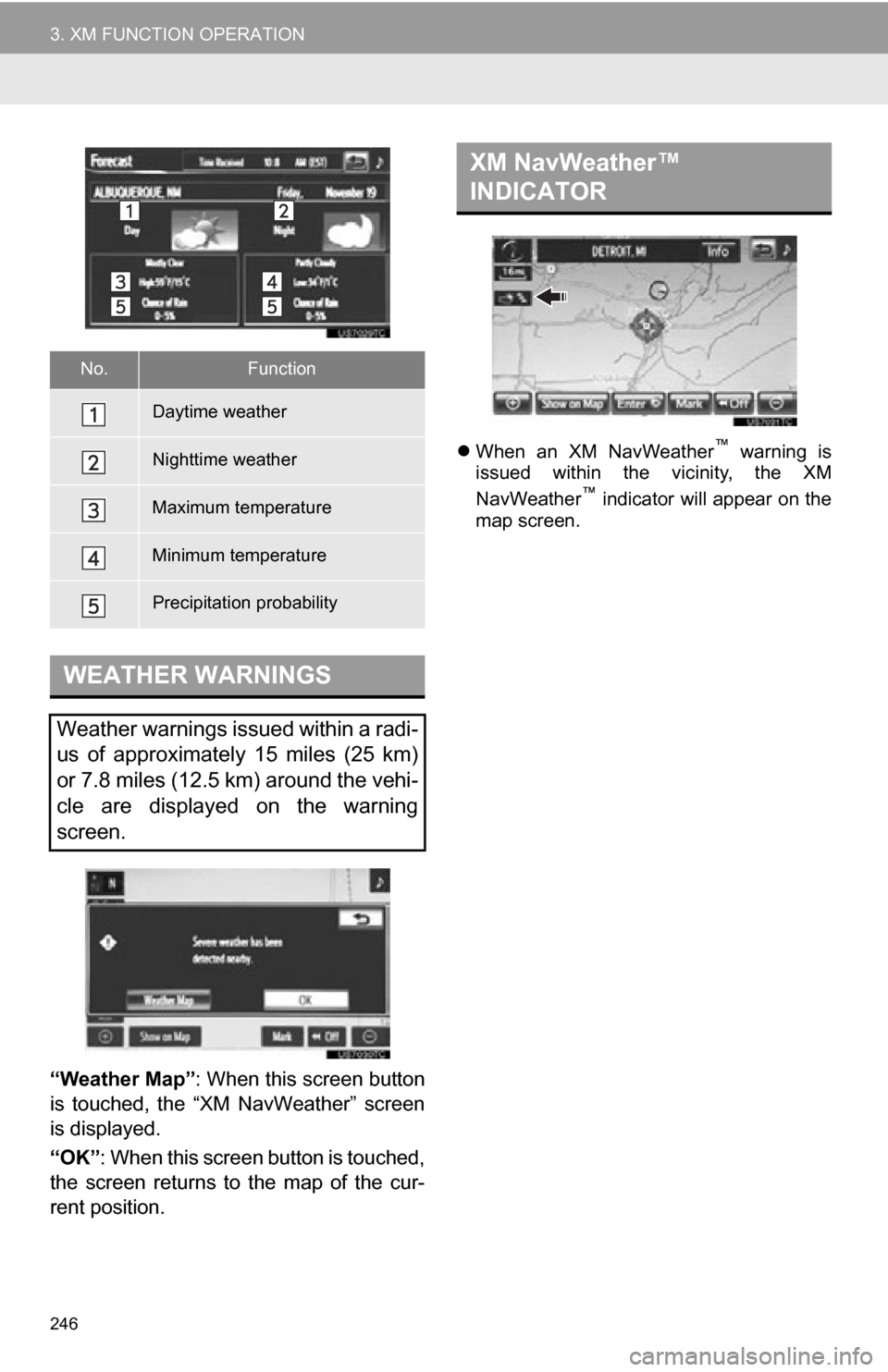
246
3. XM FUNCTION OPERATION
“Weather Map”: When this screen button
is touched, the “XM NavWeather” screen
is displayed.
“OK” : When this screen button is touched,
the screen returns to the map of the cur-
rent position.
When an XM NavWeather™ warning is
issued within the vicinity, the XM
NavWeather
™ indicator will appear on the
map screen.
No.Function
Daytime weather
Nighttime weather
Maximum temperature
Minimum temperature
Precipitation probability
WEATHER WARNINGS
Weather warnings issued within a radi-
us of approximately 15 miles (25 km)
or 7.8 miles (12.5 km) around the vehi-
cle are displayed on the warning
screen.
XM NavWeather™
INDICATOR