navigation TOYOTA RAV4 EV 2013 1.G Navigation Manual
[x] Cancel search | Manufacturer: TOYOTA, Model Year: 2013, Model line: RAV4 EV, Model: TOYOTA RAV4 EV 2013 1.GPages: 296, PDF Size: 6.47 MB
Page 1 of 296
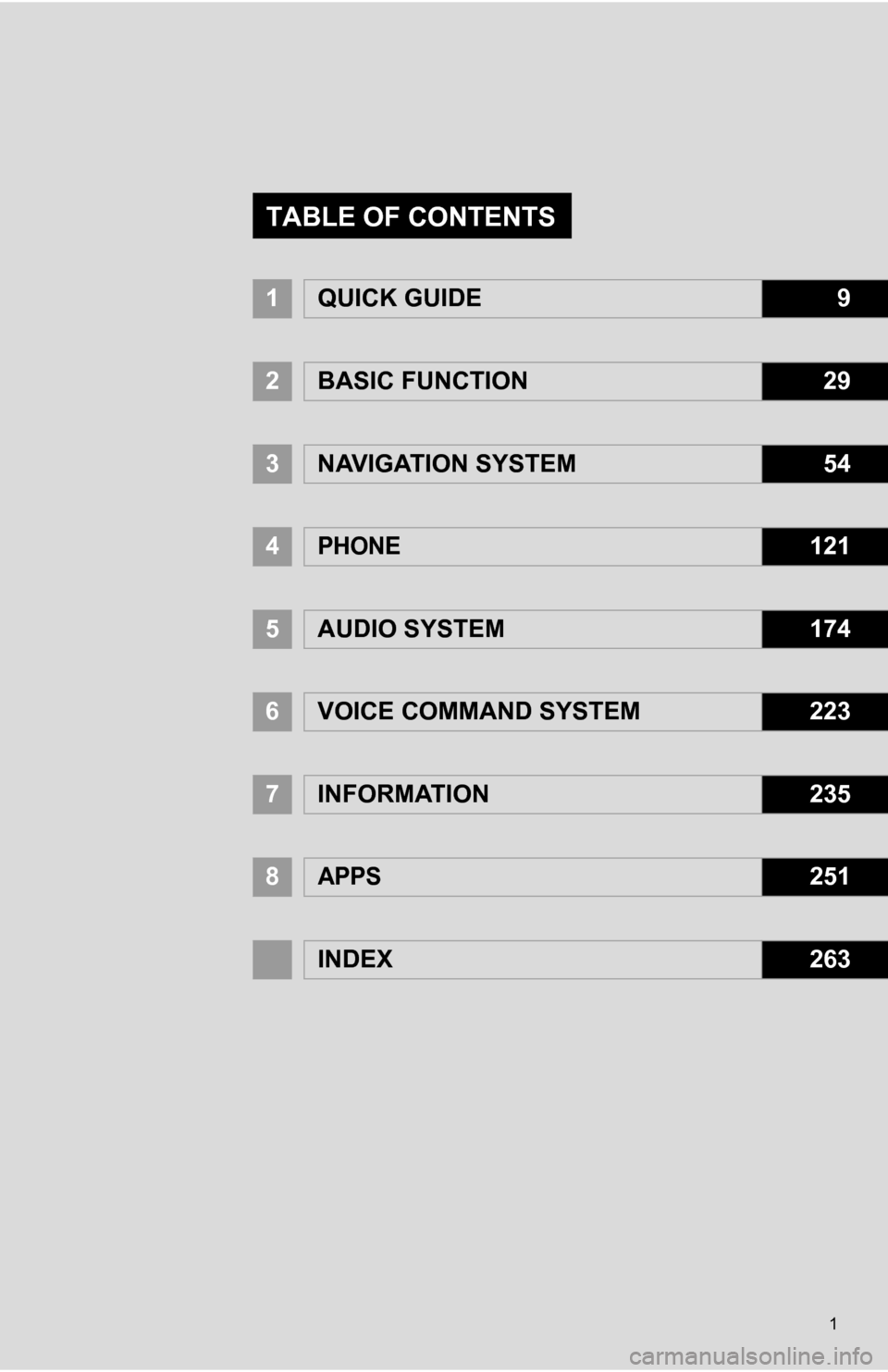
1
1QUICK GUIDE9
2BASIC FUNCTION29
3NAVIGATION SYSTEM54
4PHONE121
5AUDIO SYSTEM174
6VOICE COMMAND SYSTEM223
7INFORMATION235
8APPS251
INDEX263
TABLE OF CONTENTS
Page 2 of 296
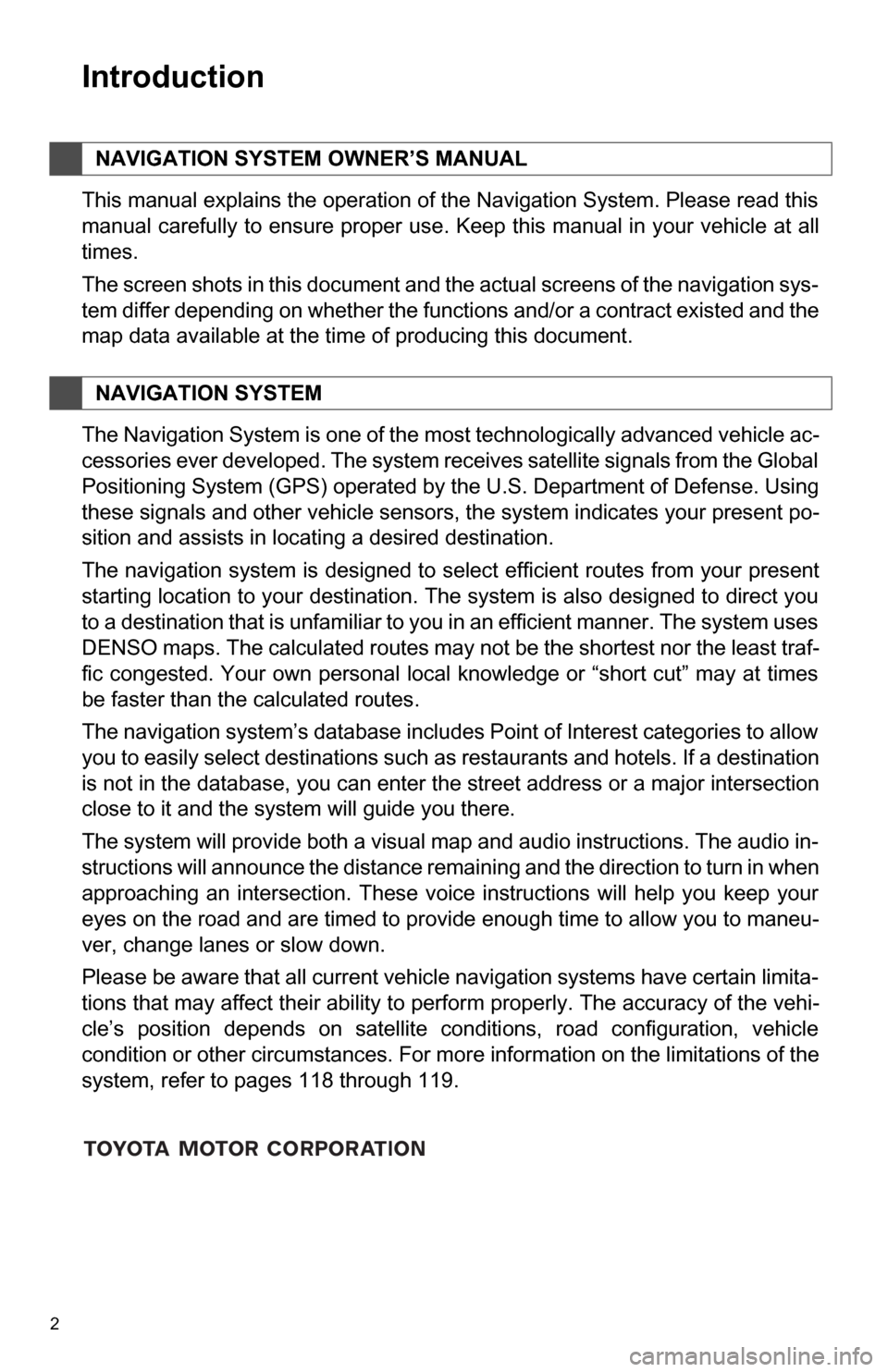
2
1. BASIC INFORMATION BEFORE OPERATION
Introduction
This manual explains the operation of the Navigation System. Please read this
manual carefully to ensure proper use. Keep this manual in your vehicle at all
times.
The screen shots in this document and the actual screens of the navigation sys-
tem differ depending on whether the functions and/or a contract existed and the
map data available at the time of producing this document.
The Navigation System is one of the most technologically advanced vehicle ac-
cessories ever developed. The system receives satellite signals from the Global
Positioning System (GPS) operated by the U.S. Department of Defense. Using
these signals and other vehicle sensors, the system indicates your present po-
sition and assists in locating a desired destination.
The navigation system is designed to select efficient routes from your present
starting location to your destination. The system is also designed to direct you
to a destination that is unfamiliar to you in an efficient manner. The system uses
DENSO maps. The calculated routes may not be the shortest nor the least traf-
fic congested. Your own personal local knowledge or “short cut” may at times
be faster than the calculated routes.
The navigation system’s database includes Point of Interest categories to allow
you to easily select destinations such as restaurants and hotels. If a d\
estination
is not in the database, you can enter the street address or a major intersection
close to it and the system will guide you there.
The system will provide both a visual map and audio instructions. The audio in-
structions will announce the distance remaining and the direction to tur\
n in when
approaching an intersection. These voice instructions will help you keep your
eyes on the road and are timed to provide enough time to allow you to maneu-
ver, change lanes or slow down.
Please be aware that all current vehicle navigation systems have certain limita-
tions that may affect their ability to perform properly. The accuracy of the vehi-
cle’s position depends on satellite conditions, road configuration, vehicle
condition or other circumstances. For more information on the limitations of the
system, refer to pages 118 through 119.
NAVIGATION SYSTEM OWNER’S MANUAL
NAVIGATION SYSTEM
Page 5 of 296
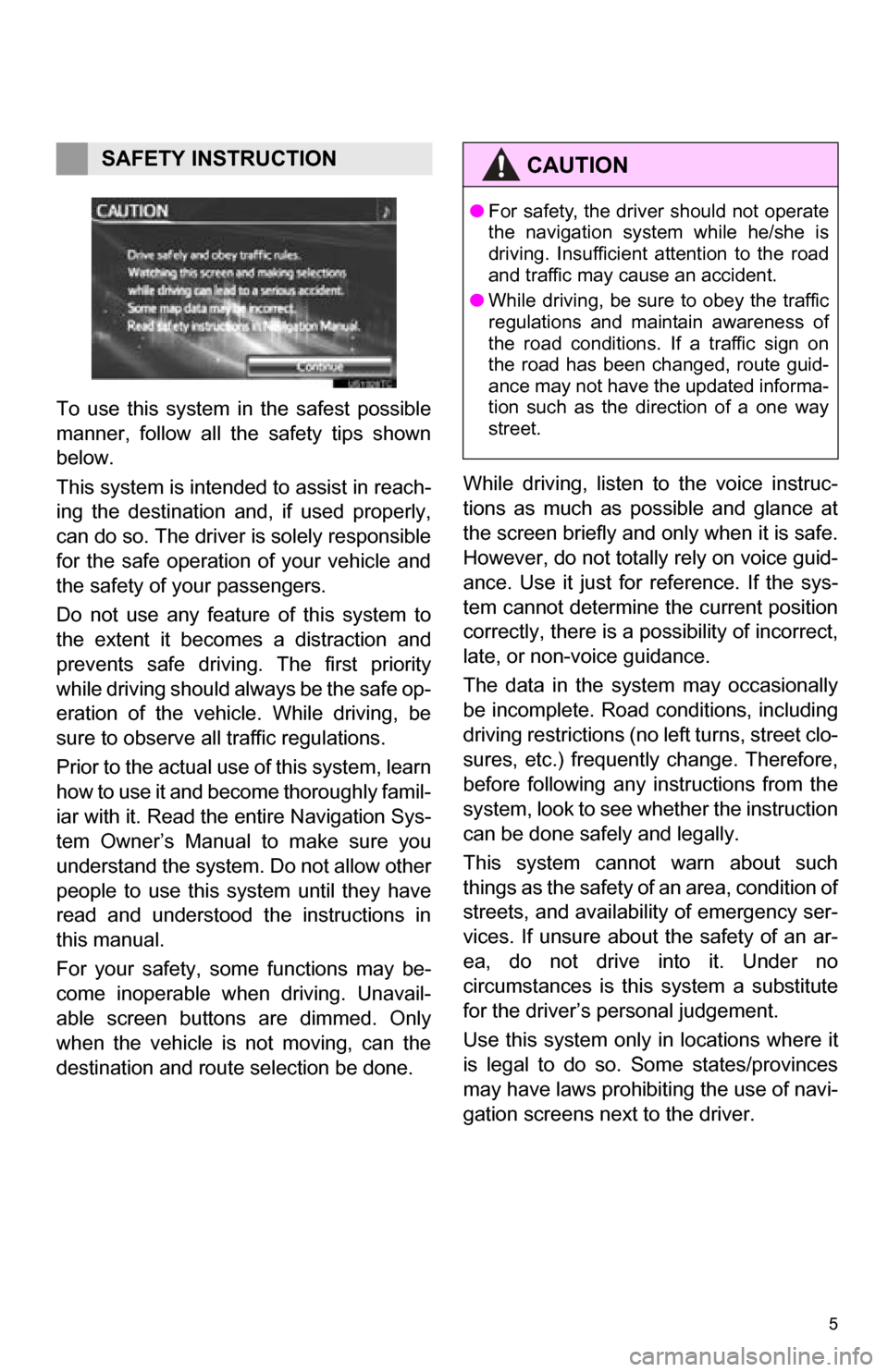
5
1. BASIC INFORMATION BEFORE OPERATION
To use this system in the safest possible
manner, follow all the safety tips shown
below.
This system is intended to assist in reach-
ing the destination and, if used properly,
can do so. The driver is solely responsible
for the safe operation of your vehicle and
the safety of your passengers.
Do not use any featur e of this system to
the extent it becom es a distraction and
prevents safe driving. The first priority
while driving should always be the safe op-
eration of the vehicle. While driving, be
sure to observe all traffic regulations.
Prior to the actual us e of this system, learn
how to use it and become thoroughly famil-
iar with it. Read the entire Navigation Sys-
tem Owner’s Manual to make sure you
understand the system. Do not allow other
people to use this system until they have
read and understood the instructions in
this manual.
For your safety, some functions may be-
come inoperable when driving. Unavail-
able screen buttons are dimmed. Only
when the vehicle is not moving, can the
destination and route selection be done. While driving, listen to the voice instruc-
tions as much as possible and glance at
the screen briefly and only when it is safe.
However, do not totally rely on voice guid-
ance. Use it just for reference. If the sys-
tem cannot determine the current position
correctly, there is a po
ssibility of incorrect,
late, or non-voice guidance.
The data in the system may occasionally
be incomplete. Road conditions, including
driving restrictions (no left turns, street clo-
sures, etc.) frequently change. Therefore,
before following any instructions from the
system, look to see whether the instruction
can be done safely and legally.
This system cannot warn about such
things as the safety of an area, condition of
streets, and availability of emergency ser-
vices. If unsure about the safety of an ar-
ea, do not drive into it. Under no
circumstances is this system a substitute
for the driver’s personal judgement.
Use this system only in locations where it
is legal to do so. Some states/provinces
may have laws prohibiting the use of navi-
gation screens next to the driver.
SAFETY INSTRUCTIONCAUTION
● For safety, the driver should not operate
the navigation system while he/she is
driving. Insufficient attention to the road
and traffic may cause an accident.
● While driving, be sure to obey the traffic
regulations and maintain awareness of
the road conditions. If a traffic sign on
the road has been changed, route guid-
ance may not have the updated informa-
tion such as the direction of a one way
street.
Page 6 of 296
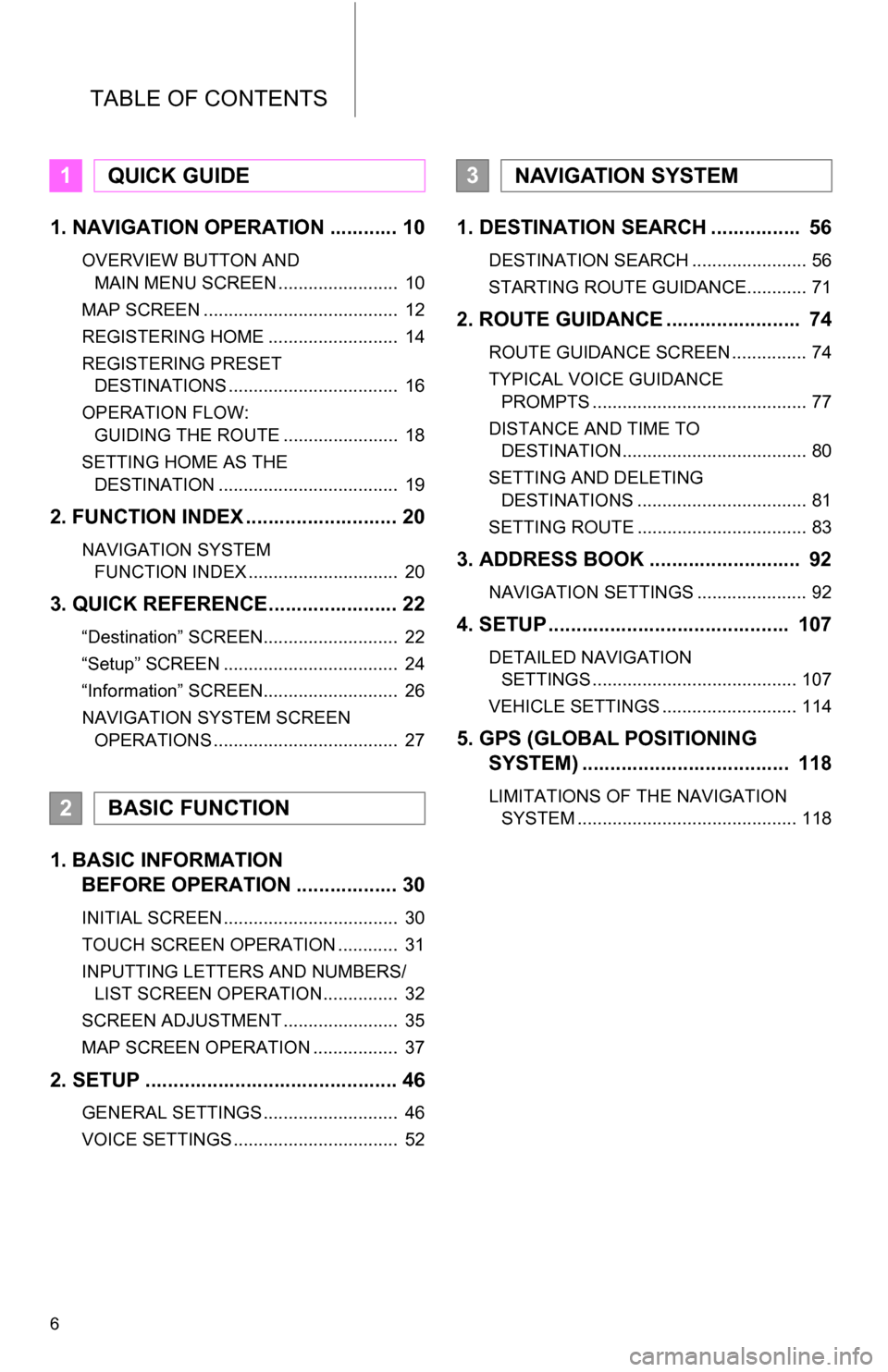
TABLE OF CONTENTS
6
1. NAVIGATION OPERATION ............ 10
OVERVIEW BUTTON AND MAIN MENU SCREEN ........................ 10
MAP SCREEN ....................................... 12
REGISTERING HOME .......................... 14
REGISTERING PRESET DESTINATIONS .................................. 16
OPERATION FLOW: GUIDING THE ROUTE ....................... 18
SETTING HOME AS THE DESTINATION .................................... 19
2. FUNCTION INDEX .. ......................... 20
NAVIGATION SYSTEM
FUNCTION INDEX .............................. 20
3. QUICK REFERENCE....................... 22
“Destination” SCREEN........................... 22
“Setup” SCREEN ................................... 24
“Information” SCREEN........................... 26
NAVIGATION SYSTEM SCREEN OPERATIONS ..................................... 27
1. BASIC INFORMATION BEFORE OPERATION .................. 30
INITIAL SCREEN ................................... 30
TOUCH SCREEN OPERATION ............ 31
INPUTTING LETTERS AND NUMBERS/
LIST SCREEN OPERATION............... 32
SCREEN ADJUSTMENT ....................... 35
MAP SCREEN OPERATION ................. 37
2. SETUP ............................................. 46
GENERAL SETTINGS ........................... 46
VOICE SETTINGS ................................. 52
1. DESTINATION SE ARCH ................ 56
DESTINATION SEARCH ....................... 56
STARTING ROUTE GUIDANCE............ 71
2. ROUTE GUIDANCE ........................ 74
ROUTE GUIDANCE SCREEN ............... 74
TYPICAL VOICE GUIDANCE
PROMPTS ........................................... 77
DISTANCE AND TIME TO DESTINATION..................................... 80
SETTING AND DELETING DESTINATIONS .................................. 81
SETTING ROUTE .................................. 83
3. ADDRESS BOOK ......... .................. 92
NAVIGATION SETTINGS ...................... 92
4. SETUP ........................................... 107
DETAILED NAVIGATION
SETTINGS ......................................... 107
VEHICLE SETTINGS ........................... 114
5. GPS (GLOBAL POSITIONING SYSTEM) ..................................... 118
LIMITATIONS OF THE NAVIGATION
SYSTEM ............................................ 118
1QUICK GUIDE
2BASIC FUNCTION
3NAVIGATION SYSTEM
Page 8 of 296
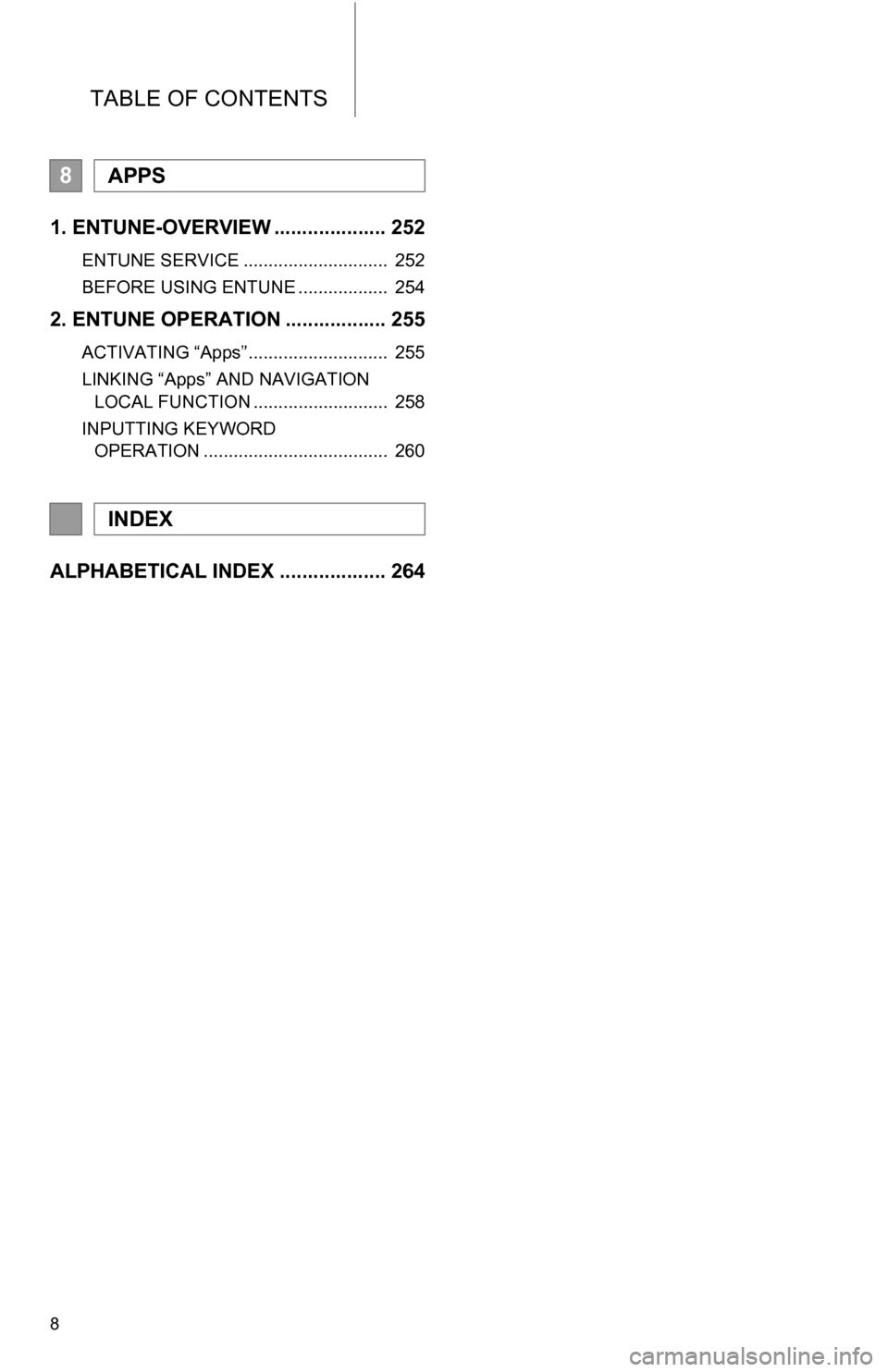
TABLE OF CONTENTS
8
1. ENTUNE-OVERVIEW .................... 252
ENTUNE SERVICE ............................. 252
BEFORE USING ENTUNE .................. 254
2. ENTUNE OPERATION .................. 255
ACTIVATING “Apps” ............................ 255
LINKING “Apps” AND NAVIGATION LOCAL FUNCTION ........................... 258
INPUTTING KEYWORD OPERATION ..................................... 260
ALPHABETICAL INDEX ................... 264
8APPS
INDEX
Page 9 of 296
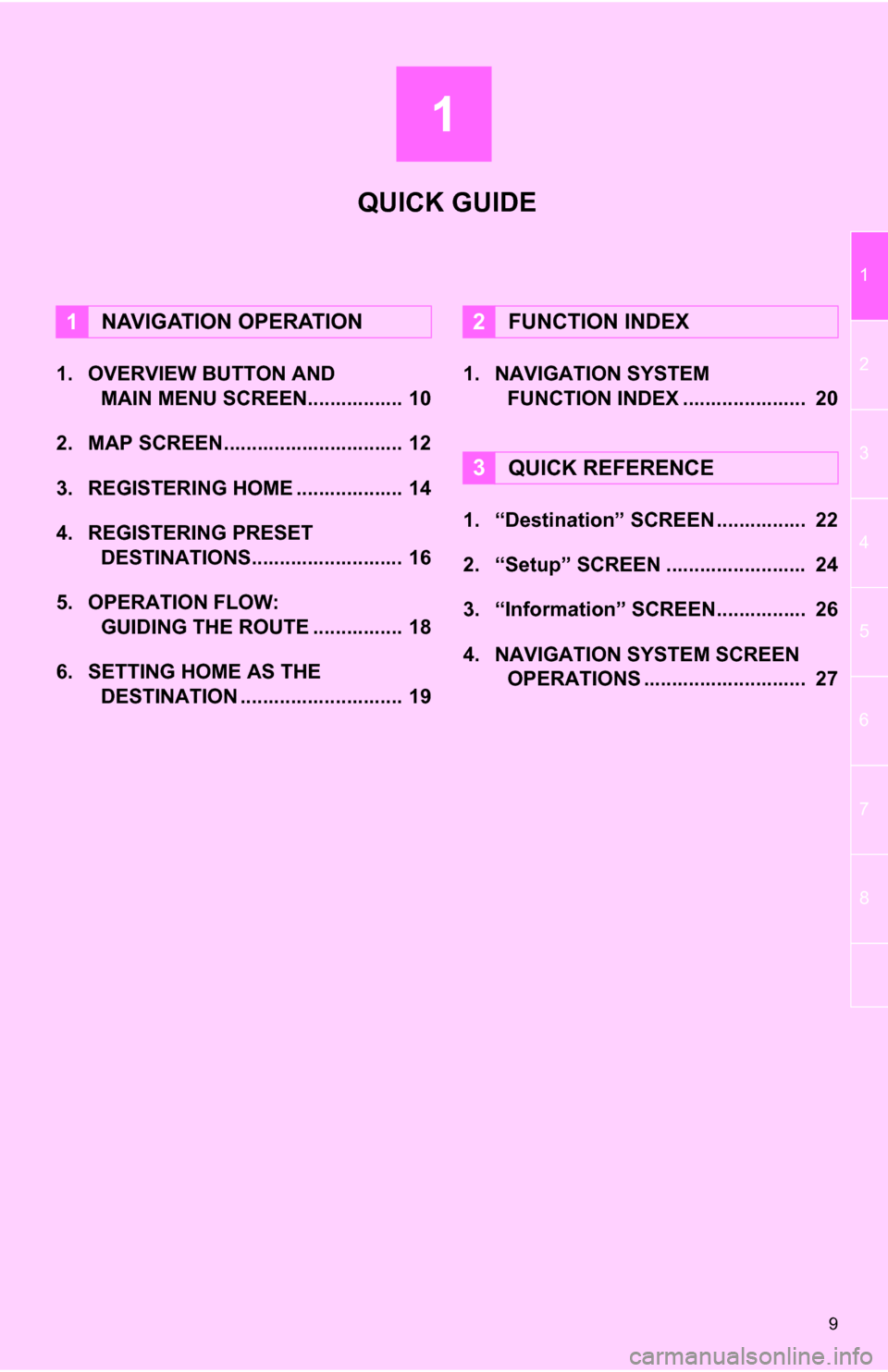
1
9
1
2
3
4
5
6
7
8
1. OVERVIEW BUTTON AND MAIN MENU SCREEN................. 10
2. MAP SCREEN................................ 12
3. REGISTERING HOME ................... 14
4. REGISTERING PRESET DESTINATIONS........................... 16
5. OPERATION FLOW: GUIDING THE ROUTE ................ 18
6. SETTING HOME AS THE DESTINATION ............................. 19 1. NAVIGATION SYSTEM
FUNCTION INDEX ..... ................. 20
1. “Destination” SCREEN ................ 22
2. “Setup” SCREEN ......................... 24
3. “Information” SCREEN................ 26
4. NAVIGATION SYSTEM SCREEN OPERATIONS ............................. 27
1NAVIGATION OPERATION2FUNCTION INDEX
3QUICK REFERENCE
QUICK GUIDE
Page 10 of 296
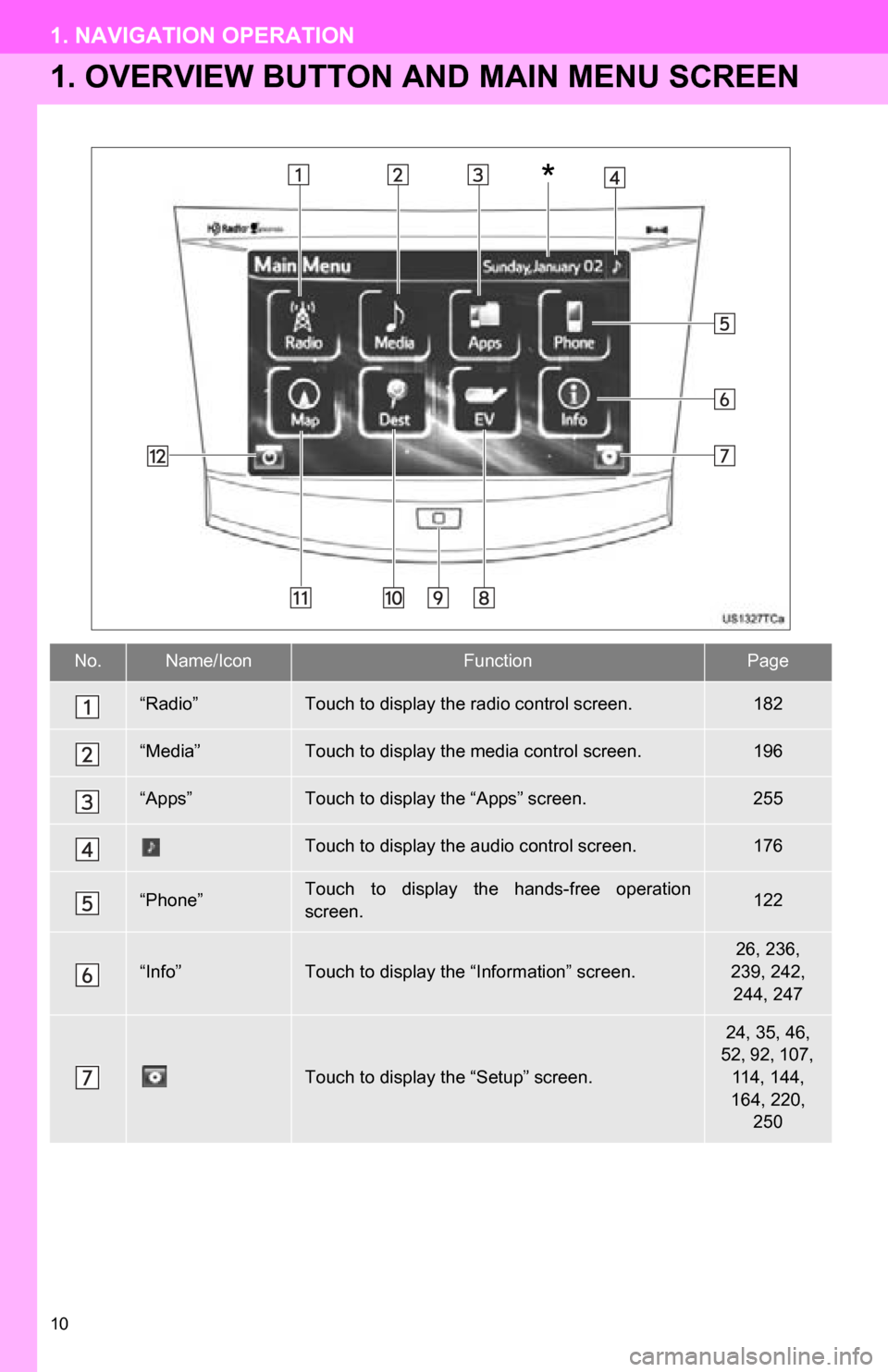
10
1. NAVIGATION OPERATION
1. OVERVIEW BUTTON AND MAIN MENU SCREEN
No.Name/IconFunctionPage
“Radio”Touch to display the radio control screen.182
“Media”Touch to display the media control screen.196
“Apps”Touch to display the “Apps” screen.255
Touch to display the audio control screen.176
“Phone”Touch to display the hands-free operation
screen.122
“Info”Touch to display the “Information” screen.
26, 236,
239, 242, 244, 247
Touch to display the “Setup” screen.
24, 35, 46,
52, 92, 107, 114, 144,
164, 220, 250
*
Page 11 of 296
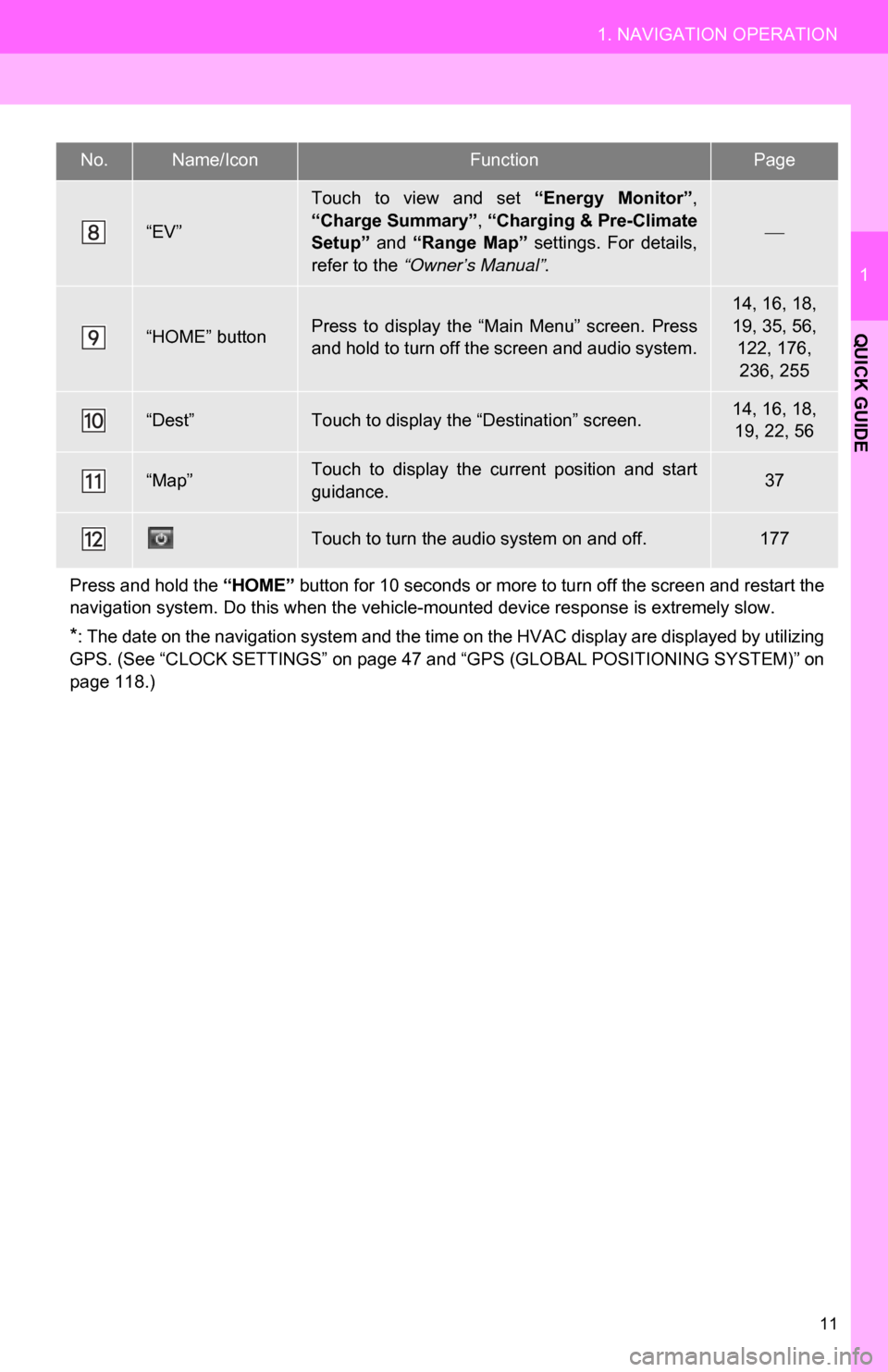
11
1. NAVIGATION OPERATION
1
QUICK GUIDE
“EV”
Touch to view and set “Energy Monitor”,
“Charge Summary” , “Charging & Pre-Climate
Setup” and “Range Map” settings. For details,
refer to the “Owner’s Manual”.
“HOME” buttonPress to display the “Main Menu” screen. Press
and hold to turn off the screen and audio system.
14, 16, 18,
19, 35, 56,
122, 176, 236, 255
“Dest”Touch to display the “Destination” screen.14, 16, 18, 19, 22, 56
“Map”Touch to display the current position and start
guidance.37
Touch to turn the audio system on and off.177
Press and hold the “HOME” button for 10 seconds or more to turn off the screen and restart the
navigation system. Do this when the vehicle- mounted device response is extremely slow.
*: The date on the navigation system and the time on the HVAC display are displayed by utilizing
GPS. (See “CLOCK SETTINGS” on page 47 and “GPS (GLOBAL POSITIONING SYSTEM)” on
page 118.)
No.Name/IconFunctionPage
Page 12 of 296
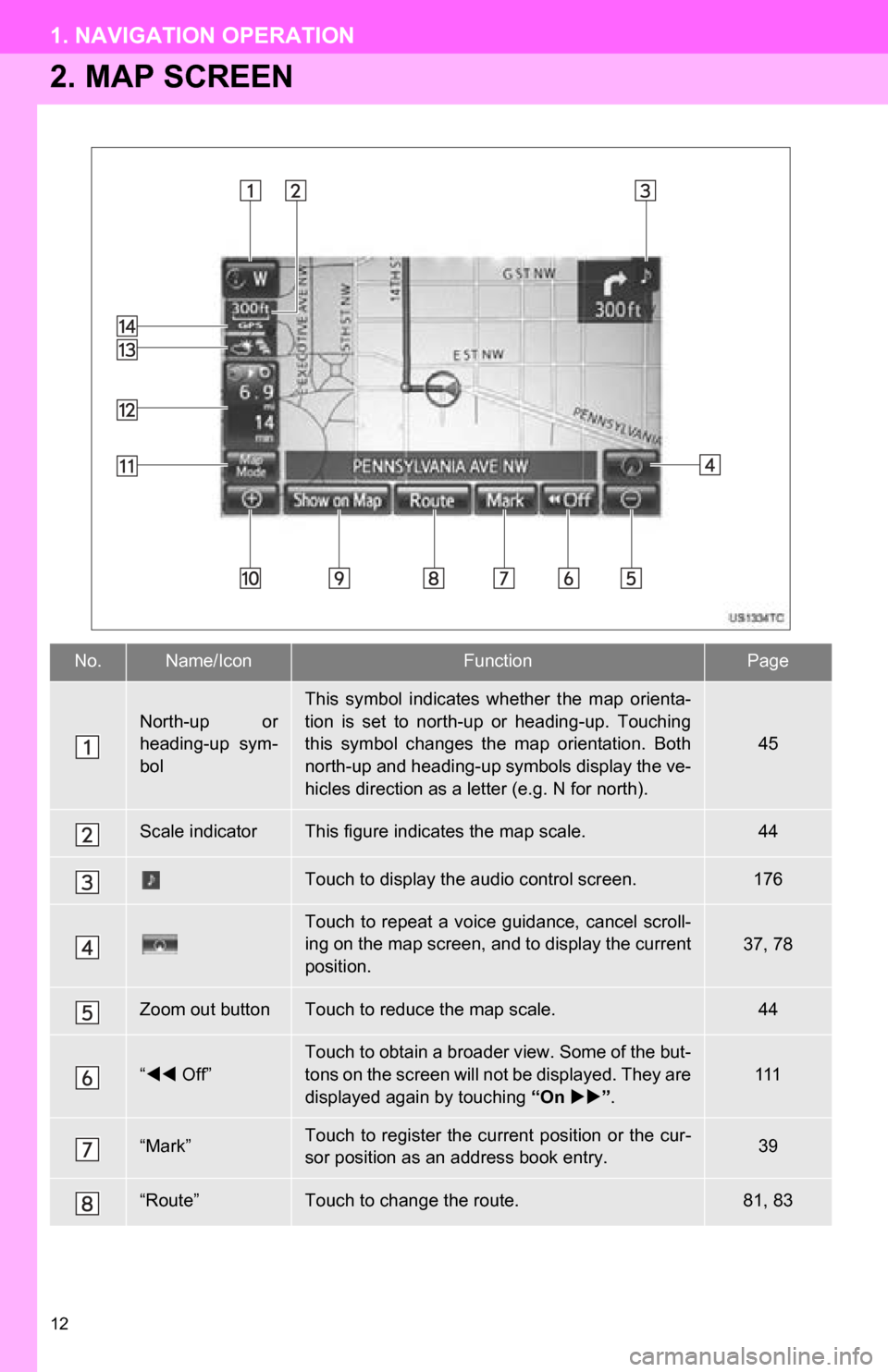
12
1. NAVIGATION OPERATION
2. MAP SCREEN
No.Name/IconFunctionPage
North-up or
heading-up sym-
bol
This symbol indicates whether the map orienta-
tion is set to north-up or heading-up. Touching
this symbol changes the map orientation. Both
north-up and heading-up symbols display the ve-
hicles direction as a letter (e.g. N for north).
45
Scale indicatorThis figure indicates the map scale.44
Touch to display the audio control screen.176
Touch to repeat a voice guidance, cancel scroll-
ing on the map screen, and to display the current
position.37, 78
Zoom out buttonTouch to reduce the map scale.44
“ Off”
Touch to obtain a broader view. Some of the but-
tons on the screen will not be displayed. They are
displayed again by touching “On ”.
111
“Mark”Touch to register the current position or the cur-
sor position as an address book entry.39
“Route”Touch to change the route.81, 83
Page 13 of 296
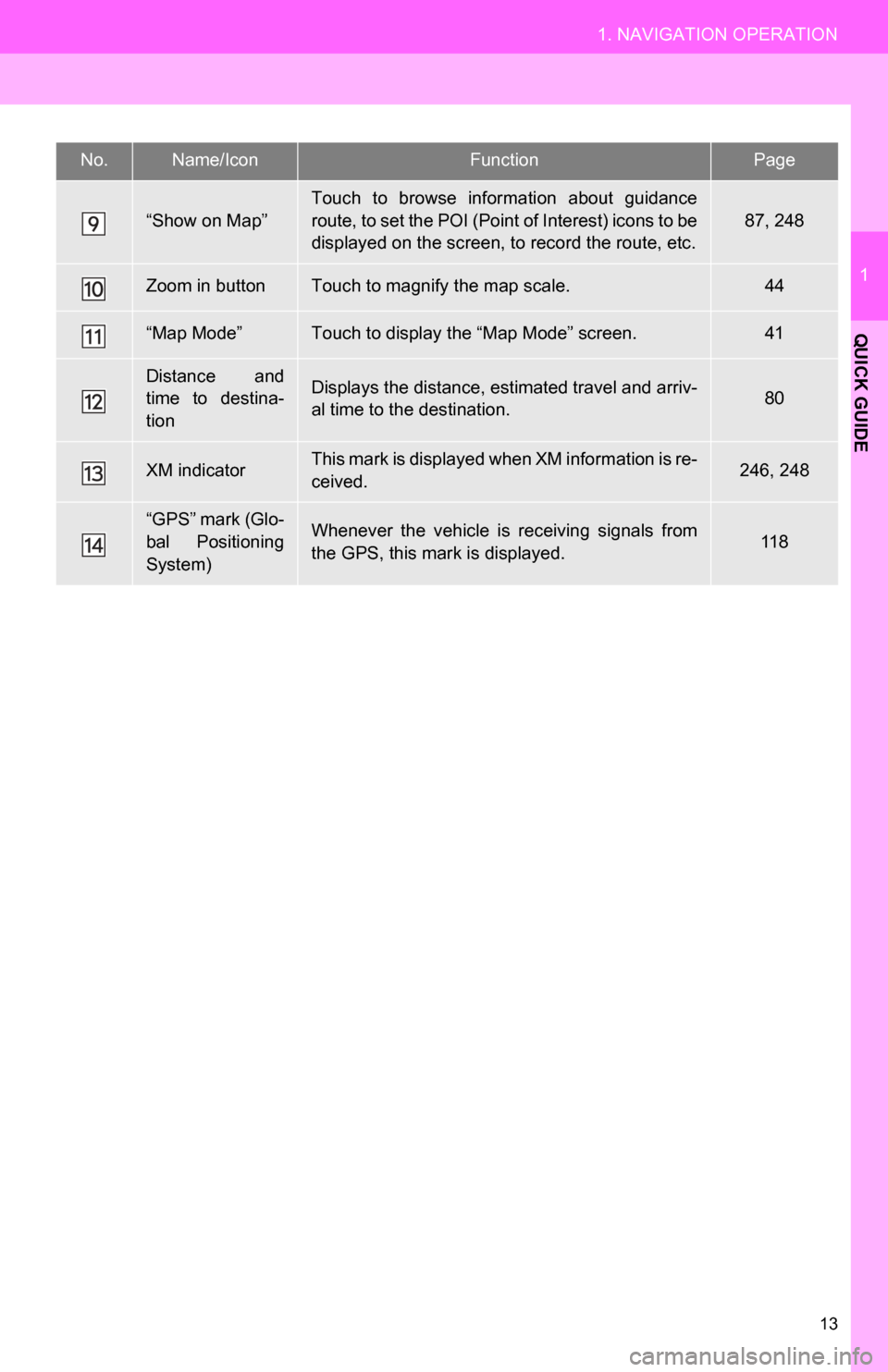
13
1. NAVIGATION OPERATION
1
QUICK GUIDE
“Show on Map”
Touch to browse information about guidance
route, to set the POI (Point of Interest) icons to be
displayed on the screen, to record the route, etc.
87, 248
Zoom in buttonTouch to magnify the map scale.44
“Map Mode”Touch to display the “Map Mode” screen.41
Distance and
time to destina-
tionDisplays the distance, estimated travel and arriv-
al time to the destination.80
XM indicatorThis mark is displayed when XM information is re-
ceived.246, 248
“GPS” mark (Glo-
bal Positioning
System)Whenever the vehicle is receiving signals from
the GPS, this mark is displayed.11 8
No.Name/IconFunctionPage