TOYOTA RAV4 HYBRID 2021 Accessories, Audio & Navigation (in English)
Manufacturer: TOYOTA, Model Year: 2021, Model line: RAV4 HYBRID, Model: TOYOTA RAV4 HYBRID 2021Pages: 240, PDF Size: 9.35 MB
Page 161 of 240
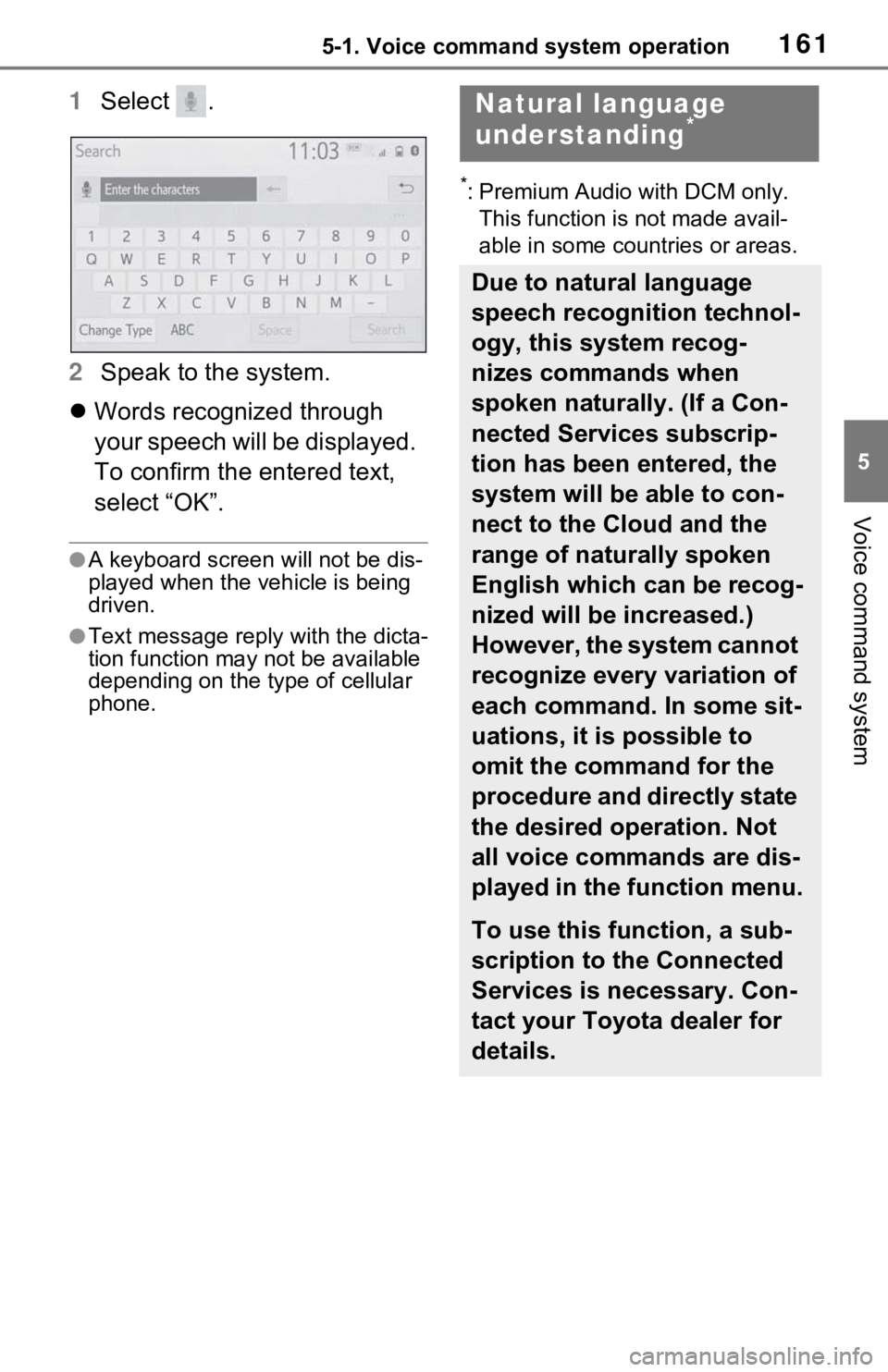
1615-1. Voice command system operation
5
Voice command system
1Select .
2 Speak to the system.
Words recognized through
your speech will be displayed.
To confirm the entered text,
select “OK”.
●A keyboard screen will not be dis-
played when the vehicle is being
driven.
●Text message reply with the dicta-
tion function may n ot be available
depending on the type of cellular
phone.
*: Premium Audio with DCM only.
This function is not made avail-
able in some countries or areas.
Natural language
understanding*
Due to natural language
speech recognition technol-
ogy, this system recog-
nizes commands when
spoken naturally. (If a Con-
nected Services subscrip-
tion has been entered, the
system will be able to con-
nect to the Cloud and the
range of naturally spoken
English which can be recog-
nized will be increased.)
However, the system cannot
recognize every variation of
each command. In some sit-
uations, it is possible to
omit the command for the
procedure and directly state
the desired operation. Not
all voice commands are dis-
played in the function menu.
To use this function, a sub-
scription to the Connected
Services is necessary. Con-
tact your Toyota dealer for
details.
Page 162 of 240
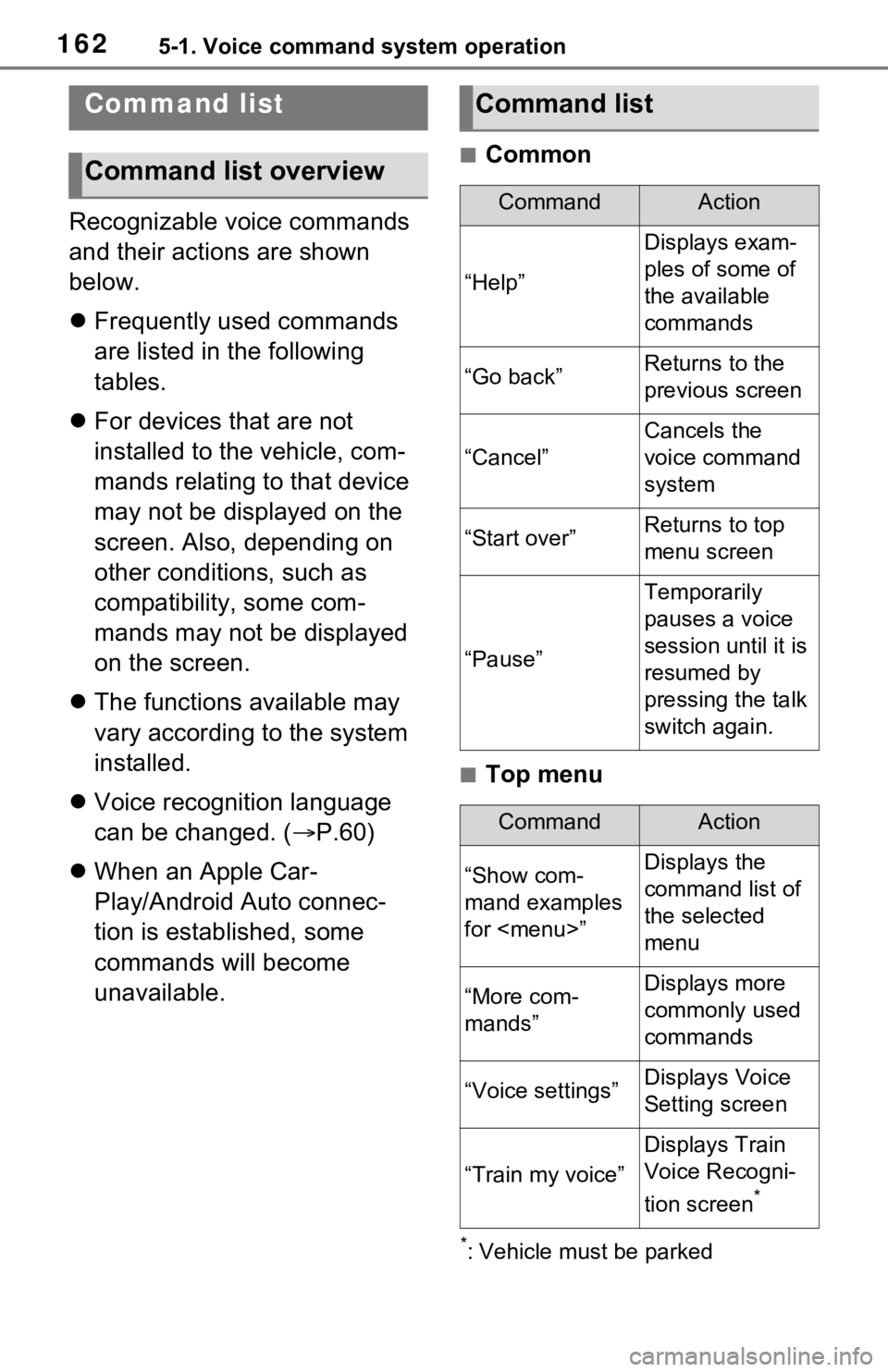
1625-1. Voice command system operation
Recognizable voice commands
and their actions are shown
below.
Frequently used commands
are listed in the following
tables.
For devices that are not
installed to the vehicle, com-
mands relating to that device
may not be displayed on the
screen. Also, depending on
other conditions, such as
compatibility, some com-
mands may not be displayed
on the screen.
The functions available may
vary according to the system
installed.
Voice recognition language
can be changed. ( P.60)
When an Apple Car-
Play/Android Auto connec-
tion is established, some
commands will become
unavailable.
■Common
■Top menu
*: Vehicle must be parked
Command list
Command list overview
Command list
CommandAction
“Help”
Displays exam-
ples of some of
the available
commands
“Go back”Returns to the
previous screen
“Cancel”
Cancels the
voice command
system
“Start over”Returns to top
menu screen
“Pause”
Temporarily
pauses a voice
session until it is
resumed by
pressing the talk
switch again.
CommandAction
“Show com-
mand examples
for
Page 163 of 240
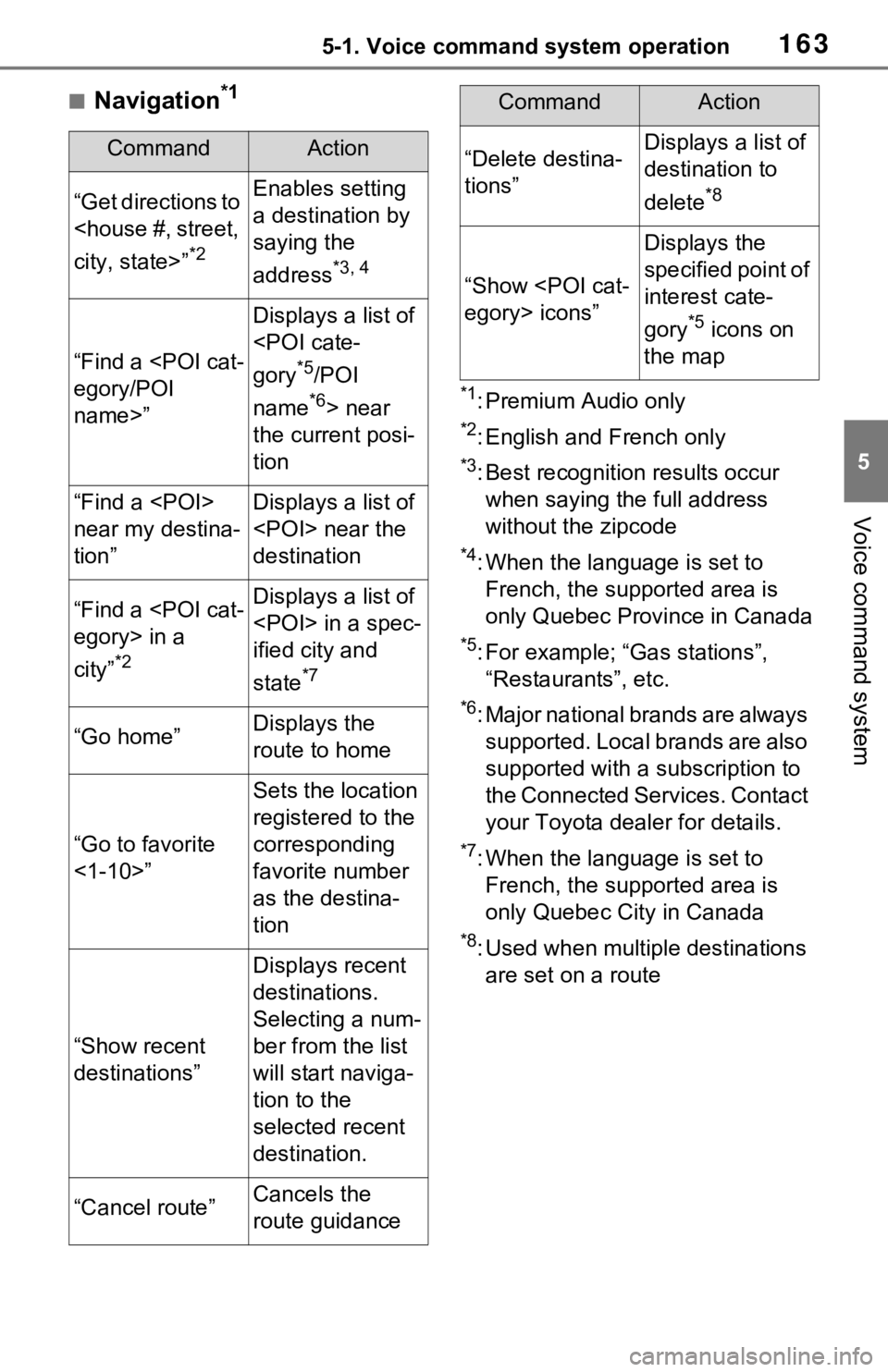
1635-1. Voice command system operation
5
Voice command system
■Navigation*1
*1: Premium Audio only
*2: English and French only
*3: Best recognitio n results occur
when saying the full address
without the zipcode
*4: When the language is set to French, the supported area is
only Quebec Province in Canada
*5: For example; “Ga s stations”,
“Restaurants”, etc.
*6: Major national brands are always supported. Local brands are also
supported with a subscription to
the Connected Services. Contact
your Toyota dealer for details.
*7: When the language is set to French, the supported area is
only Quebec City in Canada
*8: Used when multiple destinations are set on a route
CommandAction
“Get directions to
*2
Enables setting
a destination by
saying the
address
*3, 4
“Find a
name>”
Displays a list of
*5/POI
name
*6> near
the current posi-
tion
“Find a
near my destina-
tion”Displays a list of
destination
“Find a
city”
*2
Displays a list of
ified city and
state
*7
“Go home”Displays the
route to home
“Go to favorite
<1-10>”
Sets the location
registered to the
corresponding
favorite number
as the destina-
tion
“Show recent
destinations”
Displays recent
destinations.
Selecting a num-
ber from the list
will start naviga-
tion to the
selected recent
destination.
“Cancel route”Cancels the
route guidance
“Delete destina-
tions”Displays a list of
destination to
delete
*8
“Show
Displays the
specified point of
interest cate-
gory
*5 icons on
the map
CommandAction
Page 164 of 240
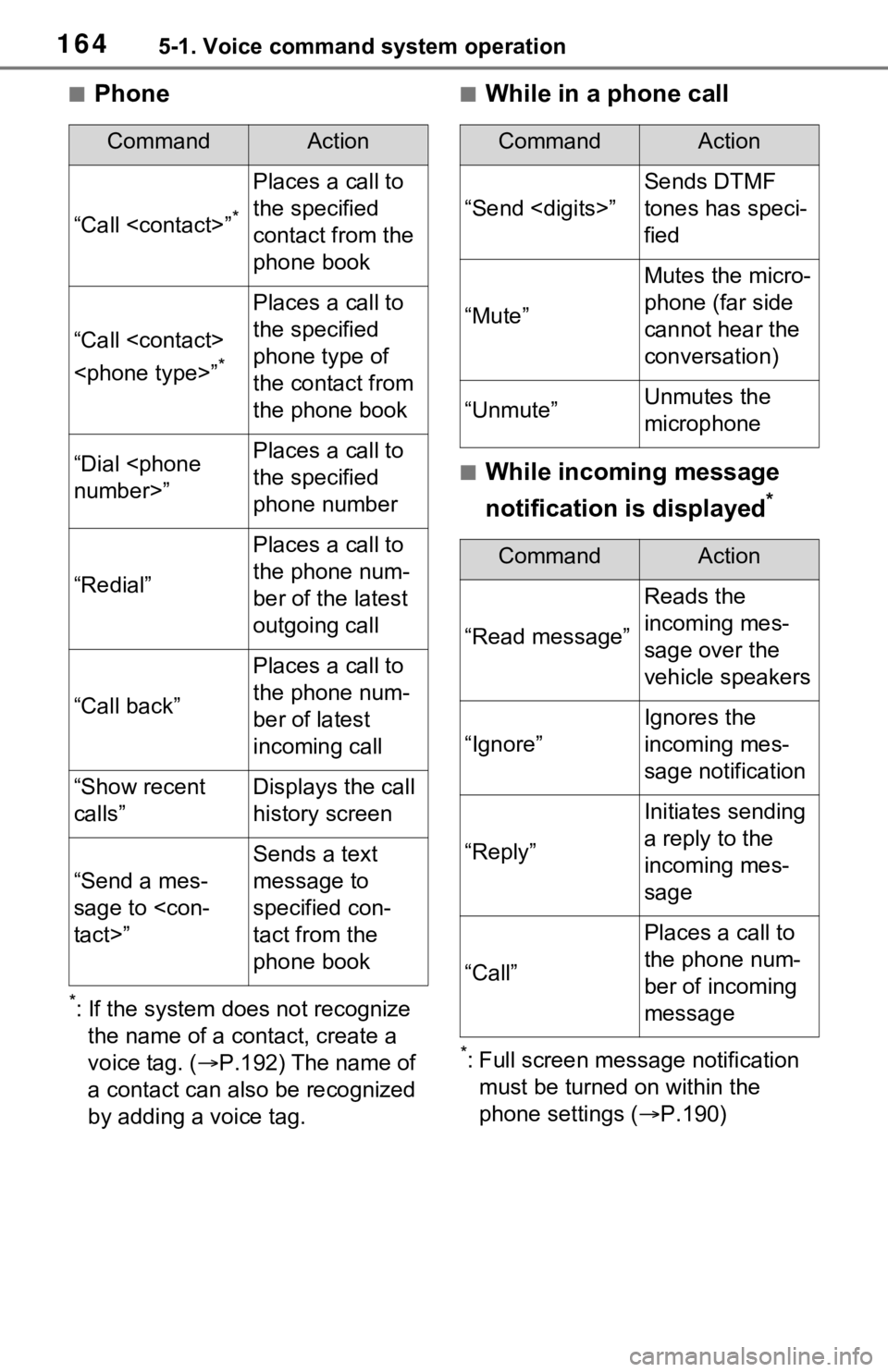
1645-1. Voice command system operation
■Phone
*: If the system does not recognize the name of a contact, create a
voice tag. ( P.192) The name of
a contact can also be recognized
by adding a voice tag.
■While in a phone call
■While incoming message
notification is displayed
*
*: Full screen message notification must be turned on within the
phone settings ( P.190)
CommandAction
“Call
Places a call to
the specified
contact from the
phone book
“Call
*
Places a call to
the specified
phone type of
the contact from
the phone book
“Dial
the specified
phone number
“Redial”
Places a call to
the phone num-
ber of the latest
outgoing call
“Call back”
Places a call to
the phone num-
ber of latest
incoming call
“Show recent
calls”Displays the call
history screen
“Send a mes-
sage to
Sends a text
message to
specified con-
tact from the
phone book
CommandAction
“Send
Sends DTMF
tones has speci-
fied
“Mute”
Mutes the micro-
phone (far side
cannot hear the
conversation)
“Unmute”Unmutes the
microphone
CommandAction
“Read message”
Reads the
incoming mes-
sage over the
vehicle speakers
“Ignore”
Ignores the
incoming mes-
sage notification
“Reply”
Initiates sending
a reply to the
incoming mes-
sage
“Call”
Places a call to
the phone num-
ber of incoming
message
Page 165 of 240
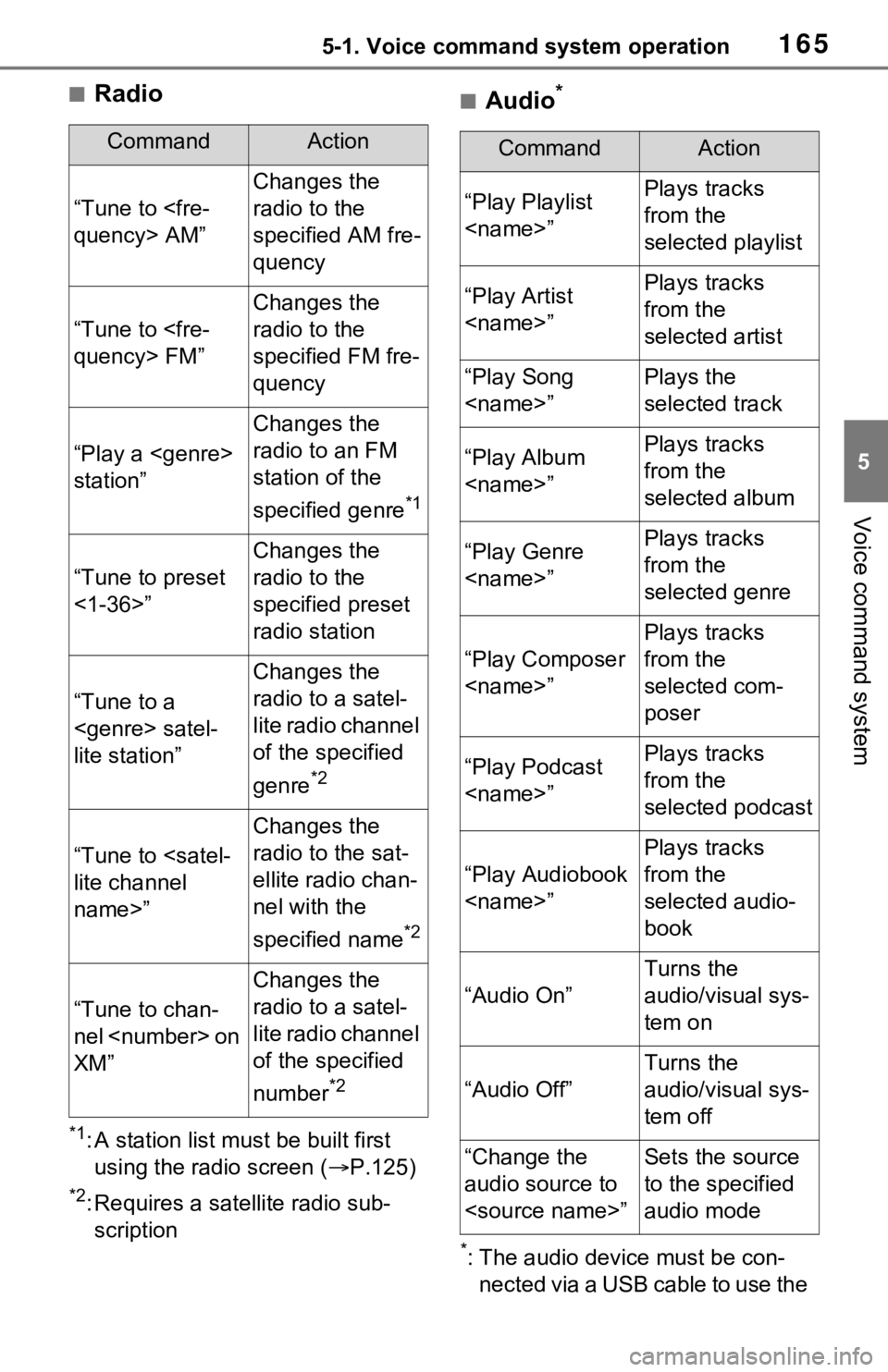
1655-1. Voice command system operation
5
Voice command system
■Radio
*1: A station list must be built first
using the radio screen ( P.125)
*2: Requires a satellite radio sub-
scription
■Audio*
*: The audio device must be con- nected via a USB cable to use the
CommandAction
“Tune to
Changes the
radio to the
specified AM fre-
quency
“Tune to
Changes the
radio to the
specified FM fre-
quency
“Play a
station”
Changes the
radio to an FM
station of the
specified genre
*1
“Tune to preset
<1-36>”
Changes the
radio to the
specified preset
radio station
“Tune to a
lite station”
Changes the
radio to a satel-
lite radio channel
of the specified
genre
*2
“Tune to
name>”
Changes the
radio to the sat-
ellite radio chan-
nel with the
specified name
*2
“Tune to chan-
nel
XM”
Changes the
radio to a satel-
lite radio channel
of the specified
number
*2
CommandAction
“Play Playlist
from the
selected playlist
“Play Artist
from the
selected artist
“Play Song
selected track
“Play Album
from the
selected album
“Play Genre
from the
selected genre
“Play Composer
Plays tracks
from the
selected com-
poser
“Play Podcast
from the
selected podcast
“Play Audiobook
Plays tracks
from the
selected audio-
book
“Audio On”
Turns the
audio/visual sys-
tem on
“Audio Off”
Turns the
audio/visual sys-
tem off
“Change the
audio source to
to the specified
audio mode
Page 166 of 240
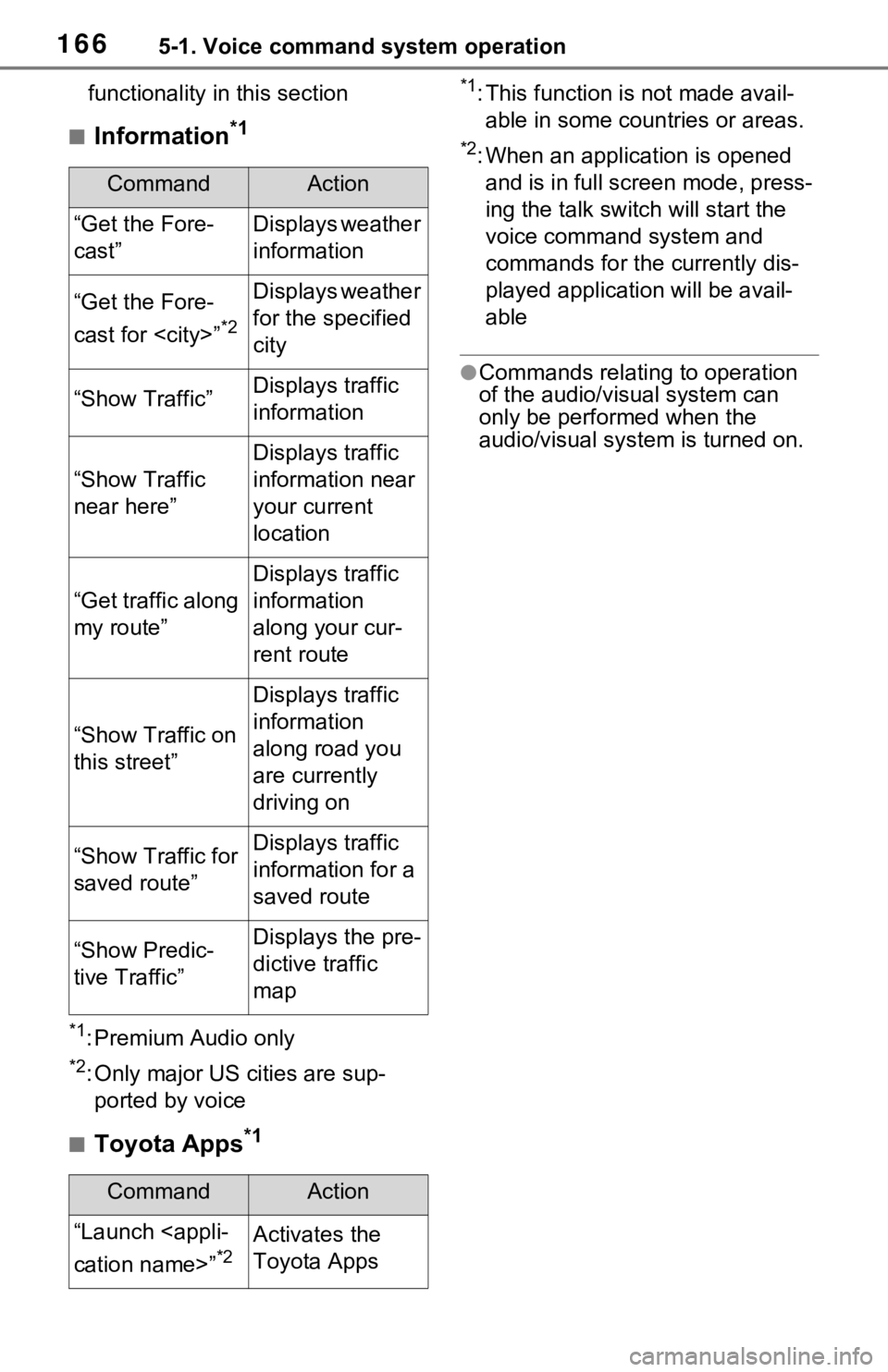
1665-1. Voice command system operation
functionality in this section
■Information*1
*1: Premium Audio only
*2: Only major US cities are sup-ported by voice
■Toyota Apps*1
*1: This function is not made avail-able in some countries or areas.
*2: When an application is opened and is in full screen mode, press-
ing the talk switch will start the
voice command system and
commands for the currently dis-
played application will be avail-
able
●Commands relating to operation
of the audio/visual system can
only be performed when the
audio/visual system is turned on.
CommandAction
“Get the Fore-
cast”Displays weather
information
“Get the Fore-
cast for
*2
Displays weather
for the specified
city
“Show Traffic”Displays traffic
information
“Show Traffic
near here”
Displays traffic
information near
your current
location
“Get traffic along
my route”
Displays traffic
information
along your cur-
rent route
“Show Traffic on
this street”
Displays traffic
information
along road you
are currently
driving on
“Show Traffic for
saved route”Displays traffic
information for a
saved route
“Show Predic-
tive Traffic”Displays the pre-
dictive traffic
map
CommandAction
“Launch
*2Activates the
Toyota Apps
Page 167 of 240
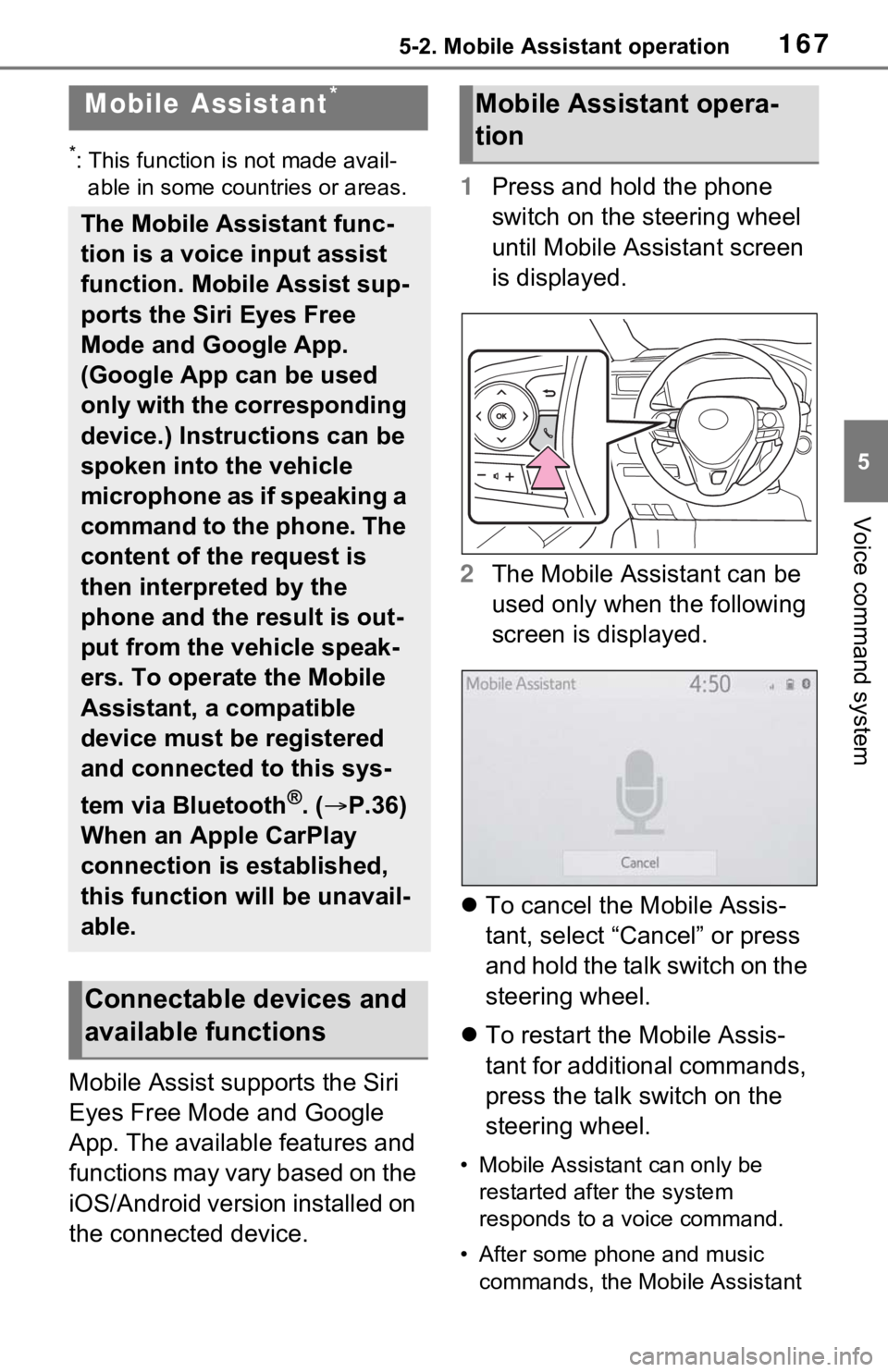
1675-2. Mobile Assistant operation
5
Voice command system
5-2.Mobile Assistant operation
*: This function is not made avail-
able in some countries or areas.
Mobile Assist supports the Siri
Eyes Free Mode and Google
App. The available features and
functions may vary based on the
iOS/Android version installed on
the connected device. 1
Press and hold the phone
switch on the steering wheel
until Mobile Assistant screen
is displayed.
2 The Mobile Assistant can be
used only when the following
screen is displayed.
To cancel the Mobile Assis-
tant, select “Cancel” or press
and hold the talk switch on the
steering wheel.
To restart the Mobile Assis-
tant for additional commands,
press the talk switch on the
steering wheel.
• Mobile Assistant can only be
restarted after the system
responds to a voice command.
• After some phone and music commands, the Mobile Assistant
Mobile Assistant*
The Mobile Assistant func-
tion is a voice input assist
function. Mobile Assist sup-
ports the Siri Eyes Free
Mode and Google App.
(Google App can be used
only with the corresponding
device.) Instructions can be
spoken into the vehicle
microphone as if speaking a
command to the phone. The
content of the request is
then interpreted by the
phone and the result is out-
put from the vehicle speak-
ers. To operate the Mobile
Assistant, a compatible
device must be registered
and connected to this sys-
tem via Bluetooth
®. ( P.36)
When an Apple CarPlay
connection is established,
this function will be unavail-
able.
Connectable devices and
available functions
Mobile Assistant opera-
tion
Page 168 of 240
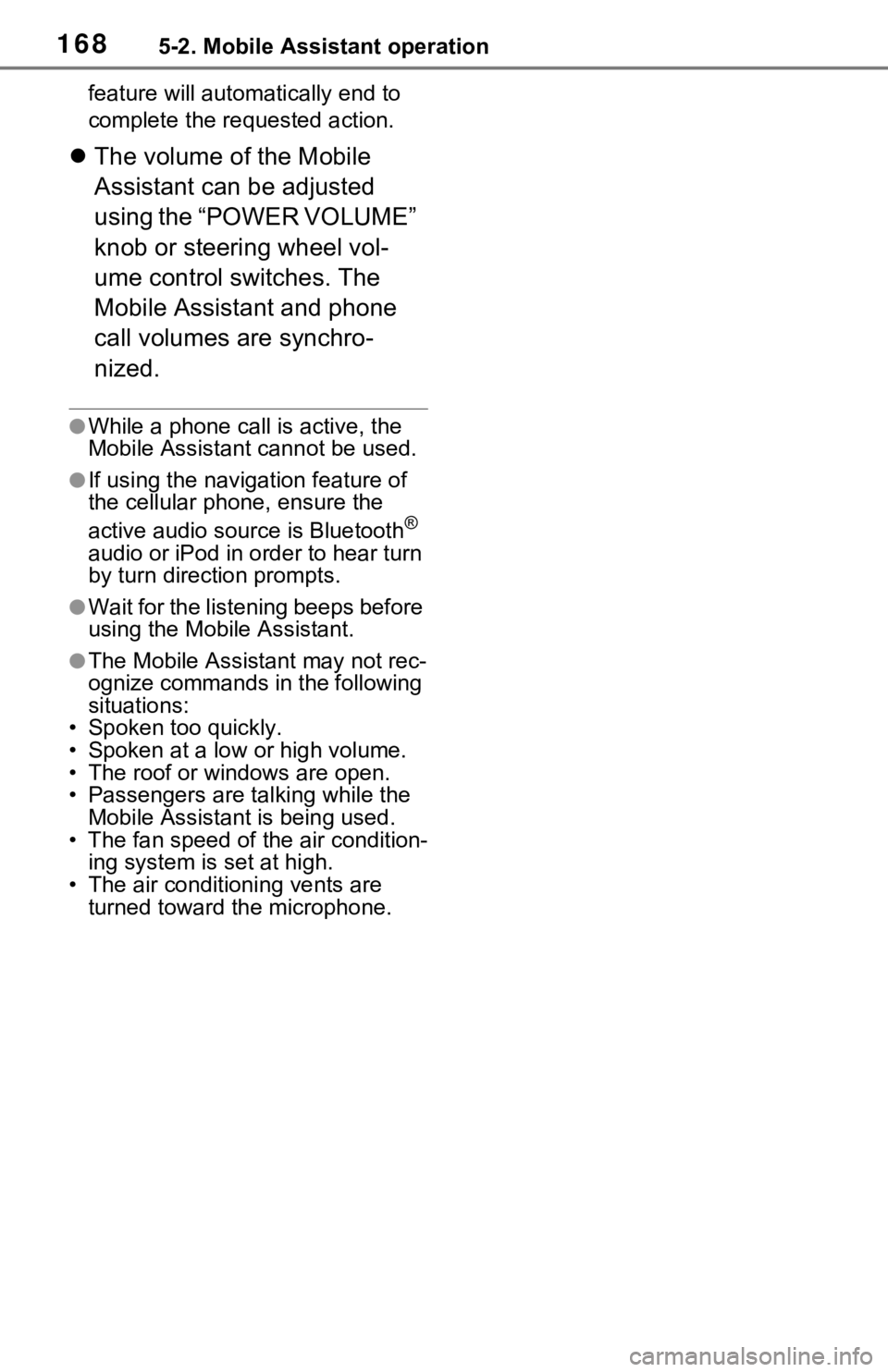
1685-2. Mobile Assistant operation
feature will automatically end to
complete the requested action.
The volume of the Mobile
Assistant can be adjusted
using the “POWER VOLUME”
knob or steering wheel vol-
ume control switches. The
Mobile Assistant and phone
call volumes are synchro-
nized.
●While a phone call is active, the
Mobile Assistan t cannot be used.
●If using the navig ation feature of
the cellular phone, ensure the
active audio source is Bluetooth
®
audio or iPod in order to hear turn
by turn direction prompts.
●Wait for the listening beeps before
using the Mobile Assistant.
●The Mobile Assistant may not rec-
ognize commands in the following
situations:
• Spoken too quickly.
• Spoken at a low or high volume.
• The roof or windows are open.
• Passengers are talking while the
Mobile Assistan t is being used.
• The fan speed of the air condition-
ing system is set at high.
• The air conditioning vents are turned toward the microphone.
Page 169 of 240
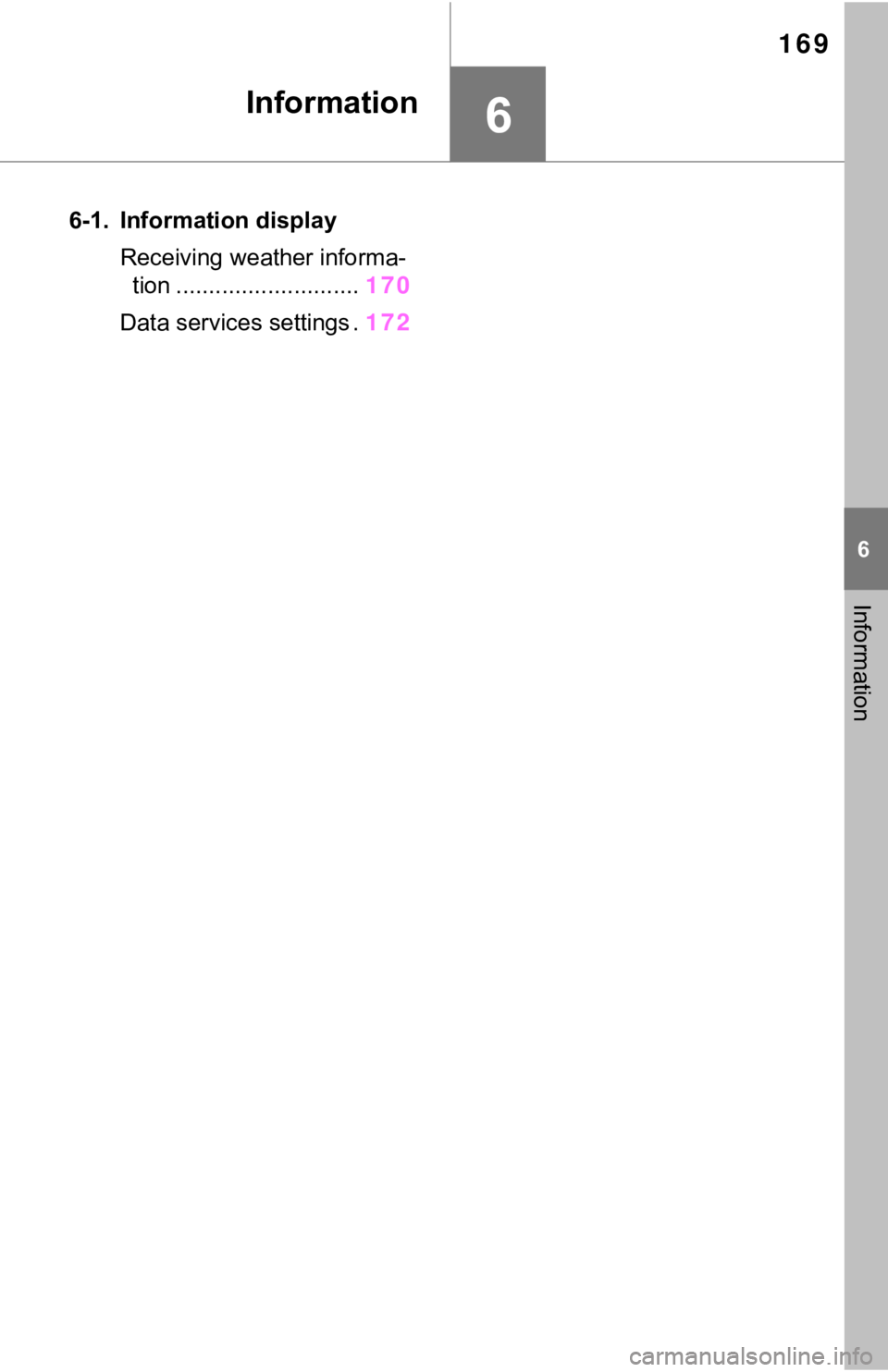
169
6
6
Information
Information
6-1. Information display Receiving weather informa-tion ............................ 170
Data services settings . 172
Page 170 of 240
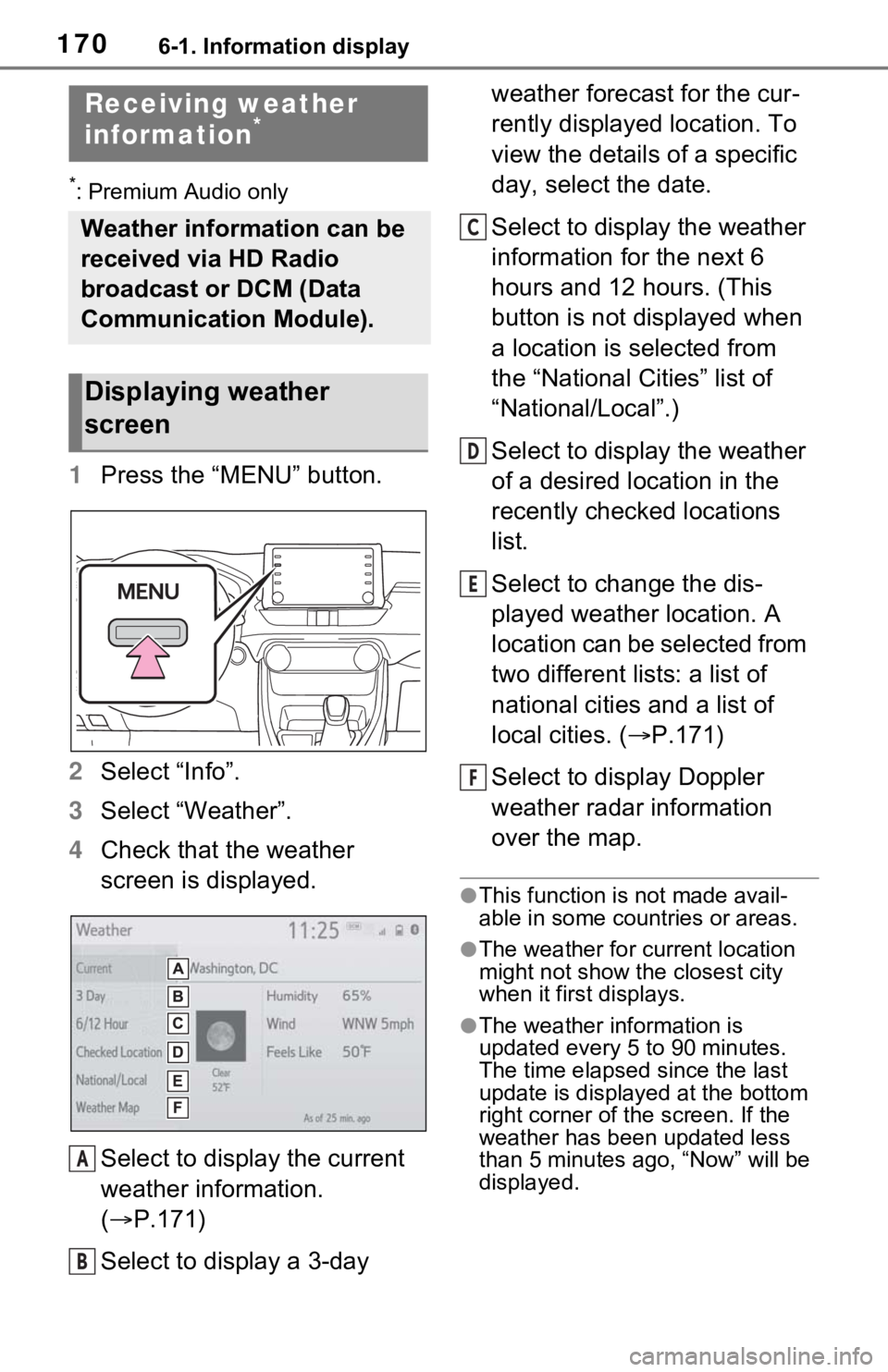
1706-1. Information display
6-1.Information display
*: Premium Audio only
1Press the “MENU” button.
2 Select “Info”.
3 Select “Weather”.
4 Check that the weather
screen is displayed.
Select to display the current
weather information.
( P.171)
Select to display a 3-day weather forecast for the cur-
rently displayed location. To
view the details of a specific
day, select the date.
Select to display the weather
information for the next 6
hours and 12 hours. (This
button is not displayed when
a location is selected from
the “National Cities” list of
“National/Local”.)
Select to display the weather
of a desired location in the
recently checked locations
list.
Select to change the dis-
played weather location. A
location can be selected from
two different lists: a list of
national cities and a list of
local cities. (
P.171)
Select to display Doppler
weather radar information
over the map.
●This function is not made avail-
able in some countries or areas.
●The weather for current location
might not show the closest city
when it first displays.
●The weather information is
updated every 5 to 90 minutes.
The time elapsed since the last
update is displayed at the bottom
right corner of the screen. If the
weather has been updated less
than 5 minutes a go, “Now” will be
displayed.
Receiving weather
information*
Weather information can be
received via HD Radio
broadcast or DCM (Data
Communication Module).
Displaying weather
screen
A
B
C
D
E
F