key TOYOTA SEQUOIA 2013 2.G Navigation Manual
[x] Cancel search | Manufacturer: TOYOTA, Model Year: 2013, Model line: SEQUOIA, Model: TOYOTA SEQUOIA 2013 2.GPages: 328, PDF Size: 8.3 MB
Page 8 of 328
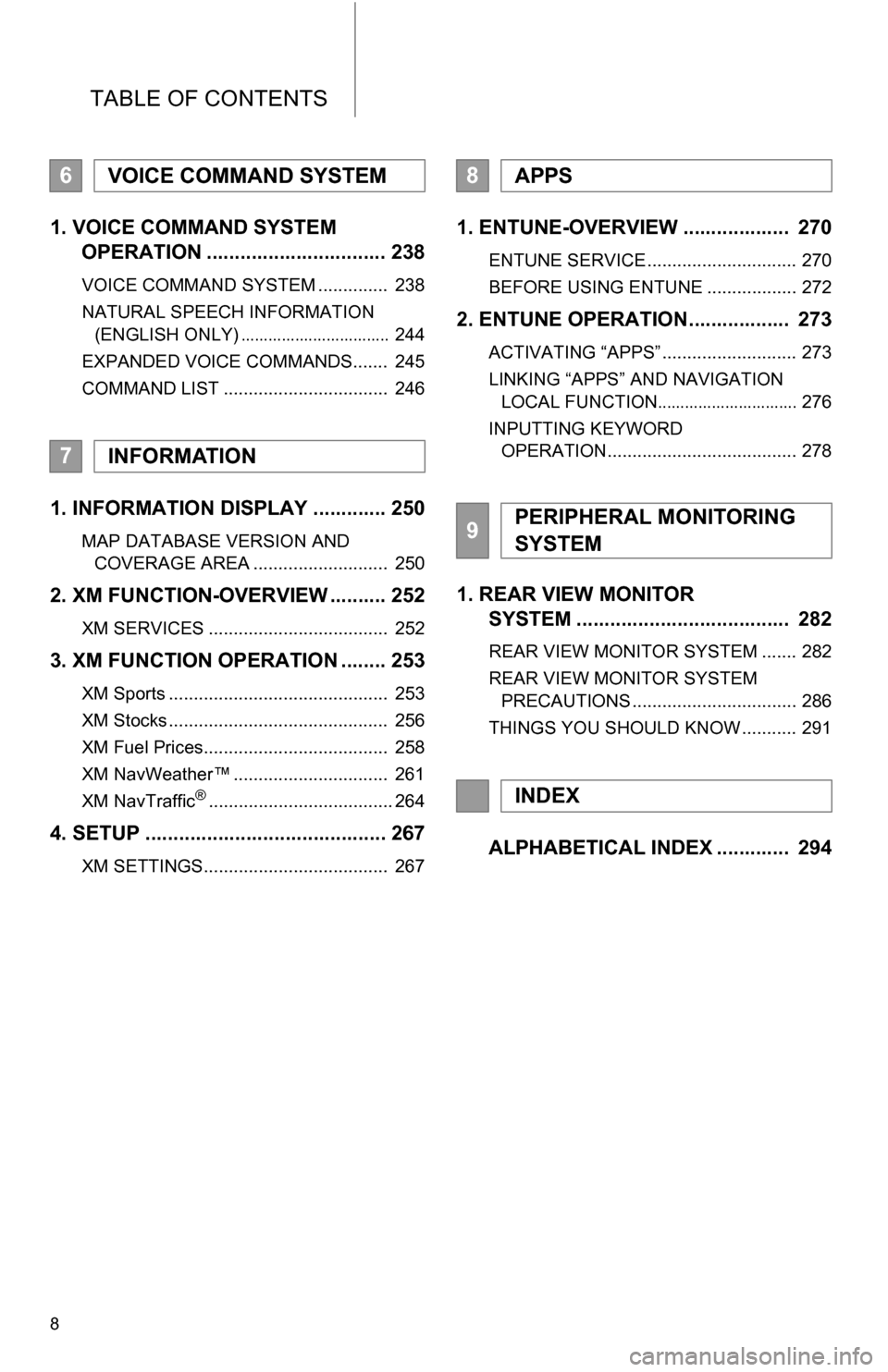
TABLE OF CONTENTS
8
1. VOICE COMMAND SYSTEM OPERATION ................................ 238
VOICE COMMAND SYSTEM .............. 238
NATURAL SPEECH INFORMATION
(ENGLISH ONLY)
................................. 244
EXPANDED VOICE COMMANDS....... 245
COMMAND LIST ................................. 246
1. INFORMATION DISPLAY ............. 250
MAP DATABASE VERSION AND COVERAGE AREA ........................... 250
2. XM FUNCTION-OVERVIEW .......... 252
XM SERVICES .................................... 252
3. XM FUNCTION OPERATION ........ 253
XM Sports ............................................ 253
XM Stocks ............................................ 256
XM Fuel Prices..................................... 258
XM NavWeather™ ............................... 261
XM NavTraffic
®..................................... 264
4. SETUP ........................................... 267
XM SETTINGS..................................... 267
1. ENTUNE-OVERVIEW ................... 270
ENTUNE SERVICE .............................. 270
BEFORE USING ENTUNE .................. 272
2. ENTUNE OPERATION.................. 273
ACTIVATING “APPS” ........................... 273
LINKING “APPS” AND NAVIGATION LOCAL FUNCTION
............................... 276
INPUTTING KEYWORD OPERATION...................................... 278
1. REAR VIEW MONITOR SYSTEM ...................................... 282
REAR VIEW MONITOR SYSTEM ....... 282
REAR VIEW MONITOR SYSTEM
PRECAUTIONS ................................. 286
THINGS YOU SHOULD KNOW ........... 291
ALPHABETICAL INDEX ............. 294
6VOICE COMMAND SYSTEM
7INFORMATION
8APPS
9PERIPHERAL MONITORING
SYSTEM
INDEX
Page 20 of 328
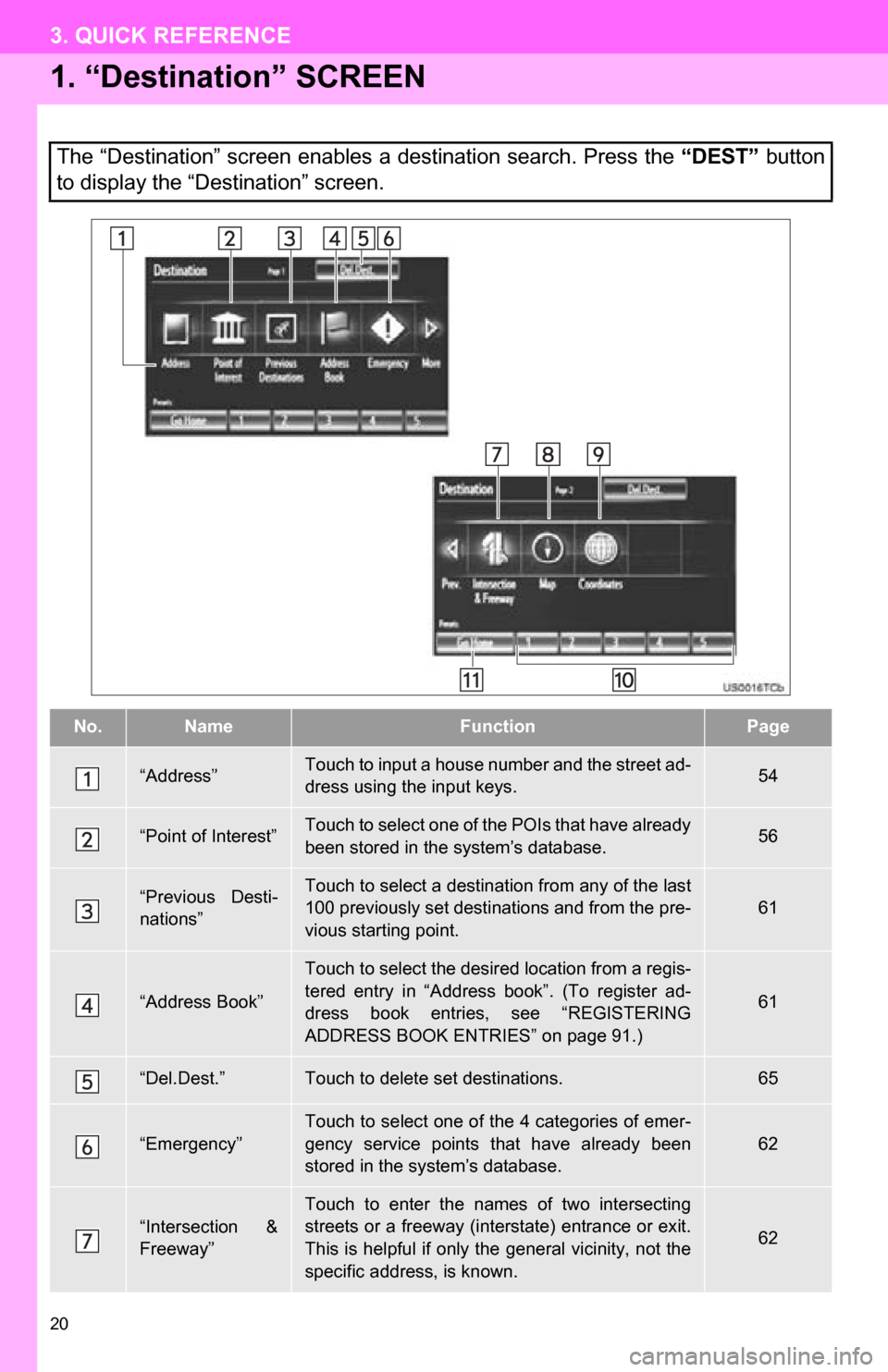
20
3. QUICK REFERENCE
1. “Destination” SCREEN
The “Destination” screen enables a destination search. Press the “DEST” button
to display the “Destination” screen.
No.NameFunctionPage
“Address”Touch to input a house number and the street ad-
dress using the input keys.54
“Point of Interest”Touch to select one of the POIs that have already
been stored in the system’s database.56
“Previous Desti-
nations”Touch to select a destination from any of the last
100 previously set destinations and from the pre-
vious starting point.
61
“Address Book”
Touch to select the desired location from a regis-
tered entry in “Address book”. (To register ad-
dress book entries, see “REGISTERING
ADDRESS BOOK ENTRIES” on page 91.)
61
“Del.Dest.”Touch to delete set destinations.65
“Emergency”
Touch to select one of the 4 categories of emer-
gency service points that have already been
stored in the system’s database.
62
“Intersection &
Freeway”Touch to enter the names of two intersecting
streets or a freeway (interstate) entrance or exit.
This is helpful if only t he general vicinity, not the
specific address, is known.
62
Page 28 of 328
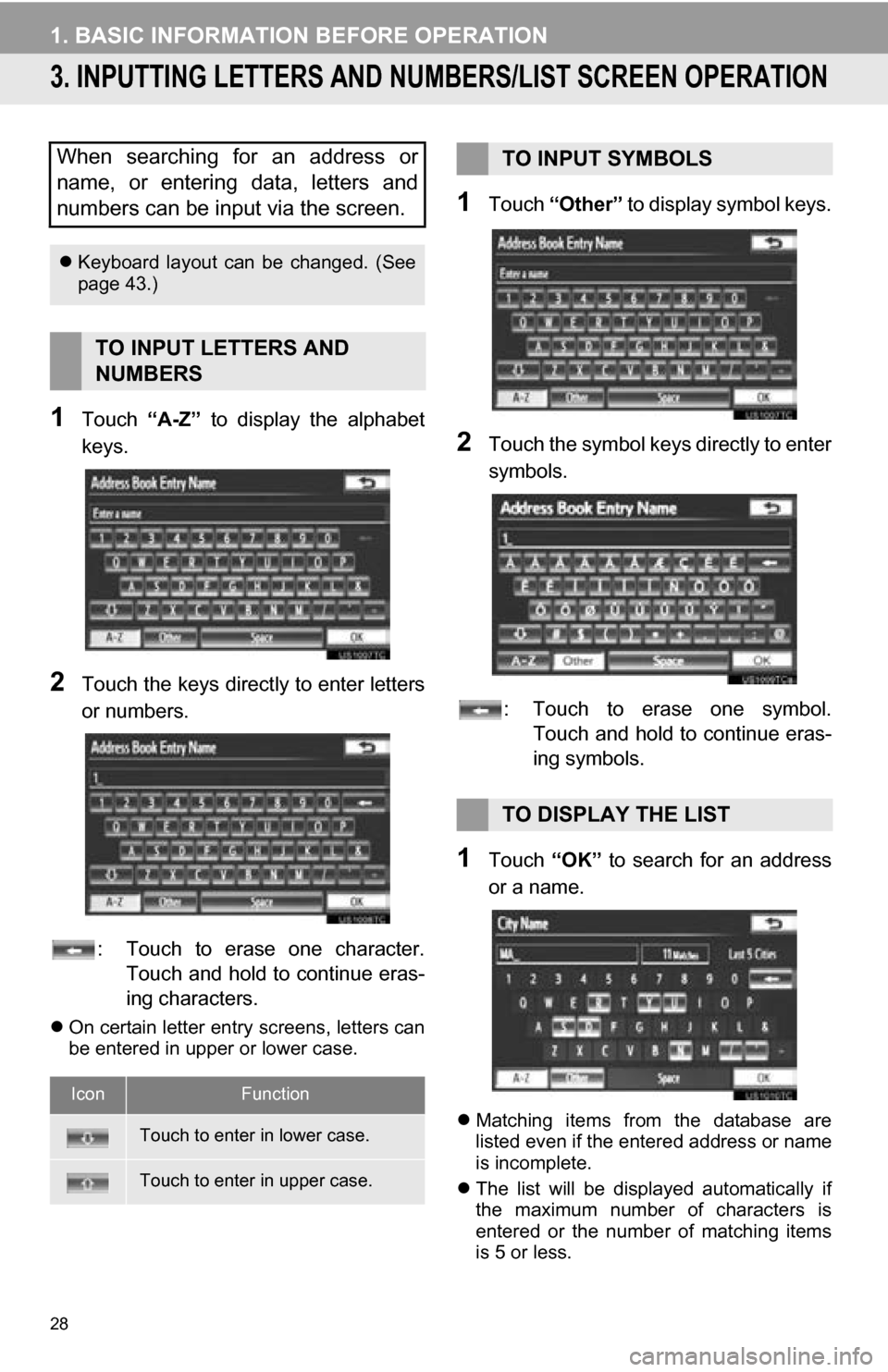
28
1. BASIC INFORMATION BEFORE OPERATION
3. INPUTTING LETTERS AND NUMBERS/LIST SCREEN OPERATION
1Touch “A-Z” to display the alphabet
keys.
2Touch the keys direct ly to enter letters
or numbers.
: Touch to erase one character. Touch and hold to continue eras-
ing characters.
On certain letter entry screens, letters can
be entered in upper or lower case.
1Touch “Other” to display symbol keys.
2Touch the symbol keys directly to enter
symbols.
: Touch to erase one symbol. Touch and hold to continue eras-
ing symbols.
1Touch “OK” to search for an address
or a name.
Matching items from the database are
listed even if the entered address or name
is incomplete.
The list will be displayed automatically if
the maximum number of characters is
entered or the number of matching items
is 5 or less.
When searching for an address or
name, or entering data, letters and
numbers can be input via the screen.
Keyboard layout can be changed. (See
page 43.)
TO INPUT LETTERS AND
NUMBERS
IconFunction
Touch to enter in lower case.
Touch to enter in upper case.
TO INPUT SYMBOLS
TO DISPLAY THE LIST
Page 41 of 328
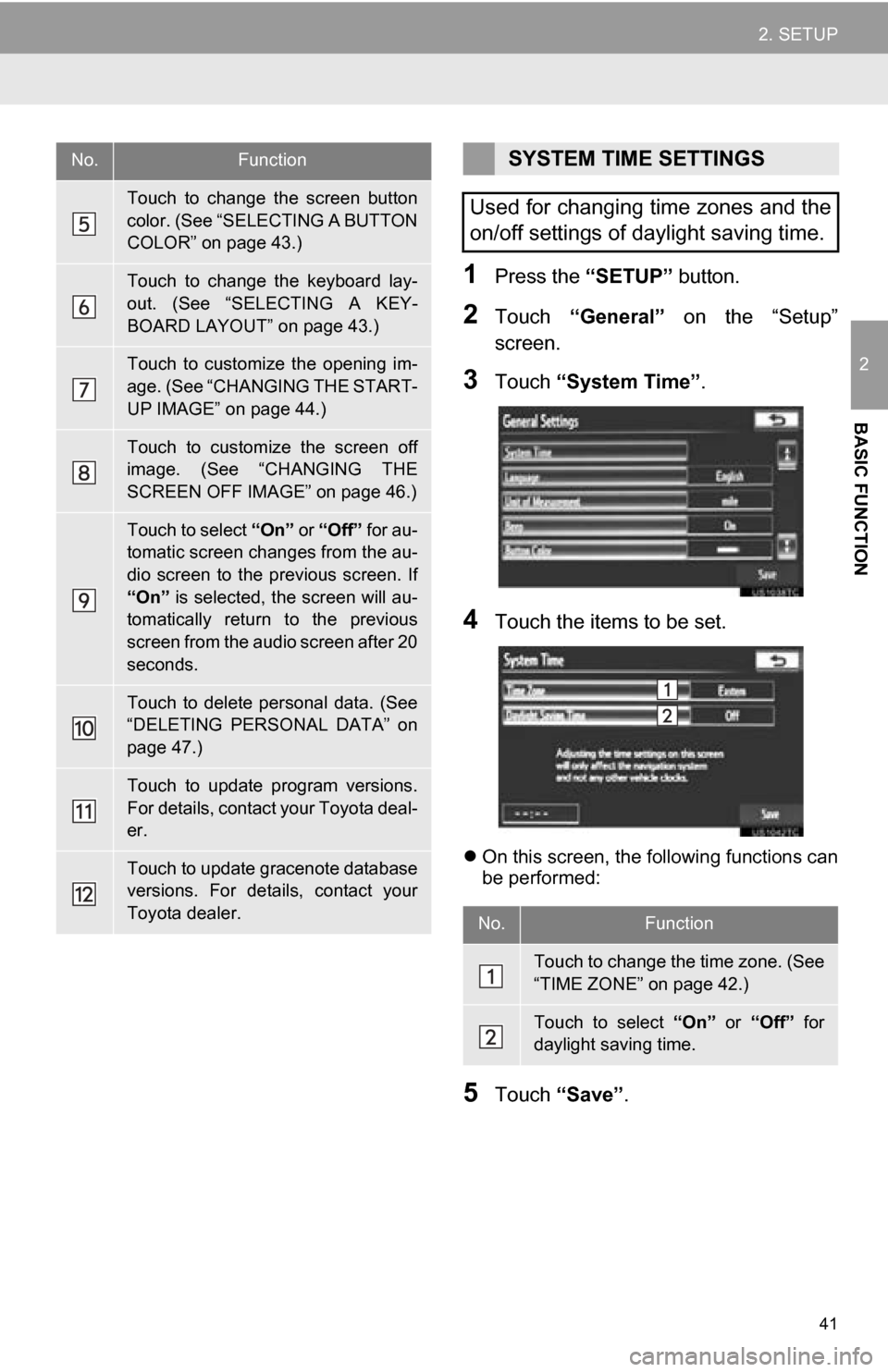
41
2. SETUP
2
BASIC FUNCTION
1Press the “SETUP” button.
2Touch “General” on the “Setup”
screen.
3Touch “System Time” .
4Touch the items to be set.
On this screen, the following functions can
be performed:
5Touch “Save” .
Touch to change the screen button
color. (See “SELECTING A BUTTON
COLOR” on page 43.)
Touch to change the keyboard lay-
out. (See “SELECTING A KEY-
BOARD LAYOUT” on page 43.)
Touch to customize the opening im-
age. (See “CHANGING THE START-
UP IMAGE” on page 44.)
Touch to customize the screen off
image. (See “CHANGING THE
SCREEN OFF IMAGE” on page 46.)
Touch to select “On” or “Off” for au-
tomatic screen changes from the au-
dio screen to the previous screen. If
“On” is selected, the screen will au-
tomatically return to the previous
screen from the audio screen after 20
seconds.
Touch to delete personal data. (See
“DELETING PERSONAL DATA” on
page 47.)
Touch to update program versions.
For details, contact your Toyota deal-
er.
Touch to update gracenote database
versions. For details, contact your
Toyota dealer.
No.FunctionSYSTEM TIME SETTINGS
Used for changing time zones and the
on/off settings of daylight saving time.
No.Function
Touch to change the time zone. (See
“TIME ZONE” on page 42.)
Touch to select “On” or “Off” for
daylight saving time.
Page 43 of 328
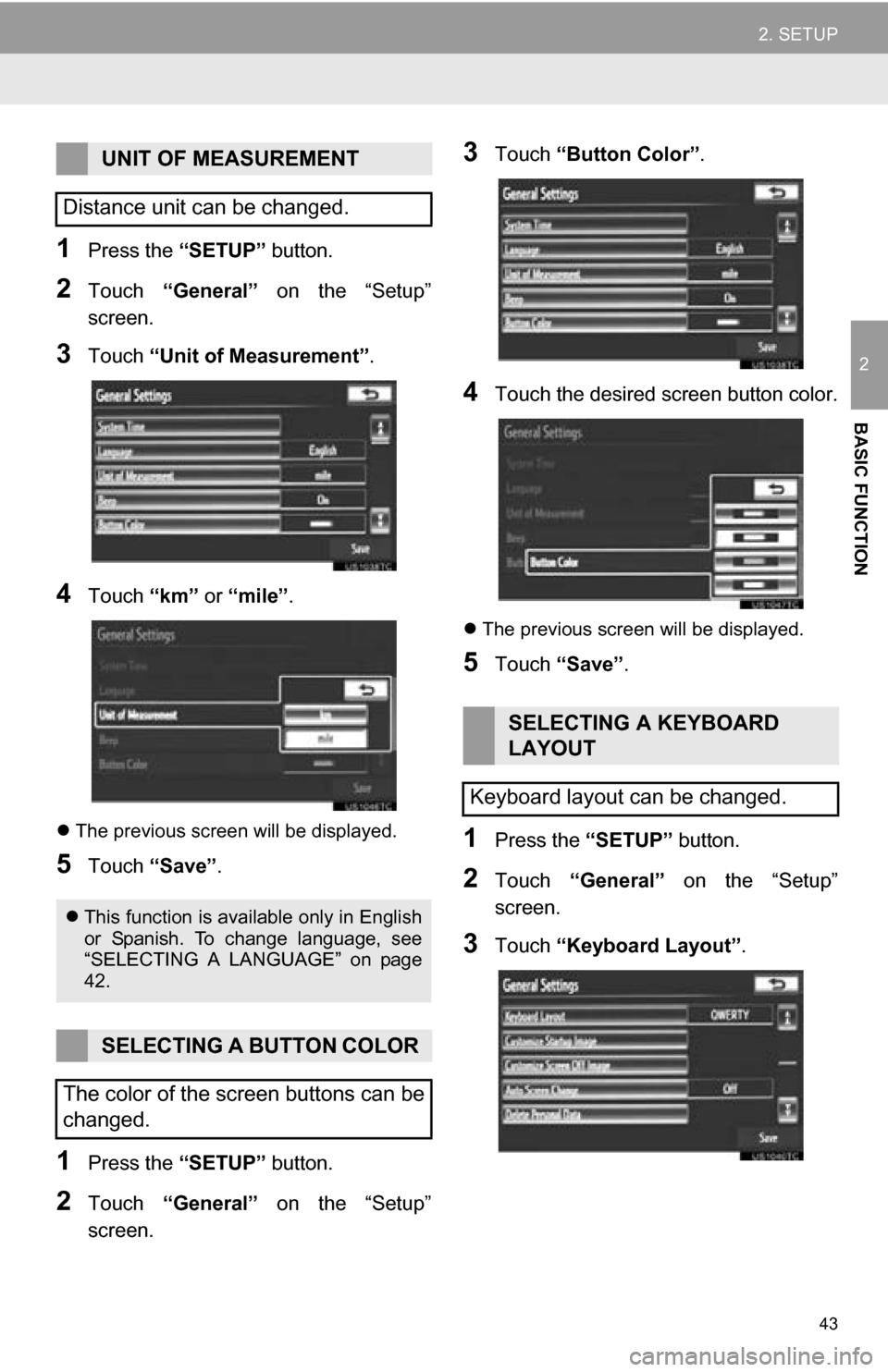
43
2. SETUP
2
BASIC FUNCTION
1Press the “SETUP” button.
2Touch “General” on the “Setup”
screen.
3Touch “Unit of Measurement” .
4Touch “km” or “mile” .
The previous screen will be displayed.
5Touch “Save” .
1Press the “SETUP” button.
2Touch “General” on the “Setup”
screen.
3Touch “Button Color” .
4Touch the desired screen button color.
The previous screen will be displayed.
5Touch “Save” .
1Press the “SETUP” button.
2Touch “General” on the “Setup”
screen.
3Touch “Keyboard Layout” .
UNIT OF MEASUREMENT
Distance unit can be changed.
This function is available only in English
or Spanish. To change language, see
“SELECTING A LANGUAGE” on page
42.
SELECTING A BUTTON COLOR
The color of the screen buttons can be
changed.
SELECTING A KEYBOARD
LAYOUT
Keyboard layout can be changed.
Page 44 of 328
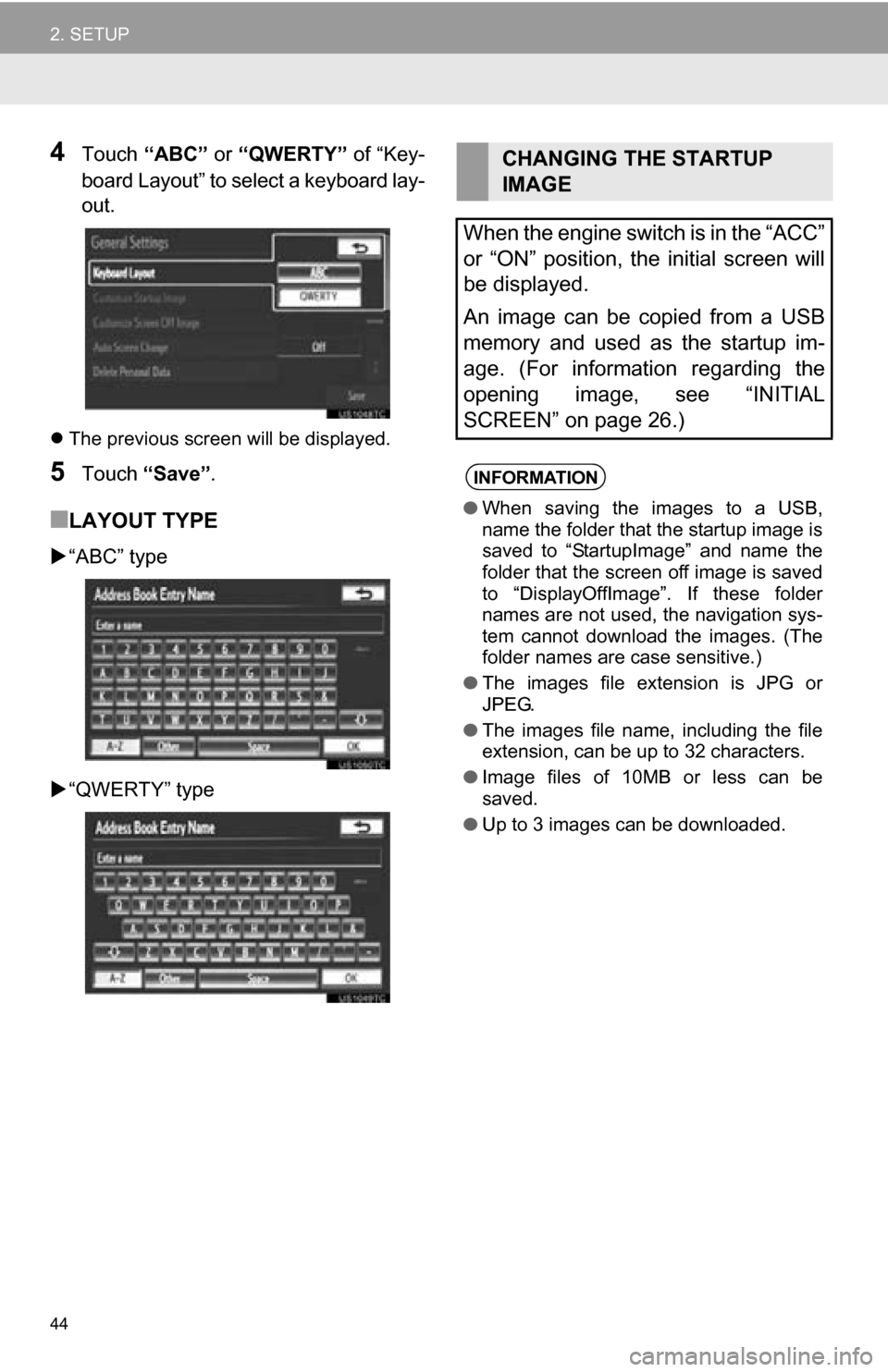
44
2. SETUP
4Touch “ABC” or “QWERTY” of “Key-
board Layout” to select a keyboard lay-
out.
The previous screen will be displayed.
5Touch “Save” .
■LAYOUT TYPE
“ABC” type
“QWERTY” type
CHANGING THE STARTUP
IMAGE
When the engine switch is in the “ACC”
or “ON” position, the initial screen will
be displayed.
An image can be copied from a USB
memory and used as the startup im-
age. (For information regarding the
opening image, see “INITIAL
SCREEN” on page 26.)
INFORMATION
● When saving the images to a USB,
name the folder that the startup image is
saved to “StartupImage” and name the
folder that the screen off image is saved
to “DisplayOffImage”. If these folder
names are not used, the navigation sys-
tem cannot download the images. (The
folder names are case sensitive.)
● The images file extension is JPG or
JPEG.
● The images file name, including the file
extension, can be up to 32 characters.
● Image files of 10MB or less can be
saved.
● Up to 3 images can be downloaded.
Page 93 of 328
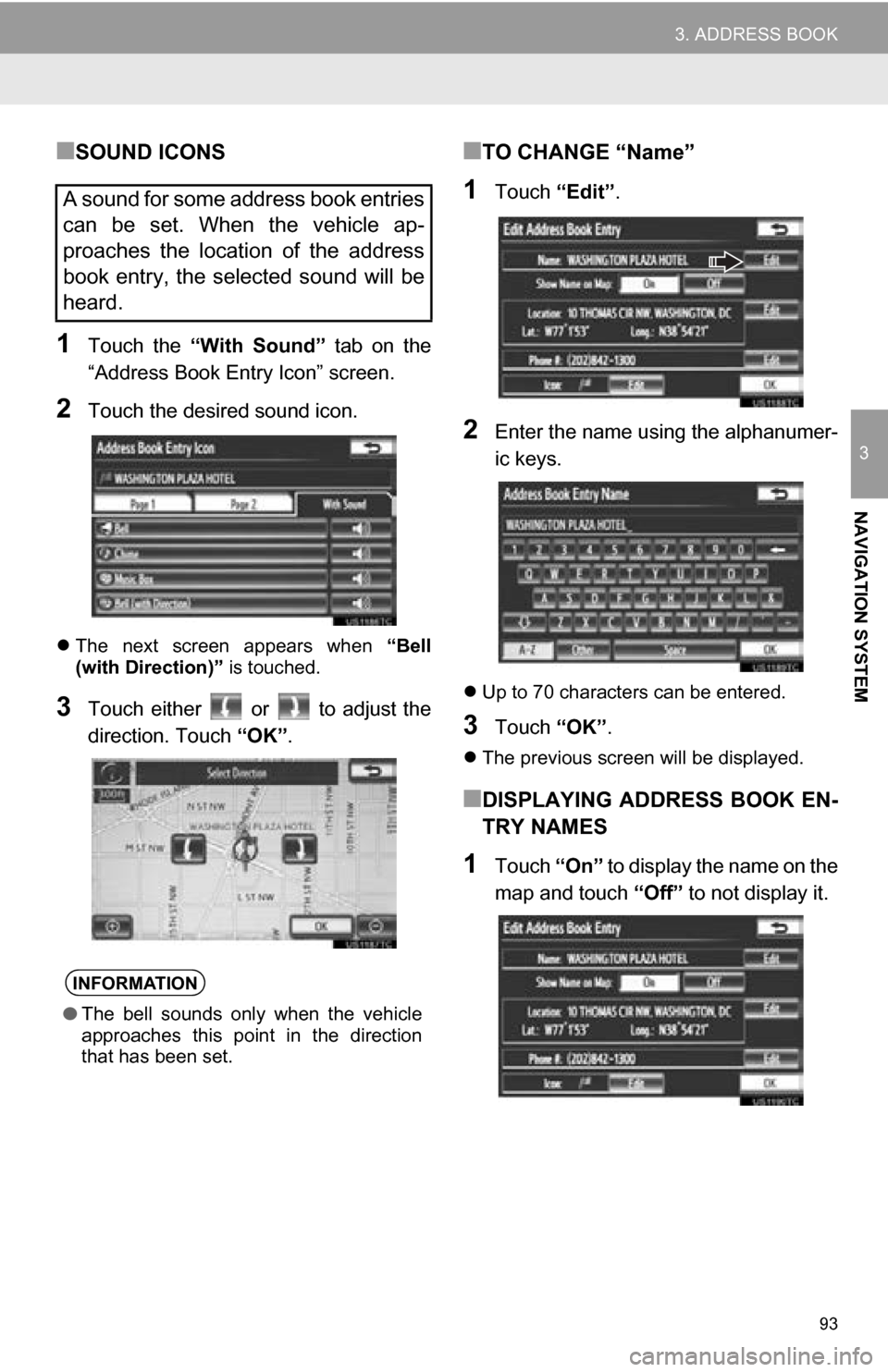
93
3. ADDRESS BOOK
3
NAVIGATION SYSTEM
■SOUND ICONS
1Touch the “With Sound” tab on the
“Address Book Entry Icon” screen.
2Touch the desired sound icon.
The next screen appears when “Bell
(with Direction)” is touched.
3Touch either or to adjust the
direction. Touch “OK”.
■TO CHANGE “Name”
1Touch “Edit”.
2Enter the name using the alphanumer-
ic keys.
Up to 70 characters can be entered.
3Touch “OK”.
The previous screen will be displayed.
■DISPLAYING ADDRESS BOOK EN-
TRY NAMES
1Touch “On” to display the name on the
map and touch “Off” to not display it.
A sound for some address book entries
can be set. When the vehicle ap-
proaches the location of the address
book entry, the selected sound will be
heard.
INFORMATION
●The bell sounds only when the vehicle
approaches this point in the direction
that has been set.
Page 94 of 328
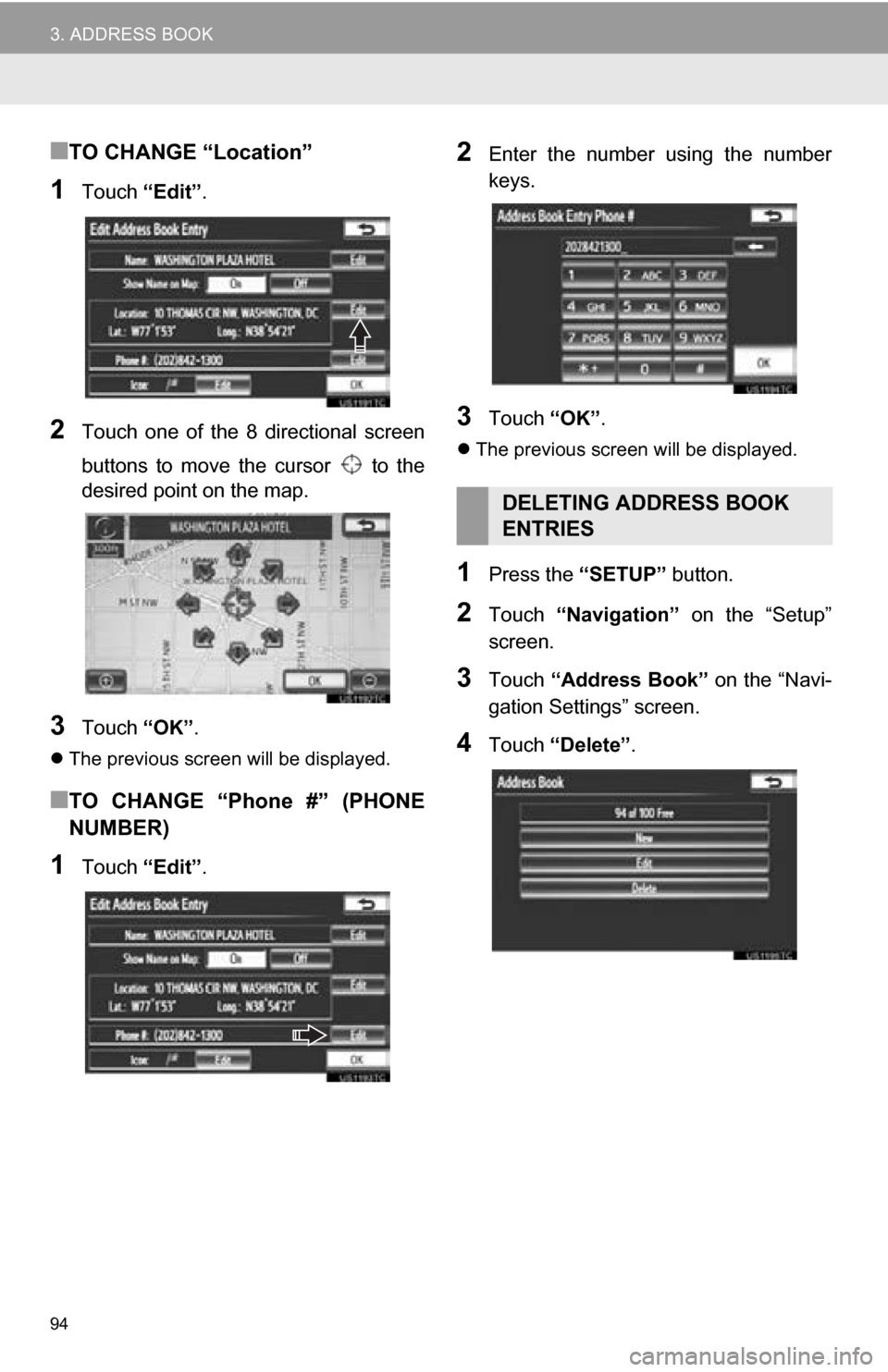
94
3. ADDRESS BOOK
■TO CHANGE “Location”
1Touch “Edit”.
2Touch one of the 8 directional screen
buttons to move the cursor to the
desired point on the map.
3Touch “OK”.
The previous screen will be displayed.
■TO CHANGE “Phone #” (PHONE
NUMBER)
1Touch “Edit”.
2Enter the number using the number
keys.
3Touch “OK”.
The previous screen will be displayed.
1Press the “SETUP” button.
2Touch “Navigation” on the “Setup”
screen.
3Touch “Address Book” on the “Navi-
gation Settings” screen.
4Touch “Delete” .
DELETING ADDRESS BOOK
ENTRIES
Page 97 of 328
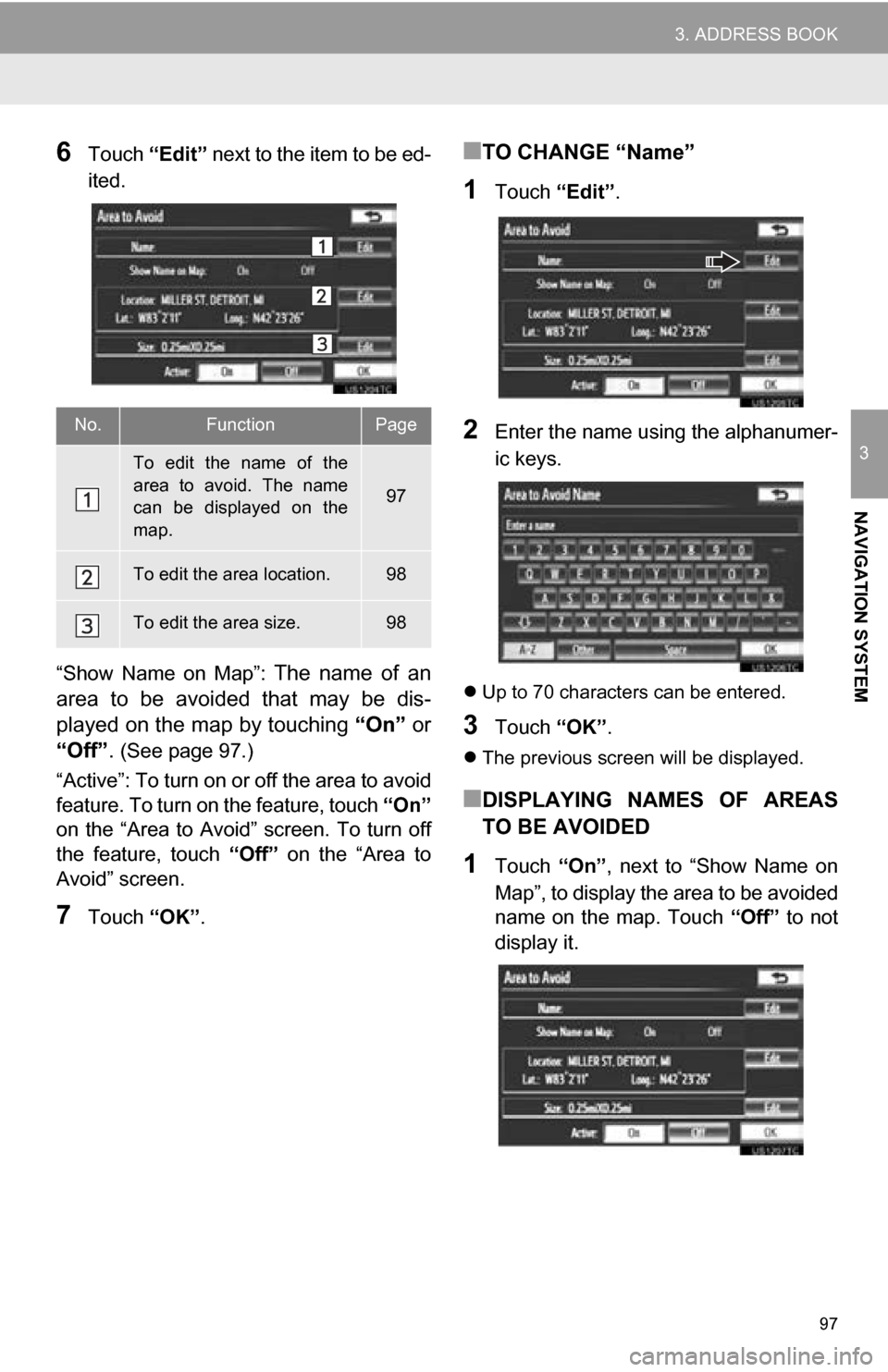
97
3. ADDRESS BOOK
3
NAVIGATION SYSTEM
6Touch “Edit” next to the item to be ed-
ited.
“Show Name on Map”:
The name of an
area to be avoided that may be dis-
played on the map by touching “On” or
“Off” .
(See page 97.)
“Active”: To turn on or off the area to avoid
feature. To turn on the feature, touch “On”
on the “Area to Avoid” screen. To turn off
the feature, touch “Off” on the “Area to
Avoid” screen.
7Touch “OK”.
■TO CHANGE “Name”
1Touch “Edit”.
2Enter the name using the alphanumer-
ic keys.
Up to 70 characters can be entered.
3Touch “OK”.
The previous screen will be displayed.
■DISPLAYING NAMES OF AREAS
TO BE AVOIDED
1Touch “On”, next to “Show Name on
Map”, to display the area to be avoided
name on the map. Touch “Off” to not
display it.
No.FunctionPage
To edit the name of the
area to avoid. The name
can be displayed on the
map.
97
To edit the area location.98
To edit the area size.98
Page 110 of 328
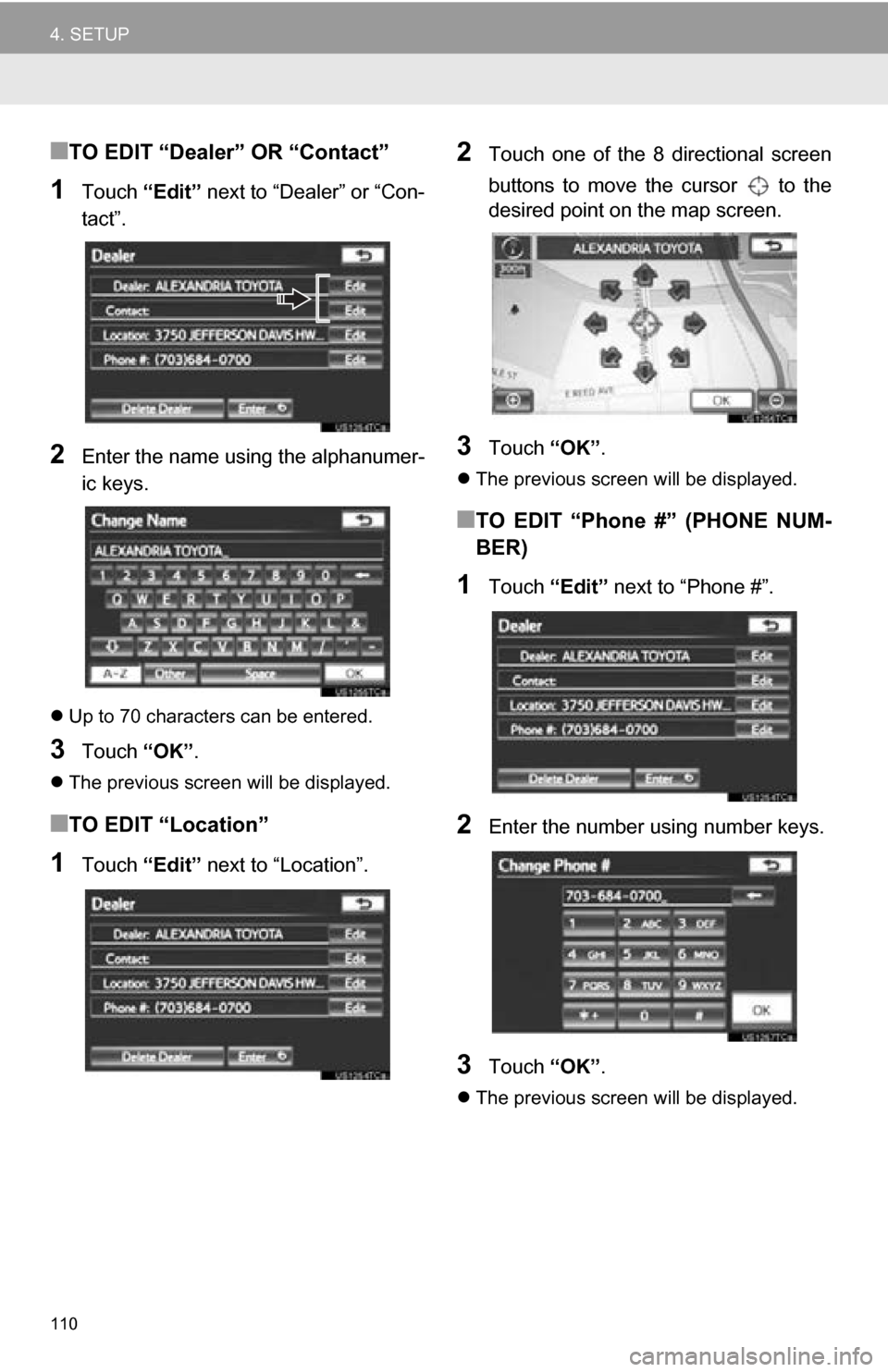
110
4. SETUP
■TO EDIT “Dealer” OR “Contact”
1Touch “Edit” next to “Dealer” or “Con-
tact”.
2Enter the name using the alphanumer-
ic keys.
Up to 70 characters can be entered.
3Touch “OK”.
The previous screen will be displayed.
■TO EDIT “Location”
1Touch “Edit” next to “Location”.
2Touch one of the 8 directional screen
buttons to move the cursor to the
desired point on the map screen.
3Touch “OK”.
The previous screen will be displayed.
■TO EDIT “Phone #” (PHONE NUM-
BER)
1Touch “Edit” next to “Phone #”.
2Enter the number using number keys.
3Touch “OK”.
The previous screen will be displayed.