reset TOYOTA SEQUOIA 2016 2.G Navigation Manual
[x] Cancel search | Manufacturer: TOYOTA, Model Year: 2016, Model line: SEQUOIA, Model: TOYOTA SEQUOIA 2016 2.GPages: 324, PDF Size: 5.72 MB
Page 62 of 324
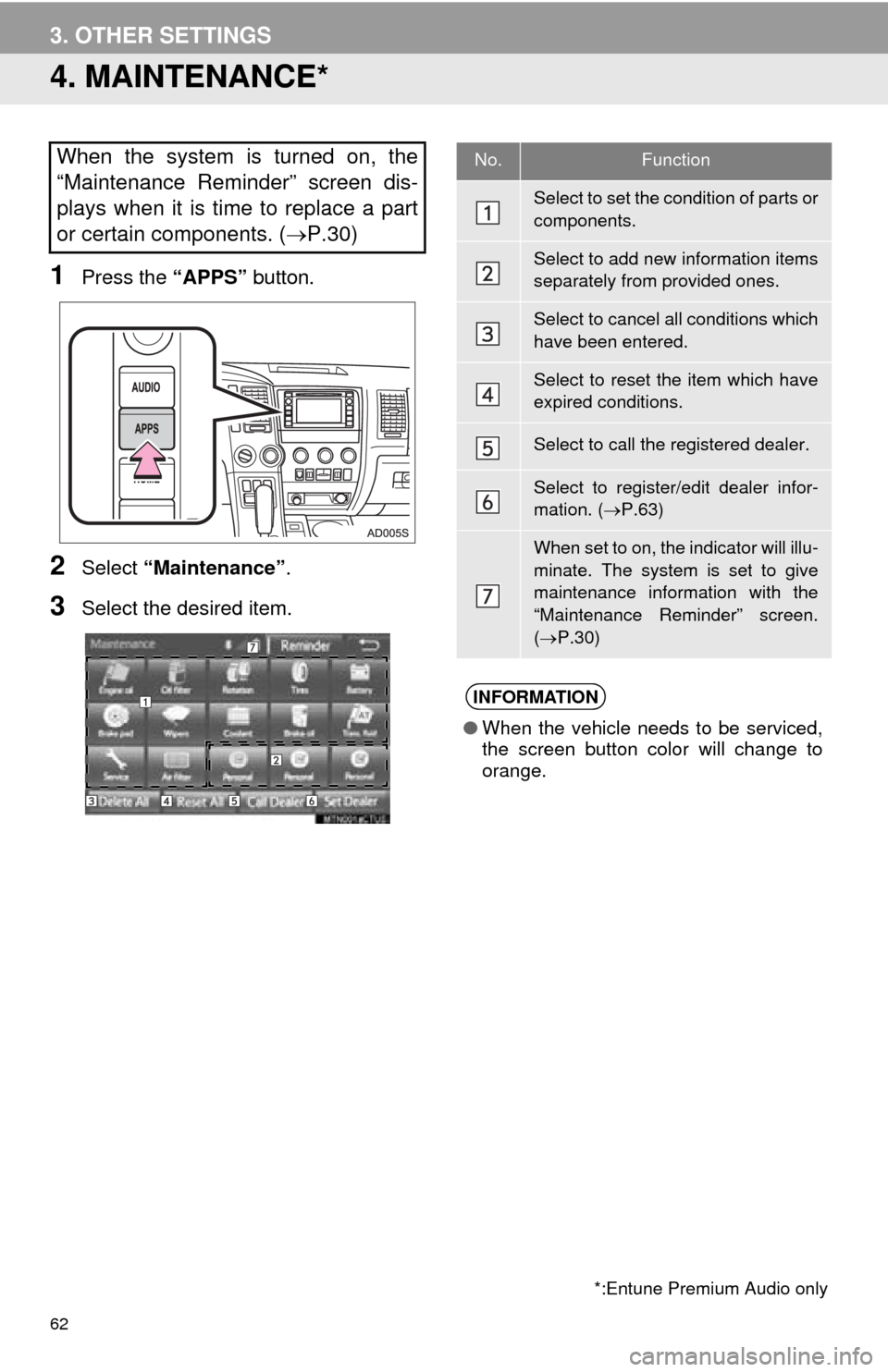
62
3. OTHER SETTINGS
4. MAINTENANCE*
1Press the “APPS” button.
2Select “Maintenance” .
3Select the desired item.
When the system is turned on, the
“Maintenance Reminder” screen dis-
plays when it is time to replace a part
or certain components. ( P.30)
*:Entune Premium Audio only
No.Function
Select to set the condition of parts or
components.
Select to add new information items
separately from provided ones.
Select to cancel all conditions which
have been entered.
Select to reset the item which have
expired conditions.
Select to call the registered dealer.
Select to register/edit dealer infor-
mation. (P.63)
When set to on, the indicator will illu-
minate. The system is set to give
maintenance information with the
“Maintenance Reminder” screen.
( P.30)
INFORMATION
● When the vehicle needs to be serviced,
the screen button color will change to
orange.
Page 63 of 324
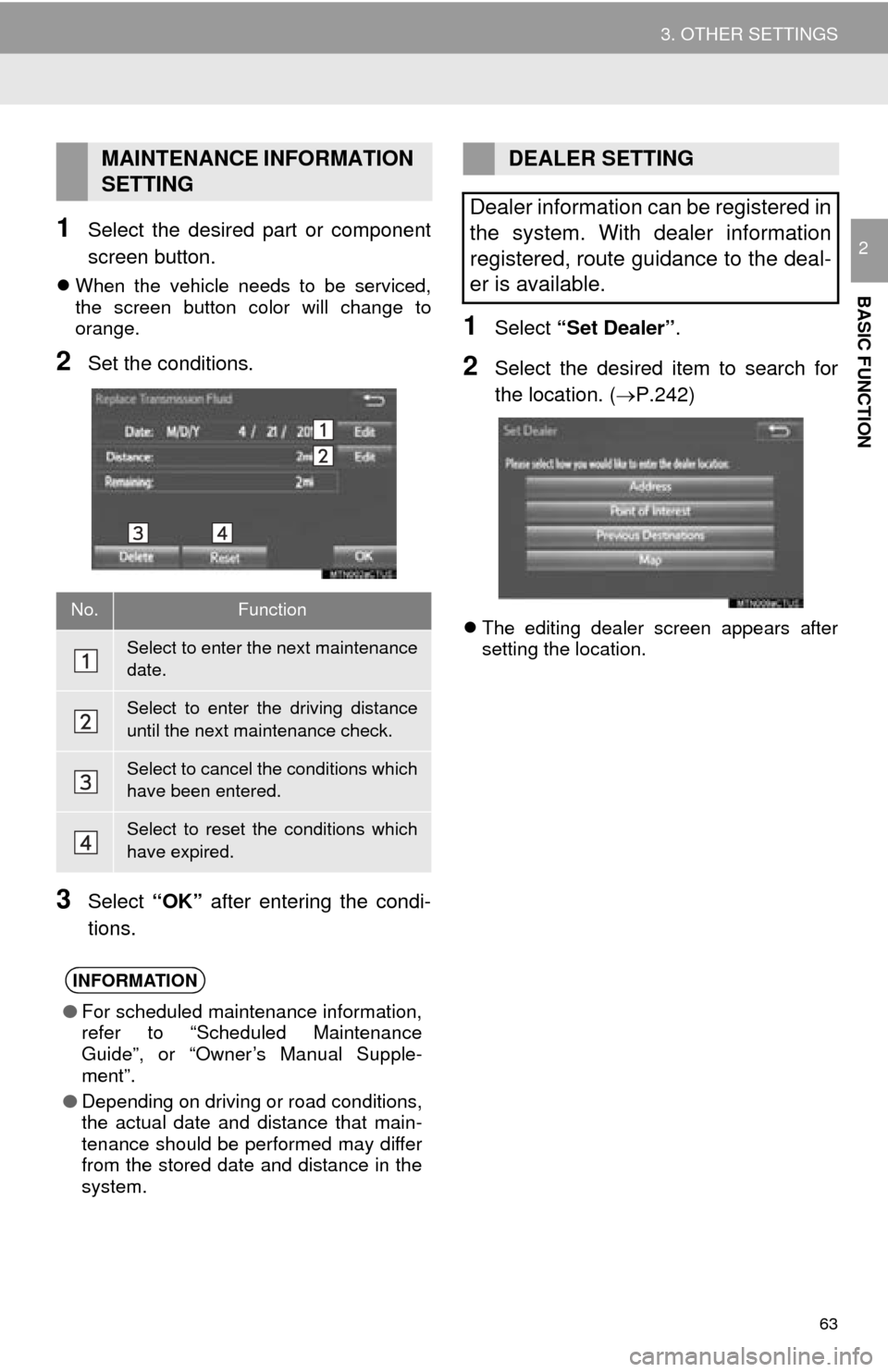
63
3. OTHER SETTINGS
BASIC FUNCTION
21Select the desired part or component
screen button.
When the vehicle needs to be serviced,
the screen button color will change to
orange.
2Set the conditions.
3Select “OK” after entering the condi-
tions.
1Select “Set Dealer” .
2Select the desired item to search for
the location. ( P.242)
The editing dealer screen appears after
setting the location.
MAINTENANCE INFORMATION
SETTING
No.Function
Select to enter the next maintenance
date.
Select to enter the driving distance
until the next maintenance check.
Select to cancel the conditions which
have been entered.
Select to reset the conditions which
have expired.
INFORMATION
● For scheduled maintenance information,
refer to “Scheduled Maintenance
Guide”, or “Owner’s Manual Supple-
ment”.
● Depending on driving or road conditions,
the actual date and distance that main-
tenance should be performed may differ
from the stored date and distance in the
system.
DEALER SETTING
Dealer information can be registered in
the system. With dealer information
registered, route guidance to the deal-
er is available.
Page 65 of 324
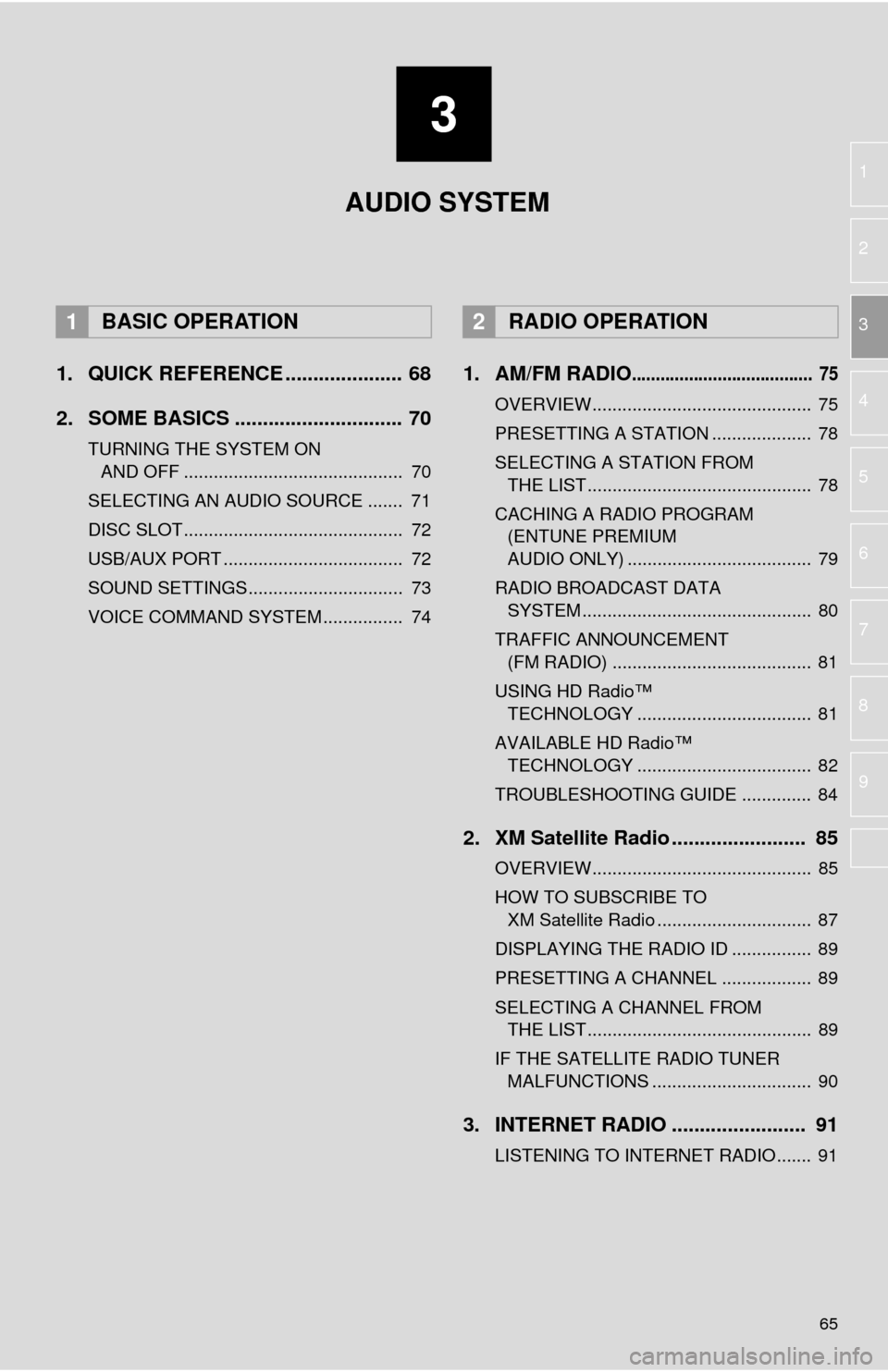
3
65
1
2
3
4
5
6
7
8
9
1. QUICK REFERENCE ..................... 68
2. SOME BASICS .............................. 70
TURNING THE SYSTEM ON AND OFF ............................................ 70
SELECTING AN AUDIO SOURCE ....... 71
DISC SLOT ............................................ 72
USB/AUX PORT .................................... 72
SOUND SETTINGS............................... 73
VOICE COMMAND SYSTEM ................ 74
1. AM/FM RADIO...................................... 75
OVERVIEW............................................ 75
PRESETTING A STATION .................... 78
SELECTING A STATION FROM THE LIST ............................................. 78
CACHING A RADIO PROGRAM (ENTUNE PREMIUM
AUDIO ONLY) ..................................... 79
RADIO BROADCAST DATA SYSTEM .............................................. 80
TRAFFIC ANNOUNCEMENT (FM RADIO) ........................................ 81
USING HD Radio™ TECHNOLOGY ................................... 81
AVAILABLE HD Radio™ TECHNOLOGY ................................... 82
TROUBLESHOOTING GUIDE .............. 84
2. XM Satellite Radio ........................ 85
OVERVIEW............................................ 85
HOW TO SUBSCRIBE TO XM Satellite Radio ............................... 87
DISPLAYING THE RADIO ID ................ 89
PRESETTING A CHANNEL .................. 89
SELECTING A CHANNEL FROM THE LIST ............................................. 89
IF THE SATELLITE RADIO TUNER MALFUNCTIONS ................................ 90
3. INTERNET RADIO ..... ................... 91
LISTENING TO INTERNET RADIO....... 91
1BASIC OPERATION2RADIO OPERATION
AUDIO SYSTEM
Page 77 of 324
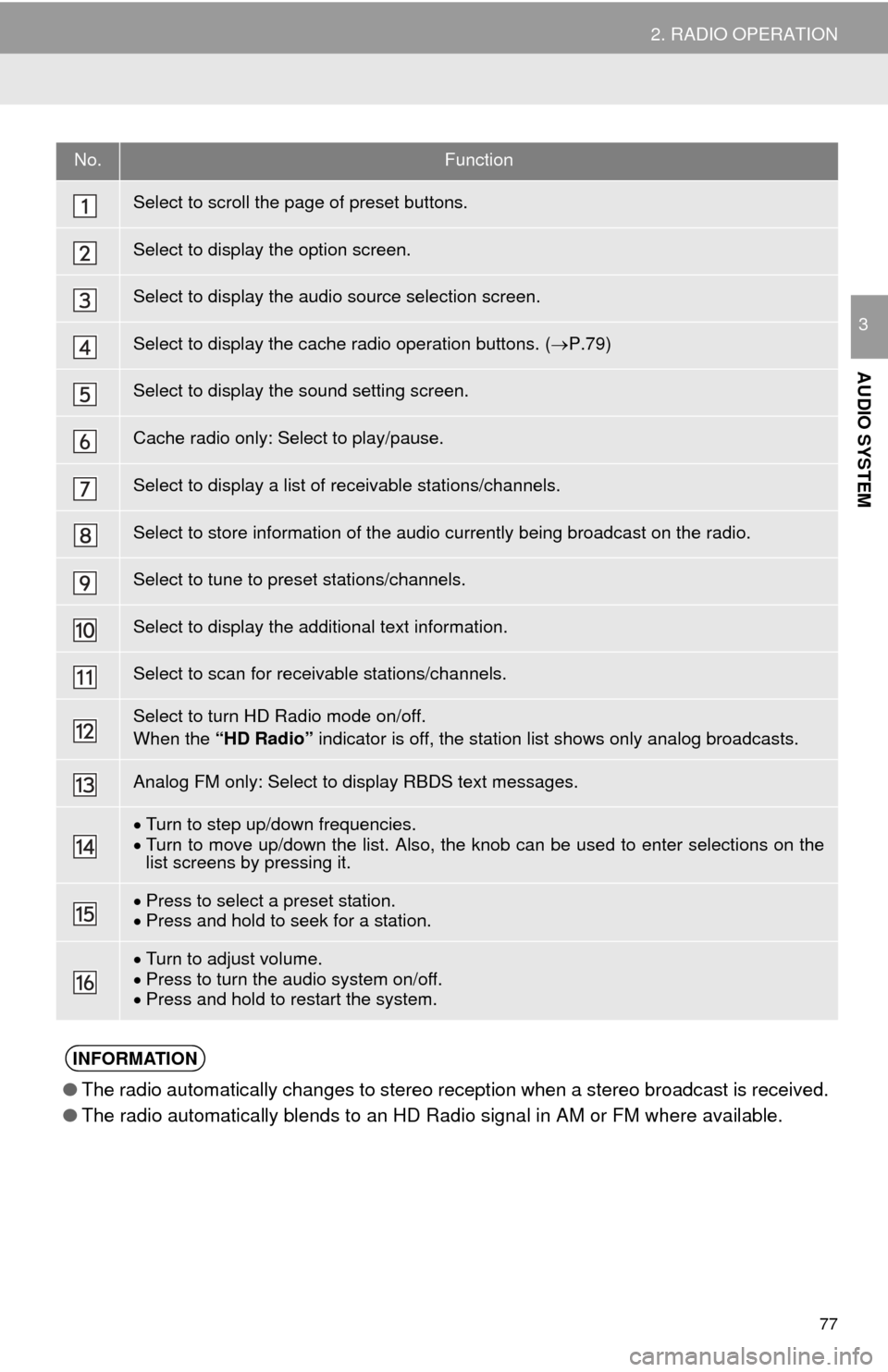
77
2. RADIO OPERATION
AUDIO SYSTEM
3
No.Function
Select to scroll the page of preset buttons.
Select to display the option screen.
Select to display the audio source selection screen.
Select to display the cache radio operation buttons. (P.79)
Select to display the sound setting screen.
Cache radio only: Select to play/pause.
Select to display a list of receivable stations/channels.
Select to store information of the audio currently being broadcast on the radio.
Select to tune to preset stations/channels.
Select to display the additional text information.
Select to scan for receivable stations/channels.
Select to turn HD Radio mode on/off.
When the “HD Radio” indicator is off, the station list shows only analog broadcasts.
Analog FM only: Select to display RBDS text messages.
Turn to step up/down frequencies.
Turn to move up/down the list. Also, the knob can be used to enter selections on the
list screens by pressing it.
Press to select a preset station.
Press and hold to seek for a station.
Turn to adjust volume.
Press to turn the audio system on/off.
Press and hold to restart the system.
INFORMATION
● The radio automatically changes to stereo reception when a stereo broadcast is received.
● The radio automatically blends to an HD Radio signal in AM or FM where available.
Page 78 of 324
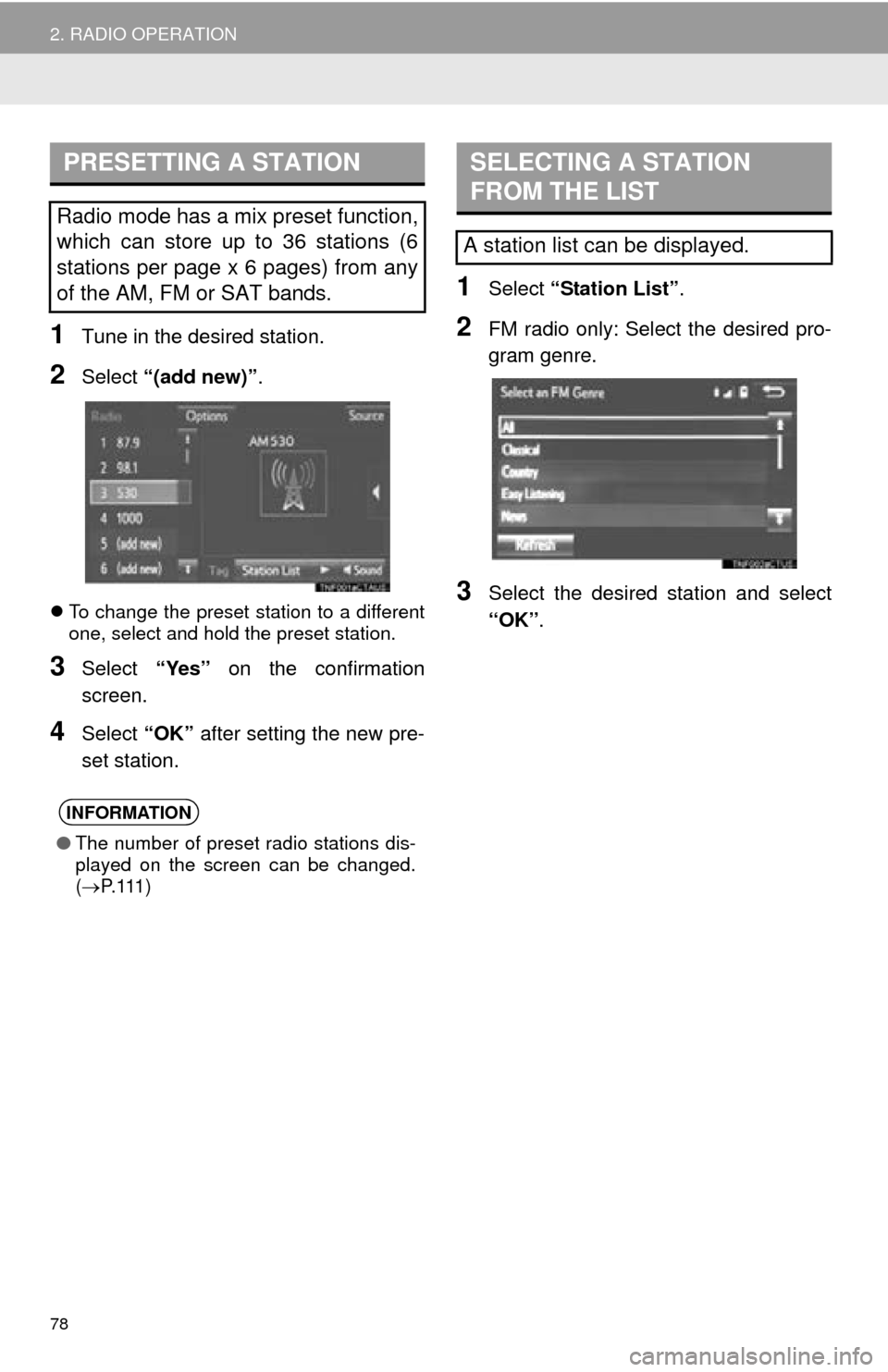
78
2. RADIO OPERATION
1Tune in the desired station.
2Select “(add new)” .
To change the preset station to a different
one, select and hold the preset station.
3Select “Yes” on the confirmation
screen.
4Select “OK” after setting the new pre-
set station.
1Select “Station List” .
2FM radio only: Select the desired pro-
gram genre.
3Select the desired station and select
“OK”.
PRESETTING A STATION
Radio mode has a mix preset function,
which can store up to 36 stations (6
stations per page x 6 pages) from any
of the AM, FM or SAT bands.
INFORMATION
●The number of preset radio stations dis-
played on the screen can be changed.
( P. 1 1 1 )
SELECTING A STATION
FROM THE LIST
A station list can be displayed.
Page 84 of 324
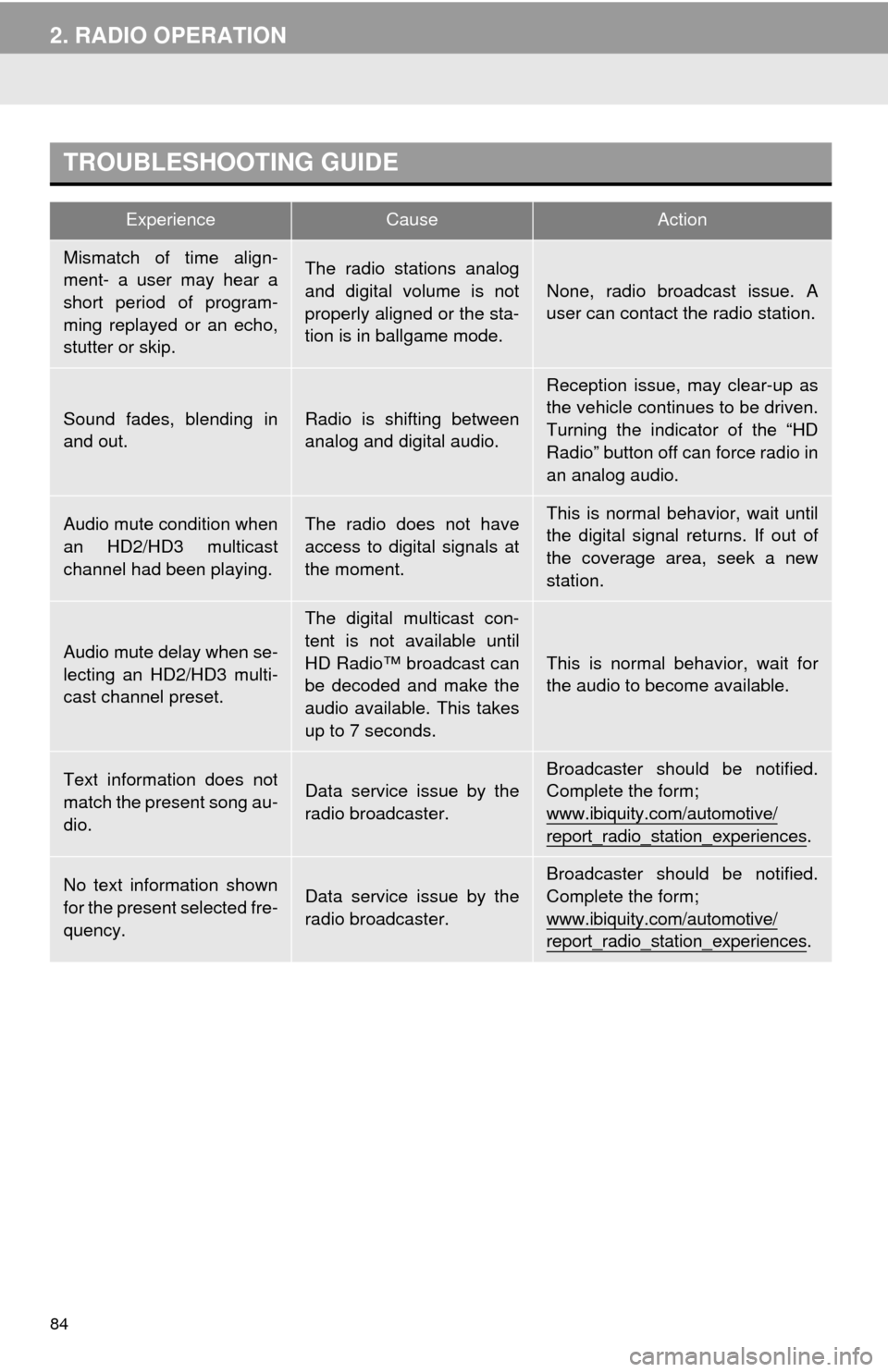
84
2. RADIO OPERATION
TROUBLESHOOTING GUIDE
ExperienceCauseAction
Mismatch of time align-
ment- a user may hear a
short period of program-
ming replayed or an echo,
stutter or skip.The radio stations analog
and digital volume is not
properly aligned or the sta-
tion is in ballgame mode.
None, radio broadcast issue. A
user can contact the radio station.
Sound fades, blending in
and out.Radio is shifting between
analog and digital audio.
Reception issue, may clear-up as
the vehicle continues to be driven.
Turning the indicator of the “HD
Radio” button off can force radio in
an analog audio.
Audio mute condition when
an HD2/HD3 multicast
channel had been playing.The radio does not have
access to digital signals at
the moment.This is normal behavior, wait until
the digital signal returns. If out of
the coverage area, seek a new
station.
Audio mute delay when se-
lecting an HD2/HD3 multi-
cast channel preset.
The digital multicast con-
tent is not available until
HD Radio™ broadcast can
be decoded and make the
audio available. This takes
up to 7 seconds.
This is normal behavior, wait for
the audio to become available.
Text information does not
match the present song au-
dio.Data service issue by the
radio broadcaster.
Broadcaster should be notified.
Complete the form;
www.ibiquity.com/automotive/
report_radio_station_experiences.
No text information shown
for the present selected fre-
quency.Data service issue by the
radio broadcaster.
Broadcaster should be notified.
Complete the form;
www.ibiquity.com/automotive/
report_radio_station_experiences.
Page 86 of 324
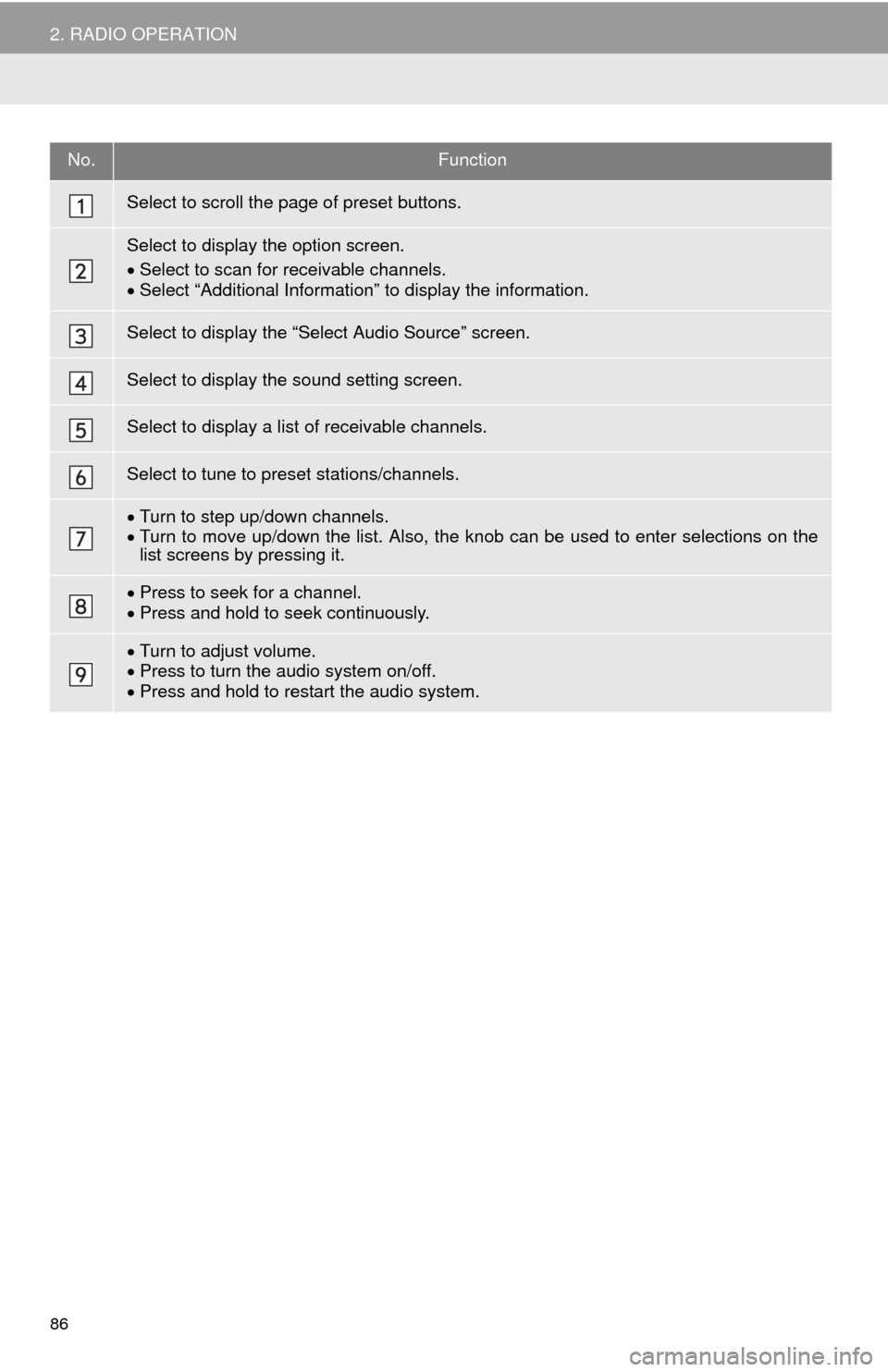
86
2. RADIO OPERATION
No.Function
Select to scroll the page of preset buttons.
Select to display the option screen.
Select to scan for receivable channels.
Select “Additional Information” to display the information.
Select to display the “Select Audio Source” screen.
Select to display the sound setting screen.
Select to display a list of receivable channels.
Select to tune to preset stations/channels.
Turn to step up/down channels.
Turn to move up/down the list. Also, the knob can be used to enter selections on the
list screens by pressing it.
Press to seek for a channel.
Press and hold to seek continuously.
Turn to adjust volume.
Press to turn the audio system on/off.
Press and hold to restart the audio system.
Page 89 of 324
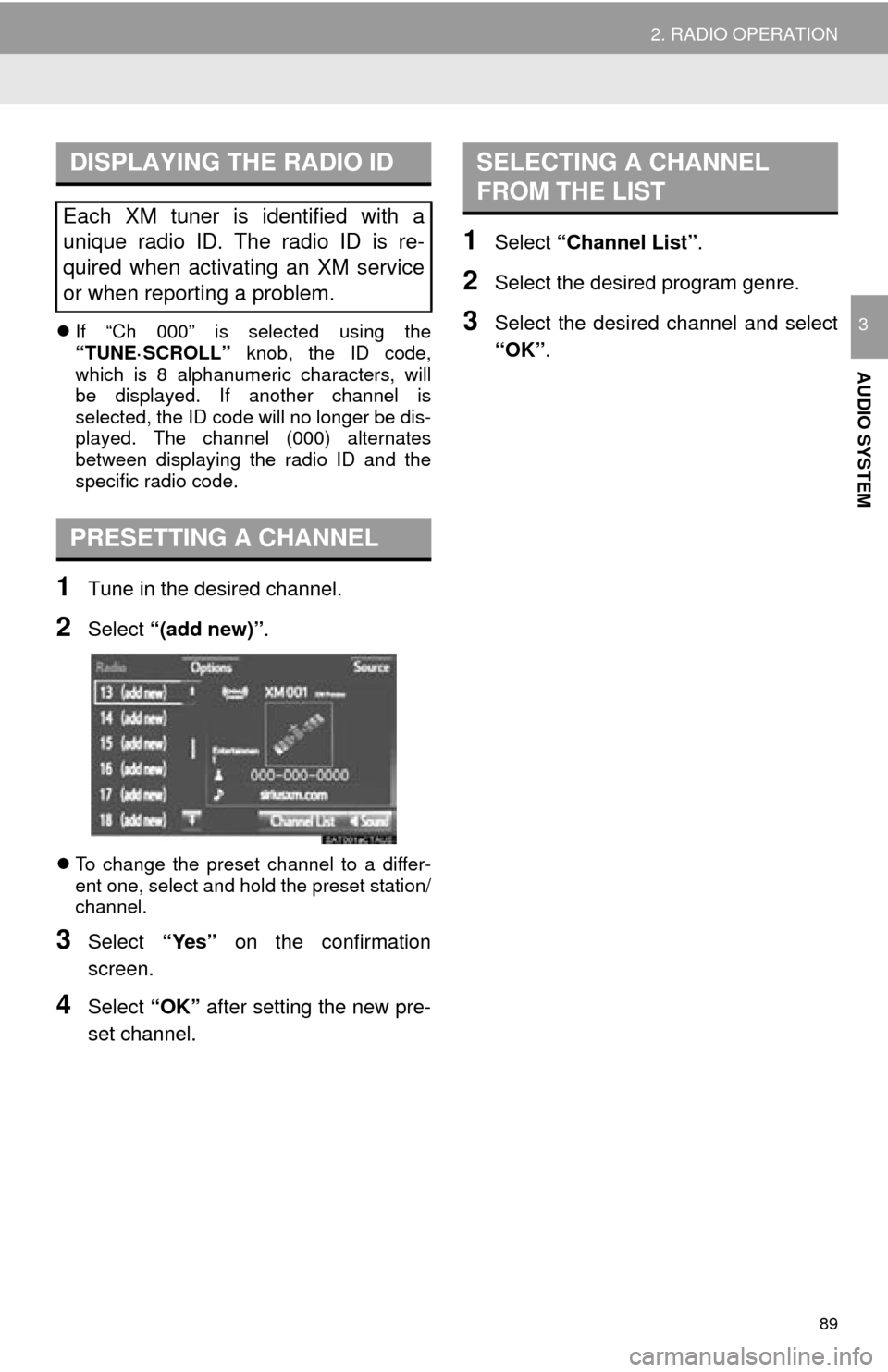
89
2. RADIO OPERATION
AUDIO SYSTEM
3If “Ch 000” is selected using the
“TUNE·SCROLL” knob, the ID code,
which is 8 alphanumeric characters, will
be displayed. If another channel is
selected, the ID code will no longer be dis-
played. The channel (000) alternates
between displaying the radio ID and the
specific radio code.
1Tune in the desired channel.
2Select “(add new)” .
To change the preset channel to a differ-
ent one, select and hold the preset station/
channel.
3Select “Yes” on the confirmation
screen.
4Select “OK” after setting the new pre-
set channel.
1Select “Channel List” .
2Select the desired program genre.
3Select the desired channel and select
“OK”.
DISPLAYING THE RADIO ID
Each XM tuner is identified with a
unique radio ID. The radio ID is re-
quired when activating an XM service
or when reporting a problem.
PRESETTING A CHANNEL
SELECTING A CHANNEL
FROM THE LIST
Page 110 of 324
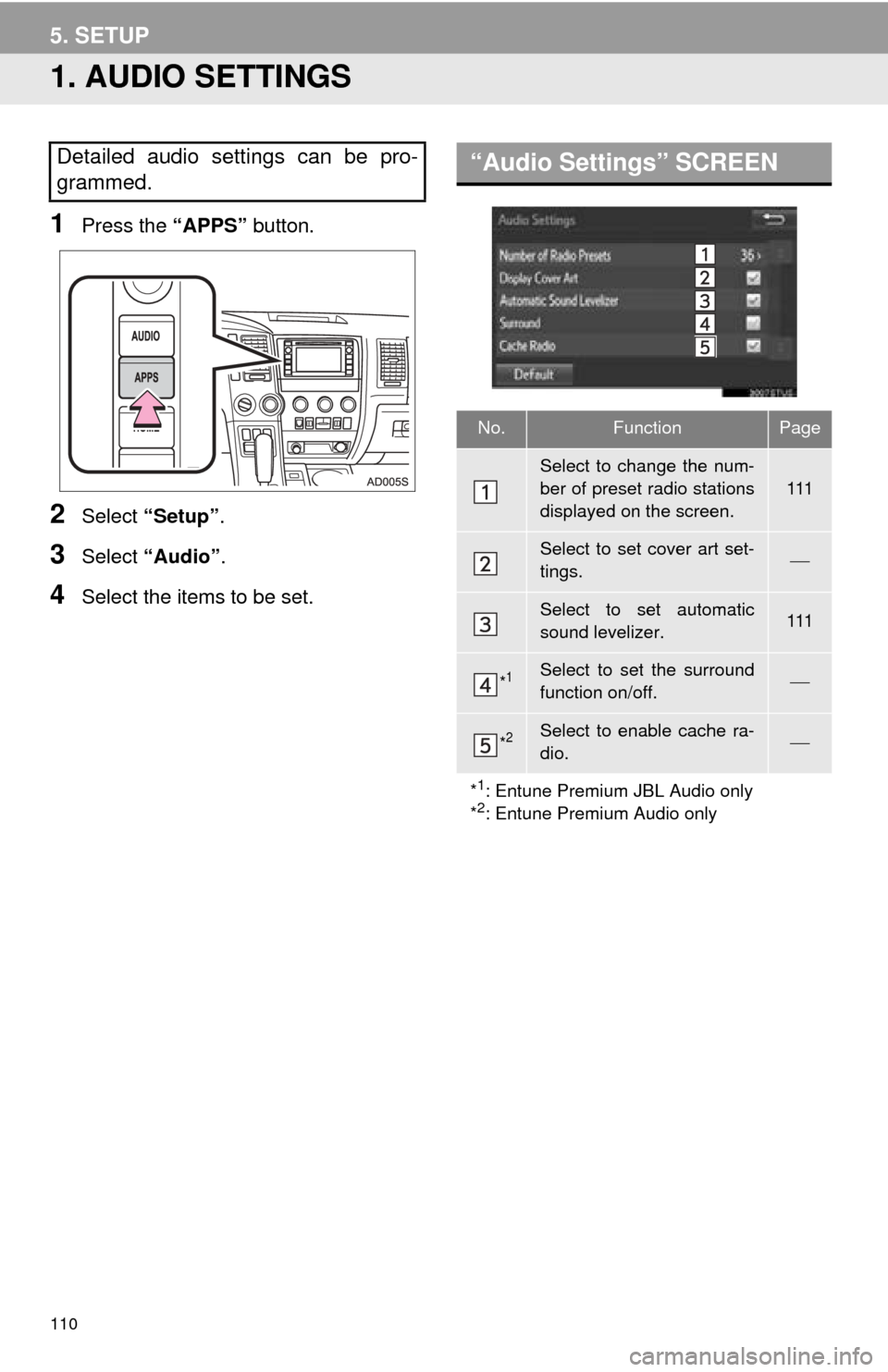
110
5. SETUP
1. AUDIO SETTINGS
1Press the “APPS” button.
2Select “Setup” .
3Select “Audio” .
4Select the items to be set.
Detailed audio settings can be pro-
grammed.“Audio Settings” SCREEN
No.FunctionPage
Select to change the num-
ber of preset radio stations
displayed on the screen.
111
Select to set cover art set-
tings.
Select to set automatic
sound levelizer.111
*1Select to set the surround
function on/off.
*2Select to enable cache ra-
dio.
*
1: Entune Premium JBL Audio only
*2: Entune Premium Audio only
Page 111 of 324
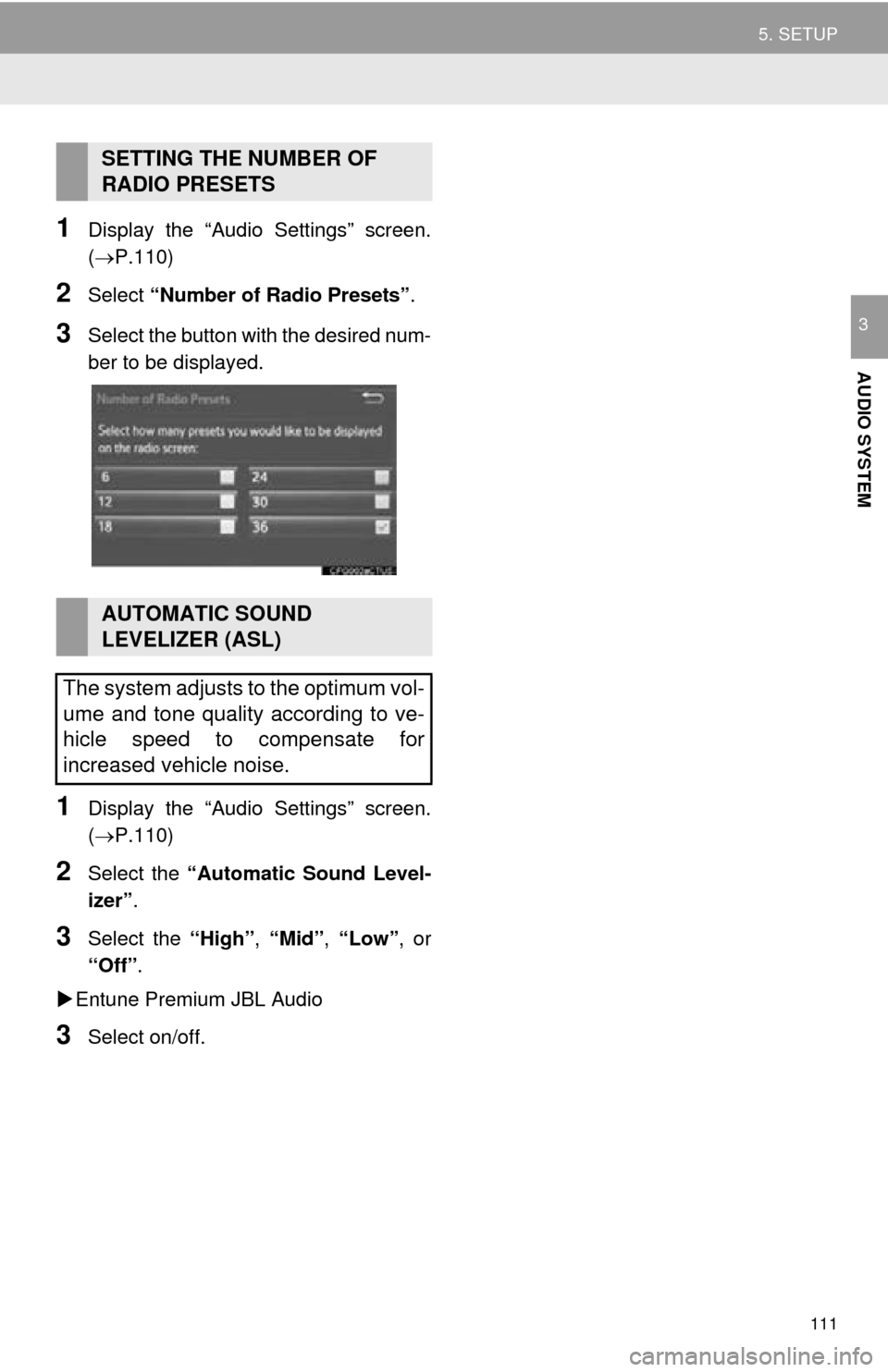
111
5. SETUP
AUDIO SYSTEM
3
1Display the “Audio Settings” screen.
(P.110)
2Select “Number of Radio Presets”.
3Select the button with the desired num-
ber to be displayed.
1Display the “Audio Settings” screen.
(P.110)
2Select the “Automatic Sound Level-
izer” .
3Select the “High”, “Mid”, “Low”, or
“Off” .
Entune Premium JBL Audio
3Select on/off.
SETTING THE NUMBER OF
RADIO PRESETS
AUTOMATIC SOUND
LEVELIZER (ASL)
The system adjusts to the optimum vol-
ume and tone quality according to ve-
hicle speed to compensate for
increased vehicle noise.