display TOYOTA SEQUOIA 2016 2.G Navigation Manual
[x] Cancel search | Manufacturer: TOYOTA, Model Year: 2016, Model line: SEQUOIA, Model: TOYOTA SEQUOIA 2016 2.GPages: 324, PDF Size: 5.72 MB
Page 166 of 324
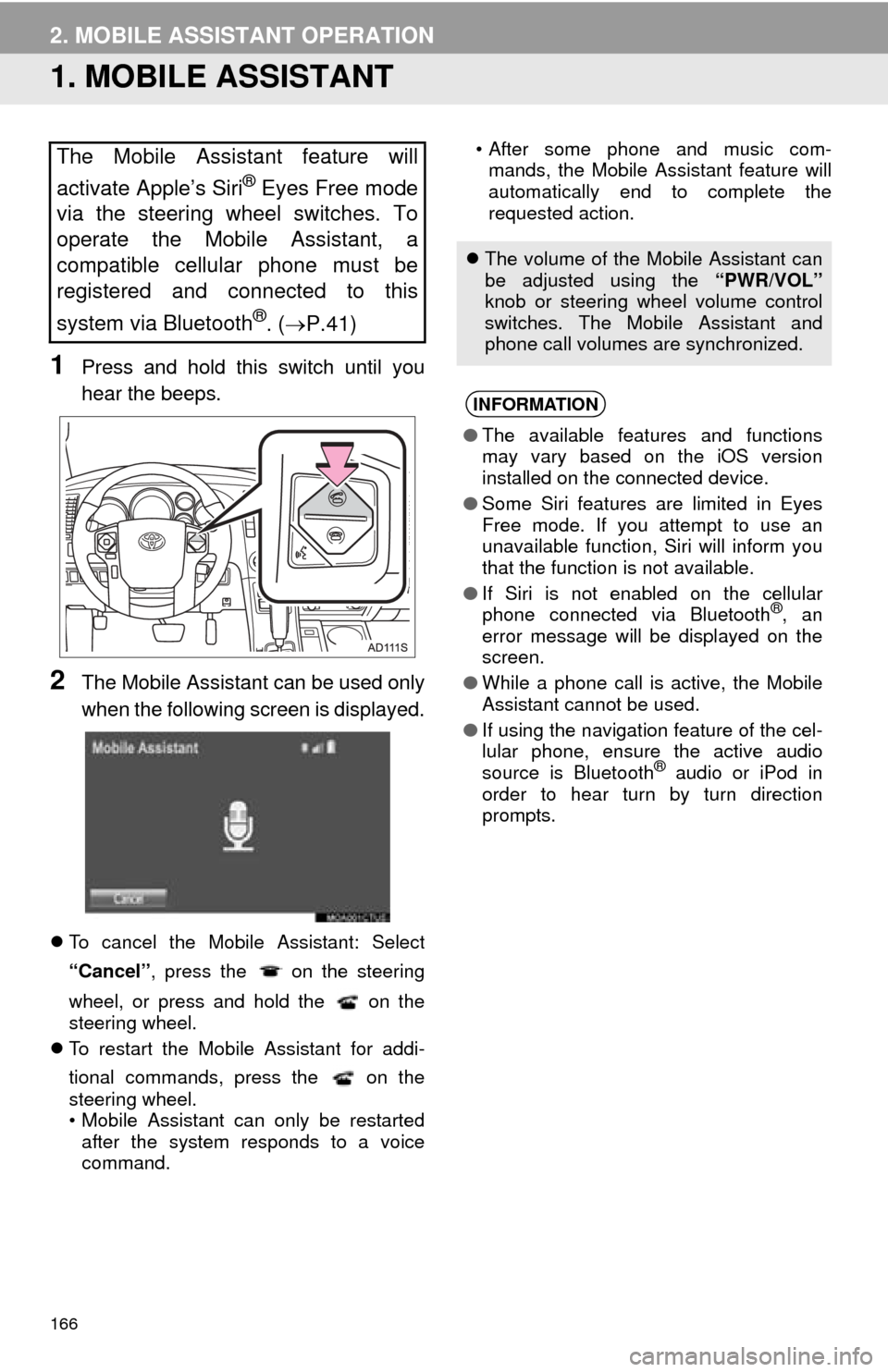
166
2. MOBILE ASSISTANT OPERATION
1. MOBILE ASSISTANT
1Press and hold this switch until you
hear the beeps.
2The Mobile Assistant can be used only
when the following screen is displayed.
To cancel the Mobile Assistant: Select
“Cancel” , press the on the steering
wheel, or press and hold the on the
steering wheel.
To restart the Mobile Assistant for addi-
tional commands, press the on the
steering wheel.
• Mobile Assistant can only be restarted
after the system responds to a voice
command. • After some phone and music com-
mands, the Mobile Assistant feature will
automatically end to complete the
requested action.
The Mobile Assistant feature will
activate Apple’s Siri
® Eyes Free mode
via the steering wheel switches. To
operate the Mobile Assistant, a
compatible cellular phone must be
registered and connected to this
system via Bluetooth
®. ( P.41)
The volume of the Mobile Assistant can
be adjusted using the “PWR/VOL”
knob or steering wheel volume control
switches. The Mobile Assistant and
phone call volumes are synchronized.
INFORMATION
● The available features and functions
may vary based on the iOS version
installed on the connected device.
● Some Siri features are limited in Eyes
Free mode. If you attempt to use an
unavailable function, Siri will inform you
that the function is not available.
● If Siri is not enabled on the cellular
phone connected via Bluetooth
®, an
error message will be displayed on the
screen.
● While a phone call is active, the Mobile
Assistant cannot be used.
● If using the navigation feature of the cel-
lular phone, ensure the active audio
source is Bluetooth
® audio or iPod in
order to hear turn by turn direction
prompts.
Page 169 of 324
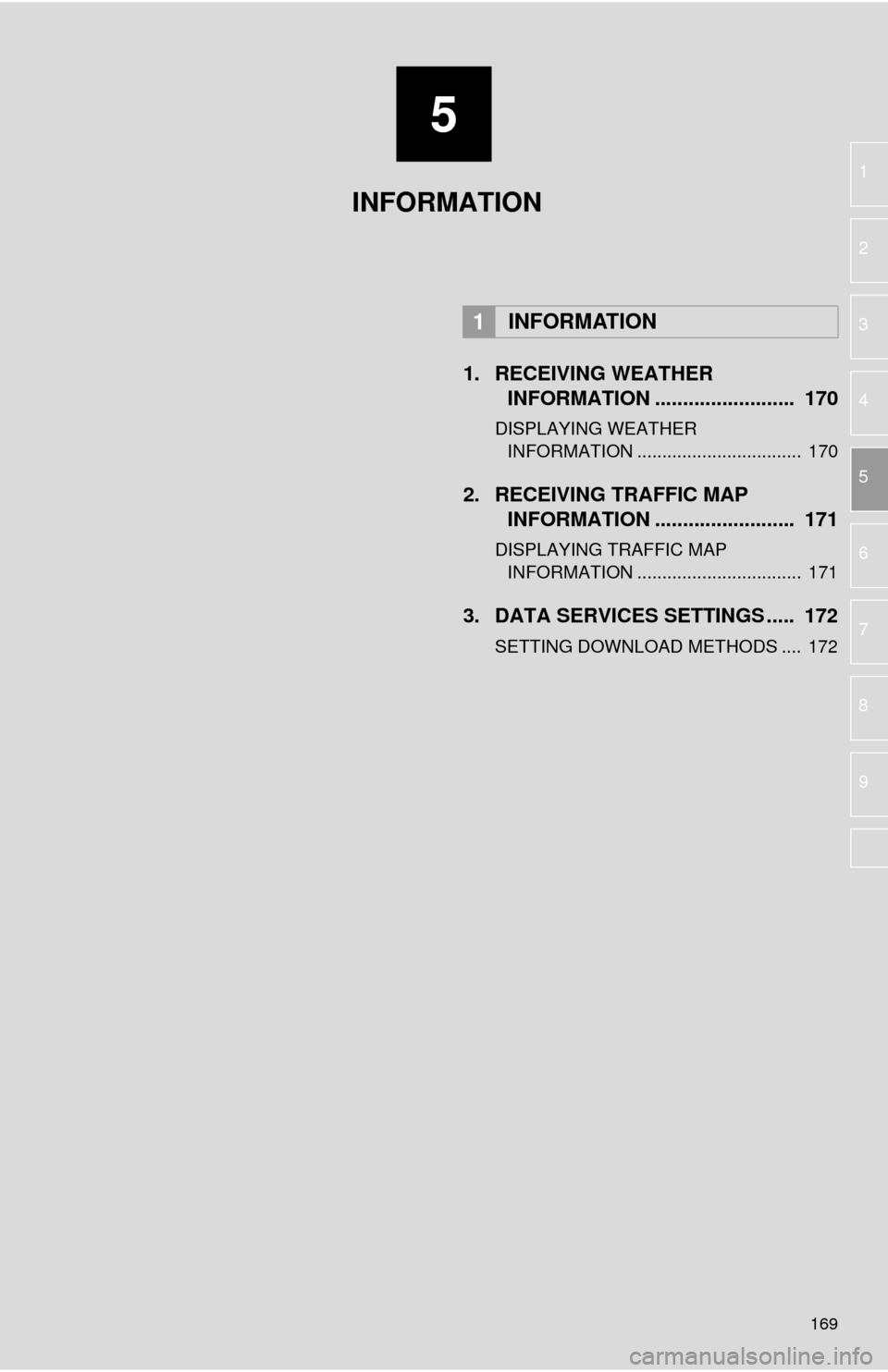
5
169
1
2
3
4
5
6
7
8
9
1. RECEIVING WEATHER INFORMATION ......................... 170
DISPLAYING WEATHER
INFORMATION ................................. 170
2. RECEIVING TRAFFIC MAP INFORMATION ......................... 171
DISPLAYING TRAFFIC MAP
INFORMATION ................................. 171
3. DATA SERVICES SETTINGS ..... 172
SETTING DOWNLOAD METHODS .... 172
1INFORMATION
INFORMATION
Page 170 of 324
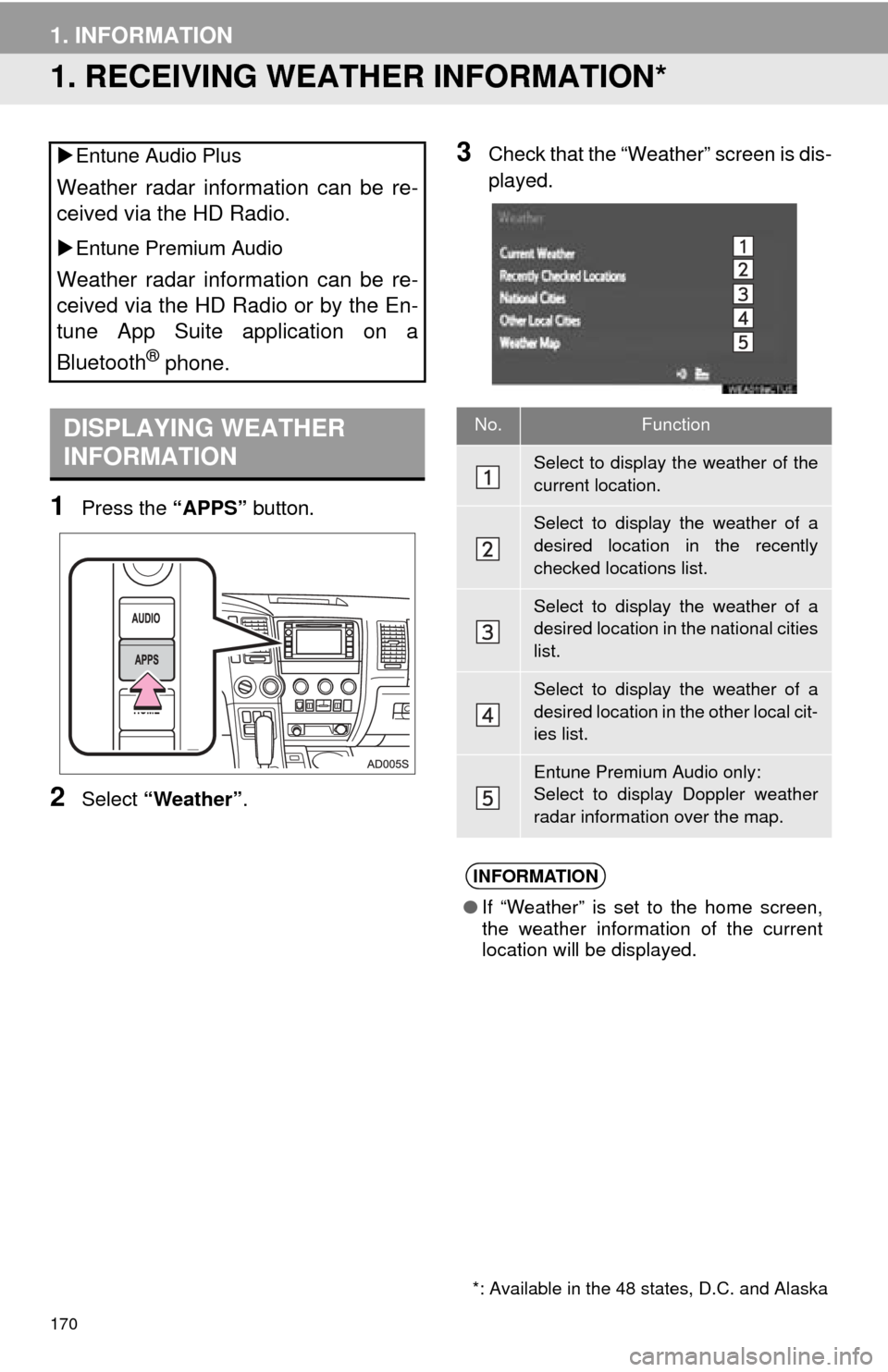
170
1. INFORMATION
1. RECEIVING WEATHER INFORMATION*
1Press the “APPS” button.
2Select “Weather” .
3Check that the “Weather” screen is dis-
played.
Entune Audio Plus
Weather radar information can be re-
ceived via the HD Radio.
Entune Premium Audio
Weather radar information can be re-
ceived via the HD Radio or by the En-
tune App Suite application on a
Bluetooth
® phone.
DISPLAYING WEATHER
INFORMATION
*: Available in the 48 states, D.C. and Alaska
No.Function
Select to display the weather of the
current location.
Select to display the weather of a
desired location in the recently
checked locations list.
Select to display the weather of a
desired location in the national cities
list.
Select to display the weather of a
desired location in the other local cit-
ies list.
Entune Premium Audio only:
Select to display Doppler weather
radar information over the map.
INFORMATION
● If “Weather” is set to the home screen,
the weather information of the current
location will be displayed.
Page 171 of 324
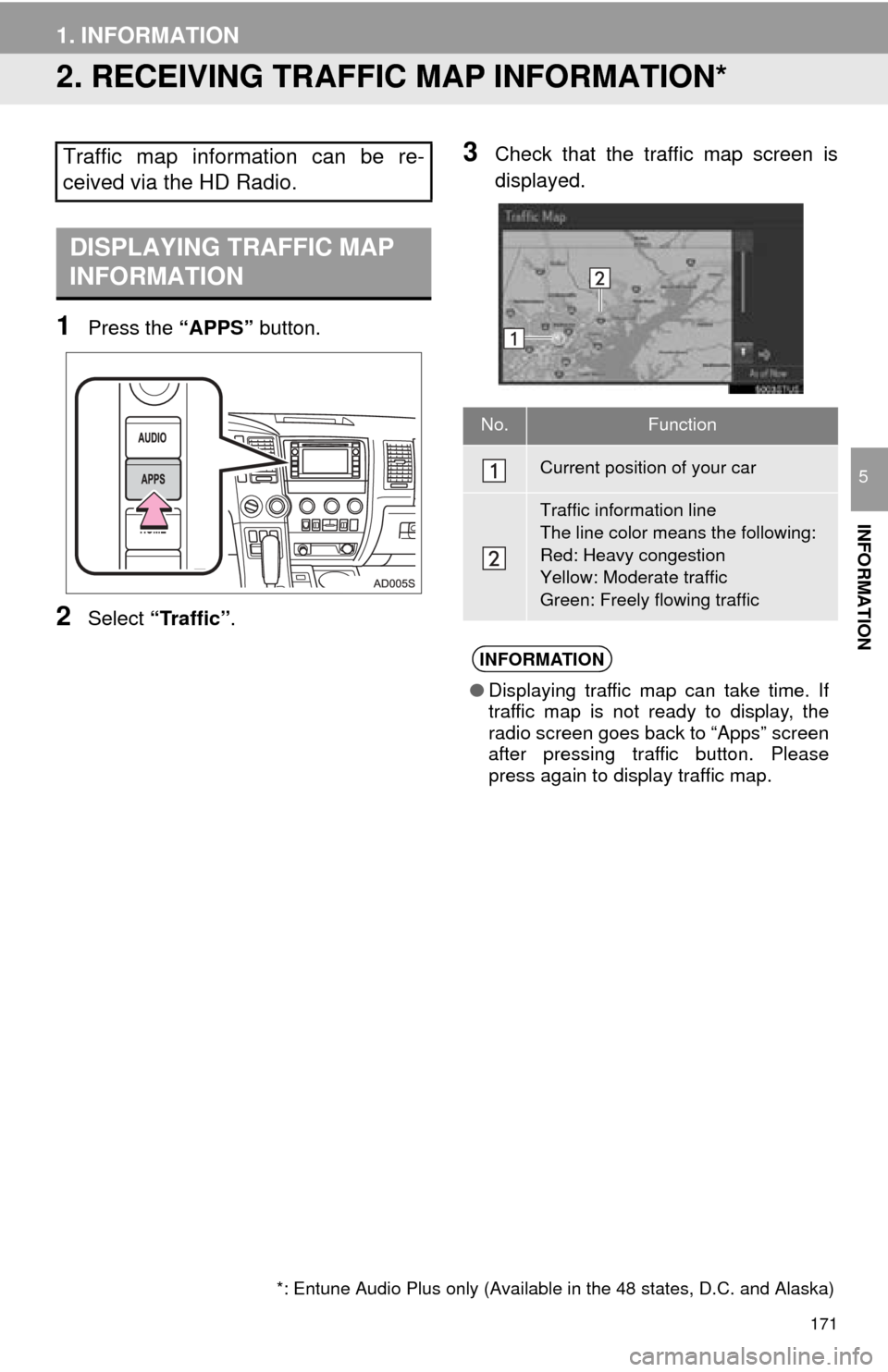
171
1. INFORMATION
INFORMATION
5
2. RECEIVING TRAFFIC MAP INFORMATION*
1Press the “APPS” button.
2Select “Traffic” .
3Check that the tr affic map screen is
displayed.Traffic map information can be re-
ceived via the HD Radio.
DISPLAYING TRAFFIC MAP
INFORMATION
*: Entune Audio Plus only (Available in the 48 states, D.C. and Alaska)
No.Function
Current position of your car
Traffic information line
The line color means the following:
Red: Heavy congestion
Yellow: Moderate traffic
Green: Freely flowing traffic
INFORMATION
● Displaying traffic map can take time. If
traffic map is not ready to display, the
radio screen goes back to “Apps” screen
after pressing traffic button. Please
press again to display traffic map.
Page 173 of 324
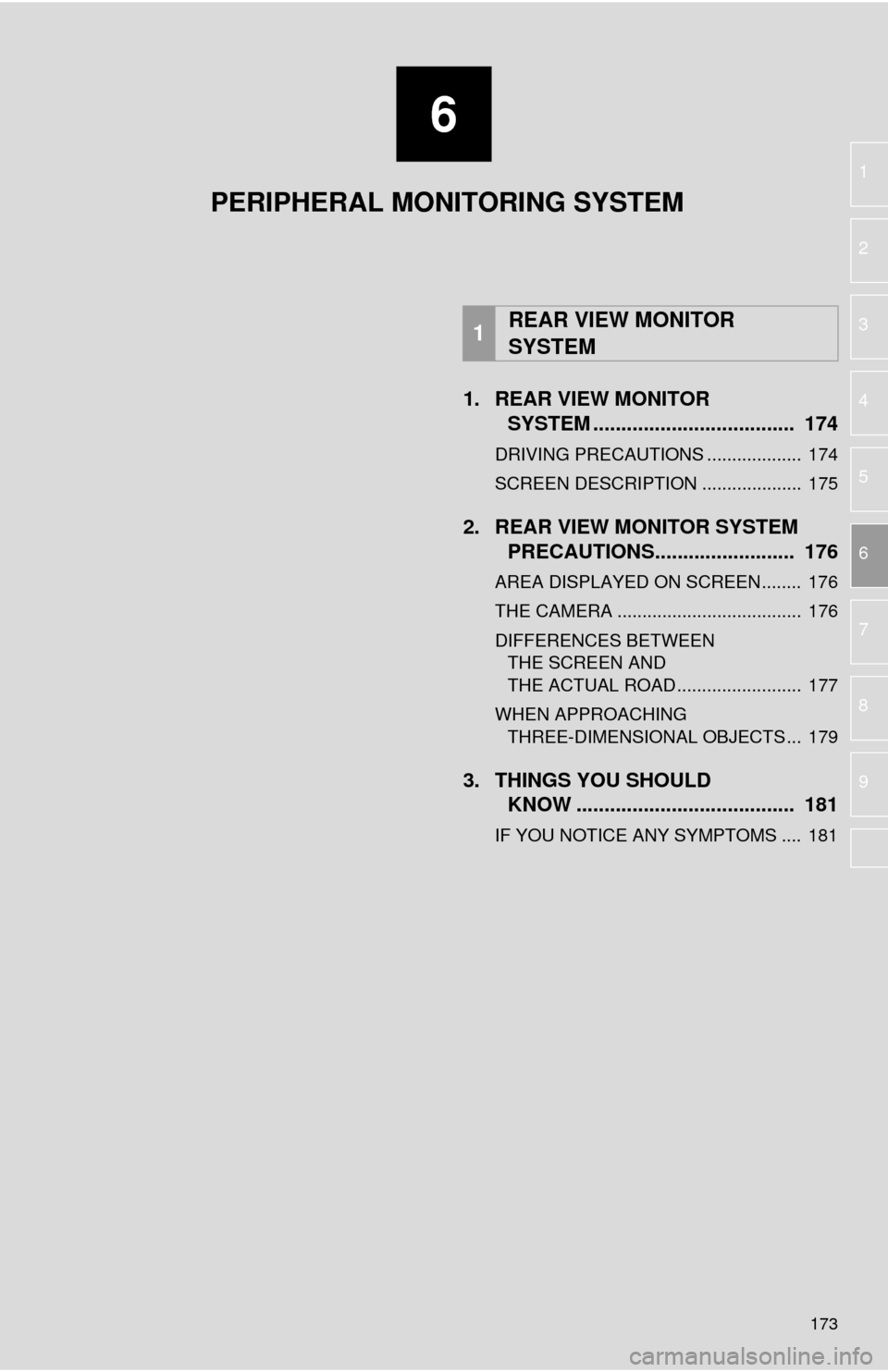
6
173
1
2
3
4
5
6
7
8
9
1. REAR VIEW MONITOR SYSTEM .......... ....................... ... 174
DRIVING PRECAUTIONS ................... 174
SCREEN DESCRIPTION .................... 175
2. REAR VIEW MONITOR SYSTEM
PRECAUTIONS......................... 176
AREA DISPLAYED ON SCREEN........ 176
THE CAMERA ..................................... 176
DIFFERENCES BETWEEN
THE SCREEN AND
THE ACTUAL ROAD ......................... 177
WHEN APPROACHING THREE-DIMENSIONAL OBJECTS ... 179
3. THINGS YOU SHOULD KNOW ....................................... 181
IF YOU NOTICE ANY SYMPTOMS .... 181
1REAR VIEW MONITOR
SYSTEM
PERIPHERAL MONITORING SYSTEM
Page 174 of 324
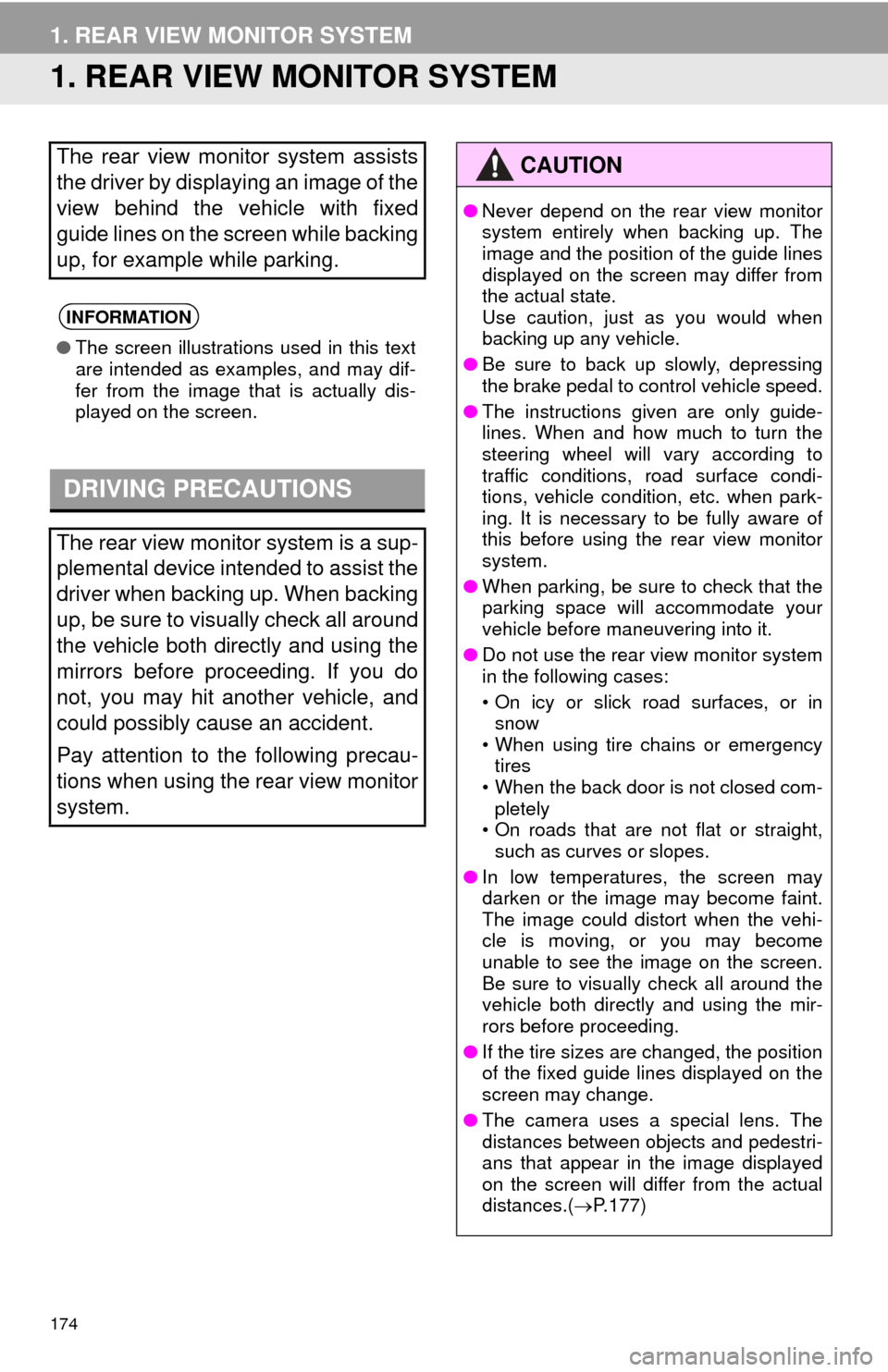
174
1. REAR VIEW MONITOR SYSTEM
1. REAR VIEW MONITOR SYSTEM
The rear view monitor system assists
the driver by displaying an image of the
view behind the vehicle with fixed
guide lines on the screen while backing
up, for example while parking.
INFORMATION
●The screen illustrations used in this text
are intended as examples, and may dif-
fer from the image that is actually dis-
played on the screen.
DRIVING PRECAUTIONS
The rear view monitor system is a sup-
plemental device intended to assist the
driver when backing up. When backing
up, be sure to visually check all around
the vehicle both directly and using the
mirrors before proceeding. If you do
not, you may hit another vehicle, and
could possibly cause an accident.
Pay attention to the following precau-
tions when using the rear view monitor
system.
CAUTION
●Never depend on the rear view monitor
system entirely when backing up. The
image and the position of the guide lines
displayed on the screen may differ from
the actual state.
Use caution, just as you would when
backing up any vehicle.
● Be sure to back up slowly, depressing
the brake pedal to control vehicle speed.
● The instructions given are only guide-
lines. When and how much to turn the
steering wheel will vary according to
traffic conditions, road surface condi-
tions, vehicle condition, etc. when park-
ing. It is necessary to be fully aware of
this before using the rear view monitor
system.
● When parking, be sure to check that the
parking space will accommodate your
vehicle before maneuvering into it.
● Do not use the rear view monitor system
in the following cases:
• On icy or slick road surfaces, or in
snow
• When using tire chains or emergency tires
• When the back door is not closed com-
pletely
• On roads that are not flat or straight, such as curves or slopes.
● In low temperatures, the screen may
darken or the image may become faint.
The image could distort when the vehi-
cle is moving, or you may become
unable to see the image on the screen.
Be sure to visually check all around the
vehicle both directly and using the mir-
rors before proceeding.
● If the tire sizes are changed, the position
of the fixed guide lines displayed on the
screen may change.
● The camera uses a special lens. The
distances between objects and pedestri-
ans that appear in the image displayed
on the screen will differ from the actual
distances.( P.177)
Page 175 of 324
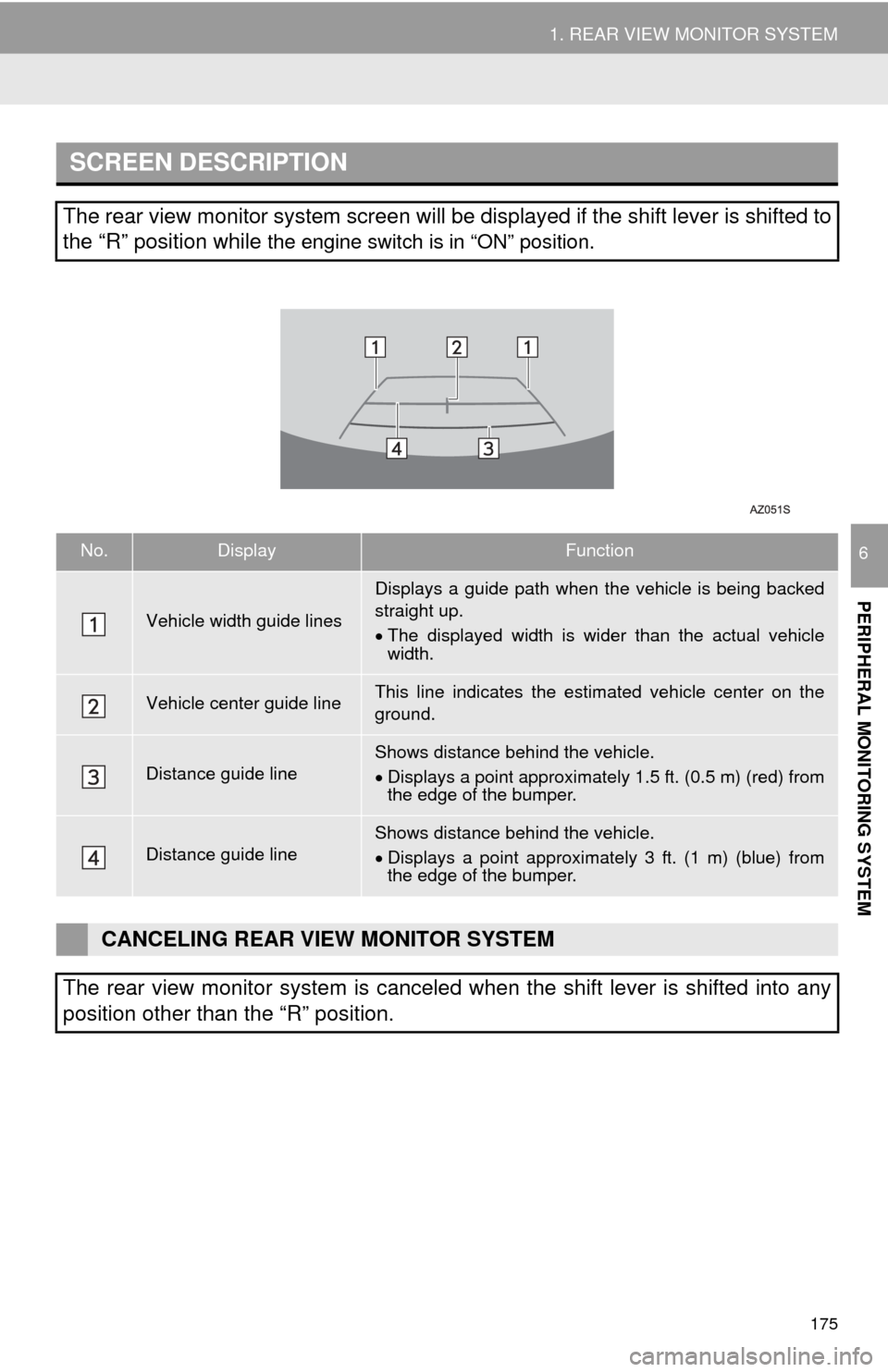
175
1. REAR VIEW MONITOR SYSTEM
PERIPHERAL MONITORING SYSTEM
6
SCREEN DESCRIPTION
The rear view monitor system screen will be displayed if the shift lever is shifted to
the “R” position while
the engine switch is in “ON” position.
No.DisplayFunction
Vehicle width guide lines
Displays a guide path when the vehicle is being backed
straight up.
The displayed width is wider than the actual vehicle
width.
Vehicle center guide lineThis line indicates the estimated vehicle center on the
ground.
Distance guide lineShows distance behind the vehicle.
Displays a point approximately 1.5 ft. (0.5 m) (red) from
the edge of the bumper.
Distance guide lineShows distance behind the vehicle.
Displays a point approximately 3 ft. (1 m) (blue) from
the edge of the bumper.
CANCELING REAR VIEW MONITOR SYSTEM
The rear view monitor system is canceled when the shift lever is shifted into any
position other than the “R” position.
Page 176 of 324
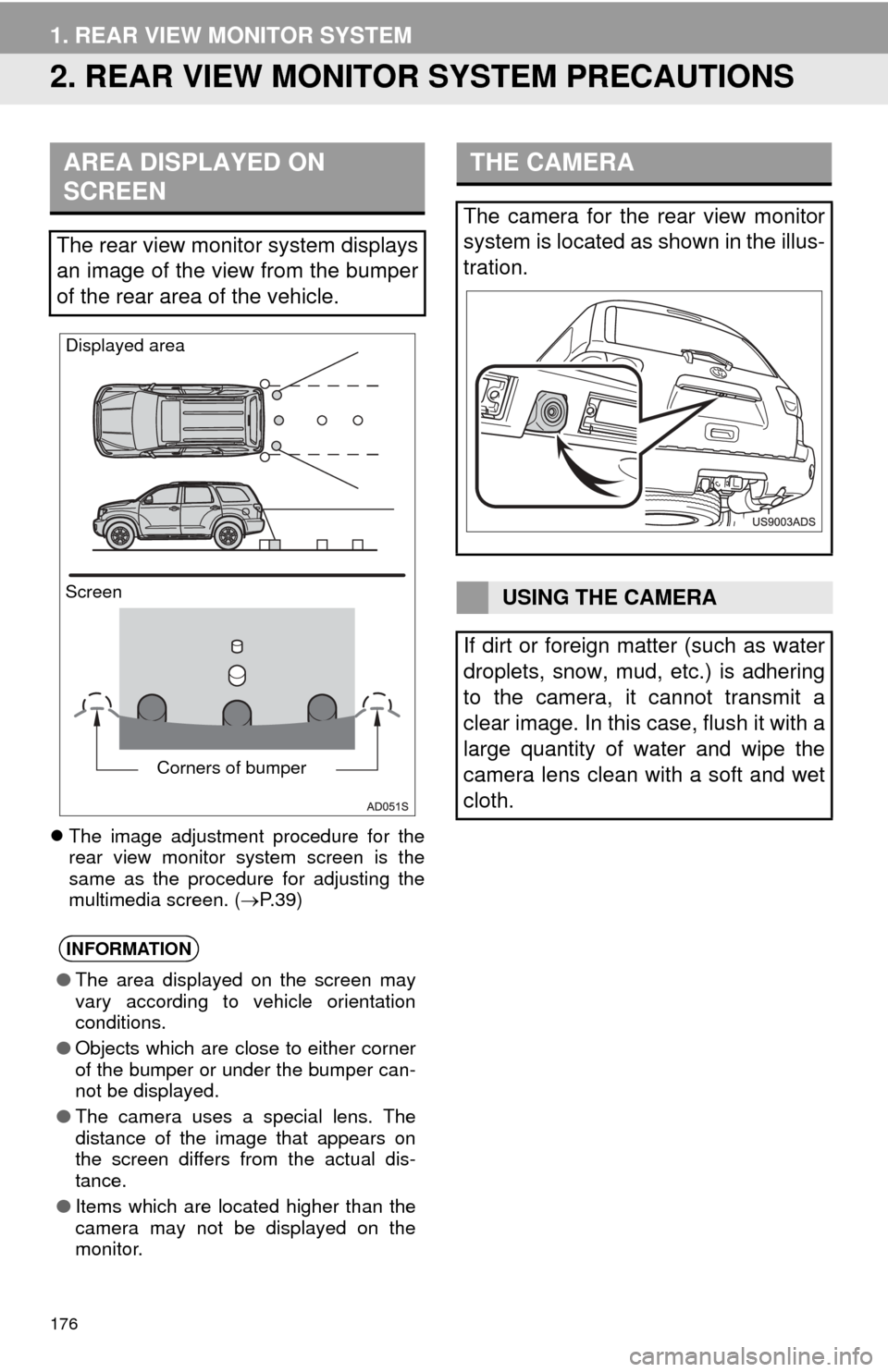
176
1. REAR VIEW MONITOR SYSTEM
2. REAR VIEW MONITOR SYSTEM PRECAUTIONS
The image adjustment procedure for the
rear view monitor system screen is the
same as the procedure for adjusting the
multimedia screen. ( P.39)
AREA DISPLAYED ON
SCREEN
The rear view monitor system displays
an image of the view from the bumper
of the rear area of the vehicle.
INFORMATION
● The area displayed on the screen may
vary according to vehicle orientation
conditions.
● Objects which are close to either corner
of the bumper or under the bumper can-
not be displayed.
● The camera uses a special lens. The
distance of the image that appears on
the screen differs from the actual dis-
tance.
● Items which are located higher than the
camera may not be displayed on the
monitor.
Screen Displayed area
Corners of bumper
THE CAMERA
The camera for the rear view monitor
system is located as shown in the illus-
tration.
USING THE CAMERA
If dirt or foreign matter (such as water
droplets, snow, mud, etc.) is adhering
to the camera, it cannot transmit a
clear image. In this case, flush it with a
large quantity of water and wipe the
camera lens clean with a soft and wet
cloth.
Page 179 of 324
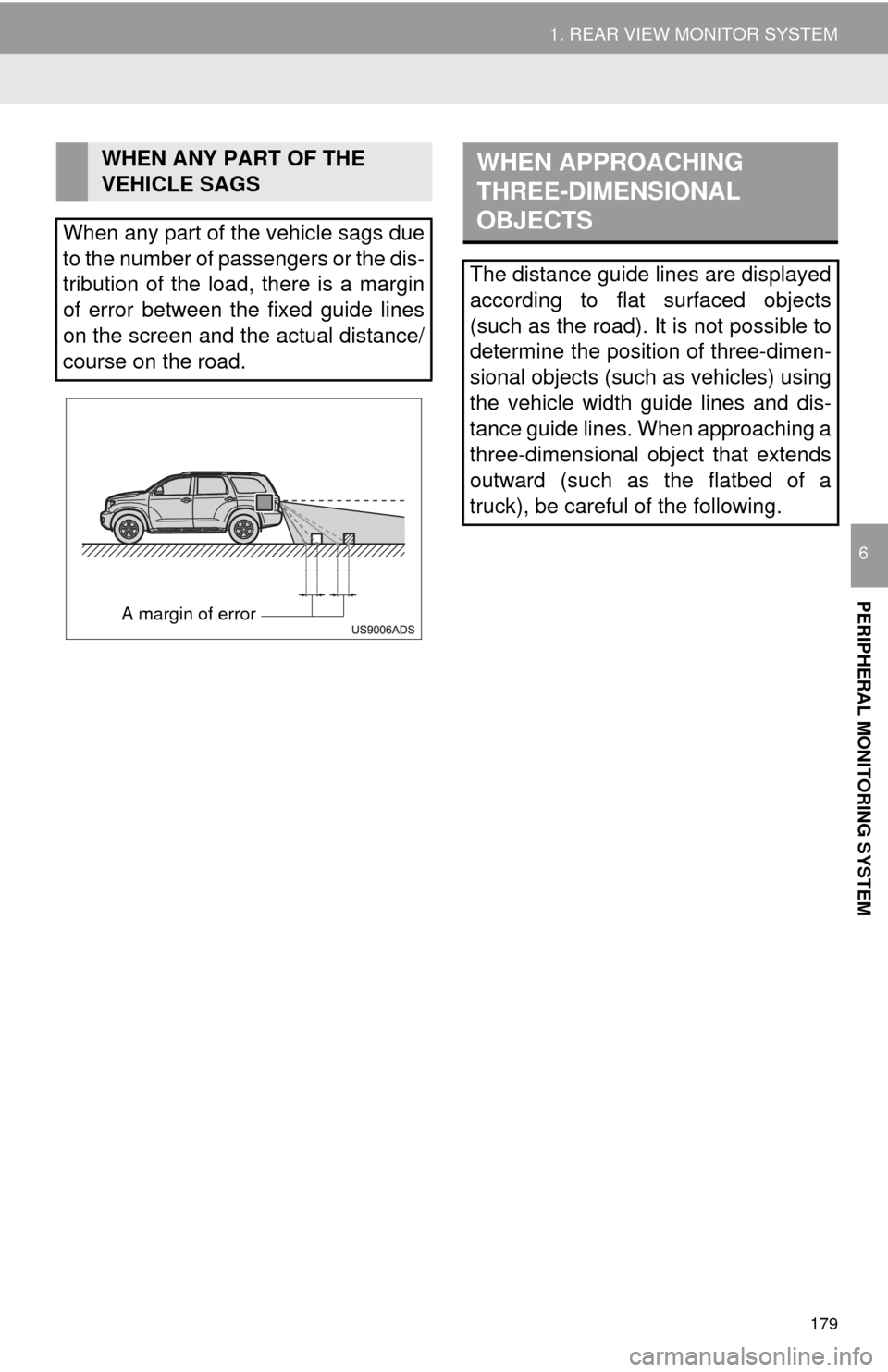
179
1. REAR VIEW MONITOR SYSTEM
PERIPHERAL MONITORING SYSTEM
6
WHEN ANY PART OF THE
VEHICLE SAGS
When any part of the vehicle sags due
to the number of passengers or the dis-
tribution of the load, there is a margin
of error between the fixed guide lines
on the screen and the actual distance/
course on the road.
A margin of error
WHEN APPROACHING
THREE-DIMENSIONAL
OBJECTS
The distance guide lines are displayed
according to flat surfaced objects
(such as the road). It is not possible to
determine the position of three-dimen-
sional objects (such as vehicles) using
the vehicle width guide lines and dis-
tance guide lines. When approaching a
three-dimensional object that extends
outward (such as the flatbed of a
truck), be careful of the following.
Page 183 of 324
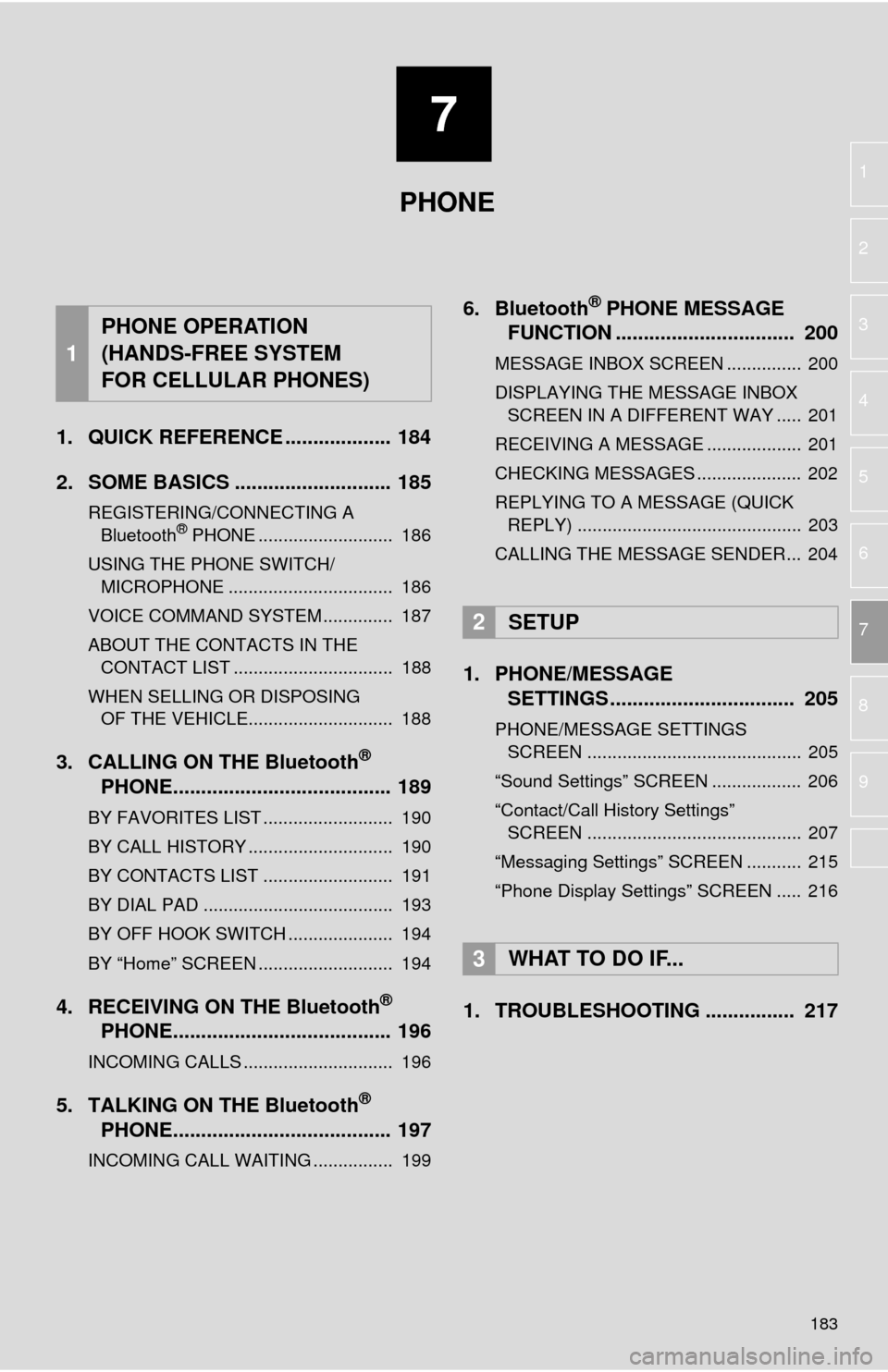
7
183
1
2
3
4
5
6
7
8
9
1. QUICK REFERENCE ................... 184
2. SOME BASICS ............................ 185
REGISTERING/CONNECTING A Bluetooth® PHONE ........................... 186
USING THE PHONE SWITCH/ MICROPHONE ................................. 186
VOICE COMMAND SYSTEM .............. 187
ABOUT THE CONTACTS IN THE CONTACT LIST ................................ 188
WHEN SELLING OR DISPOSING OF THE VEHICLE............................. 188
3. CALLING ON THE Bluetooth®
PHONE....................................... 189
BY FAVORITES LIST .......................... 190
BY CALL HISTORY ............................. 190
BY CONTACTS LIST .......................... 191
BY DIAL PAD ...................................... 193
BY OFF HOOK SWITCH ..................... 194
BY “Home” SCREEN ........................... 194
4. RECEIVING ON THE Bluetooth®
PHONE....................................... 196
INCOMING CALLS .............................. 196
5. TALKING ON THE Bluetooth®
PHONE....................................... 197
INCOMING CALL WAITING ................ 199
6. Bluetooth® PHONE MESSAGE
FUNCTION ...... ....................... ... 200
MESSAGE INBOX SCREEN ............... 200
DISPLAYING THE MESSAGE INBOX
SCREEN IN A DIFFERENT WAY ..... 201
RECEIVING A MESSAGE ................... 201
CHECKING MESSAGES ..................... 202
REPLYING TO A MESSAGE (QUICK REPLY) ............................................. 203
CALLING THE MESSAGE SENDER... 204
1. PHONE/MESSAGE SETTINGS ................................. 205
PHONE/MESSAGE SETTINGS
SCREEN ........................................... 205
“Sound Settings” SCREEN .................. 206
“Contact/Call History Settings” SCREEN ........................................... 207
“Messaging Settings” SCREEN ........... 215
“Phone Display Settings” SCREEN ..... 216
1. TROUBLESHOOTING ................ 217
1
PHONE OPERATION
(HANDS-FREE SYSTEM
FOR CELLULAR PHONES)
2SETUP
3WHAT TO DO IF...
PHONE