display TOYOTA SEQUOIA 2017 2.G Navigation Manual
[x] Cancel search | Manufacturer: TOYOTA, Model Year: 2017, Model line: SEQUOIA, Model: TOYOTA SEQUOIA 2017 2.GPages: 324, PDF Size: 7.13 MB
Page 295 of 324
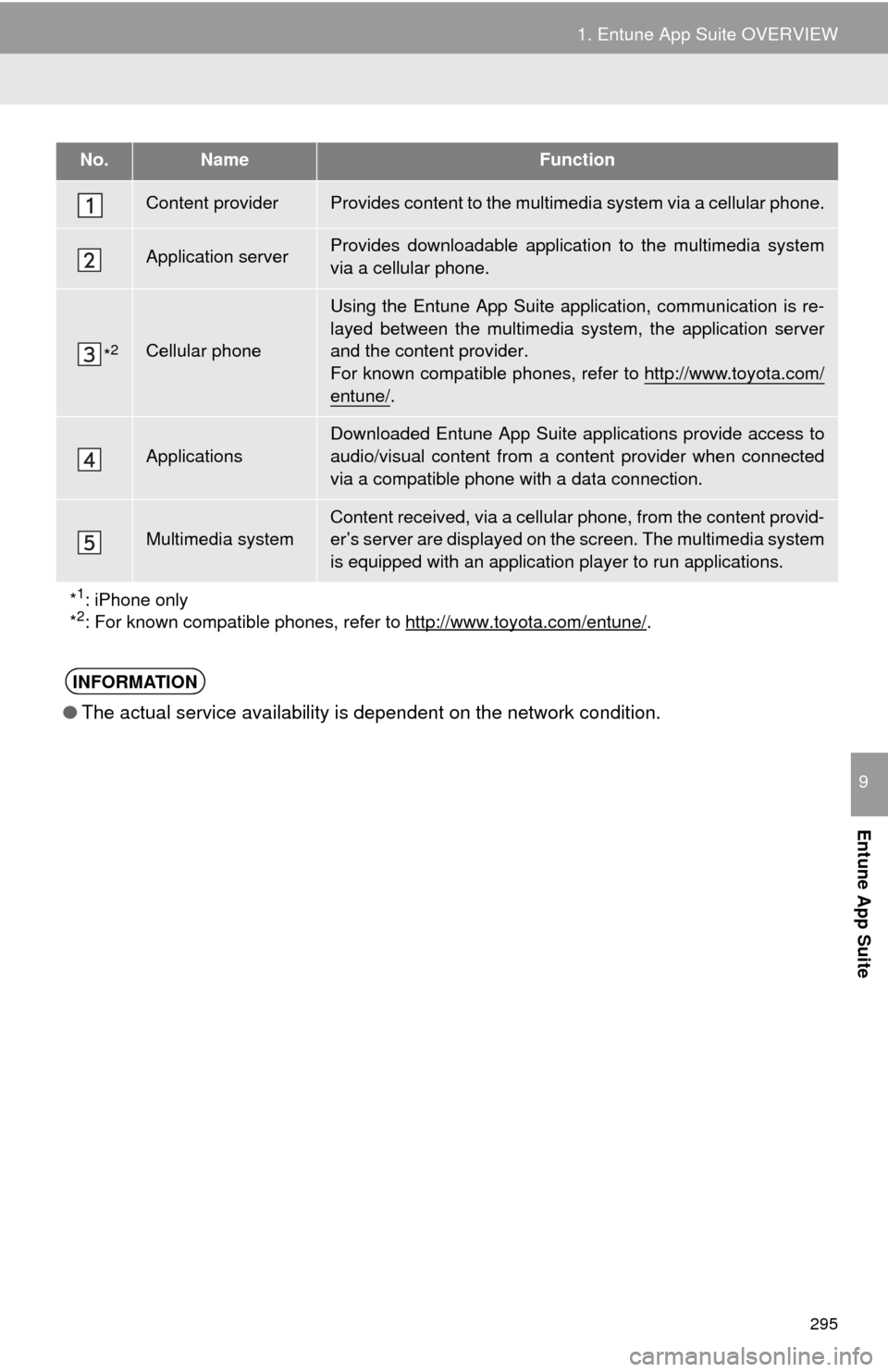
295
1. Entune App Suite OVERVIEW
Entune App Suite
9
No.NameFunction
Content providerProvides content to the multimedia system via a cellular phone.
Application serverProvides downloadable applicati on to the multimedia system
via a cellular phone.
*2Cellular phone
Using the Entune App Suite application, communication is re-
layed between the multimedia system, the application server
and the content provider.
For known compatible phones, refer to http://www.toyota.com/
entune/.
Applications
Downloaded Entune App Suite applications provide access to
audio/visual content from a c ontent provider when connected
via a compatible phone with a data connection.
Multimedia systemContent received, via a cellular phone, from the content provid-
er’s server are displayed on the screen. The multimedia system
is equipped with an application player to run applications.
*
1: iPhone only
*2: For known compatible phones, refer to http://www.toyota.com/entune/.
INFORMATION
● The actual service availability is dependent on the network condition.
Page 298 of 324
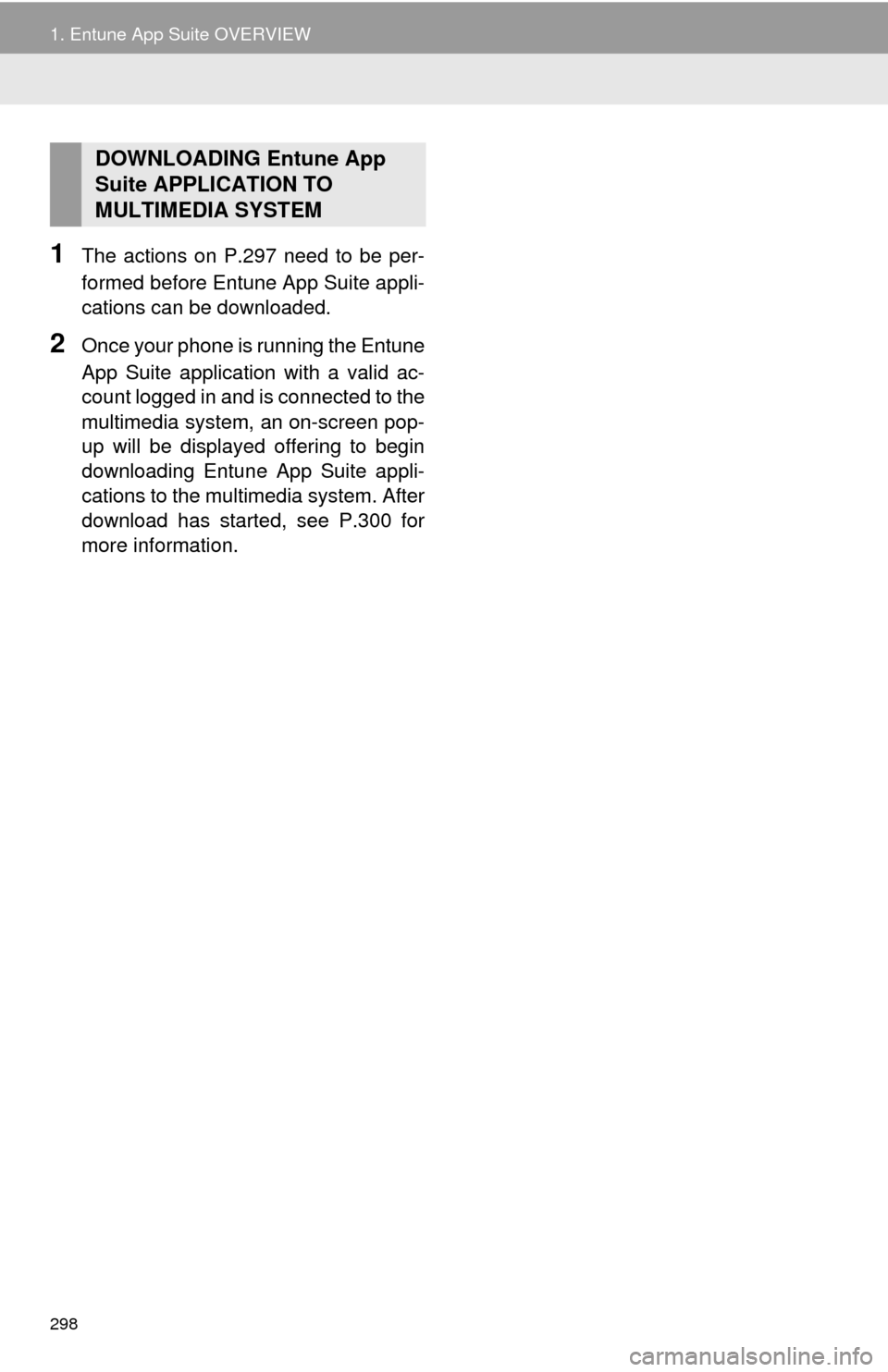
298
1. Entune App Suite OVERVIEW
1The actions on P.297 need to be per-
formed before Entune App Suite appli-
cations can be downloaded.
2Once your phone is running the Entune
App Suite application with a valid ac-
count logged in and is connected to the
multimedia system, an on-screen pop-
up will be displayed offering to begin
downloading Entune App Suite appli-
cations to the multimedia system. After
download has started, see P.300 for
more information.
DOWNLOADING Entune App
Suite APPLICATION TO
MULTIMEDIA SYSTEM
Page 299 of 324
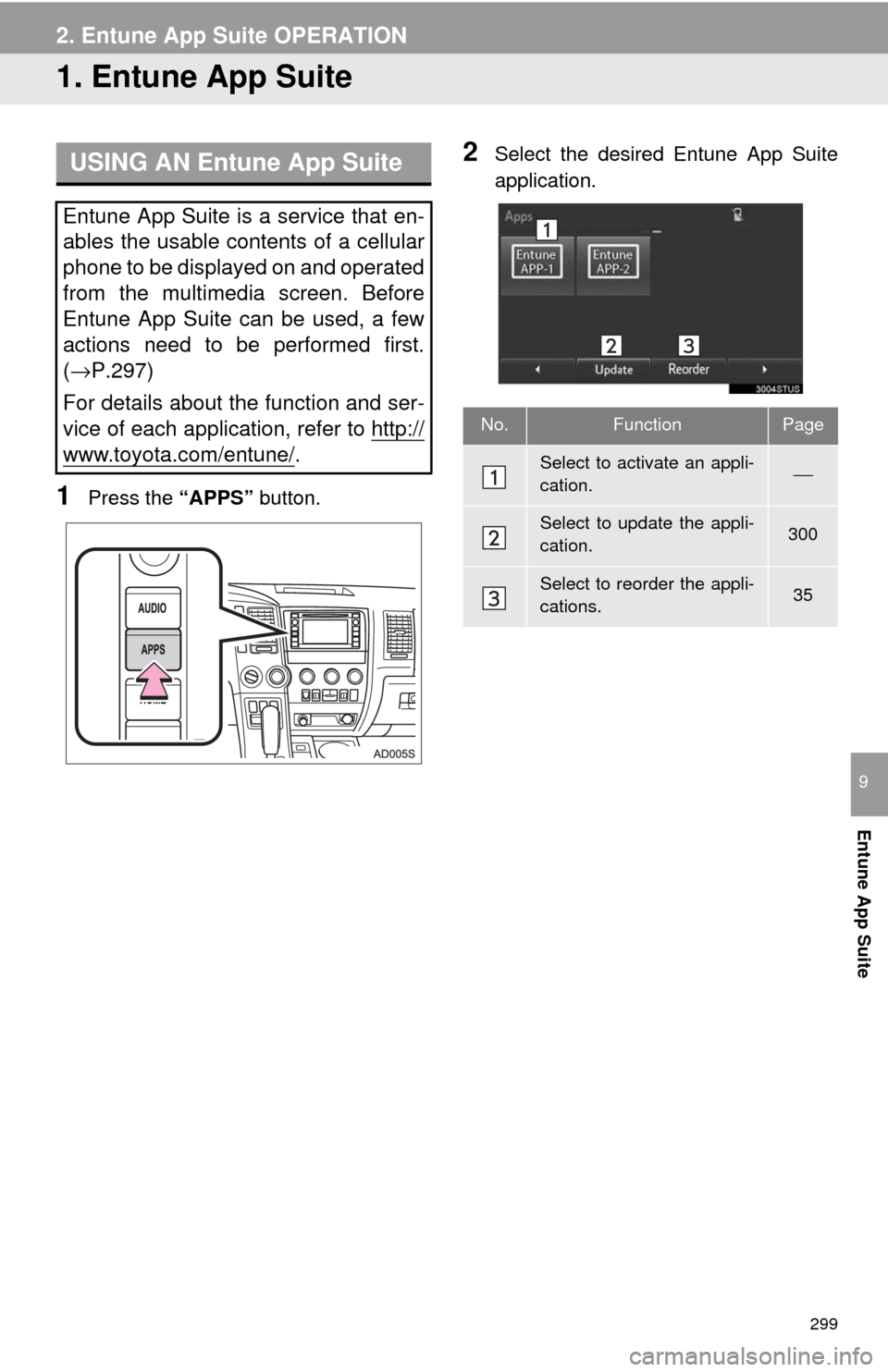
299
Entune App Suite
9
2. Entune App Suite OPERATION
1. Entune App Suite
1Press the “APPS” button.
2Select the desired Entune App Suite
application.USING AN Entune App Suite
Entune App Suite is a service that en-
ables the usable contents of a cellular
phone to be displayed on and operated
from the multimedia screen. Before
Entune App Suite can be used, a few
actions need to be performed first.
(→P.297)
For details about the function and ser-
vice of each application, refer to http://
www.toyota.com/entune/.
No.FunctionPage
Select to activate an appli-
cation.⎯
Select to update the appli-
cation.300
Select to reorder the appli-
cations.35
Page 300 of 324
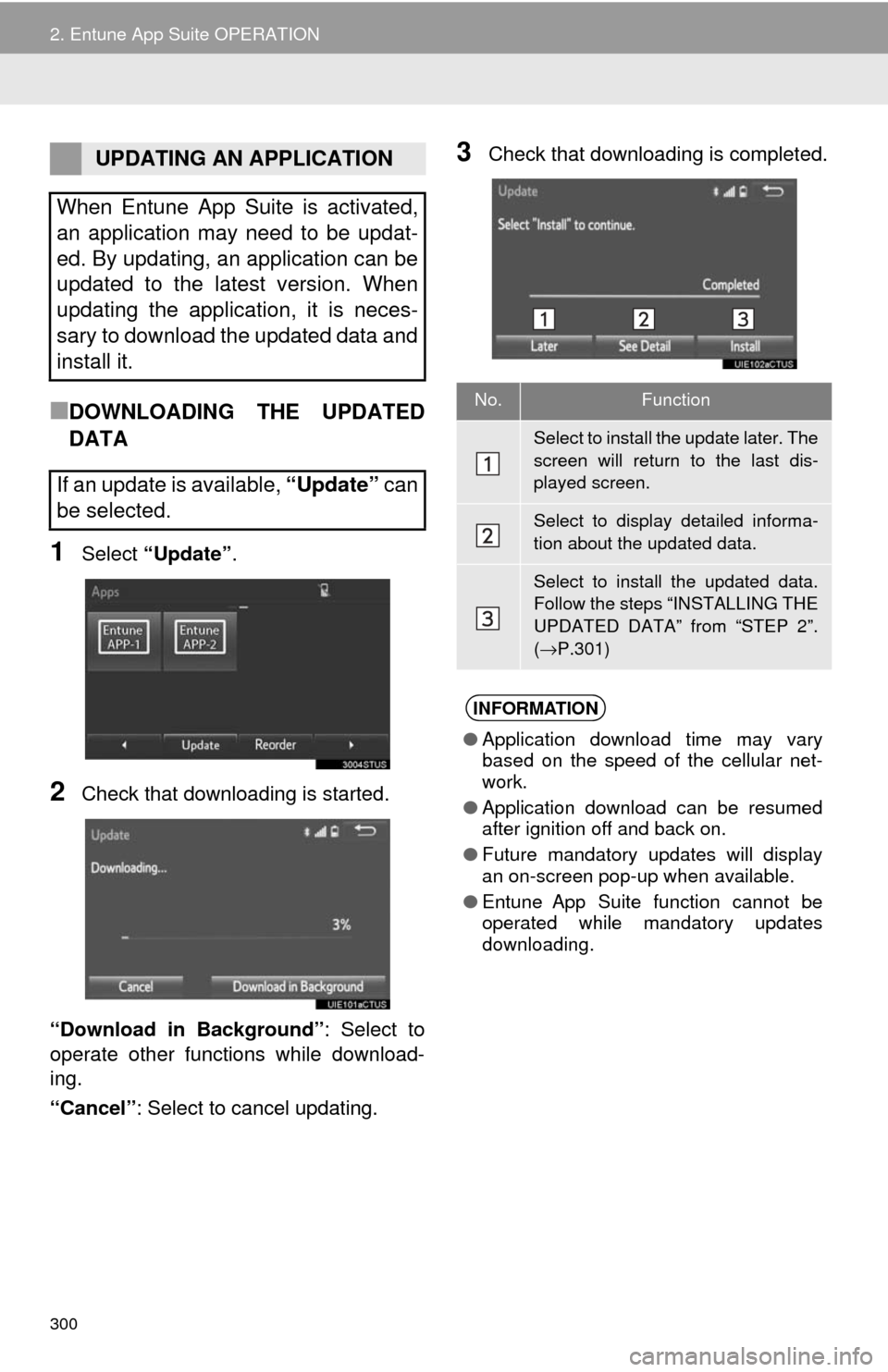
300
2. Entune App Suite OPERATION
■DOWNLOADING THE UPDATED
DATA
1Select “Update” .
2Check that downloading is started.
“Download in Background” : Select to
operate other functions while download-
ing.
“Cancel” : Select to cancel updating.
3Check that downloading is completed.UPDATING AN APPLICATION
When Entune App Suite is activated,
an application may need to be updat-
ed. By updating, an application can be
updated to the latest version. When
updating the application, it is neces-
sary to download the updated data and
install it.
If an update is available, “Update” can
be selected.
No.Function
Select to install the update later. The
screen will return to the last dis-
played screen.
Select to display detailed informa-
tion about the updated data.
Select to install the updated data.
Follow the steps “INSTALLING THE
UPDATED DATA” from “STEP 2”.
( → P.301)
INFORMATION
● Application download time may vary
based on the speed of the cellular net-
work.
● Application download can be resumed
after ignition off and back on.
● Future mandatory updates will display
an on-screen pop-up when available.
● Entune App Suite function cannot be
operated while mandatory updates
downloading.
Page 302 of 324
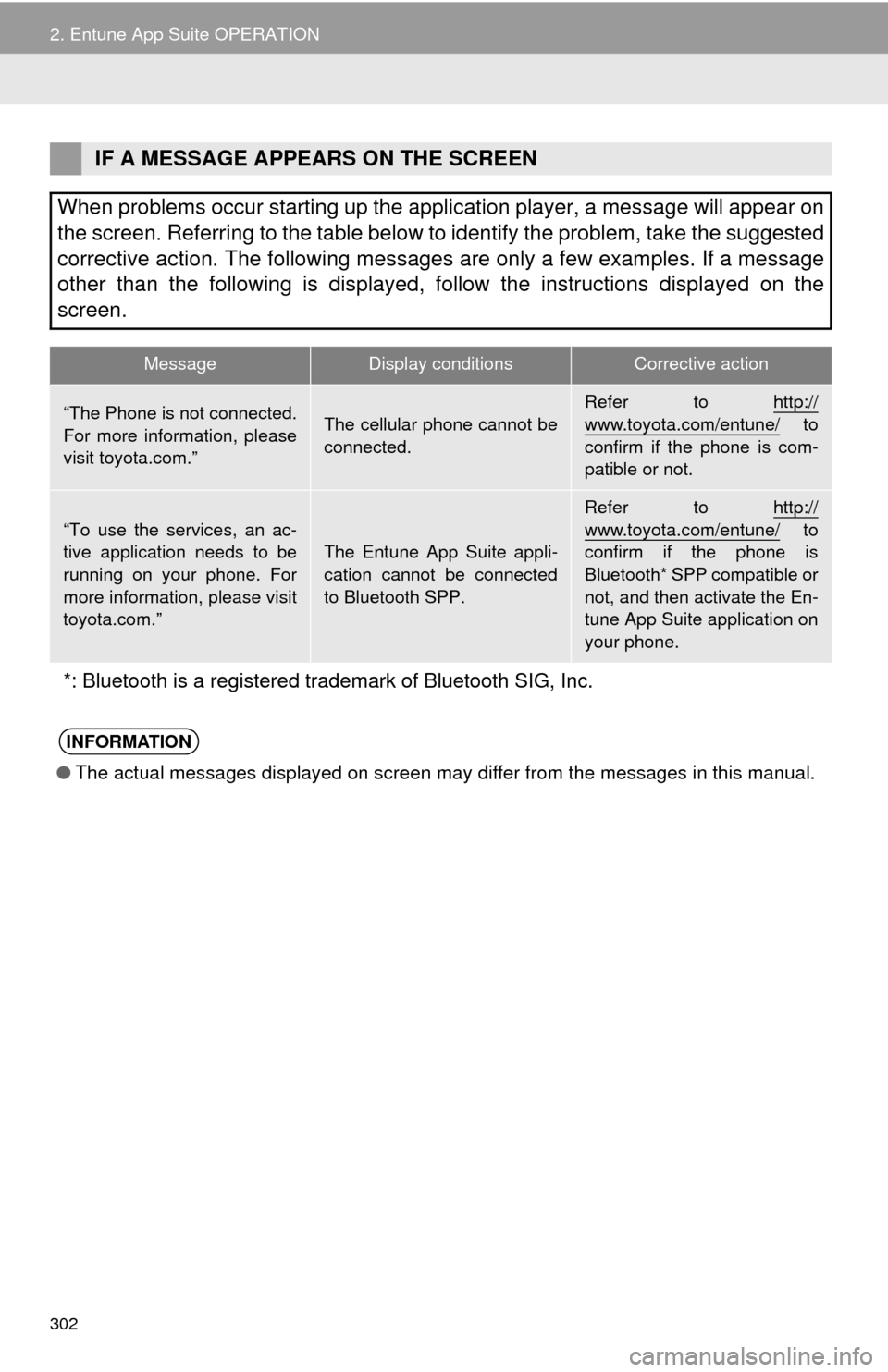
302
2. Entune App Suite OPERATION
IF A MESSAGE APPEARS ON THE SCREEN
When problems occur starting up the application player, a message will appear on
the screen. Referring to the table below to identify the problem, take the suggested
corrective action. The following messages are only a few examples. If a message
other than the following is displayed, follow the instructions displayed on \
the
screen.
MessageDisplay conditionsCorrective action
“The Phone is not connected.
For more information, please
visit toyota.com.”The cellular phone cannot be
connected.Refer to http://www.toyota.com/entune/ to
confirm if the phone is com-
patible or not.
“To use the services, an ac-
tive application needs to be
running on your phone. For
more information, please visit
toyota.com.”The Entune App Suite appli-
cation cannot be connected
to Bluetooth SPP.
Refer to http://
www.toyota.com/entune/ to
confirm if the phone is
Bluetooth* SPP compatible or
not, and then activate the En-
tune App Suite application on
your phone.
*: Bluetooth is a registered trade mark of Bluetooth SIG, Inc.
INFORMATION
●The actual messages displayed on screen may differ from the messages in this manual.
Page 303 of 324
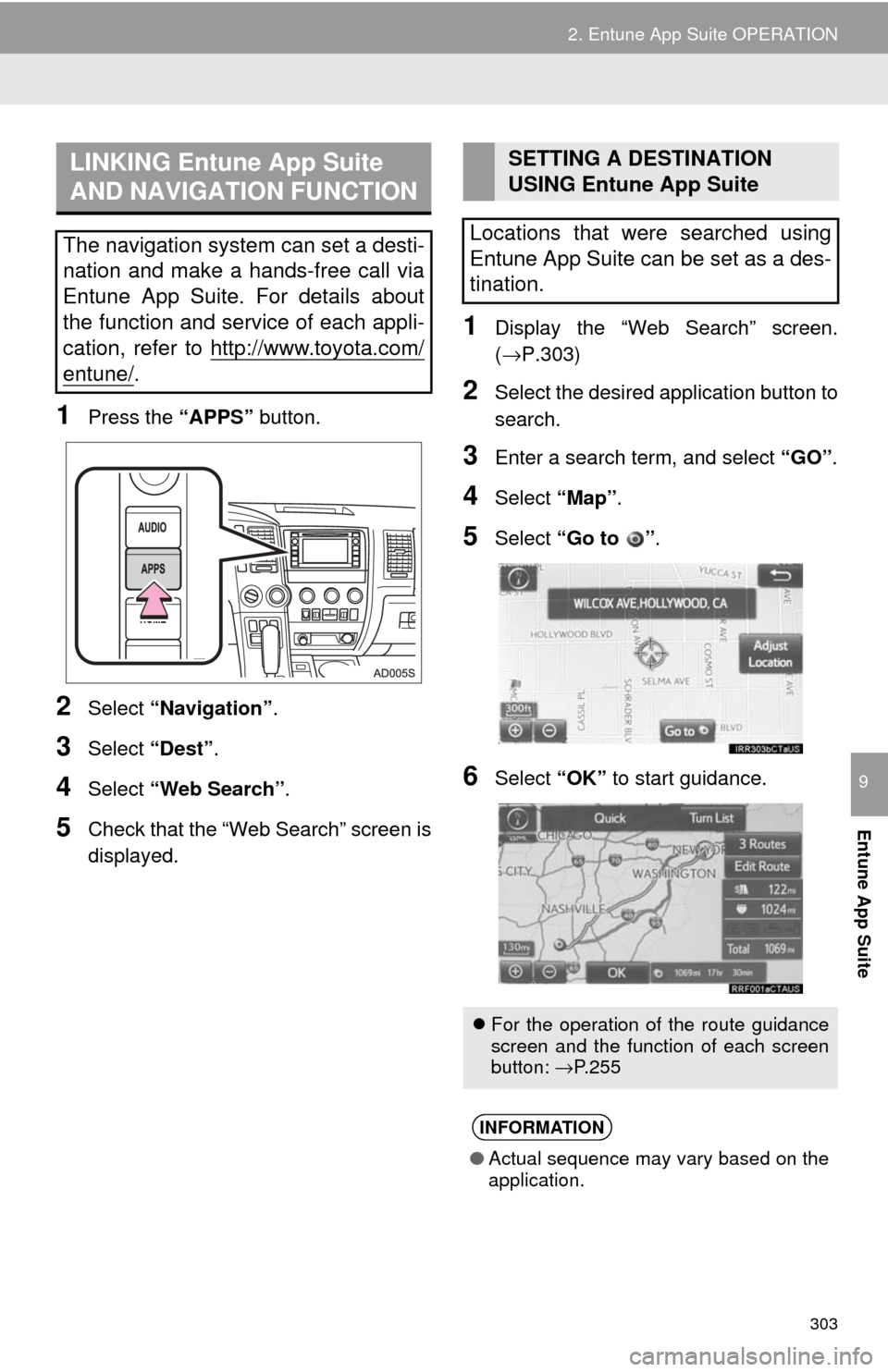
303
2. Entune App Suite OPERATION
Entune App Suite
9
1Press the “APPS” button.
2Select “Navigation” .
3Select “Dest”.
4Select “Web Search” .
5Check that the “Web Search” screen is
displayed.
1Display the “Web Search” screen.
(→P.303)
2Select the desired application button to
search.
3Enter a search term, and select “GO” .
4Select “Map”.
5Select “Go to ” .
6Select “OK” to start guidance.
LINKING Entune App Suite
AND NAVIGATION FUNCTION
The navigation system can set a desti-
nation and make a hands-free call via
Entune App Suite. For details about
the function and service of each appli-
cation, refer to http://www.toyota.com/
entune/.
SETTING A DESTINATION
USING Entune App Suite
Locations that were searched using
Entune App Suite can be set as a des-
tination.
For the operation of the route guidance
screen and the function of each screen
button: →P.255
INFORMATION
● Actual sequence may vary based on the
application.
Page 304 of 324
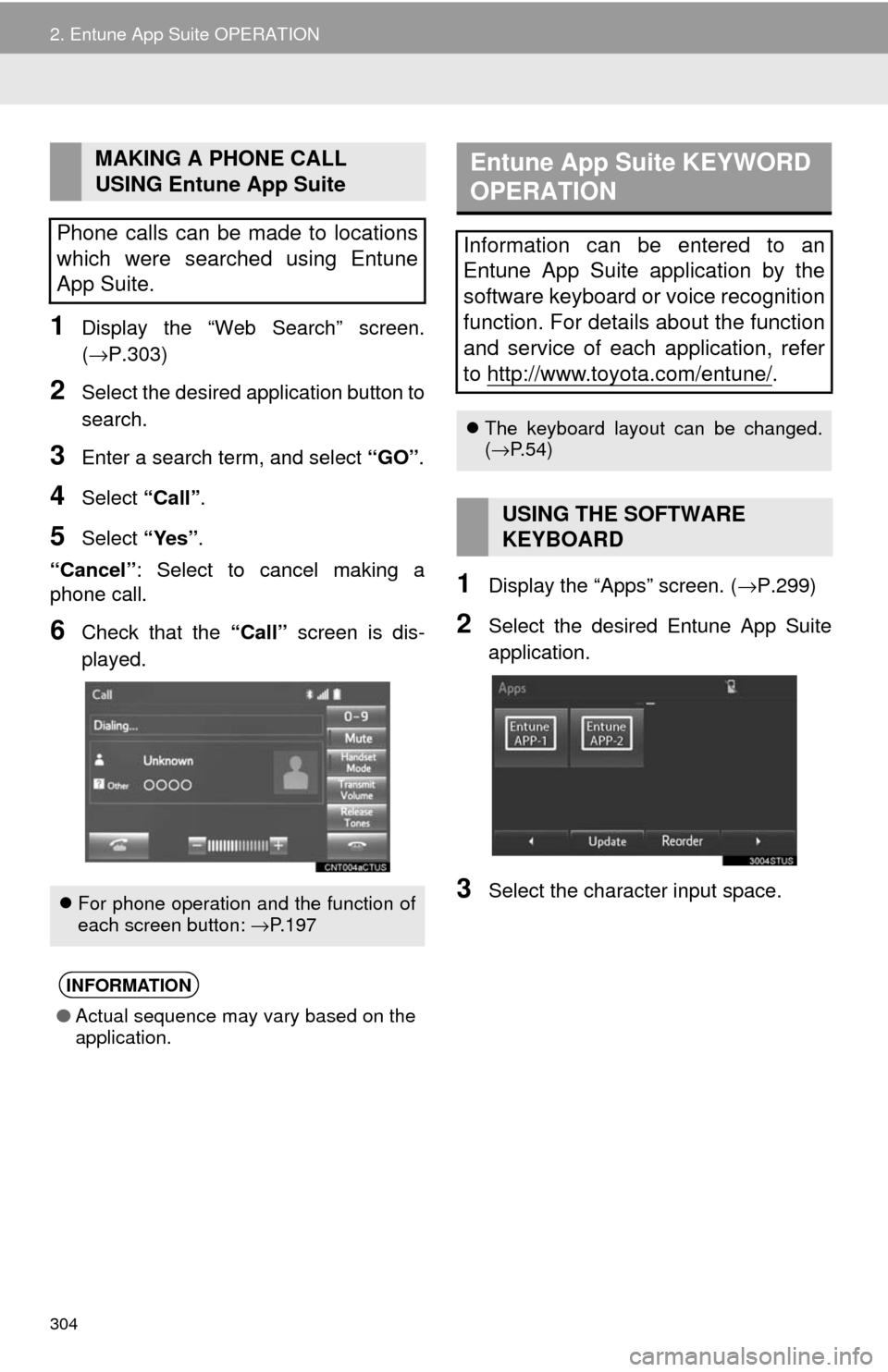
304
2. Entune App Suite OPERATION
1Display the “Web Search” screen.
(→P.303)
2Select the desired application button to
search.
3Enter a search term, and select “GO”.
4Select “Call”.
5Select “Yes”.
“Cancel” : Select to cancel making a
phone call.
6Check that the “Call” screen is dis-
played.
1Display the “Apps” screen. ( →P.299)
2Select the desired Entune App Suite
application.
3Select the character input space.
MAKING A PHONE CALL
USING Entune App Suite
Phone calls can be made to locations
which were searched using Entune
App Suite.
For phone operation and the function of
each screen button: → P.197
INFORMATION
●Actual sequence may vary based on the
application.
Entune App Suite KEYWORD
OPERATION
Information can be entered to an
Entune App Suite application by the
software keyboard or voice recognition
function. For details about the function
and service of each application, refer
to http://www.toyota.com/entune/
.
The keyboard layout can be changed.
(→ P.54)
USING THE SOFTWARE
KEYBOARD
Page 305 of 324
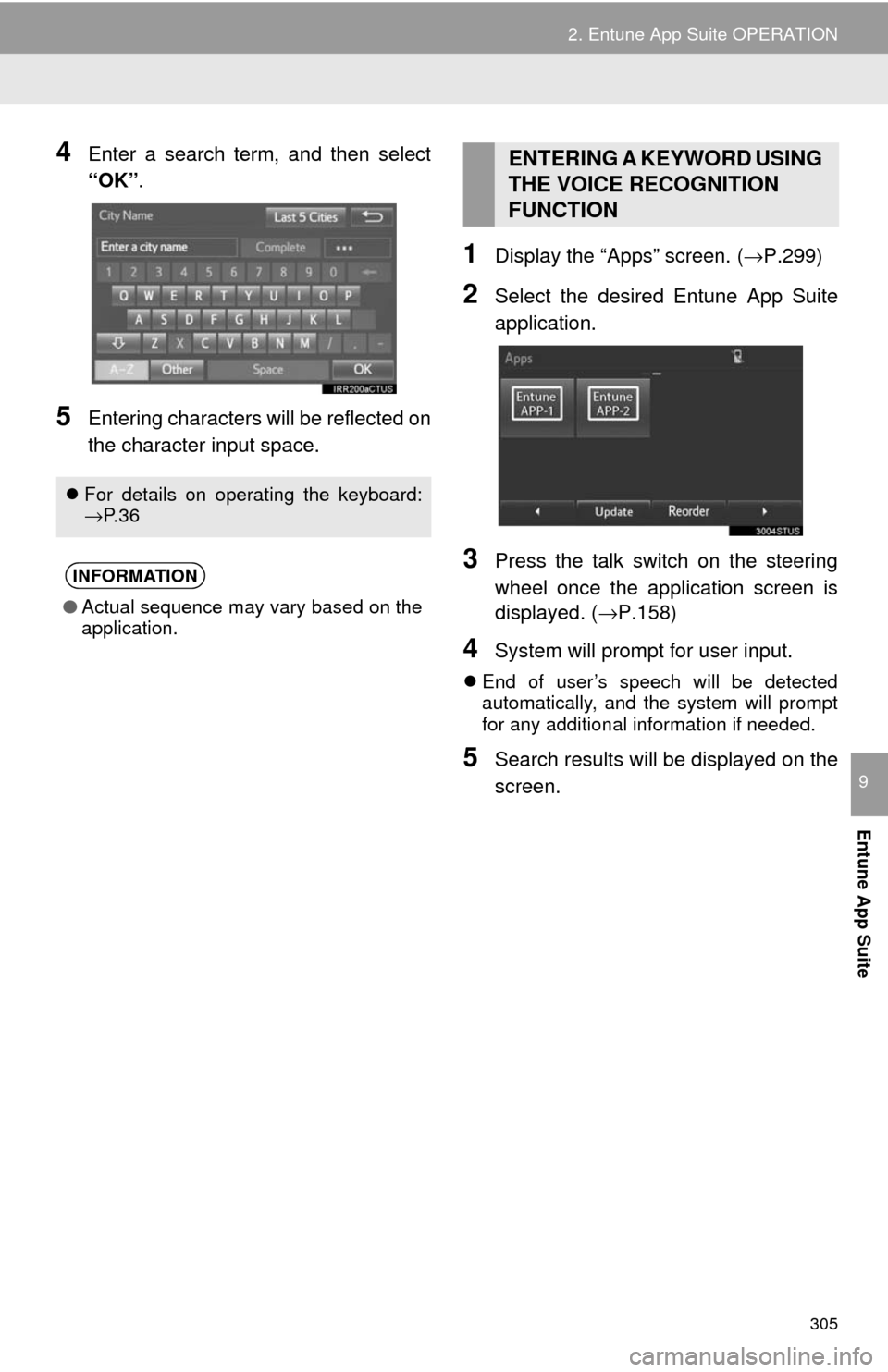
305
2. Entune App Suite OPERATION
Entune App Suite
9
4Enter a search term, and then select
“OK”.
5Entering characters will be reflected on
the character input space.
1Display the “Apps” screen. ( →P.299)
2Select the desired Entune App Suite
application.
3Press the talk switch on the steering
wheel once the application screen is
displayed. (→P.158)
4System will prompt for user input.
End of user’s speech will be detected
automatically, and the system will prompt
for any additional information if needed.
5Search results will be displayed on the
screen.
For details on operating the keyboard:
→P. 3 6
INFORMATION
● Actual sequence may vary based on the
application.
ENTERING A KEYWORD USING
THE VOICE RECOGNITION
FUNCTION
Page 310 of 324
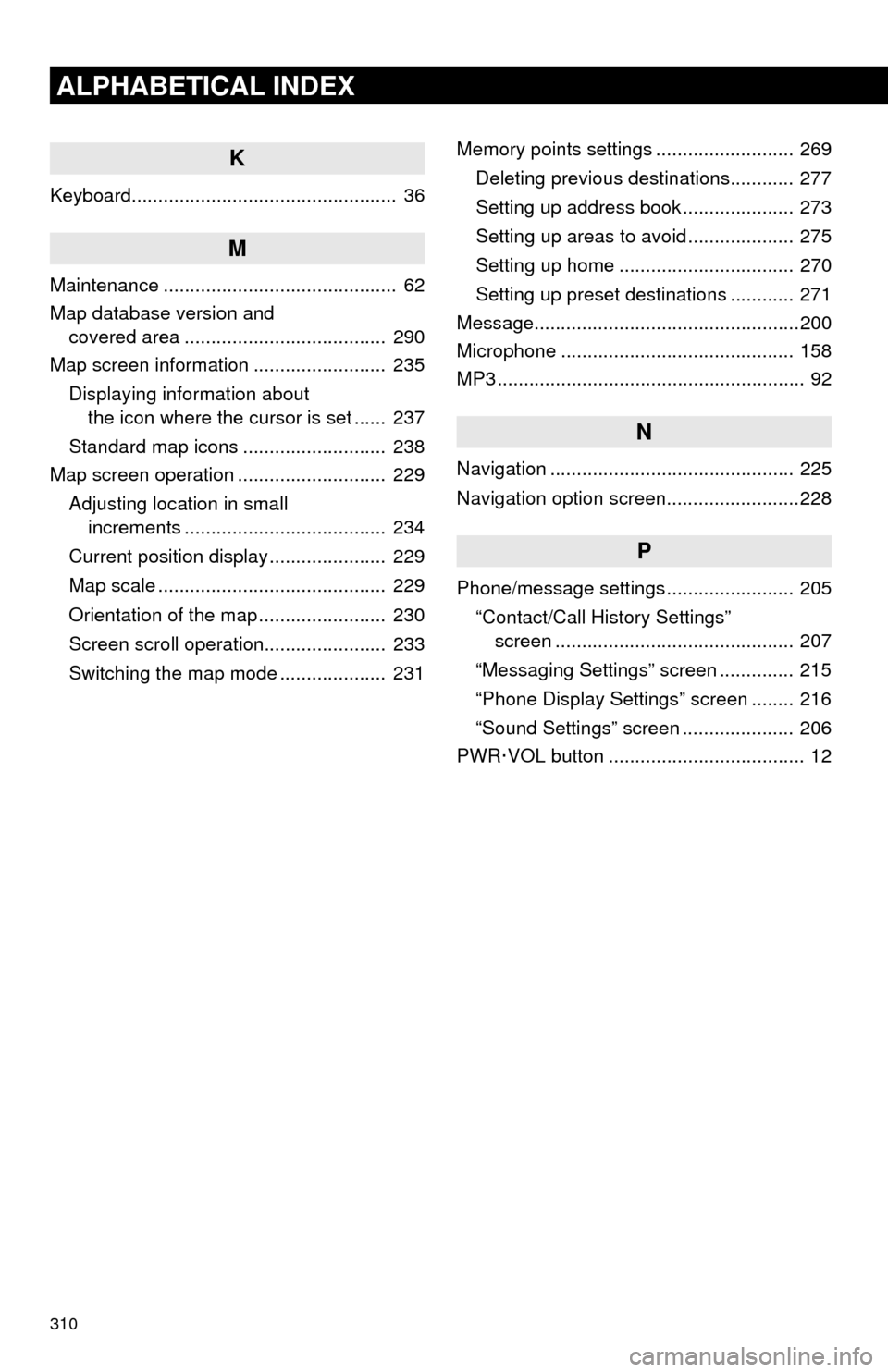
310
ALPHABETICAL INDEX
K
Keyboard.................................................. 36
M
Maintenance ............................................ 62
Map database version and covered area ...................................... 290
Map screen information ......................... 235
Displaying information about the icon where the cursor is set ...... 237
Standard map icons ........................... 238
Map screen operation ............................ 229
Adjusting location in small increments ...................................... 234
Current position display ...................... 229
Map scale ........................................... 229
Orientation of the map ........................ 230
Screen scroll operation....................... 233
Switching the map mode .................... 231 Memory points settings .......................... 269
Deleting previous destinations............ 277
Setting up address book ..................... 273
Setting up areas to avoid .................... 275
Setting up home ................................. 270
Setting up preset destinations ............ 271
Message..................................................200
Microphone ............................................ 158
MP3 .......................................................... 92
N
Navigation .............................................. 225
Navigation option screen.........................228
P
Phone/message settings ........................ 205
“Contact/Call History Settings” screen ............................................. 207
“Messaging Settings” screen .............. 215
“Phone Display Settings” screen ........ 216
“Sound Settings” screen ..................... 206
PWR·VOL button ..................................... 12