reset TOYOTA SEQUOIA 2017 2.G Navigation Manual
[x] Cancel search | Manufacturer: TOYOTA, Model Year: 2017, Model line: SEQUOIA, Model: TOYOTA SEQUOIA 2017 2.GPages: 324, PDF Size: 7.13 MB
Page 243 of 324
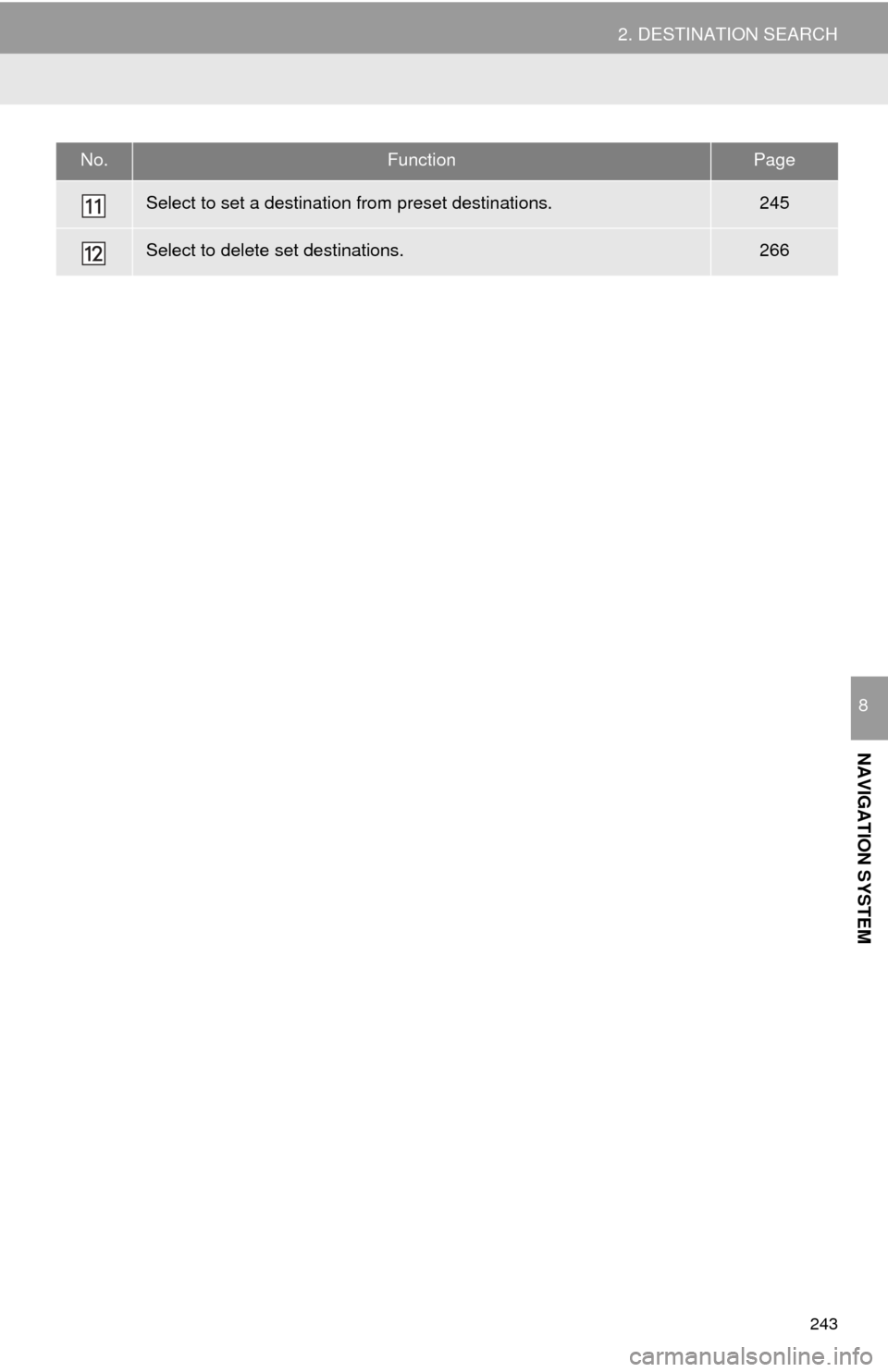
243
2. DESTINATION SEARCH
NAVIGATION SYSTEM
8
Select to set a destination from preset destinations.245
Select to delete set destinations.266
No.FunctionPage
Page 245 of 324
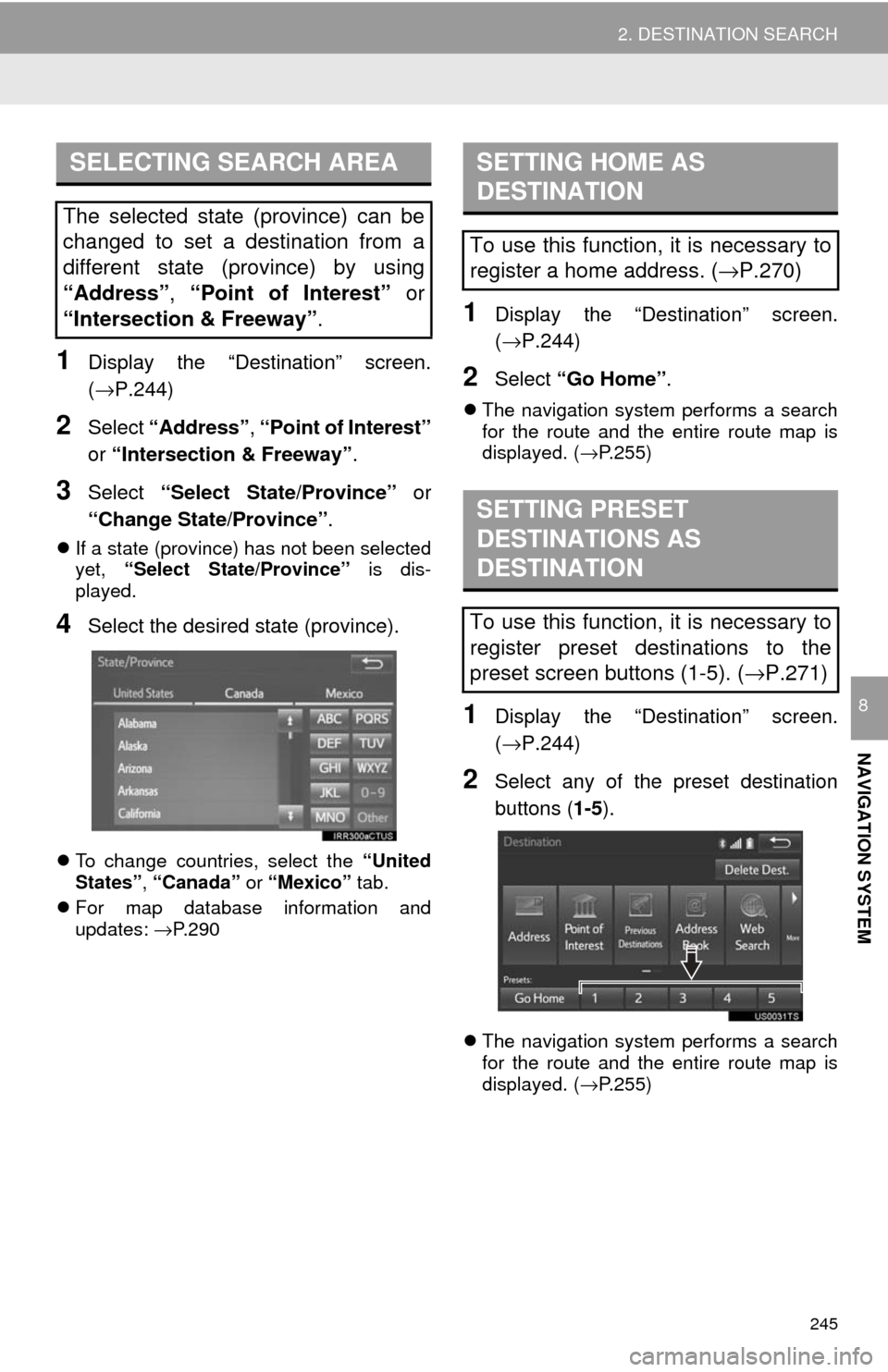
245
2. DESTINATION SEARCH
NAVIGATION SYSTEM
8
1Display the “Destination” screen.
(→P.244)
2Select “Address” , “Point of Interest”
or “Intersection & Freeway” .
3Select “Select State/Province” or
“Change State/Province” .
If a state (province) has not been selected
yet, “Select State/Province” is dis-
played.
4Select the desired state (province).
To change countries, select the “United
States”, “Canada” or “Mexico” tab.
For map database information and
updates: →P. 2 9 0
1Display the “Destination” screen.
(→P.244)
2Select “Go Home” .
The navigation system performs a search
for the route and the entire route map is
displayed. ( →P.255)
1Display the “Destination” screen.
(→P.244)
2Select any of the preset destination
buttons ( 1-5).
The navigation system performs a search
for the route and the entire route map is
displayed. ( →P.255)
SELECTING SEARCH AREA
The selected state (province) can be
changed to set a destination from a
different state (province) by using
“Address”, “Point of Interest” or
“Intersection & Freeway” .
SETTING HOME AS
DESTINATION
To use this function, it is necessary to
register a home address. (→P.270)
SETTING PRESET
DESTINATIONS AS
DESTINATION
To use this function, it is necessary to
register preset destinations to the
preset screen buttons (1-5). ( →P.271)
Page 269 of 324
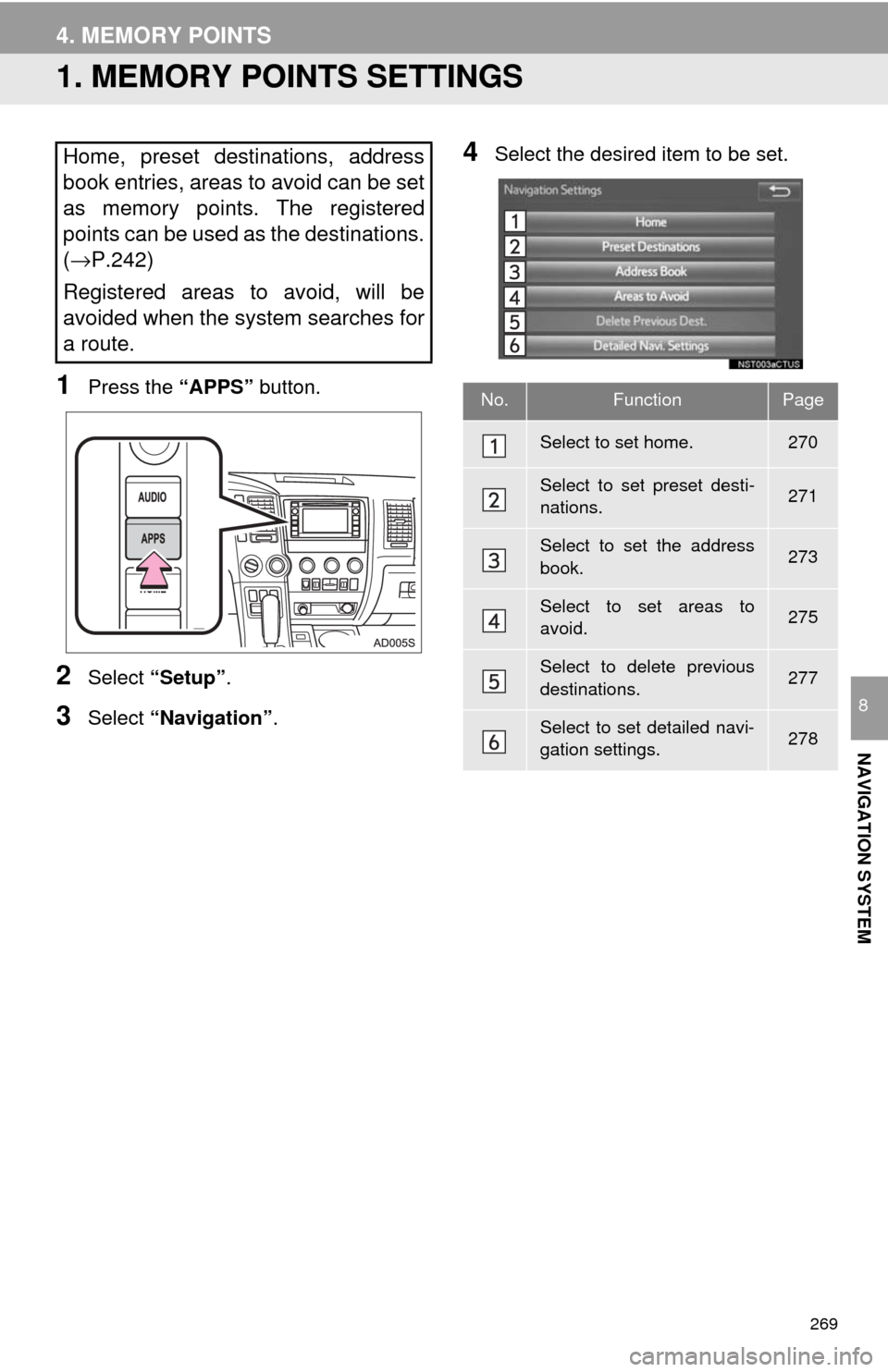
269
NAVIGATION SYSTEM
8
4. MEMORY POINTS
1. MEMORY POINTS SETTINGS
1Press the “APPS” button.
2Select “Setup” .
3Select “Navigation” .
4Select the desired item to be set.Home, preset destinations, address
book entries, areas to avoid can be set
as memory points. The registered
points can be used as the destinations.
(→P.242)
Registered areas to avoid, will be
avoided when the system searches for
a route.
No.FunctionPage
Select to set home.270
Select to set preset desti-
nations.271
Select to set the address
book.273
Select to set areas to
avoid.275
Select to delete previous
destinations.277
Select to set detailed navi-
gation settings.278
Page 271 of 324
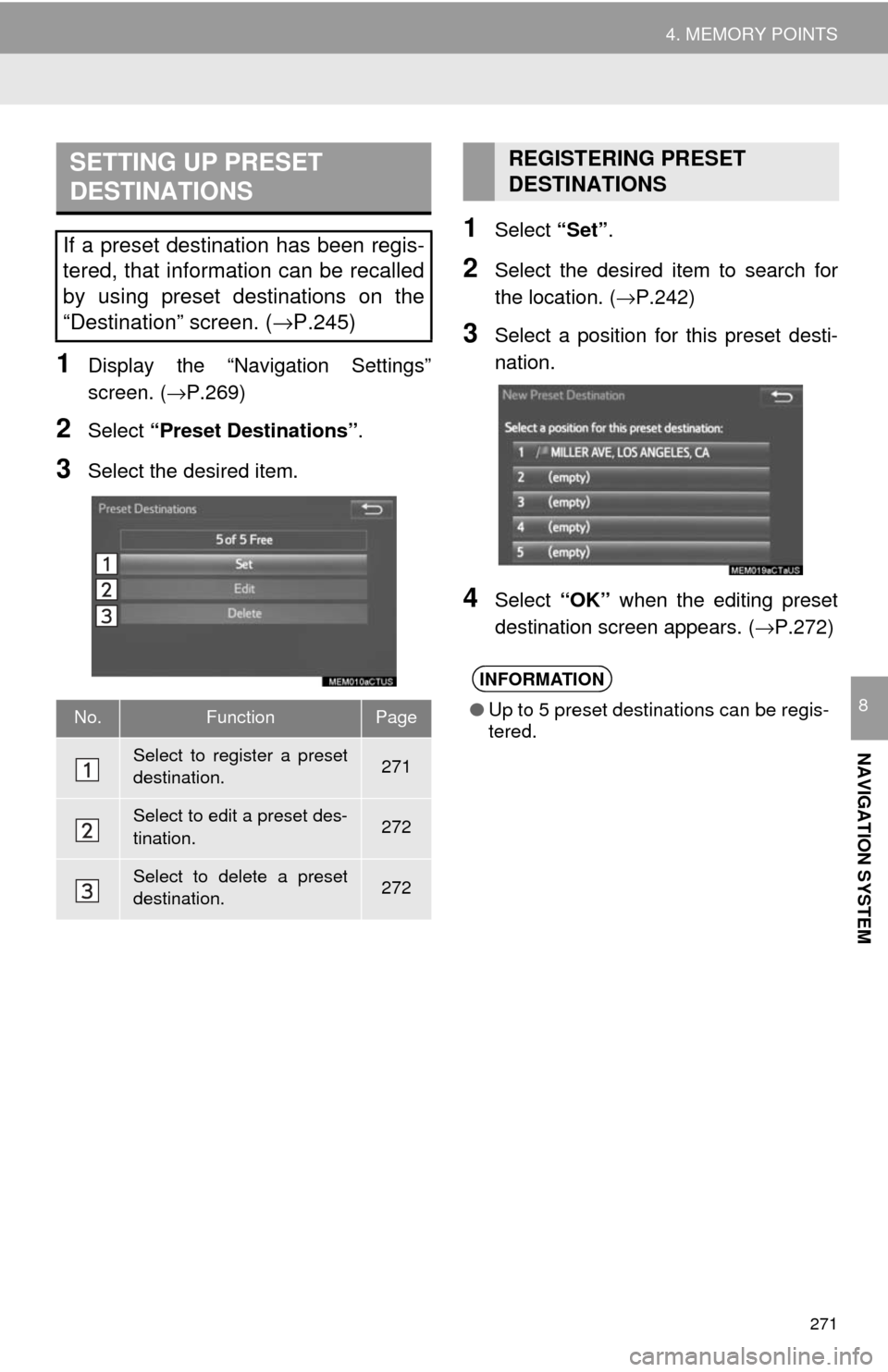
271
4. MEMORY POINTS
NAVIGATION SYSTEM
8
1Display the “Navigation Settings”
screen. (→P.269)
2Select “Preset Destinations” .
3Select the desired item.
1Select “Set”.
2Select the desired item to search for
the location. ( →P.242)
3Select a position for this preset desti-
nation.
4Select “OK” when the editing preset
destination screen appears. ( →P.272)
SETTING UP PRESET
DESTINATIONS
If a preset destination has been regis-
tered, that information can be recalled
by using preset destinations on the
“Destination” screen. ( →P.245)
No.FunctionPage
Select to register a preset
destination.271
Select to edit a preset des-
tination.272
Select to delete a preset
destination.272
REGISTERING PRESET
DESTINATIONS
INFORMATION
●Up to 5 preset destinations can be regis-
tered.
Page 272 of 324
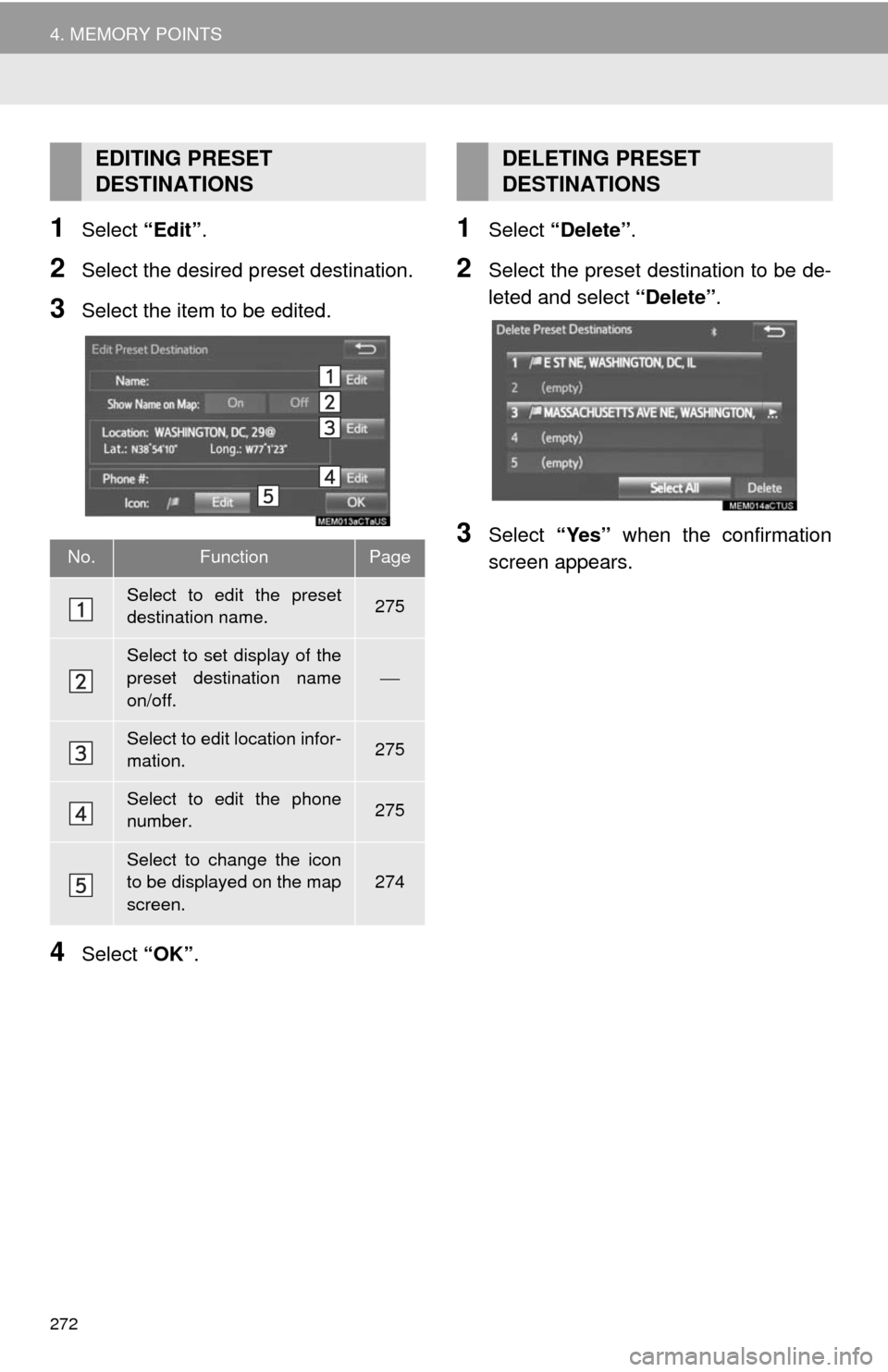
272
4. MEMORY POINTS
1Select “Edit”.
2Select the desired preset destination.
3Select the item to be edited.
4Select “OK”.
1Select “Delete” .
2Select the preset destination to be de-
leted and select “Delete”.
3Select “Yes” when the confirmation
screen appears.
EDITING PRESET
DESTINATIONS
No.FunctionPage
Select to edit the preset
destination name.275
Select to set display of the
preset destination name
on/off.
⎯
Select to edit location infor-
mation.275
Select to edit the phone
number.275
Select to change the icon
to be displayed on the map
screen.274
DELETING PRESET
DESTINATIONS
Page 279 of 324
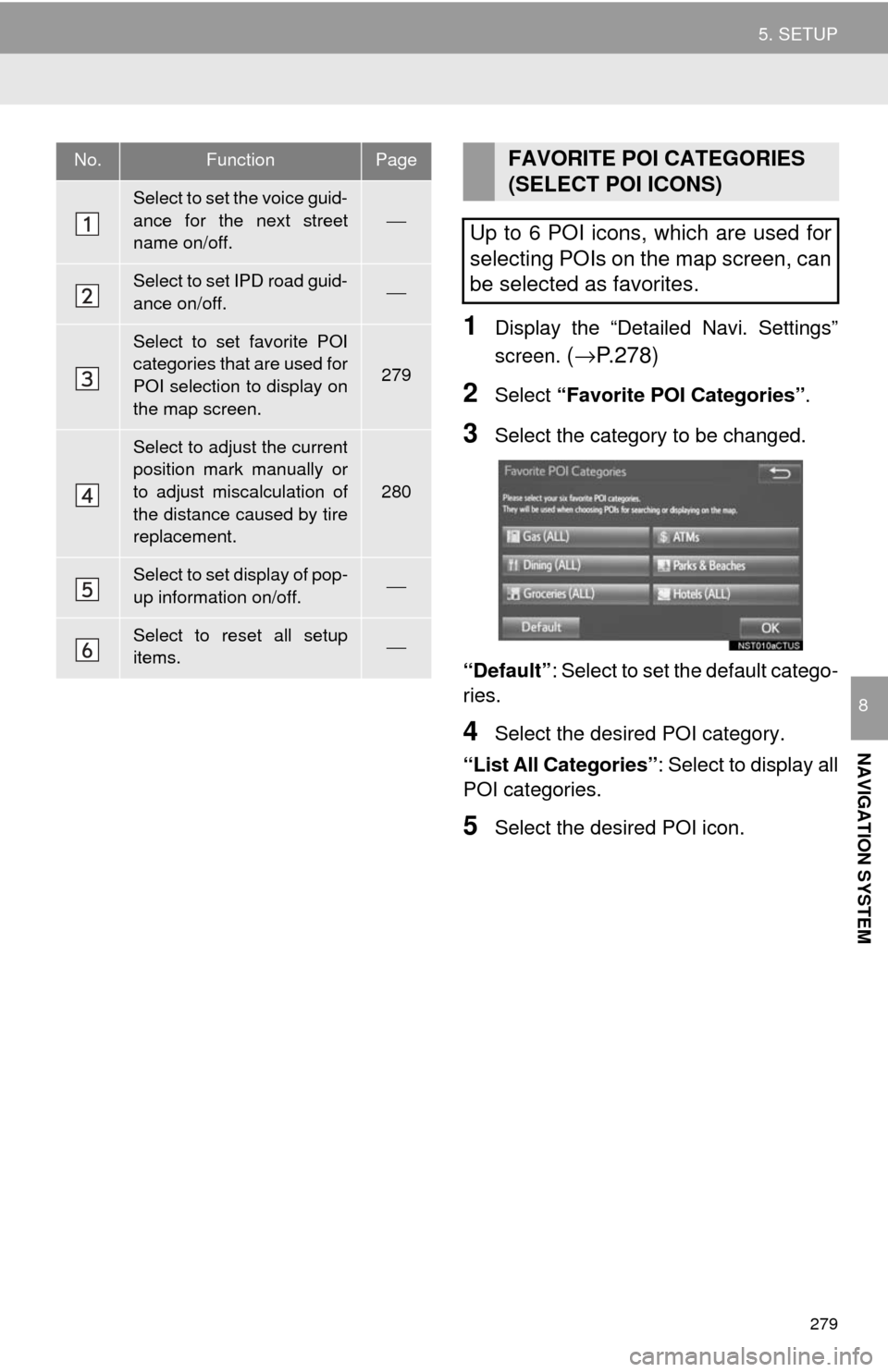
279
5. SETUP
NAVIGATION SYSTEM
8
1Display the “Detailed Navi. Settings”
screen.
(→ P.278)
2Select “Favorite POI Categories” .
3Select the category to be changed.
“Default” : Select to set the default catego-
ries.
4Select the desired POI category.
“List All Categories”: Select to display all
POI categories.
5Select the desired POI icon.
No.FunctionPage
Select to set the voice guid-
ance for the next street
name on/off.
⎯
Select to set IPD road guid-
ance on/off.⎯
Select to set favorite POI
categories that are used for
POI selection to display on
the map screen.
279
Select to adjust the current
position mark manually or
to adjust miscalculation of
the distance caused by tire
replacement.
280
Select to set display of pop-
up information on/off.⎯
Select to reset all setup
items.⎯
FAVORITE POI CATEGORIES
(SELECT POI ICONS)
Up to 6 POI icons, which are used for
selecting POIs on the map screen, can
be selected as favorites.
Page 282 of 324
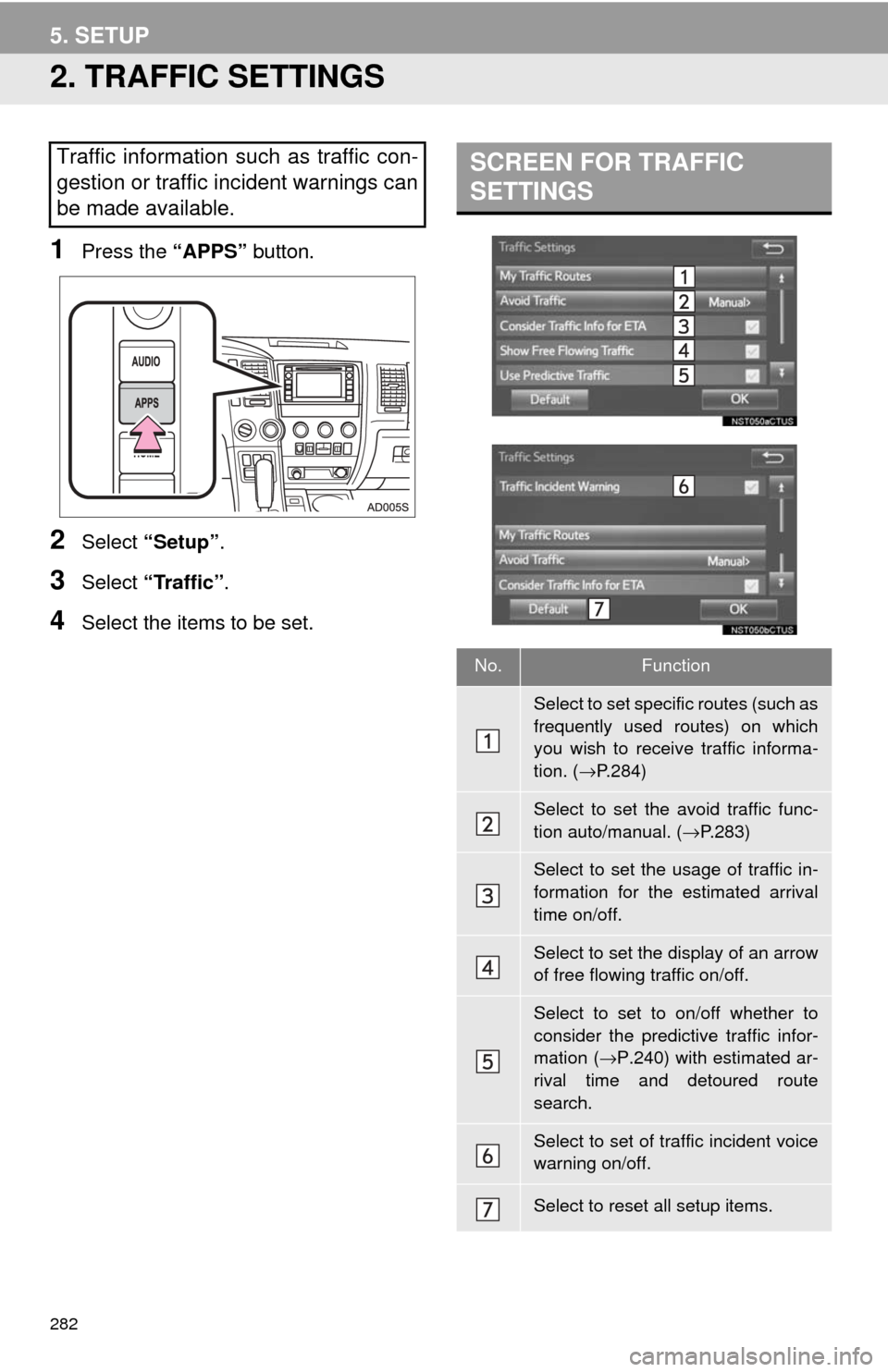
282
5. SETUP
2. TRAFFIC SETTINGS
1Press the “APPS” button.
2Select “Setup” .
3Select “Traffic”.
4Select the items to be set.
Traffic information such as traffic con-
gestion or traffic incident warnings can
be made available. SCREEN FOR TRAFFIC
SETTINGS
No.Function
Select to set specific routes (such as
frequently used routes) on which
you wish to receive traffic informa-
tion. (→P.284)
Select to set the avoid traffic func-
tion auto/manual. ( →P.283)
Select to set the usage of traffic in-
formation for the estimated arrival
time on/off.
Select to set the display of an arrow
of free flowing traffic on/off.
Select to set to on/off whether to
consider the predictive traffic infor-
mation ( →P.240) with estimated ar-
rival time and detoured route
search.
Select to set of traffic incident voice
warning on/off.
Select to reset all setup items.
Page 306 of 324
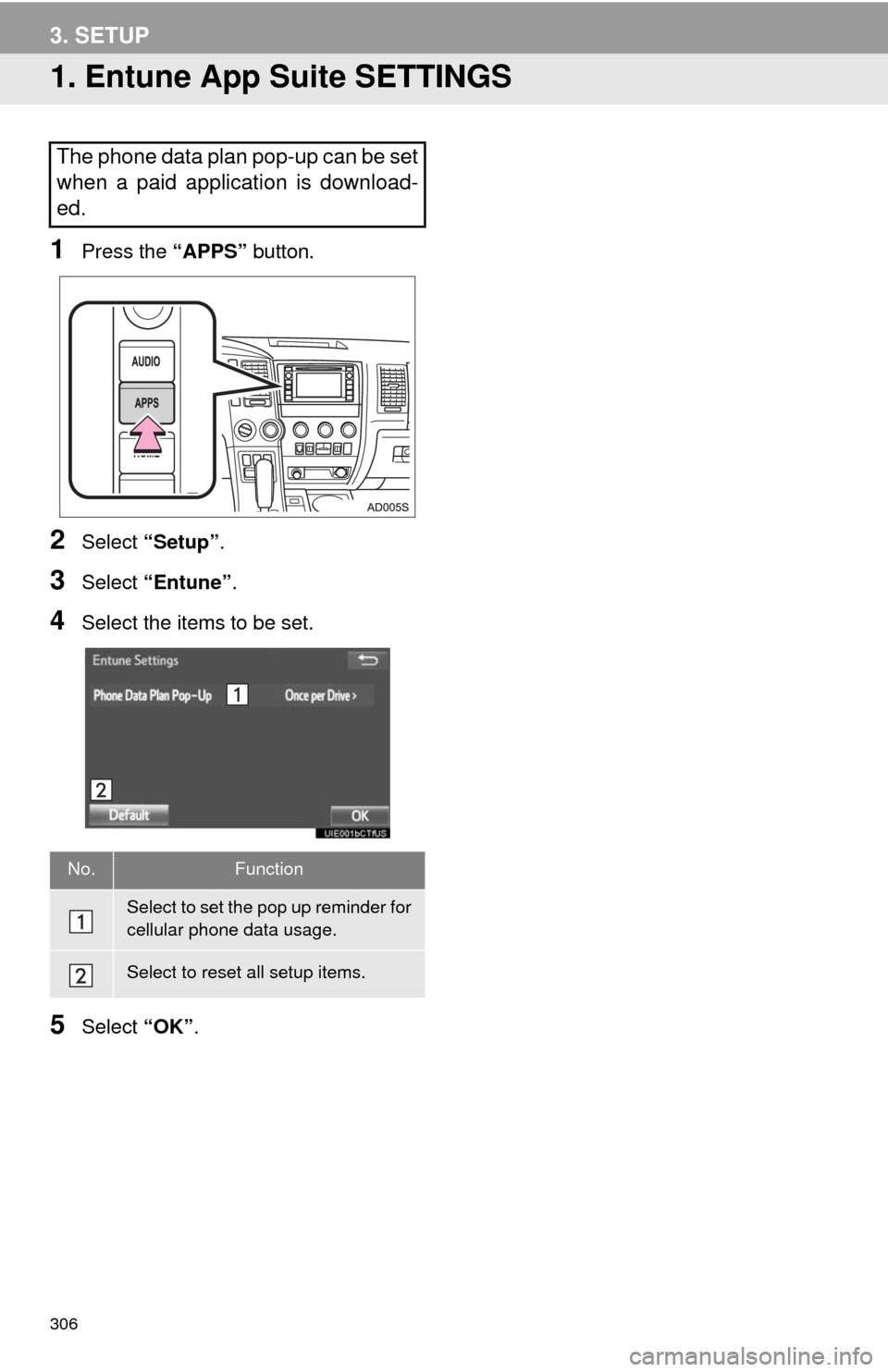
306
3. SETUP
1. Entune App Suite SETTINGS
1Press the “APPS” button.
2Select “Setup” .
3Select “Entune” .
4Select the items to be set.
5Select “OK”.
The phone data plan pop-up can be set
when a paid application is download-
ed.
No.Function
Select to set the pop up reminder for
cellular phone data usage.
Select to reset all setup items.
Page 310 of 324
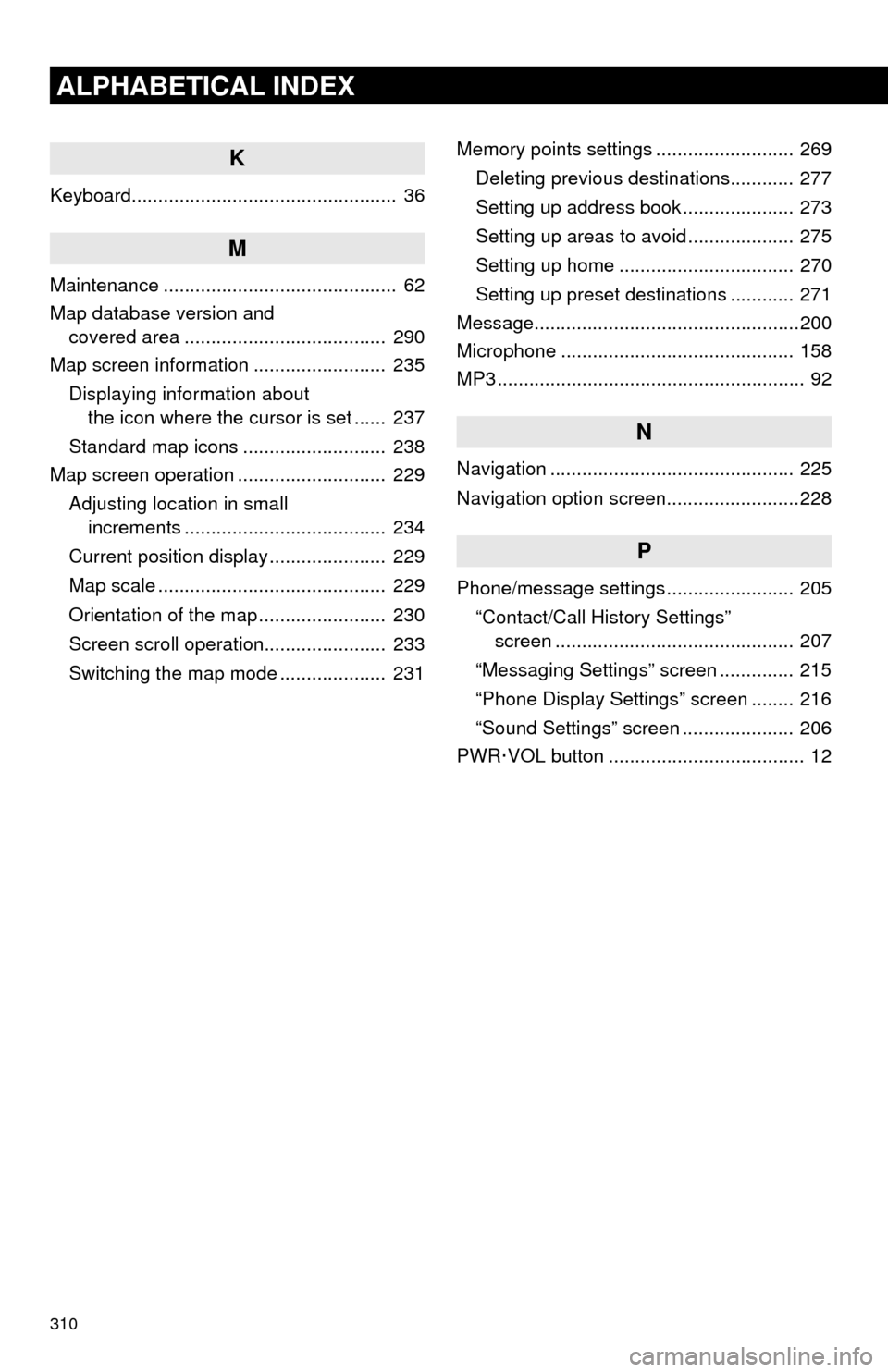
310
ALPHABETICAL INDEX
K
Keyboard.................................................. 36
M
Maintenance ............................................ 62
Map database version and covered area ...................................... 290
Map screen information ......................... 235
Displaying information about the icon where the cursor is set ...... 237
Standard map icons ........................... 238
Map screen operation ............................ 229
Adjusting location in small increments ...................................... 234
Current position display ...................... 229
Map scale ........................................... 229
Orientation of the map ........................ 230
Screen scroll operation....................... 233
Switching the map mode .................... 231 Memory points settings .......................... 269
Deleting previous destinations............ 277
Setting up address book ..................... 273
Setting up areas to avoid .................... 275
Setting up home ................................. 270
Setting up preset destinations ............ 271
Message..................................................200
Microphone ............................................ 158
MP3 .......................................................... 92
N
Navigation .............................................. 225
Navigation option screen.........................228
P
Phone/message settings ........................ 205
“Contact/Call History Settings” screen ............................................. 207
“Messaging Settings” screen .............. 215
“Phone Display Settings” screen ........ 216
“Sound Settings” screen ..................... 206
PWR·VOL button ..................................... 12
Page 311 of 324
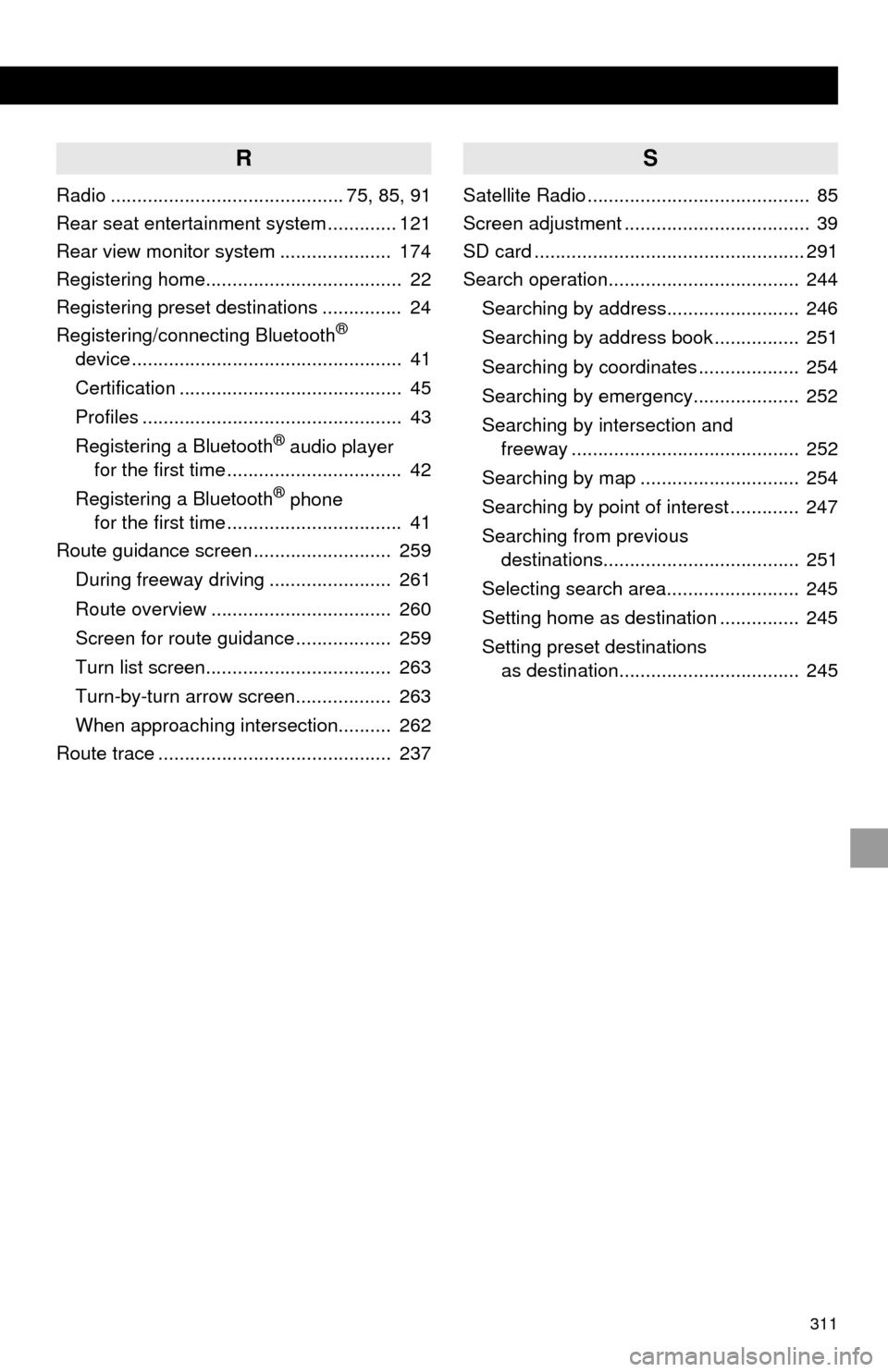
311
R
Radio ............................................ 75, 85, 91
Rear seat entertainment system ............. 121
Rear view monitor system ..................... 174
Registering home..................................... 22
Registering preset destinations ............... 24
Registering/connecting Bluetooth
®
device ................................................... 41
Certification .......................................... 45
Profiles ................................................. 43
Registering a Bluetooth
® audio player
for the first time ................................. 42
Registering a Bluetooth
® phone
for the first time ................................. 41
Route guidance screen .......................... 259
During freeway driving ....................... 261
Route overview .................................. 260
Screen for route guidance .................. 259
Turn list screen................................... 263
Turn-by-turn arrow screen.................. 263
When approaching intersection.......... 262
Route trace ............................................ 237
S
Satellite Radio .......................................... 85
Screen adjustment ................................... 39
SD card ................................................... 291
Search operation.................................... 244
Searching by address......................... 246
Searching by address book ................ 251
Searching by coordinates ................... 254
Searching by emergency.................... 252
Searching by intersection and freeway ........................................... 252
Searching by map .............................. 254
Searching by point of interest ............. 247
Searching from previous destinations..................................... 251
Selecting search area......................... 245
Setting home as destination ............... 245
Setting preset destinations as destination.................................. 245