bluetooth TOYOTA SEQUOIA 2021 Accessories, Audio & Navigation (in English)
[x] Cancel search | Manufacturer: TOYOTA, Model Year: 2021, Model line: SEQUOIA, Model: TOYOTA SEQUOIA 2021Pages: 310, PDF Size: 14.34 MB
Page 47 of 310
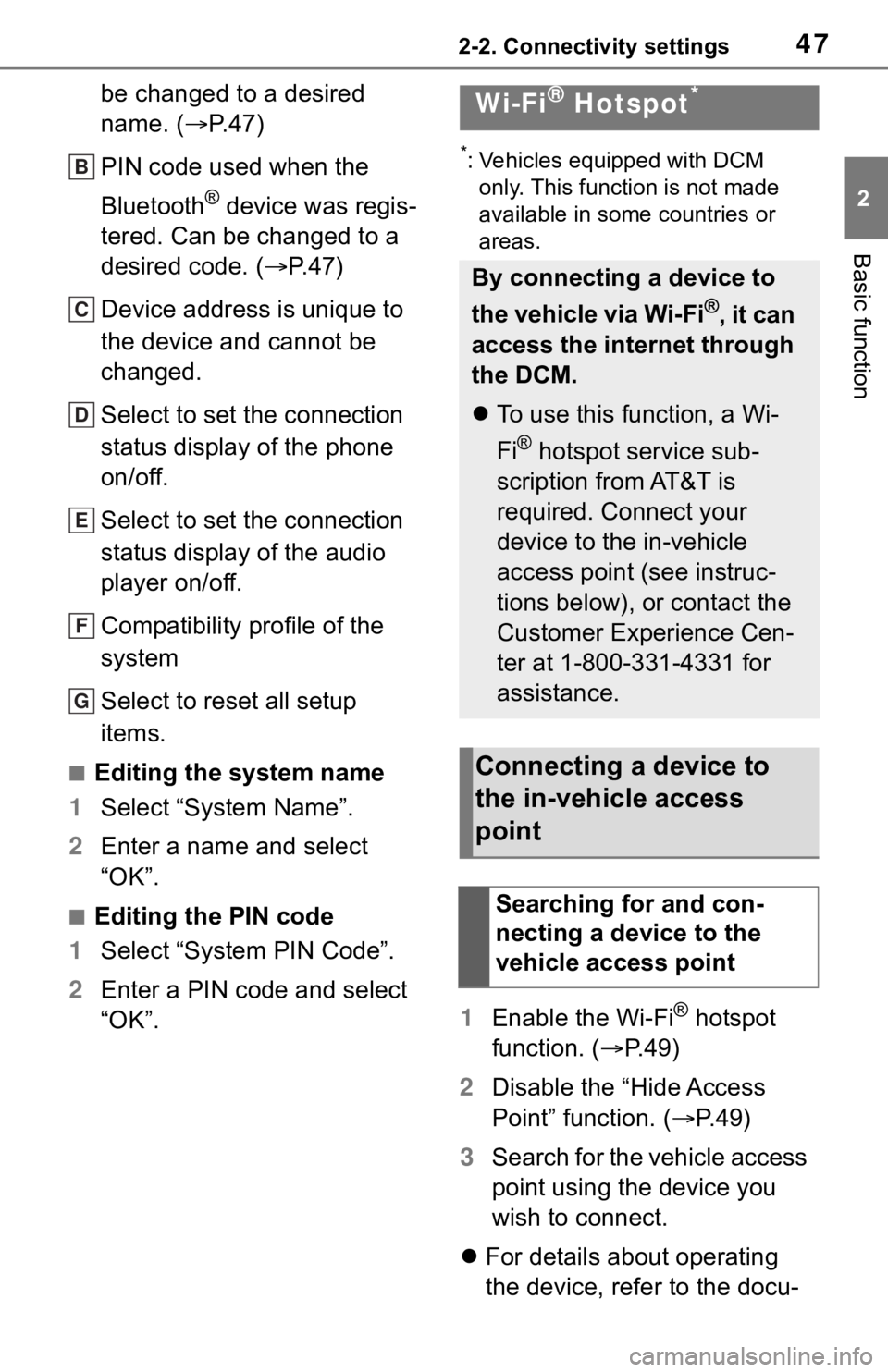
472-2. Connectivity settings
2
Basic function
be changed to a desired
name. (P. 4 7 )
PIN code used when the
Bluetooth
® device was regis-
tered. Can be changed to a
desired code. ( P.47)
Device address is unique to
the device and cannot be
changed.
Select to set the connection
status display of the phone
on/off.
Select to set the connection
status display of the audio
player on/off.
Compatibility profile of the
system
Select to reset all setup
items.
■Editing the system name
1 Select “System Name”.
2 Enter a name and select
“OK”.
■Editing the PIN code
1 Select “System PIN Code”.
2 Enter a PIN code and select
“OK”.
*: Vehicles equipped with DCM
only. This function is not made
available in some countries or
areas.
1 Enable the Wi-Fi® hotspot
function. ( P. 4 9 )
2 Disable the “Hide Access
Point” function. ( P. 4 9 )
3 Search for the vehicle access
point using the device you
wish to connect.
For details about operating
the device, refer to the docu-
B
C
D
E
F
G
Wi-Fi® Hotspot*
By connecting a device to
the vehicle via Wi-Fi
®, it can
access the internet through
the DCM.
To use this function, a Wi-
Fi
® hotspot service sub-
scription from AT&T is
required. Connect your
device to the in-vehicle
access point (see instruc-
tions below), or contact the
Customer Experience Cen-
ter at 1-800-331-4331 for
assistance.
Connecting a device to
the in-vehicle access
point
Searching for and con-
necting a device to the
vehicle access point
Page 50 of 310
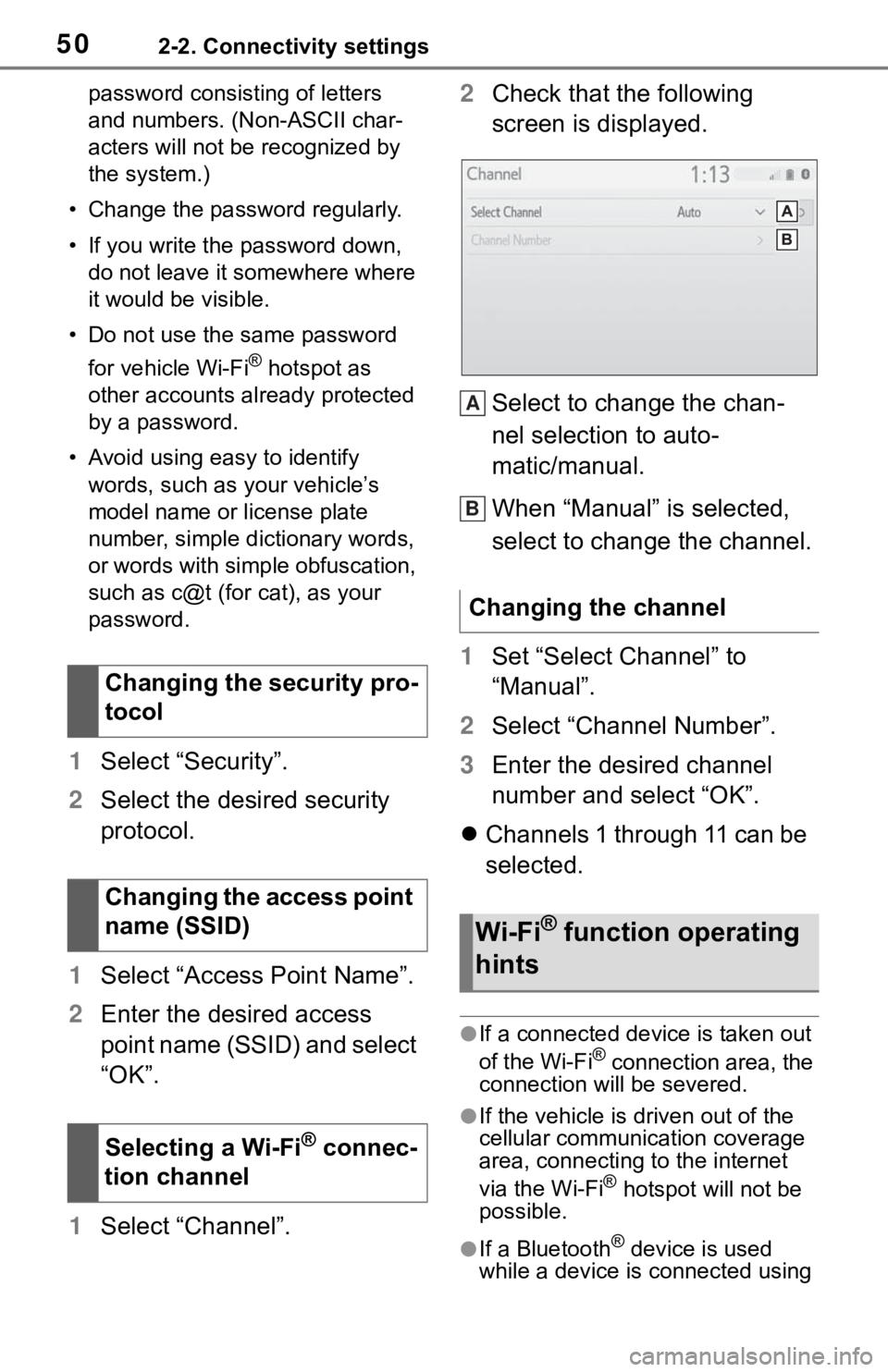
502-2. Connectivity settings
password consisting of letters
and numbers. (Non-ASCII char-
acters will not be recognized by
the system.)
• Change the password regularly.
• If you write the password down, do not leave it somewhere where
it would be visible.
• Do not use the same password for vehicle Wi-Fi
® hotspot as
other accounts alr eady protected
by a password.
• Avoid using easy to identify words, such as your vehicle’s
model name or license plate
number, simple dictionary words,
or words with simple obfuscation,
such as c@t (for cat), as your
password.
1 Select “Security”.
2 Select the desired security
protocol.
1 Select “Access Point Name”.
2 Enter the desired access
point name (SSID) and select
“OK”.
1 Select “Channel”. 2
Check that the following
screen is displayed.
Select to change the chan-
nel selection to auto-
matic/manual.
When “Manual” is selected,
select to change the channel.
1 Set “Select Channel” to
“Manual”.
2 Select “Channel Number”.
3 Enter the desired channel
number and select “OK”.
Channels 1 through 11 can be
selected.
●If a connected device is taken out
of the Wi-Fi® connection area, the
connection will be severed.
●If the vehicle is d riven out of the
cellular communic ation coverage
area, connecting to the internet
via the Wi-Fi
® hotspot will not be
possible.
●If a Bluetooth® device is used
while a device is connected using
Changing the security pro-
tocol
Changing the access point
name (SSID)
Selecting a Wi-Fi
® connec-
tion channel
Changing the channel
Wi-Fi® function operating
hints
A
B
Page 54 of 310
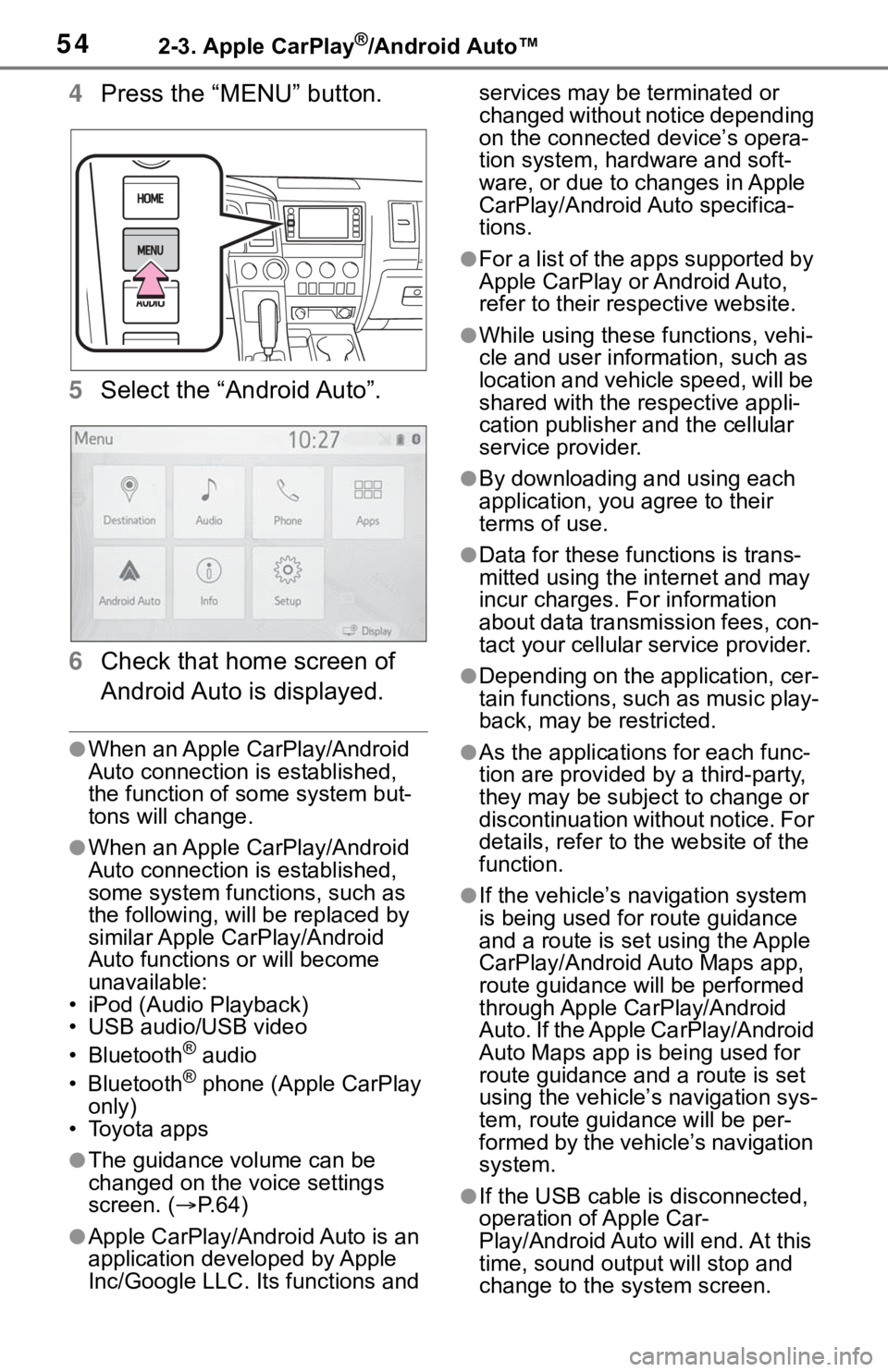
542-3. Apple CarPlay®/Android Auto™
4Press the “MENU” button.
5 Select the “Android Auto”.
6 Check that home screen of
Android Auto is displayed.
●When an Apple CarPlay/Android
Auto connection is established,
the function of some system but-
tons will change.
●When an Apple CarPlay/Android
Auto connection is established,
some system functions, such as
the following, will be replaced by
similar Apple CarPlay/Android
Auto functions or will become
unavailable:
• iPod (Audio Playback)
• USB audio/USB video
• Bluetooth
® audio
• Bluetooth® phone (Apple CarPlay
only)
• Toyota apps
●The guidance volume can be
changed on the voice settings
screen. ( P. 6 4 )
●Apple CarPlay/Android Auto is an
application developed by Apple
Inc/Google LLC. Its functions and services may be terminated or
changed without notice depending
on the connected device’s opera-
tion system, hardware and soft-
ware, or due to changes in Apple
CarPlay/Android Auto specifica-
tions.
●For a list of the apps supported by
Apple CarPlay or Android Auto,
refer to their respective website.
●While using these functions, vehi-
cle and user information, such as
location and vehicle speed, will be
shared with the respective appli-
cation publisher
and the cellular
service provider.
●By downloading and using each
application, you agree to their
terms of use.
●Data for these functions is trans-
mitted using the in ternet and may
incur charges. For information
about data transmission fees, con-
tact your cellular service provider.
●Depending on the application, cer-
tain functions, such as music play-
back, may be restricted.
●As the applications for each func-
tion are provided by a third-party,
they may be subject to change or
discontinuation without notice. For
details, refer to th e website of the
function.
●If the vehicle’s navigation system
is being used for route guidance
and a route is set using the Apple
CarPlay/Android Auto Maps app,
route guidance will be performed
through Apple CarPlay/Android
Auto. If the Apple CarPlay/Android
Auto Maps app is being used for
route guidance and a route is set
using the vehicle’s navigation sys-
tem, route guidan ce will be per-
formed by the vehicle’s navigation
system.
●If the USB cable is disconnected,
operation of Apple Car-
Play/Android Auto will end. At this
time, sound outp ut will stop and
change to the system screen.
Page 62 of 310
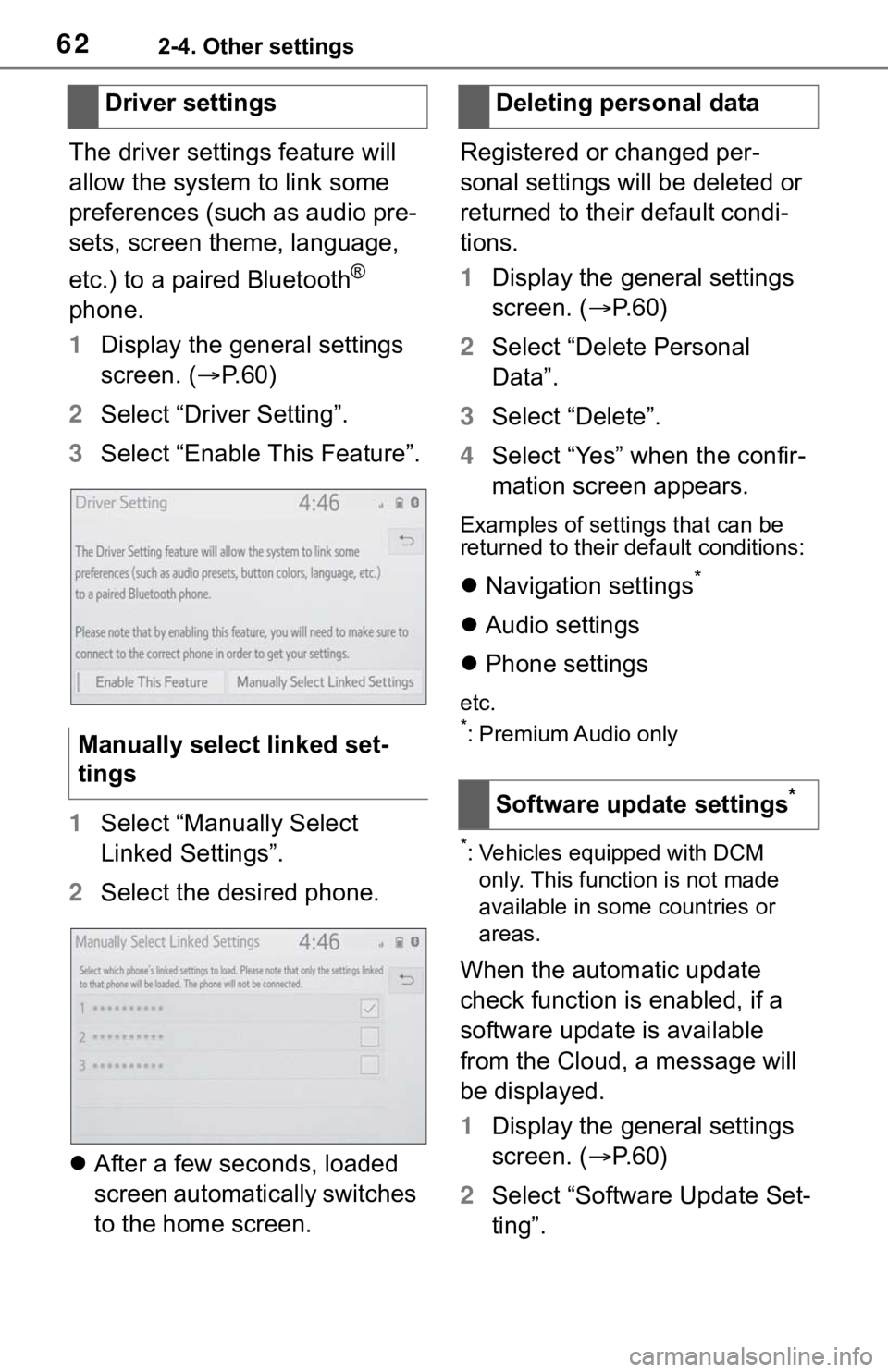
622-4. Other settings
The driver settings feature will
allow the system to link some
preferences (such as audio pre-
sets, screen theme, language,
etc.) to a paired Bluetooth
®
phone.
1 Display the general settings
screen. ( P.60)
2 Select “Driver Setting”.
3 Select “Enable This Feature”.
1 Select “Manually Select
Linked Settings”.
2 Select the desired phone.
After a few seconds, loaded
screen automatically switches
to the home screen. Registered or changed per-
sonal settings will be deleted or
returned to their default condi-
tions.
1
Display the general settings
screen. ( P. 6 0 )
2 Select “Delete Personal
Data”.
3 Select “Delete”.
4 Select “Yes” when the confir-
mation screen appears.
Examples of settings that can be
returned to their default conditions:
Navigation settings*
Audio settings
Phone settings
etc.*: Premium Audio only
*: Vehicles equipped with DCM
only. This function is not made
available in some countries or
areas.
When the automatic update
check function is enabled, if a
software update is available
from the Cloud, a message will
be displayed.
1 Display the general settings
screen. ( P. 6 0 )
2 Select “Software Update Set-
ting”.
Driver settings
Manually select linked set-
tings
Deleting personal data
Software update settings
*
Page 82 of 310
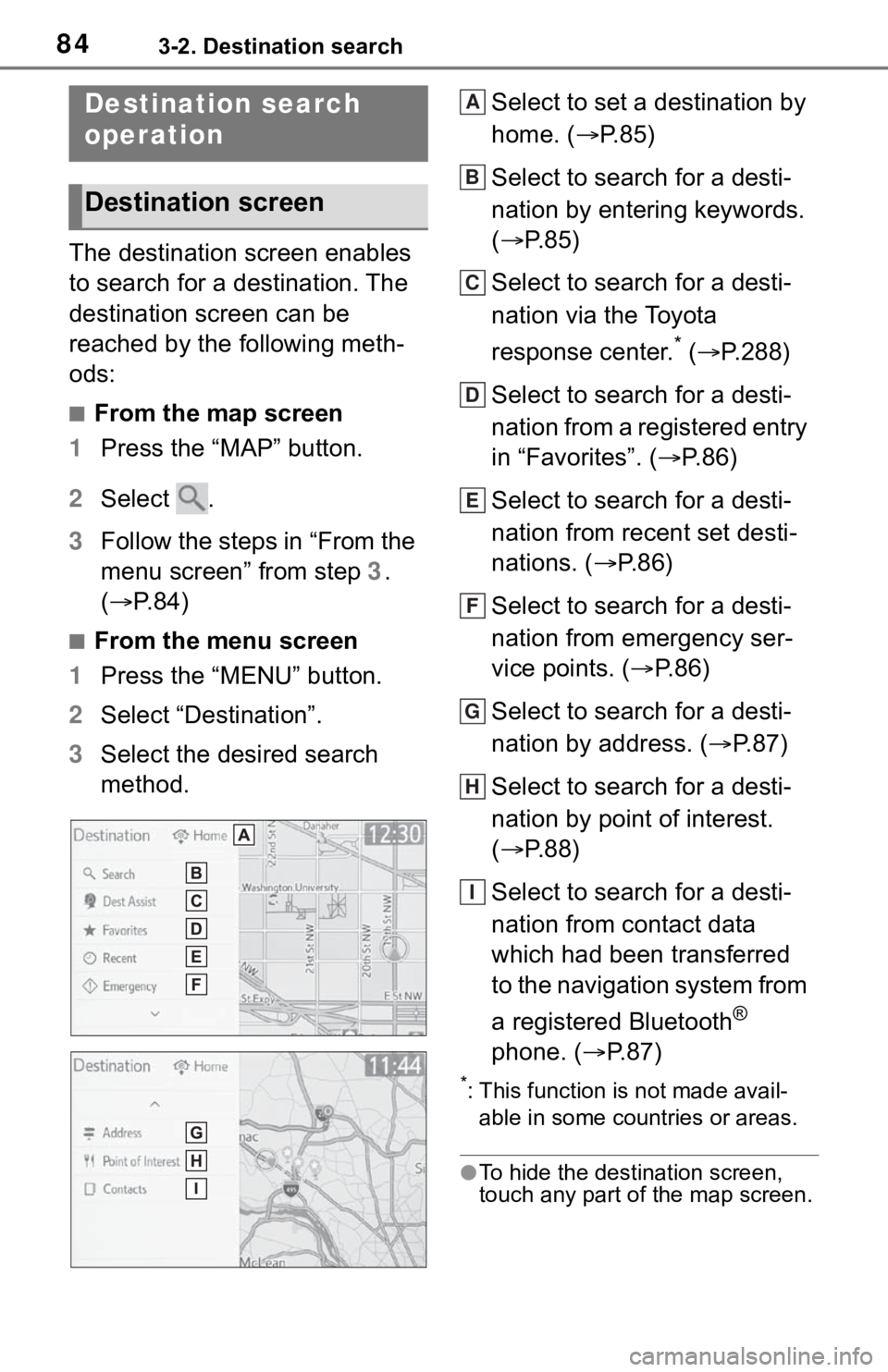
843-2. Destination search
3-2.Destination search
The destination screen enables
to search for a destination. The
destination screen can be
reached by the following meth-
ods:
■From the map screen
1 Press the “MAP” button.
2 Select .
3 Follow the steps in “From the
menu screen” from step 3.
( P. 8 4 )
■From the menu screen
1 Press the “MENU” button.
2 Select “Destination”.
3 Select the desired search
method. Select to set a destination by
home. (
P.85)
Select to search for a desti-
nation by entering keywords.
( P.85)
Select to search for a desti-
nation via the Toyota
response center.
* ( P.288)
Select to search for a desti-
nation from a registered entry
in “Favorites”. ( P. 8 6 )
Select to search for a desti-
nation from recent set desti-
nations. ( P. 8 6 )
Select to search for a desti-
nation from emergency ser-
vice points. ( P.86)
Select to search for a desti-
nation by address. ( P. 8 7 )
Select to search for a desti-
nation by point of interest.
( P.88)
Select to search for a desti-
nation from contact data
which had been transferred
to the navigation system from
a registered Bluetooth
®
phone. ( P.87)
*: This function is not made avail-
able in some countries or areas.
●To hide the destination screen,
touch any part of the map screen.
Destination search
operation
Destination screen
A
B
C
D
E
F
G
H
I
Page 85 of 310
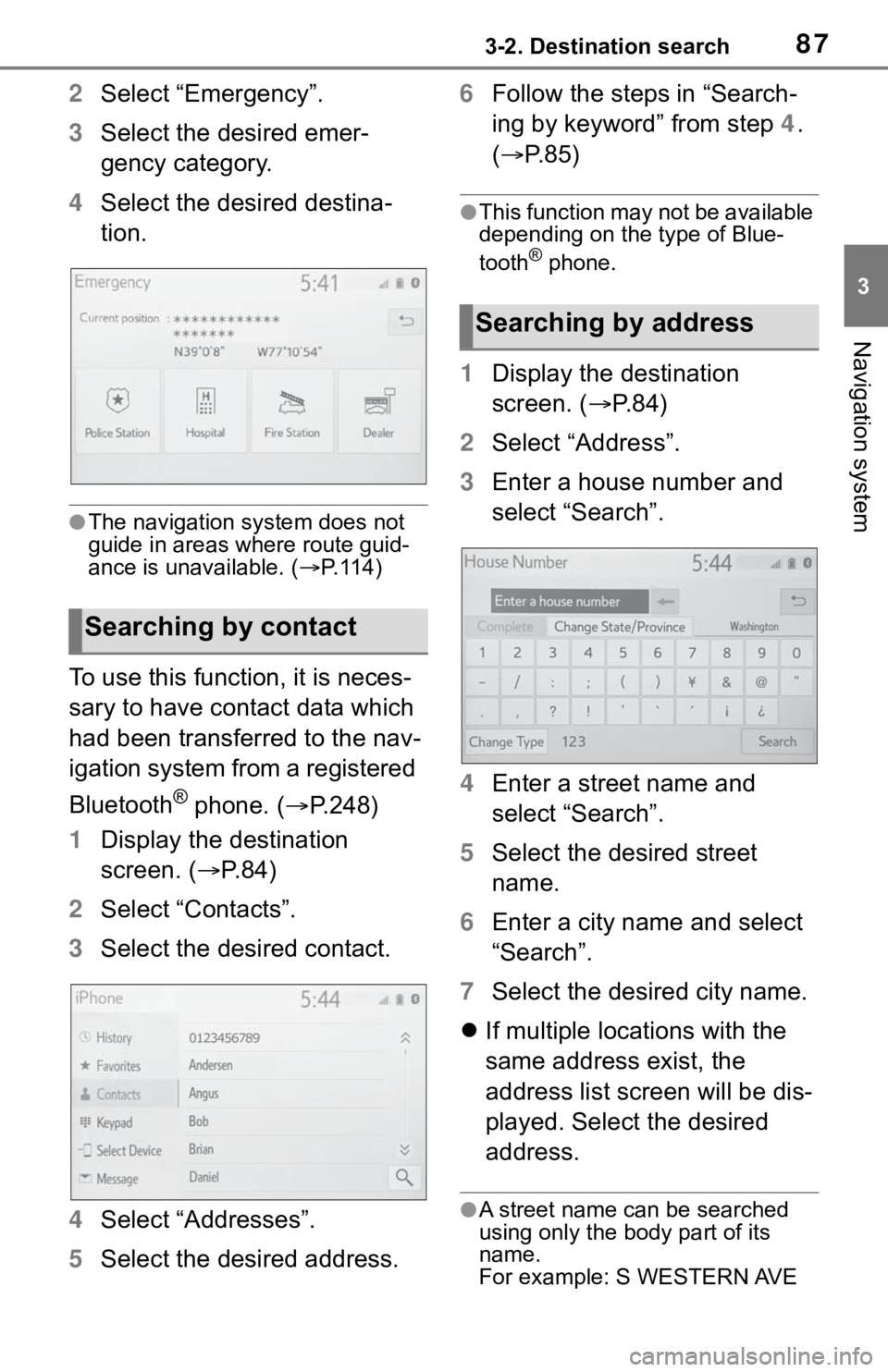
873-2. Destination search
3
Navigation system
2Select “Emergency”.
3 Select the desired emer-
gency category.
4 Select the desired destina-
tion.
●The navigation system does not
guide in areas where route guid-
ance is unavailable. ( P. 1 1 4 )
To use this function, it is neces-
sary to have contact data which
had been transferred to the nav-
igation system from a registered
Bluetooth
® phone. ( P.248)
1 Display the destination
screen. ( P.84)
2 Select “Contacts”.
3 Select the desired contact.
4 Select “Addresses”.
5 Select the desired address. 6
Follow the steps in “Search-
ing by keyword” from step 4.
( P.85)
●This function may not be available
depending on the type of Blue-
tooth
® phone.
1Display the destination
screen. ( P. 8 4 )
2 Select “Address”.
3 Enter a house number and
select “Search”.
4 Enter a street name and
select “Search”.
5 Select the desired street
name.
6 Enter a city name and select
“Search”.
7 Select the desired city name.
If multiple locations with the
same address exist, the
address list screen will be dis-
played. Select the desired
address.
●A street name can be searched
using only the body part of its
name.
For example: S WESTERN AVE
Searching by contact
Searching by address
Page 117 of 310
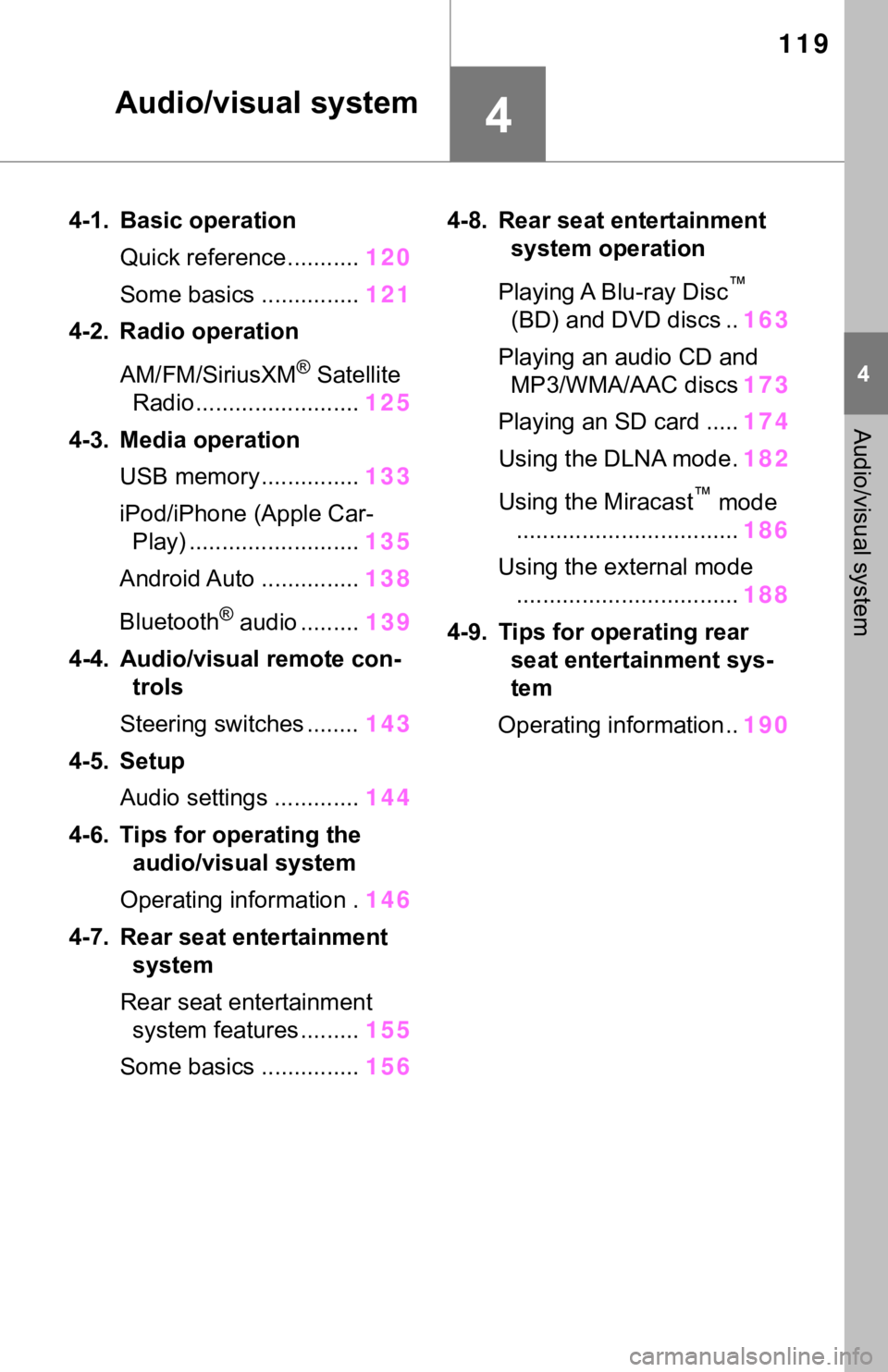
119
4
4
Audio/visual system
Audio/visual system
4-1. Basic operationQuick reference........... 120
Some basics ............... 121
4-2. Radio operation
AM/FM/SiriusXM
® Satellite
Radio ......................... 125
4-3. Media operation USB memory............... 133
iPod/iPhone (Apple Car- Play) .......................... 135
Android Auto ............... 138
Bluetooth
® audio ......... 139
4-4. Audio/visual remote con- trols
Steering switches ........ 143
4-5. Setup Audio settings ............. 144
4-6. Tips for operating the audio/visual system
Operating information . 146
4-7. Rear seat entertainment system
Rear seat entertainment system features ......... 155
Some basics ............... 1564-8. Rear seat entertainment
system operation
Playing A Blu-ray Disc
™
(BD) and DVD discs .. 163
Playing an audio CD and MP3/WMA/AAC discs 173
Playing an SD card ..... 174
Using the DLNA mode . 182
Using the Miracast
™ mode
.................................. 186
Using the external mode .................................. 188
4-9. Tips for operating rear seat entertainment sys-
tem
Operating information.. 190
Page 118 of 310
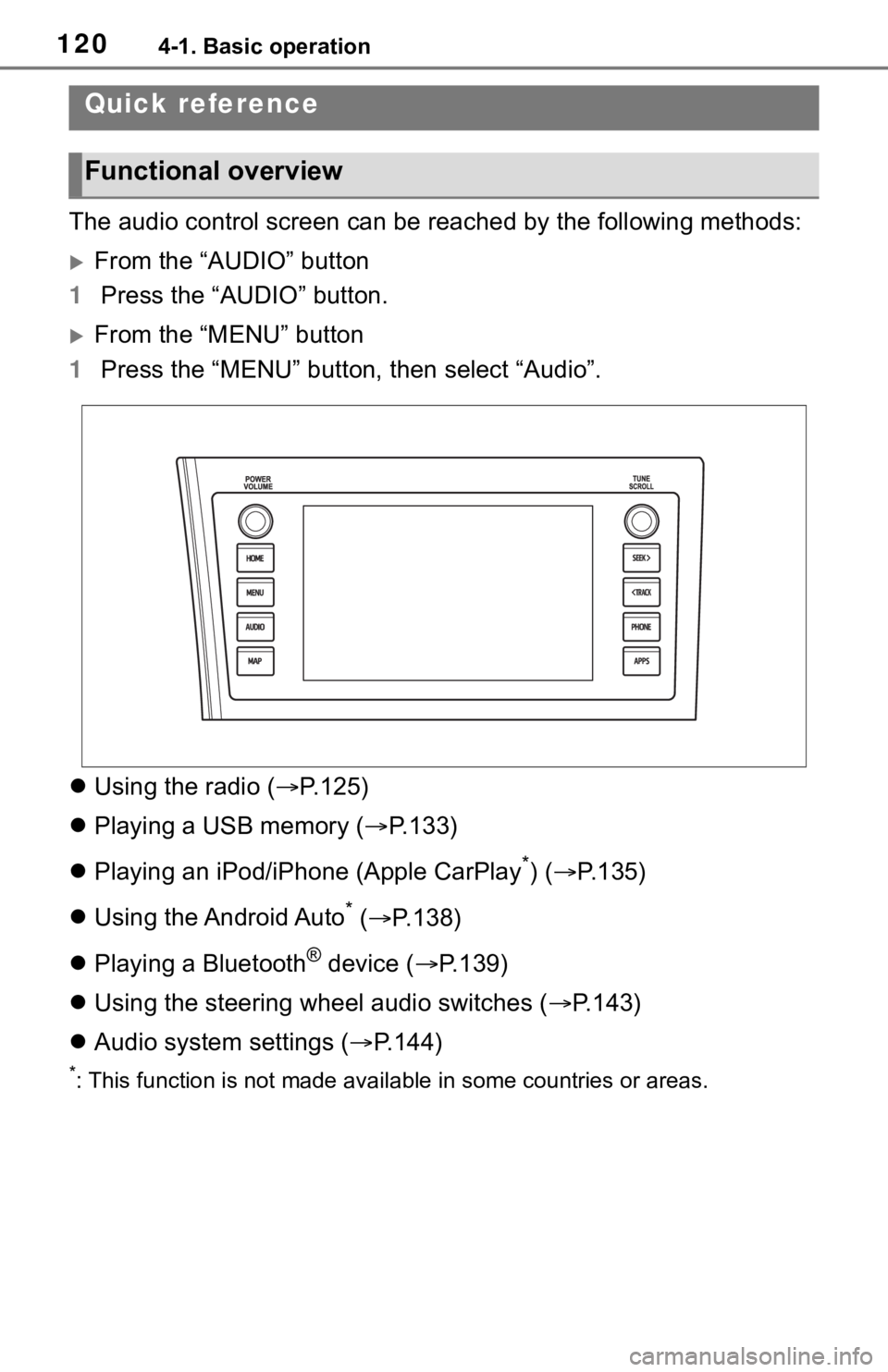
1204-1. Basic operation
4-1.Basic operation
The audio control screen can be reached by the following methods:
From the “AUDIO” button
1 Press the “AUDIO” button.
From the “MENU” button
1 Press the “MENU” button, then select “Audio”.
Using the radio ( P.125)
Playing a USB memory ( P.133)
Playing an iPod/iPhone (Apple CarPlay
*) ( P.135)
Using the Android Auto
* ( P.138)
Playing a Bluetooth
® device ( P.139)
Using the steering wheel audio switches ( P.143)
Audio system settings ( P.144)
*: This function is not made availa ble in some countries or areas.
Quick reference
Functional overview
Page 119 of 310
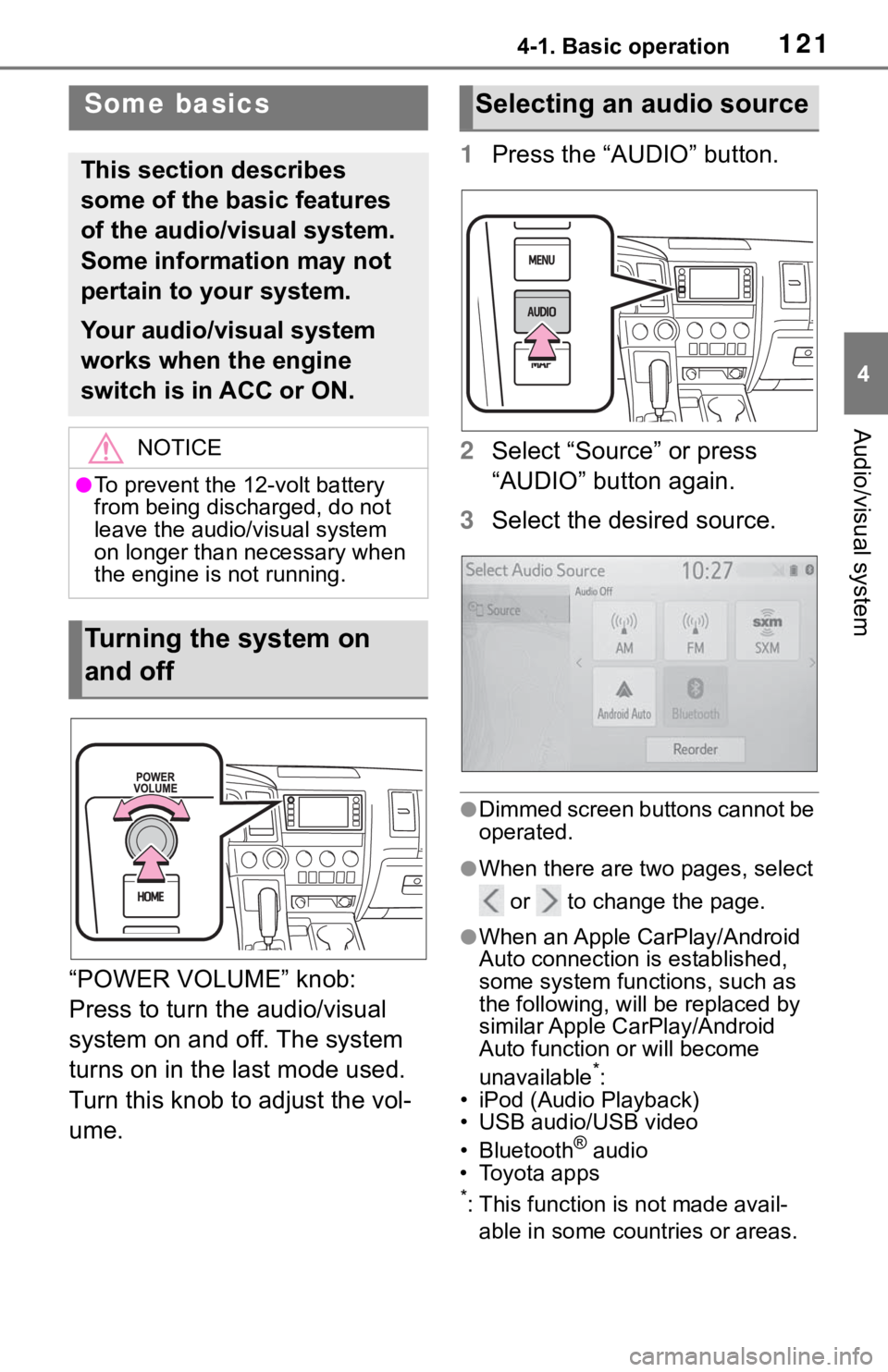
1214-1. Basic operation
4
Audio/visual system
“POWER VOLUME” knob:
Press to turn the audio/visual
system on and off. The system
turns on in the last mode used.
Turn this knob to adjust the vol-
ume.1
Press the “AUDIO” button.
2 Select “Source” or press
“AUDIO” button again.
3 Select the desired source.
●Dimmed screen buttons cannot be
operated.
●When there are tw o pages, select
or to change the page.
●When an Apple CarPlay/Android
Auto connection is established,
some system functions, such as
the following, will be replaced by
similar Apple CarPlay/Android
Auto function or will become
unavailable
*:
• iPod (Audio Playback)
• USB audio/USB video
• Bluetooth
® audio
• Toyota apps
*: This function is not made avail-
able in some countries or areas.
Some basics
This section describes
some of the basic features
of the audio/visual system.
Some information may not
pertain to your system.
Your audio/visual system
works when the engine
switch is in ACC or ON.
NOTICE
●To prevent the 12-volt battery
from being discharged, do not
leave the audio/visual system
on longer than necessary when
the engine is not running.
Turning the system on
and off
Selecting an audio source
Page 135 of 310
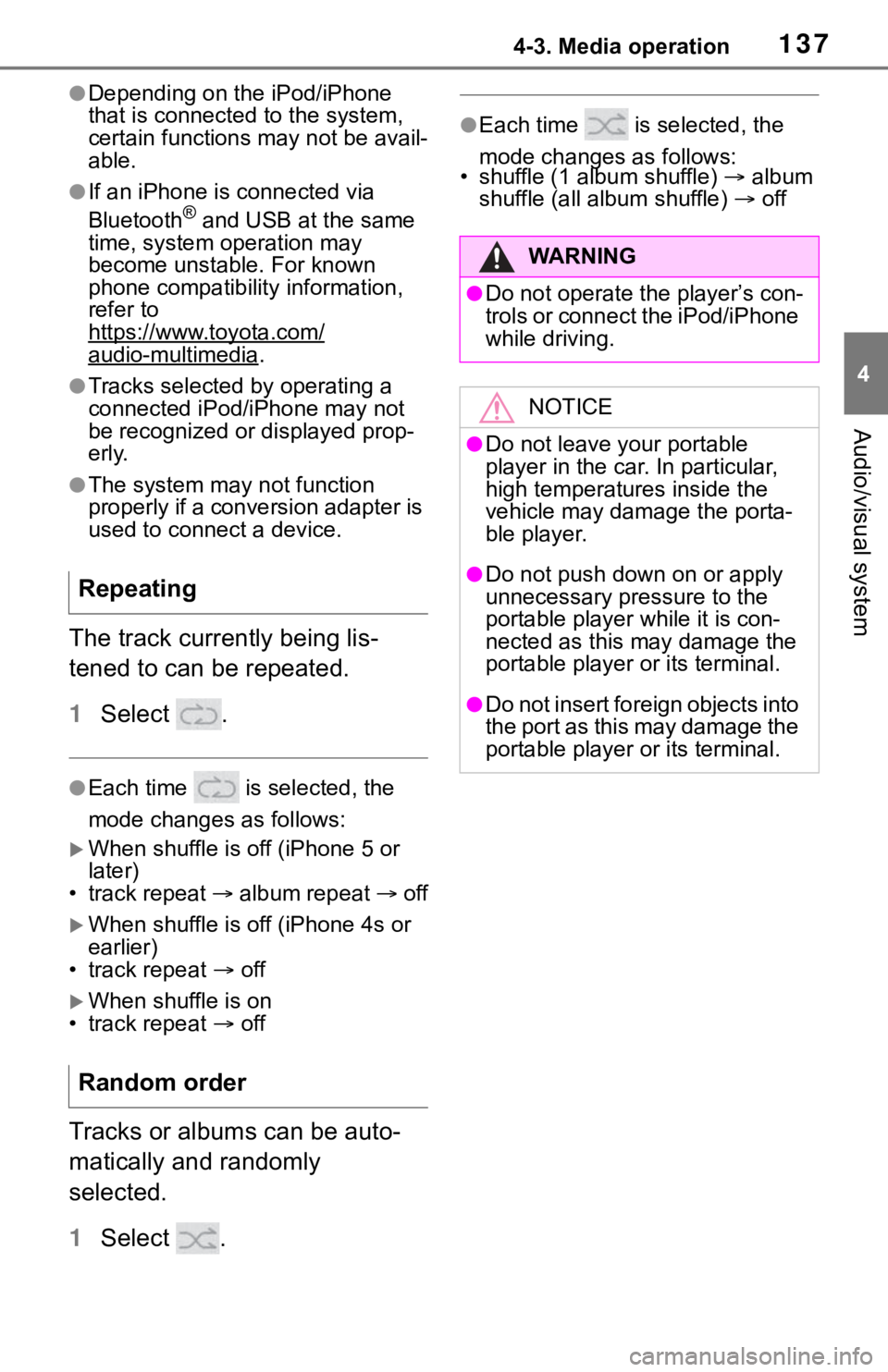
1374-3. Media operation
4
Audio/visual system
●Depending on the iPod/iPhone
that is connected to the system,
certain functions may not be avail-
able.
●If an iPhone is connected via
Bluetooth® and USB at the same
time, system operation may
become unstable. For known
phone compatibility information,
refer to
https://www.toyota.com/
audio-multimedia.
●Tracks selected by operating a
connected iPod/i Phone may not
be recognized or displayed prop-
erly.
●The system may not function
properly if a conversion adapter is
used to connect a device.
The track currently being lis-
tened to can be repeated.
1 Select .
●Each time is selected, the
mode changes as follows:
When shuffle is off (iPhone 5 or
later)
• track repeat album repeat off
When shuffle is off (iPhone 4s or
earlier)
• track repeat off
When shuffle is on
• track repeat off
Tracks or albums can be auto-
matically and randomly
selected.
1 Select .
●Each time is selected, the
mode changes as follows:
• shuffle (1 album shuffle) album
shuffle (all album shuffle) off
Repeating
Random order
WA R N I N G
●Do not operate the player’s con-
trols or connect the iPod/iPhone
while driving.
NOTICE
●Do not leave your portable
player in the car. In particular,
high temperatures inside the
vehicle may damage the porta-
ble player.
●Do not push down on or apply
unnecessary pressure to the
portable player while it is con-
nected as this may damage the
portable player or its terminal.
●Do not insert foreign objects into
the port as this may damage the
portable player or its terminal.