navigation TOYOTA TUNDRA 2014 2.G Navigation Manual
[x] Cancel search | Manufacturer: TOYOTA, Model Year: 2014, Model line: TUNDRA, Model: TOYOTA TUNDRA 2014 2.GPages: 276, PDF Size: 19.84 MB
Page 23 of 276
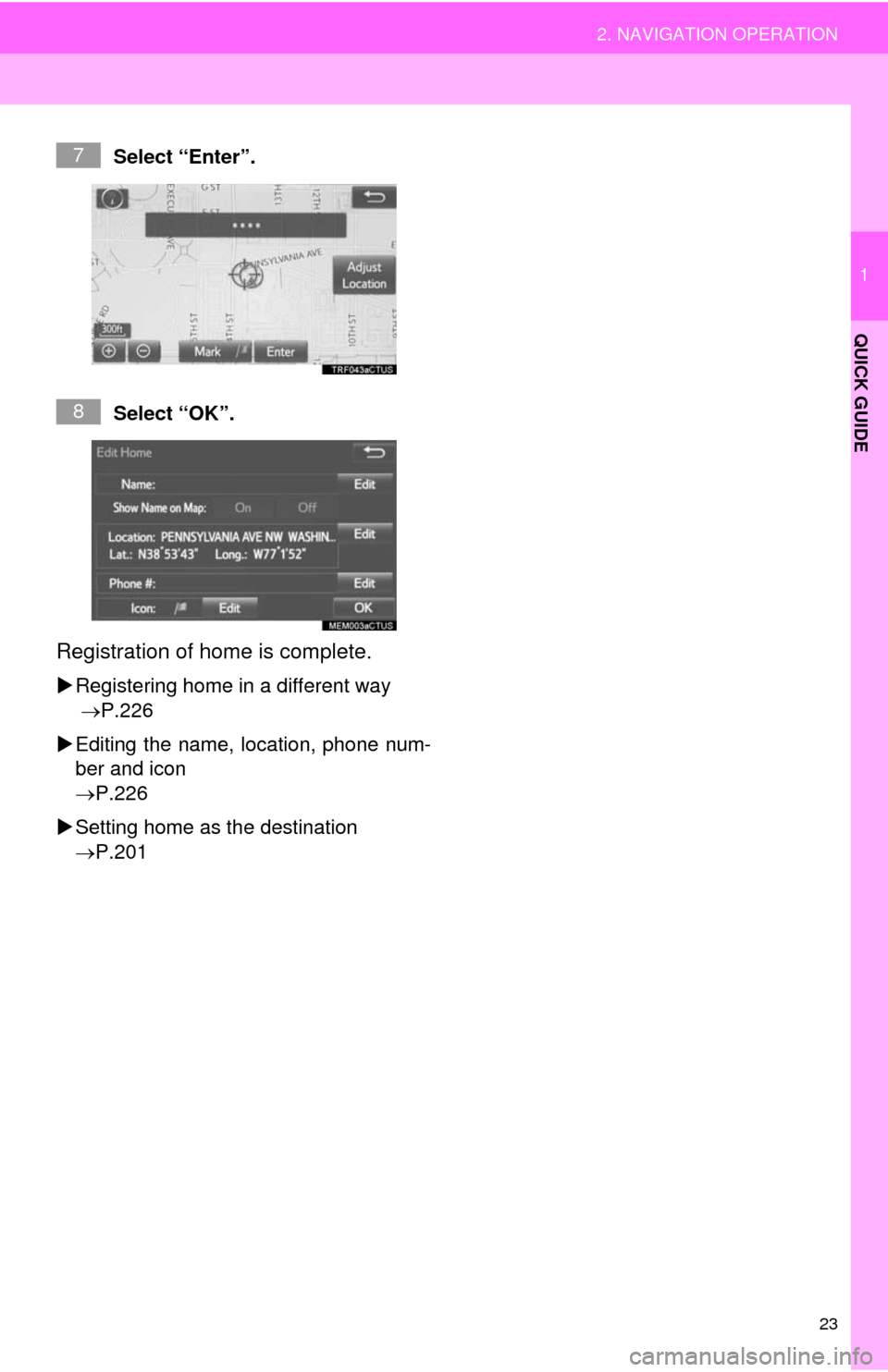
23
2. NAVIGATION OPERATION
1
QUICK GUIDE
Select “Enter”.
Select “OK”.
Registration of home is complete.
Registering home in a different way
P.226
Editing the name, location, phone num-
ber and icon
P.226
Setting home as the destination
P.201
7
8
Page 24 of 276
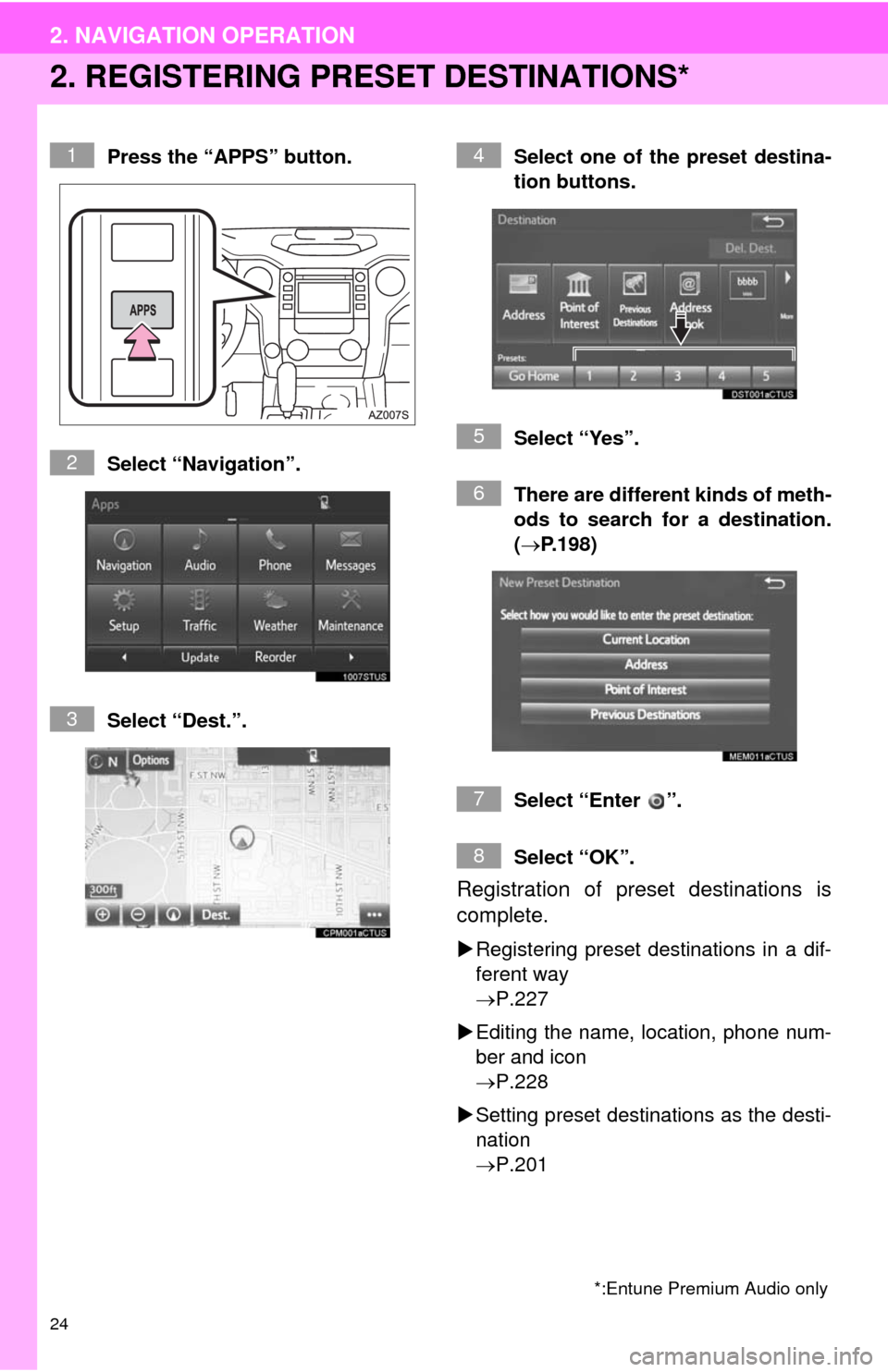
24
2. NAVIGATION OPERATION
2. REGISTERING PRESET DESTINATIONS*
Press the “APPS” button.
Select “Navigation”.
Select “Dest.”.Select one of the preset destina-
tion buttons.
Select “Yes”.
There are different kinds of meth-
ods to search for a destination.
(P.198)
Select “Enter ”.
Select “OK”.
Registration of preset destinations is
complete.
Registering preset destinations in a dif-
ferent way
P.227
Editing the name, location, phone num-
ber and icon
P.228
Setting preset destinations as the desti-
nation
P.201
*:Entune Premium Audio only
1
2
3
4
5
6
7
8
Page 25 of 276
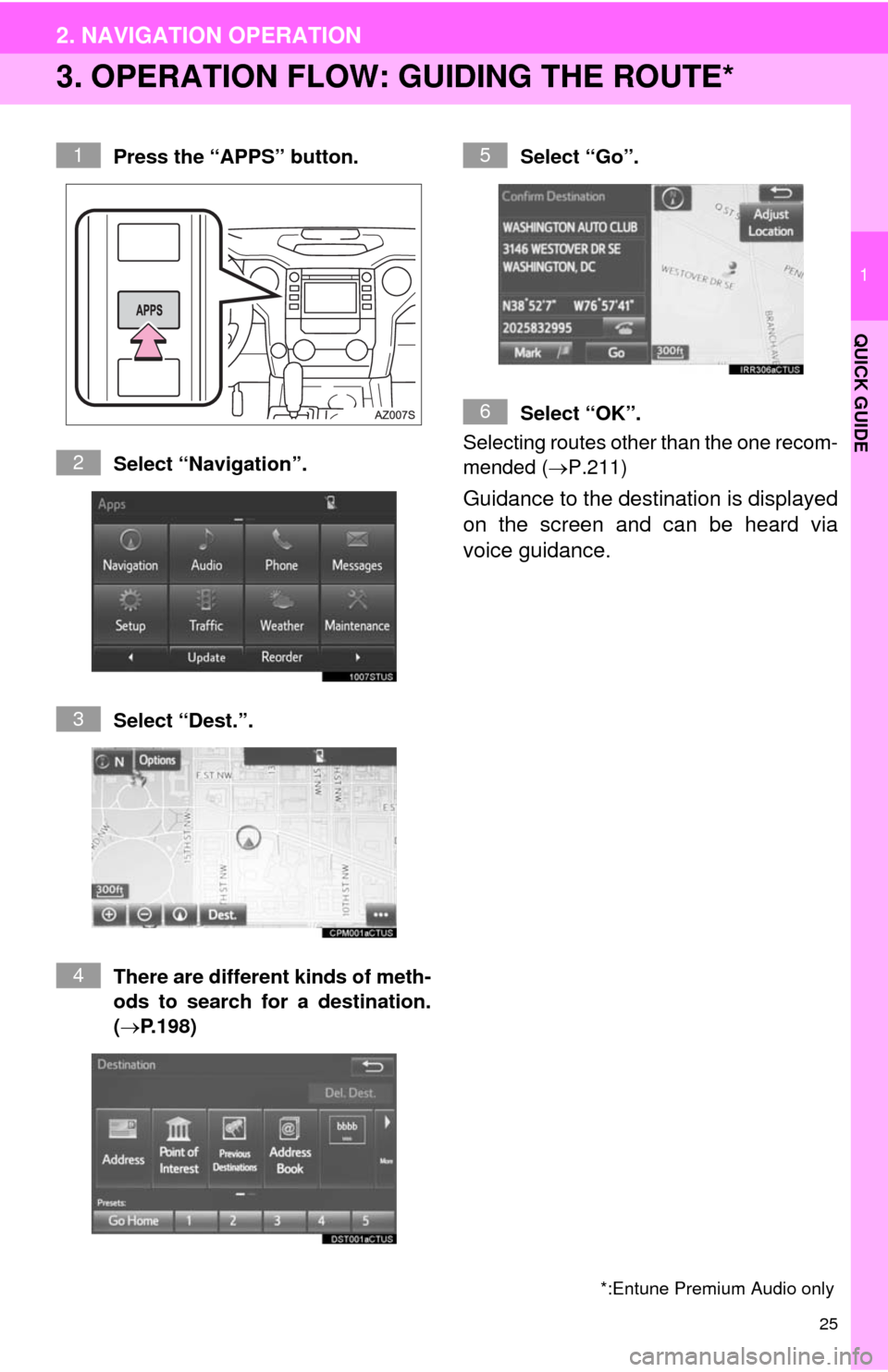
25
2. NAVIGATION OPERATION
1
QUICK GUIDE
3. OPERATION FLOW: GUIDING THE ROUTE*
Press the “APPS” button.
Select “Navigation”.
Select “Dest.”.
There are different kinds of meth-
ods to search for a destination.
(P.198)Select “Go”.
Select “OK”.
Selecting routes other than the one recom-
mended (P.211)
Guidance to the destination is displayed
on the screen and can be heard via
voice guidance.
*:Entune Premium Audio only
1
2
3
4
5
6
Page 26 of 276
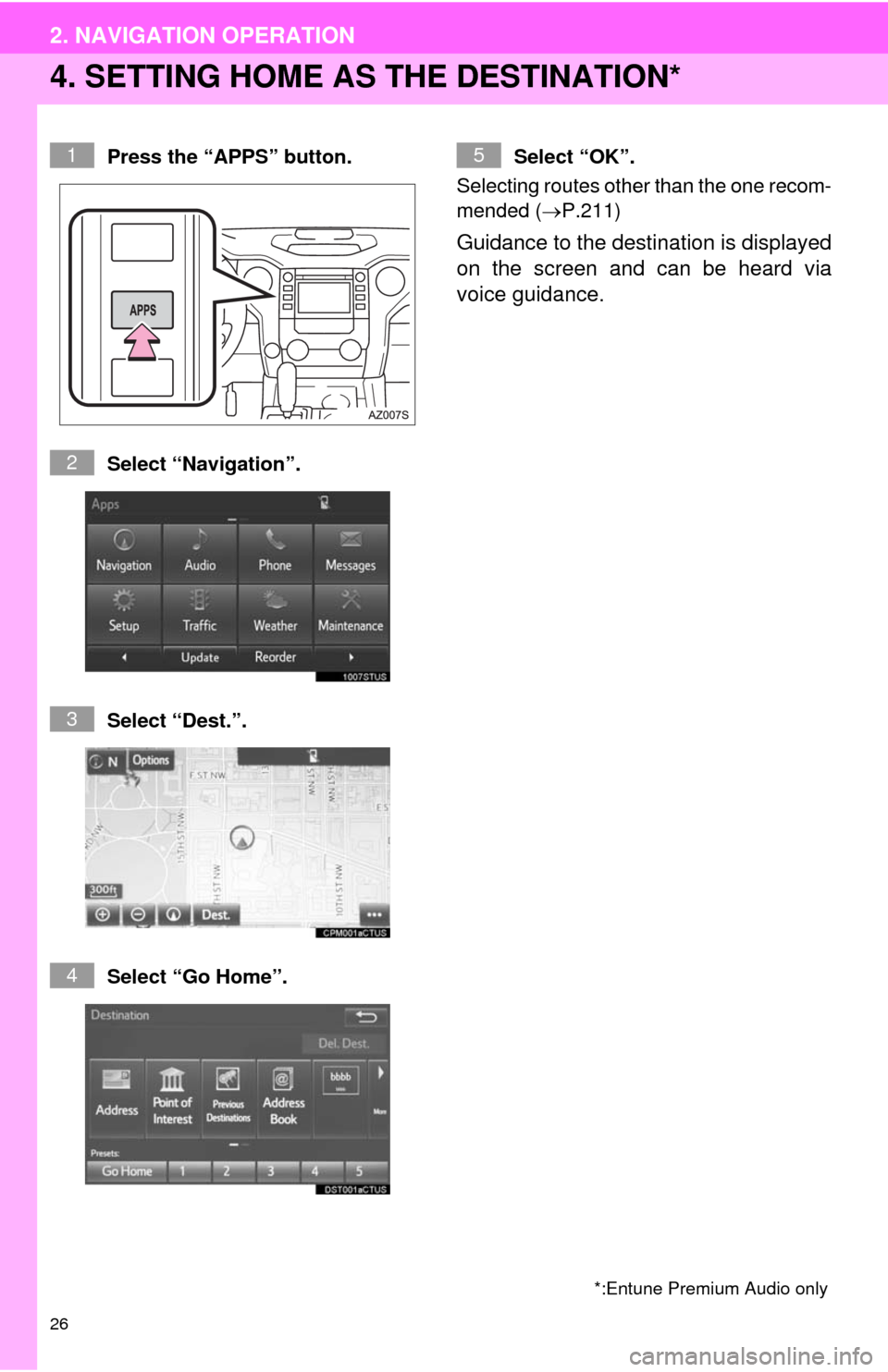
26
2. NAVIGATION OPERATION
4. SETTING HOME AS THE DESTINATION*
Press the “APPS” button.
Select “Navigation”.
Select “Dest.”.
Select “Go Home”.Select “OK”.
Selecting routes other than the one recom-
mended (P.211)
Guidance to the destination is displayed
on the screen and can be heard via
voice guidance.
*:Entune Premium Audio only
1
2
3
4
5
Page 30 of 276
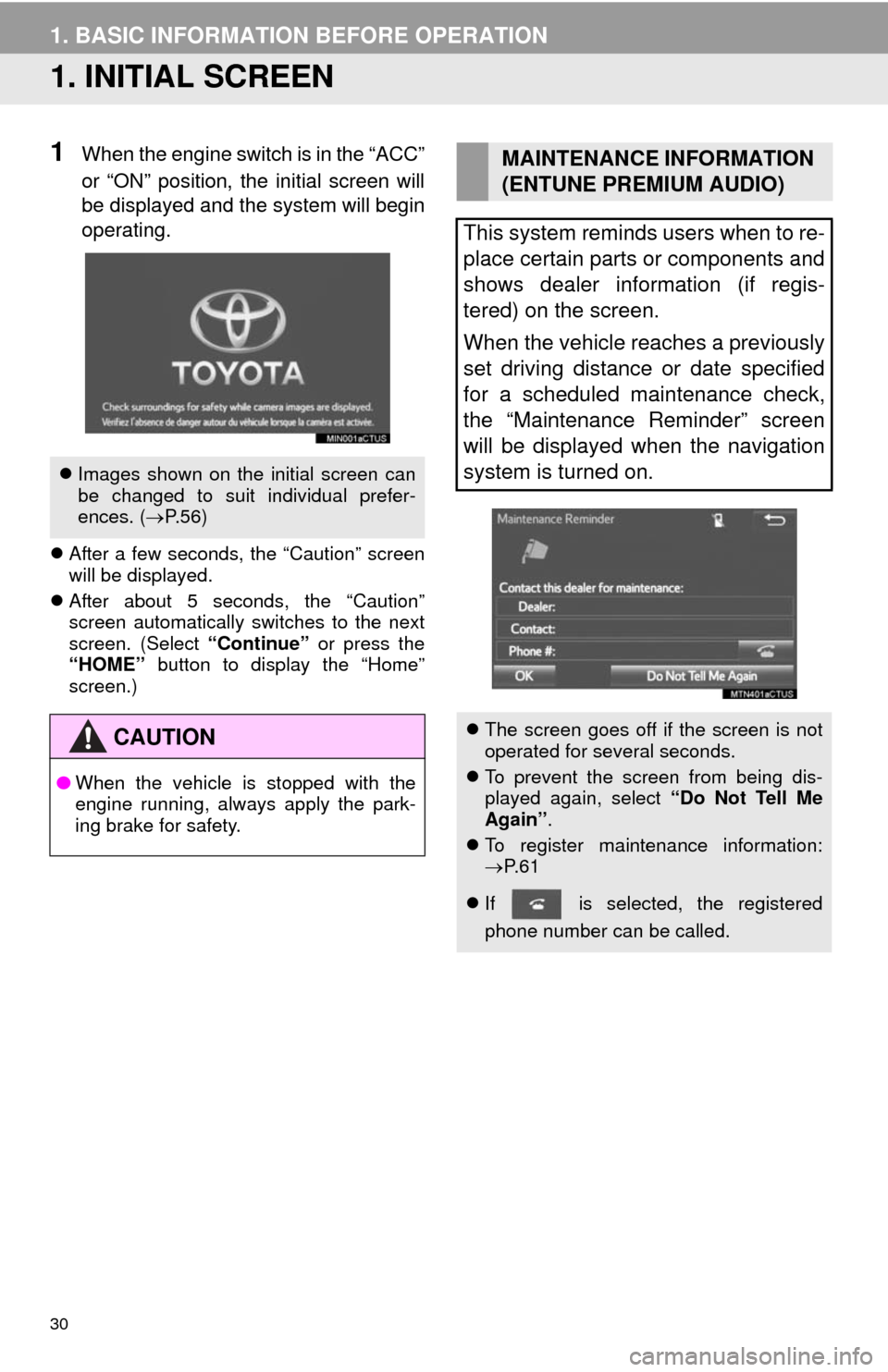
30
1. BASIC INFORMATION BEFORE OPERATION
1. INITIAL SCREEN
1When the engine switch is in the “ACC”
or “ON” position, the initial screen will
be displayed and the system will begin
operating.
After a few seconds, the “Caution” screen
will be displayed.
After about 5 seconds, the “Caution”
screen automatically switches to the next
screen. (Select “Continue” or press the
“HOME” button to display the “Home”
screen.)
Images shown on the initial screen can
be changed to suit individual prefer-
ences. (P.56)
CAUTION
●When the vehicle is stopped with the
engine running, always apply the park-
ing brake for safety.
MAINTENANCE INFORMATION
(ENTUNE PREMIUM AUDIO)
This system reminds users when to re-
place certain parts or components and
shows dealer information (if regis-
tered) on the screen.
When the vehicle reaches a previously
set driving distance or date specified
for a scheduled maintenance check,
the “Maintenance Reminder” screen
will be displayed when the navigation
system is turned on.
The screen goes off if the screen is not
operated for several seconds.
To prevent the screen from being dis-
played again, select “Do Not Tell Me
Again”.
To register maintenance information:
P. 6 1
If is selected, the registered
phone number can be called.
Page 34 of 276
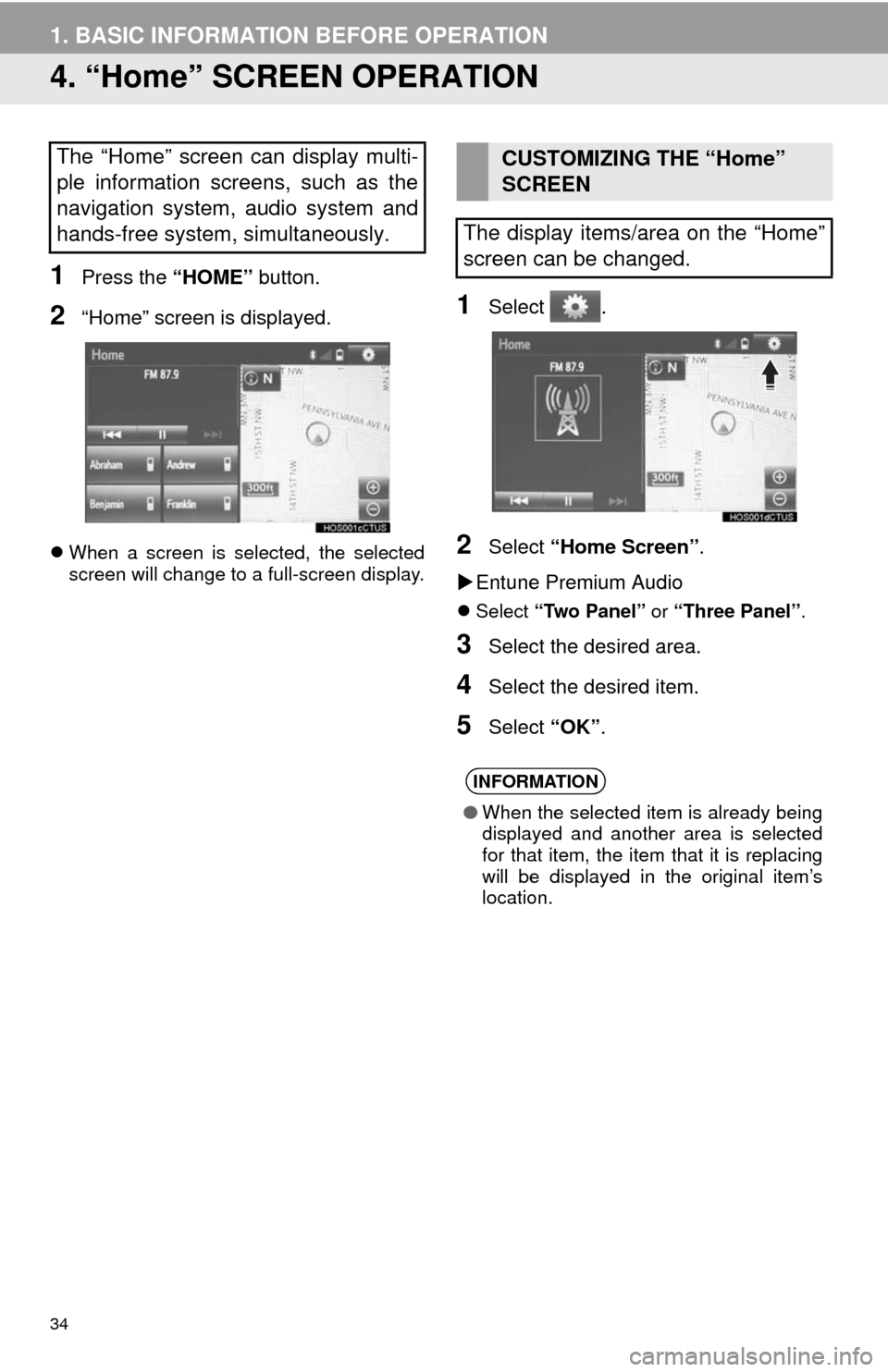
34
1. BASIC INFORMATION BEFORE OPERATION
4. “Home” SCREEN OPERATION
1Press the “HOME” button.
2“Home” screen is displayed.
When a screen is selected, the selected
screen will change to a full-screen display.
1Select .
2Select “Home Screen”.
Entune Premium Audio
Select “Two Panel” or “Three Panel”.
3Select the desired area.
4Select the desired item.
5Select “OK”.
The “Home” screen can display multi-
ple information screens, such as the
navigation system, audio system and
hands-free system, simultaneously. CUSTOMIZING THE “Home”
SCREEN
The display items/area on the “Home”
screen can be changed.
INFORMATION
●When the selected item is already being
displayed and another area is selected
for that item, the item that it is replacing
will be displayed in the original item’s
location.
Page 35 of 276
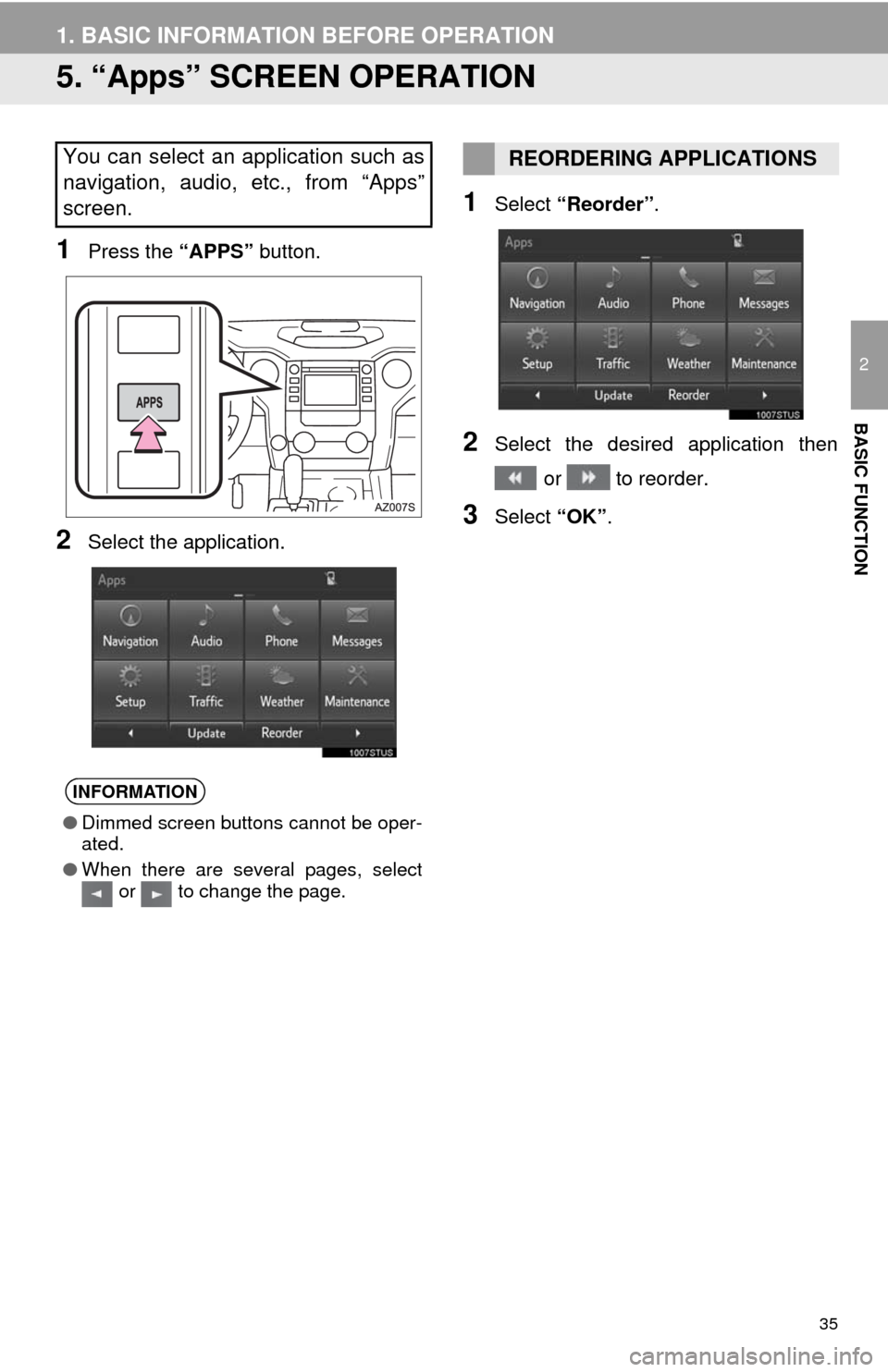
35
1. BASIC INFORMATION BEFORE OPERATION
2
BASIC FUNCTION
5. “Apps” SCREEN OPERATION
1Press the “APPS” button.
2Select the application.
1Select “Reorder”.
2Select the desired application then
or to reorder.
3Select “OK”.
You can select an application such as
navigation, audio, etc., from “Apps”
screen.
INFORMATION
●Dimmed screen buttons cannot be oper-
ated.
●When there are several pages, select
or to change the page.
REORDERING APPLICATIONS
Page 57 of 276
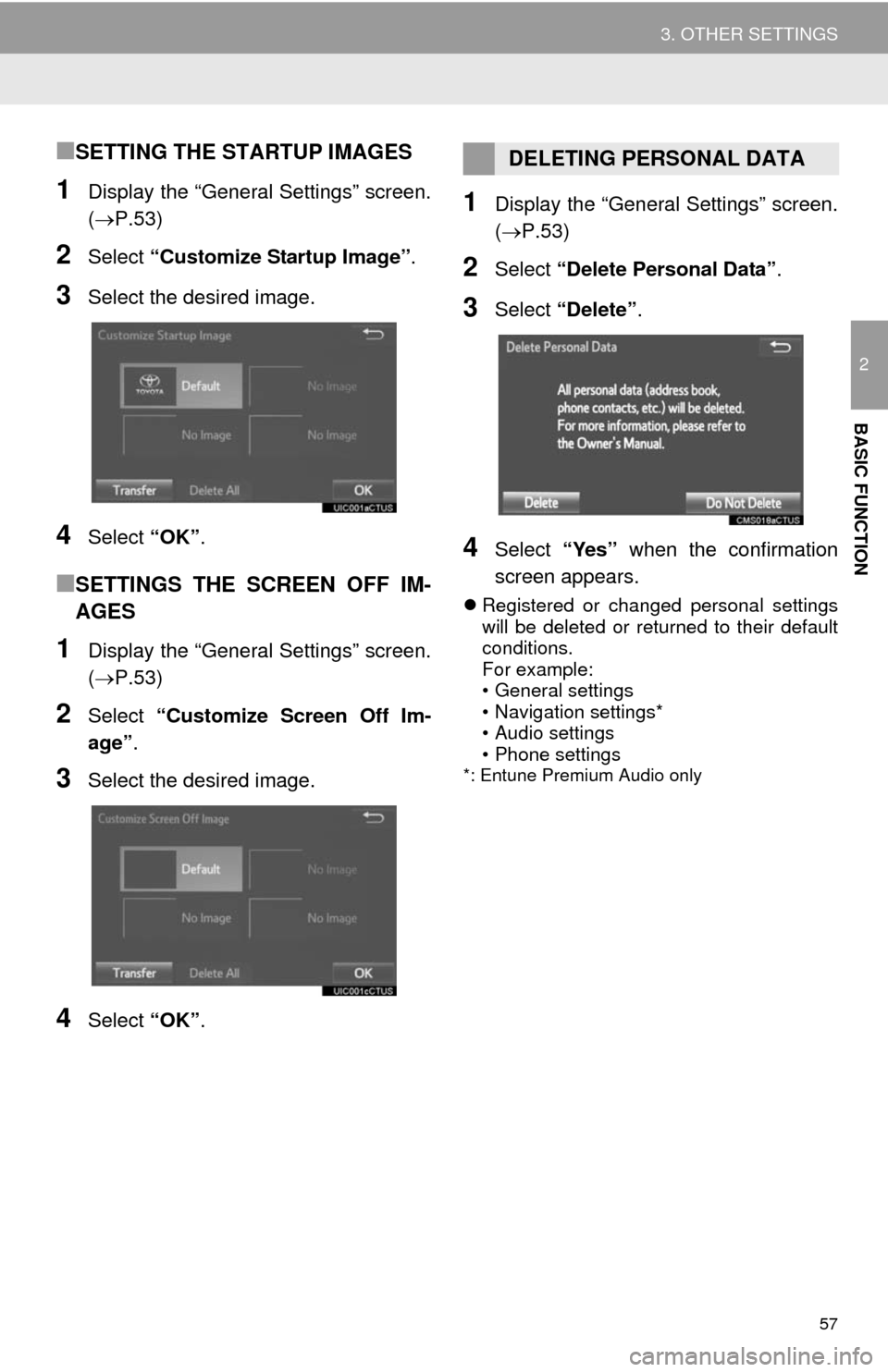
57
3. OTHER SETTINGS
2
BASIC FUNCTION
■SETTING THE STARTUP IMAGES
1Display the “General Settings” screen.
(P.53)
2Select “Customize Startup Image”.
3Select the desired image.
4Select “OK”.
■SETTINGS THE SCREEN OFF IM-
AGES
1Display the “General Settings” screen.
(P.53)
2Select “Customize Screen Off Im-
age”.
3Select the desired image.
4Select “OK”.
1Display the “General Settings” screen.
(P.53)
2Select “Delete Personal Data”.
3Select “Delete”.
4Select “Yes” when the confirmation
screen appears.
Registered or changed personal settings
will be deleted or returned to their default
conditions.
For example:
• General settings
• Navigation settings*
• Audio settings
• Phone settings
*: Entune Premium Audio only
DELETING PERSONAL DATA
Page 120 of 276
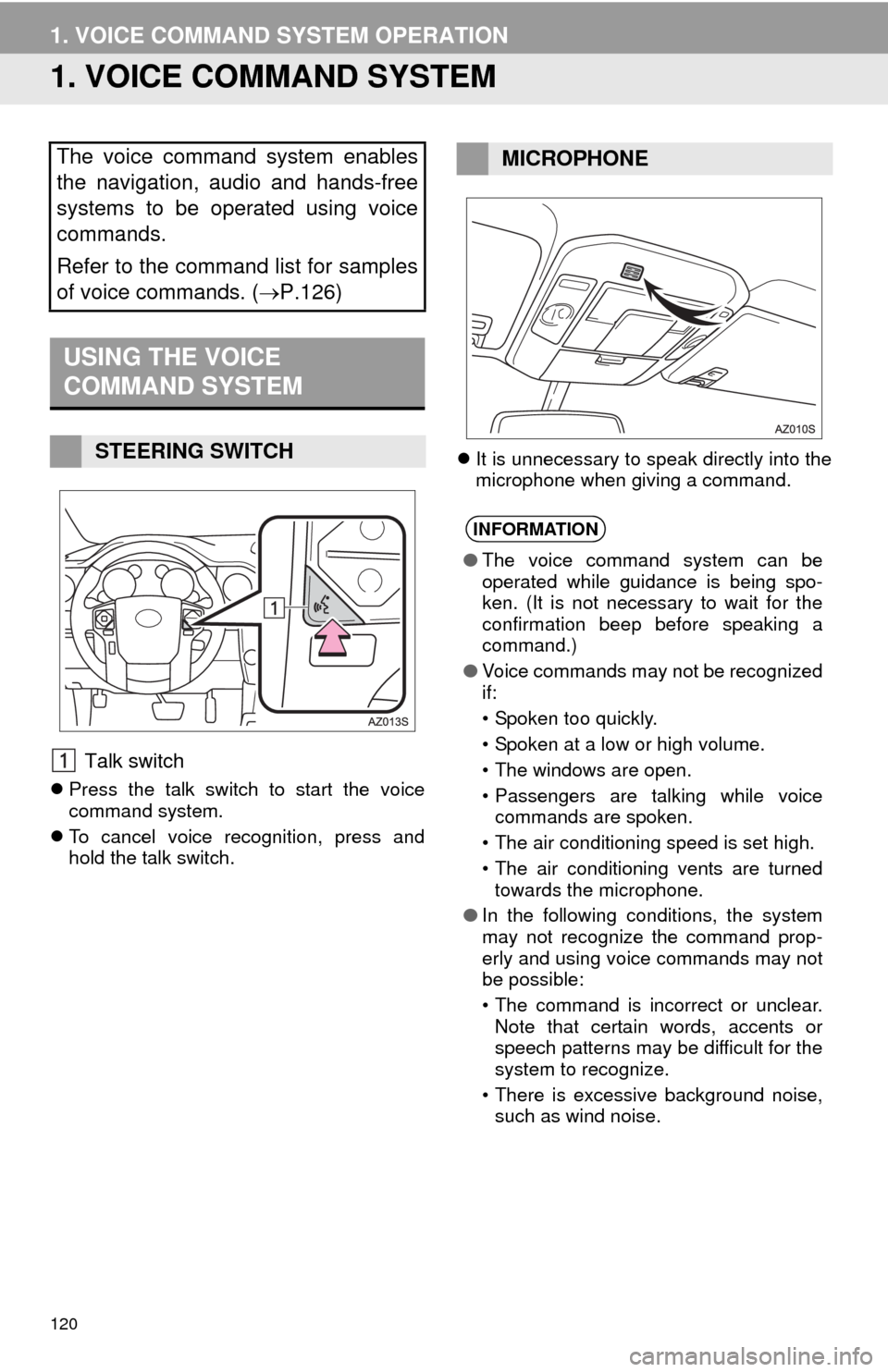
120
1. VOICE COMMAND SYSTEM OPERATION
1. VOICE COMMAND SYSTEM
Talk switch
Press the talk switch to start the voice
command system.
To cancel voice recognition, press and
hold the talk switch.It is unnecessary to speak directly into the
microphone when giving a command.
The voice command system enables
the navigation, audio and hands-free
systems to be operated using voice
commands.
Refer to the command list for samples
of voice commands. (P.126)
USING THE VOICE
COMMAND SYSTEM
STEERING SWITCH
MICROPHONE
INFORMATION
●The voice command system can be
operated while guidance is being spo-
ken. (It is not necessary to wait for the
confirmation beep before speaking a
command.)
●Voice commands may not be recognized
if:
• Spoken too quickly.
• Spoken at a low or high volume.
• The windows are open.
• Passengers are talking while voice
commands are spoken.
• The air conditioning speed is set high.
• The air conditioning vents are turned
towards the microphone.
●In the following conditions, the system
may not recognize the command prop-
erly and using voice commands may not
be possible:
• The command is incorrect or unclear.
Note that certain words, accents or
speech patterns may be difficult for the
system to recognize.
• There is excessive background noise,
such as wind noise.
Page 126 of 276
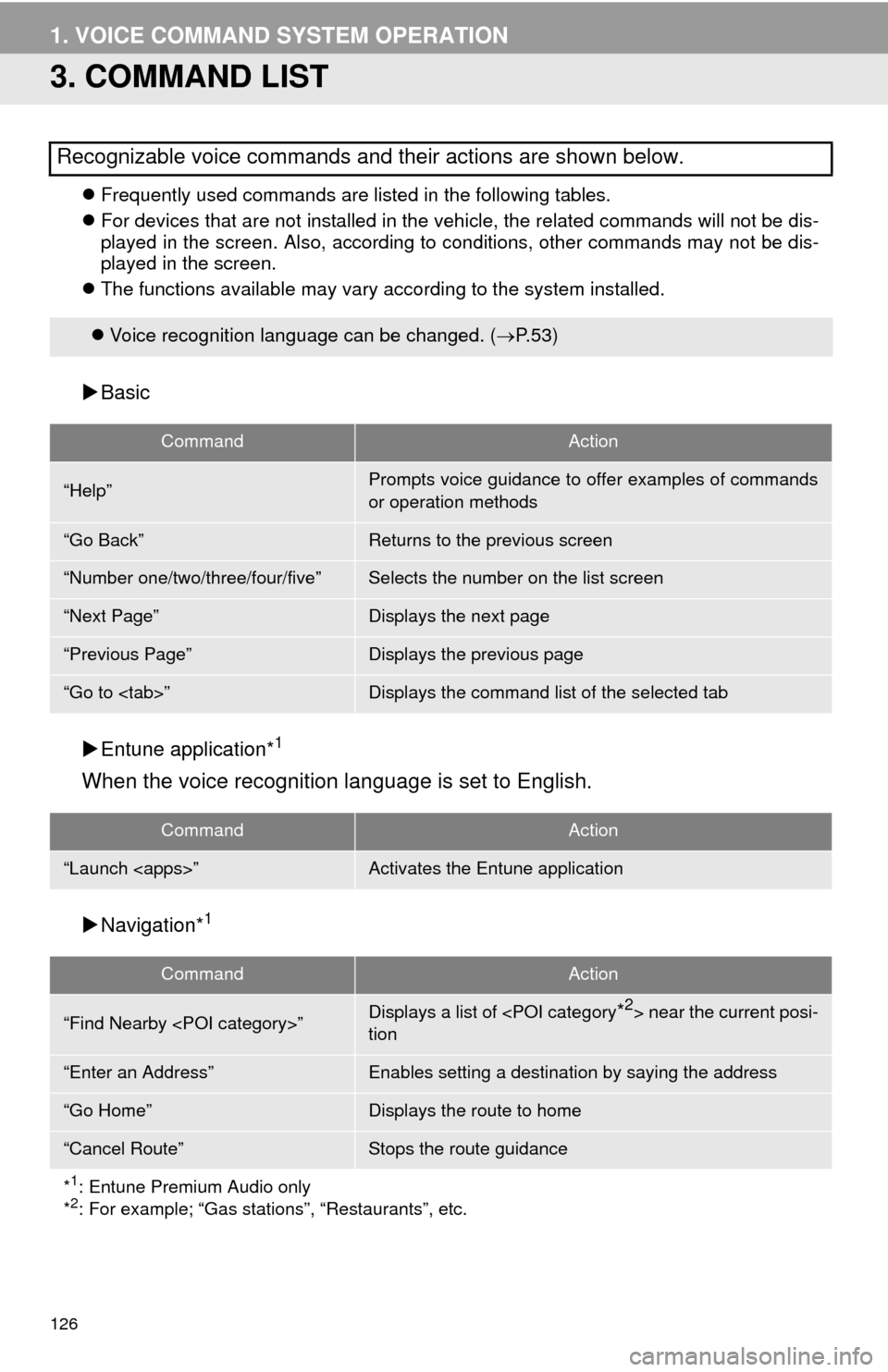
126
1. VOICE COMMAND SYSTEM OPERATION
3. COMMAND LIST
Frequently used commands are listed in the following tables.
For devices that are not installed in the vehicle, the related commands will not be dis-
played in the screen. Also, according to conditions, other commands may not be dis-
played in the screen.
The functions available may vary according to the system installed.
Basic
Entune application*
1
When the voice recognition language is set to English.
Navigation*1
Recognizable voice commands and their actions are shown below.
Voice recognition language can be changed. (P.53)
CommandAction
“Help”Prompts voice guidance to offer examples of commands
or operation methods
“Go Back”Returns to the previous screen
“Number one/two/three/four/five”Selects the number on the list screen
“Next Page”Displays the next page
“Previous Page”Displays the previous page
“Go to
CommandAction
“Launch
CommandAction
“Find Nearby
tion
“Enter an Address”Enables setting a destination by saying the address
“Go Home”Displays the route to home
“Cancel Route”Stops the route guidance
*
1: Entune Premium Audio only
*2: For example; “Gas stations”, “Restaurants”, etc.