TOYOTA TUNDRA 2015 2.G Navigation Manual
Manufacturer: TOYOTA, Model Year: 2015, Model line: TUNDRA, Model: TOYOTA TUNDRA 2015 2.GPages: 280, PDF Size: 7.57 MB
Page 221 of 280
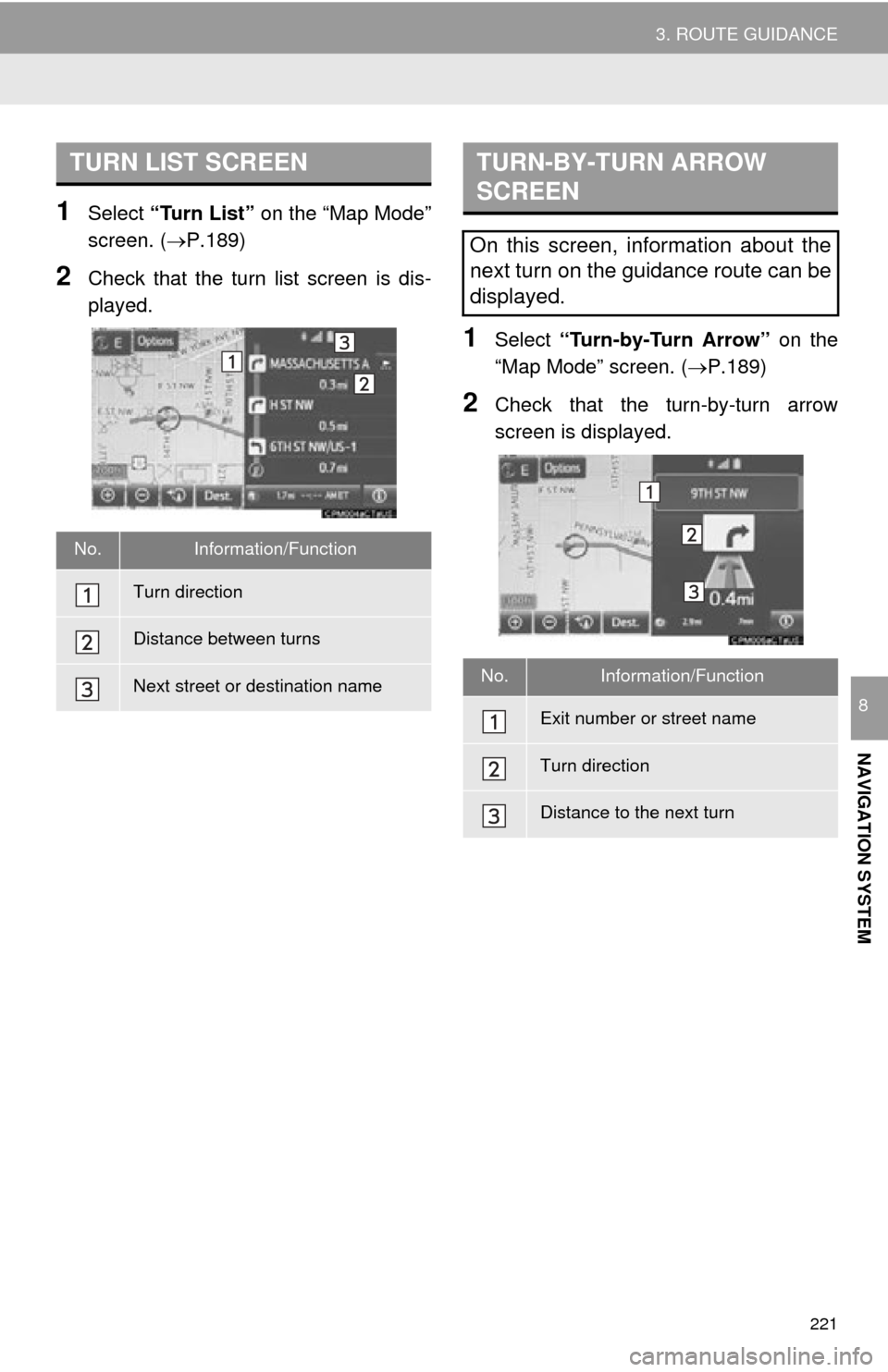
221
3. ROUTE GUIDANCE
NAVIGATION SYSTEM
8
1Select “Turn List” on the “Map Mode”
screen. ( P.189)
2Check that the turn list screen is dis -
played.
1Select “Turn-by-Turn Arrow” on the
“Map Mode” screen. ( P.189)
2Check that the tu rn-by-turn arrow
screen is displayed.
TURN LIST SCREEN
No.Information/Function
Turn direction
Distance between turns
Next street or destination name
TURN-BY-TURN ARROW
SCREEN
On this screen, information about the
next turn on the guidance route can be
displayed.
No.Information/Function
Exit number or street name
Turn direction
Distance to the next turn
Page 222 of 280
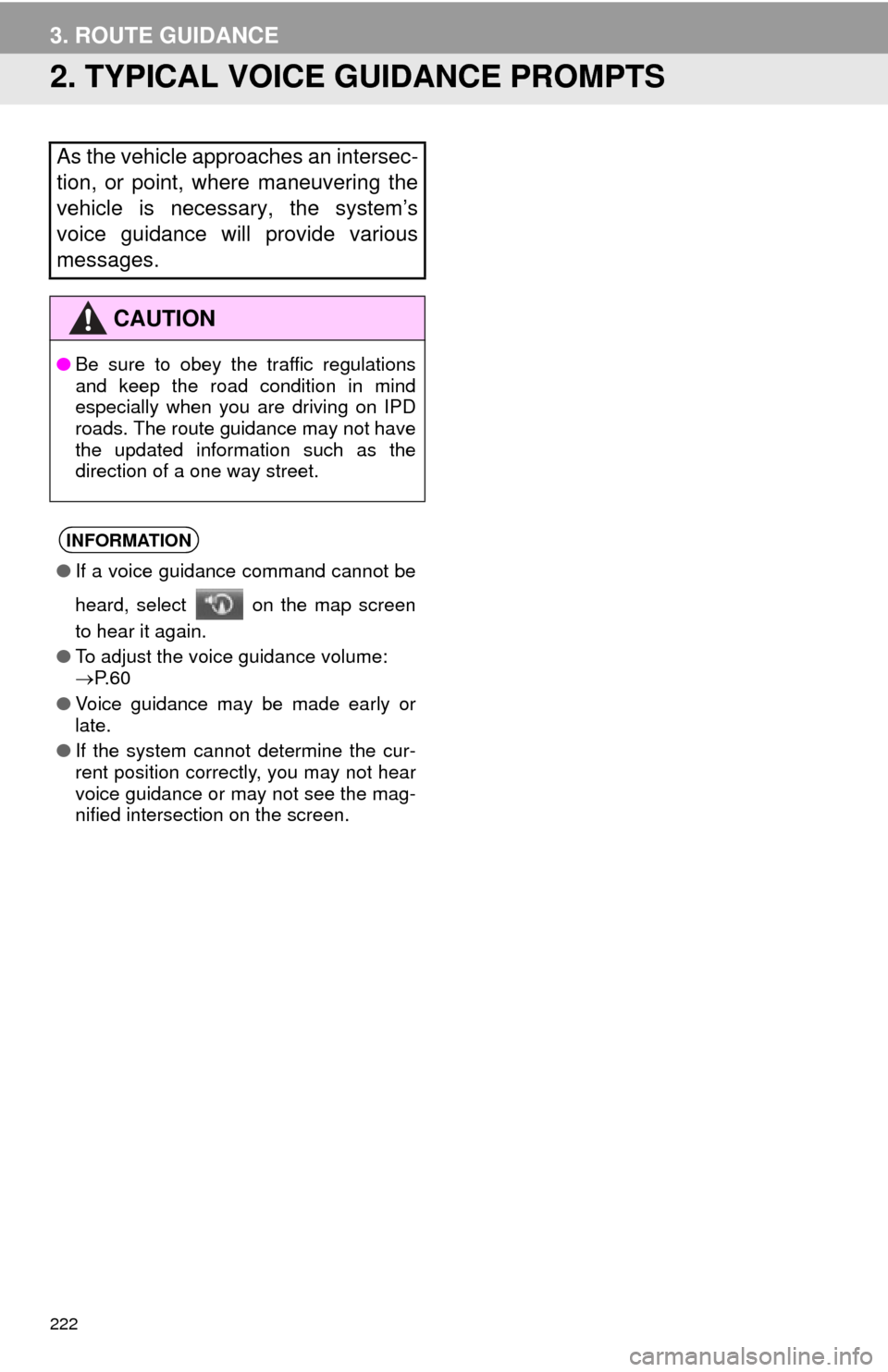
222
3. ROUTE GUIDANCE
2. TYPICAL VOICE GUIDANCE PROMPTS
As the vehicle approaches an intersec-
tion, or point, where maneuvering the
vehicle is necessary, the system’s
voice guidance will provide various
messages.
CAUTION
●Be sure to obey the traffic regulations
and keep the road condition in mind
especially when you are driving on IPD
roads. The route guidance may not have
the updated information such as the
direction of a one way street.
INFORMATION
●If a voice guidance command cannot be
heard, select on the map screen
to hear it again.
● To adjust the voice guidance volume:
P. 6 0
● Voice guidance may be made early or
late.
● If the system cannot determine the cur-
rent position correctly, you may not hear
voice guidance or may not see the mag-
nified intersection on the screen.
Page 223 of 280
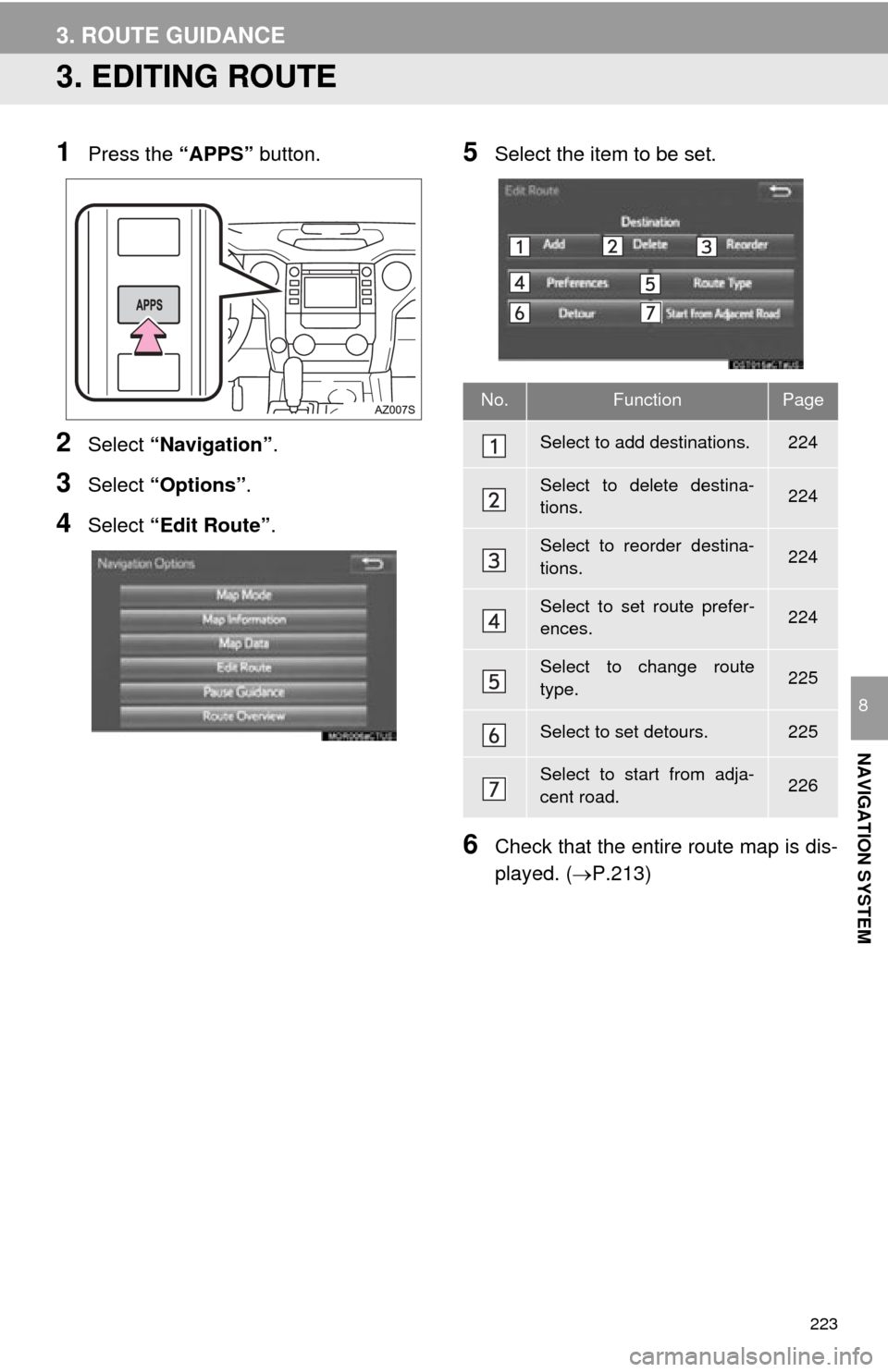
223
3. ROUTE GUIDANCE
NAVIGATION SYSTEM
8
3. EDITING ROUTE
1Press the “APPS” button.
2Select “Navigation” .
3Select “Options”.
4Select “Edit Route” .
5Select the item to be set.
6Check that the entire route map is dis -
played. ( P.213)
No.FunctionPage
Select to add destinations.224
Select to delete destina-
tions.224
Select to reorder destina-
tions.224
Select to set route prefer-
ences.224
Select to change route
type.225
Select to set detours.225
Select to start from adja-
cent road.226
Page 224 of 280
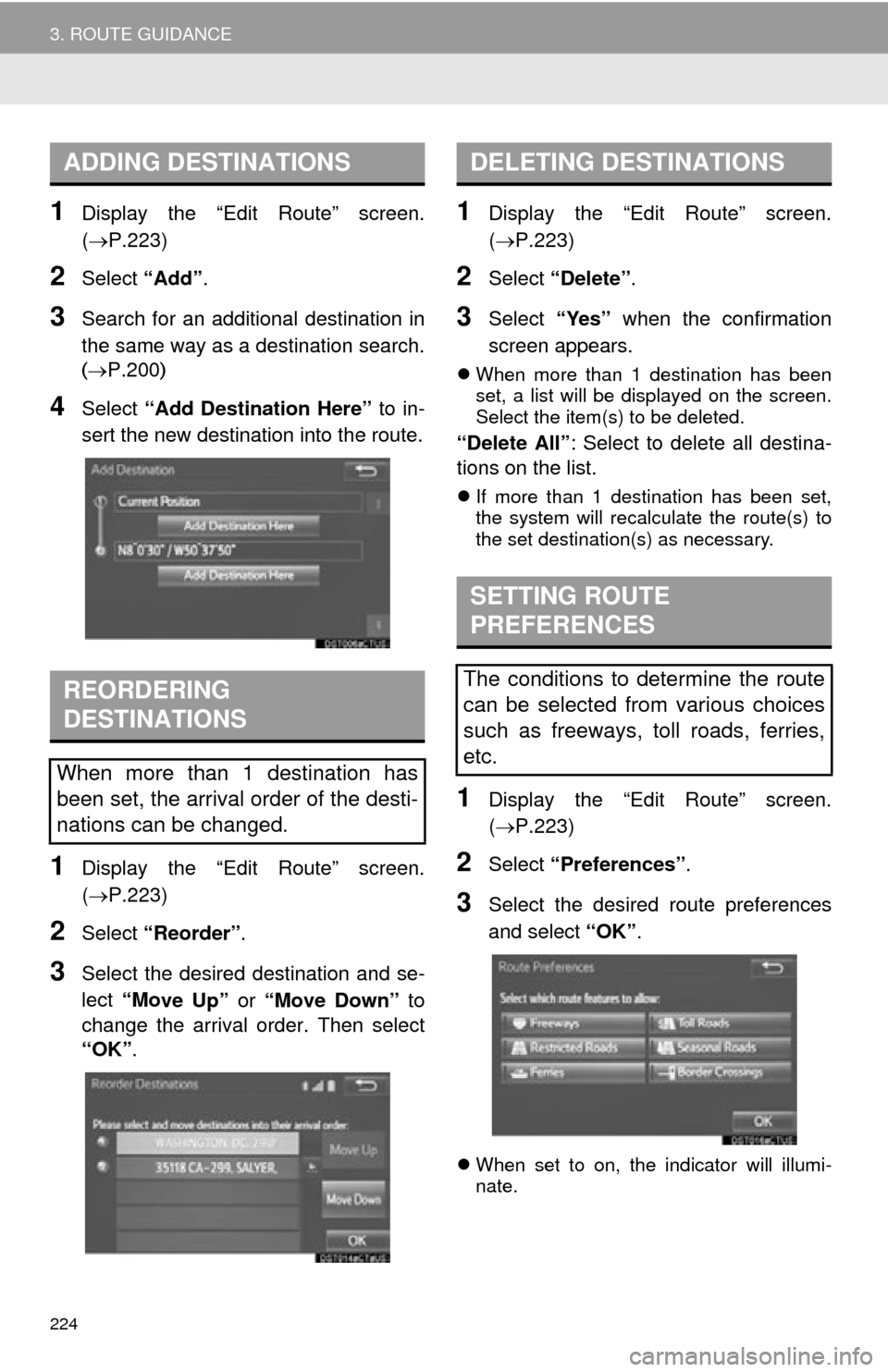
224
3. ROUTE GUIDANCE
1Display the “Edit Route” screen.
(P.223)
2Select “Add”.
3Search for an additional destination in
the same way as a destination search.
(P.200 )
4Select “Add Destination Here” to in-
sert the new destination into the route.
1Display the “Edit Route” screen.
(P.223 )
2Select “Reorder” .
3Select the desired destination and se -
lect “Mo
ve Up” or “Move Down” to
change the arrival order. Then select
“OK” .
1Display the “Edit Route” screen.
(P.223 )
2Select “Delete” .
3Select “Yes” when the confirmation
screen appears.
When more than 1 destination has been
set, a list will be displayed on the screen.
Select the item(s) to be deleted.
“Delete All” : Select to delete all destina-
tions on the list.
If more than 1 destination has been set,
the system will recalculate the route(s) to
the set destination(s) as necessary.
1Display the “Edit Route” screen.
( P.223 )
2Select “Preferences” .
3Select the desired route preferences
and select “OK”.
When set to on, the indicator will illumi -nate.
ADDING DESTINATIONS
REORDERING
DESTINATIONS
When more than 1 destination has
been set, the arrival order of the desti-
nations can be changed.
DELETING DESTINATIONS
SETTING ROUTE
PREFERENCES
The conditions to determine the route
can be selected from various choices
such as freeways, toll roads, ferries,
etc.
Page 225 of 280
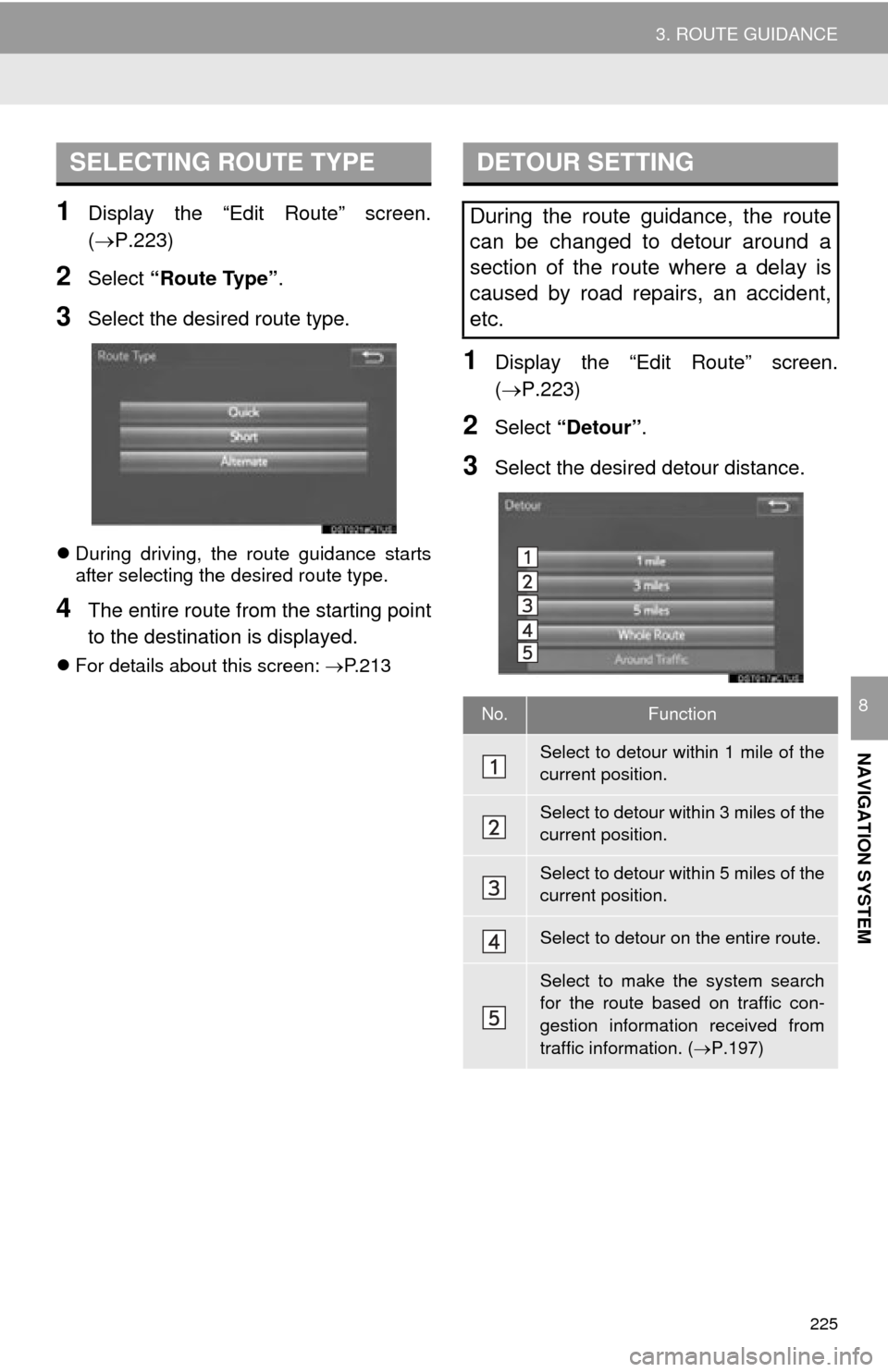
225
3. ROUTE GUIDANCE
NAVIGATION SYSTEM
8
1Display the “Edit Route” screen.
(P.223)
2Select “Route Type” .
3Select the desired route type.
During driving, the route guidance starts
after selecting the desired route type.
4The entire route from the starting point
to the destination is displayed.
For details about this screen: P.213
1Display the “Edit Route” screen.
(P.223 )
2Select “Detour” .
3Select the desired detour distance.
SELECTING ROUTE TYPEDETOUR SETTING
During the route guidance, the route
can be changed to detour around a
section of the route where a delay is
caused by road repairs, an accident,
etc.
No.Function
Select to detour within 1 mile of the
current position.
Select to detour within 3 miles of the
current position.
Select to detour within 5 miles of the
current position.
Select to detour on the entire route.
Select to make the system search
for the route based on traffic con-
gestion information received from
traffic information. ( P.197)
Page 226 of 280
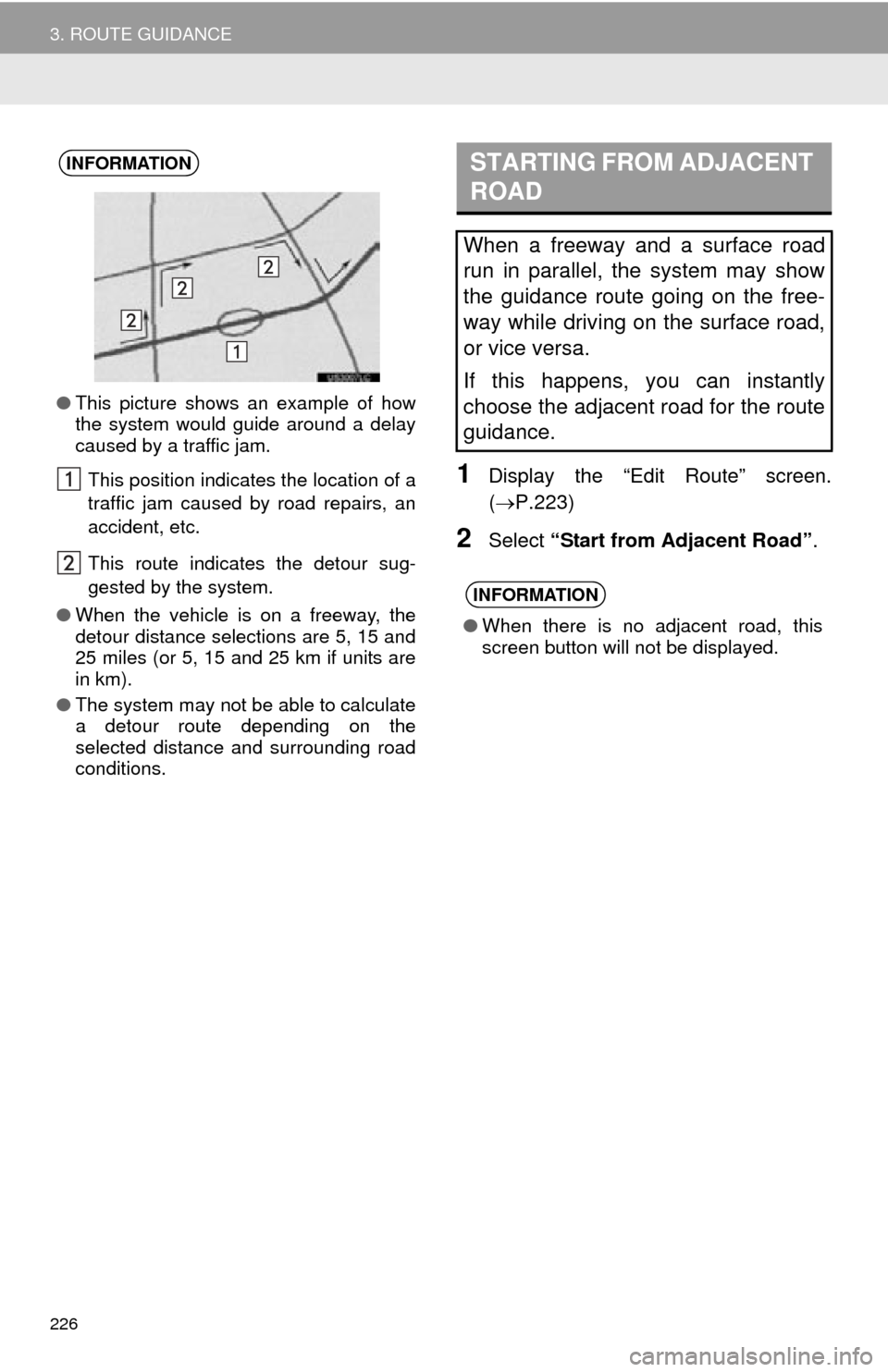
226
3. ROUTE GUIDANCE
1Display the “Edit Route” screen.
(P.223 )
2Select “Start from Adjacent Road” .
INFORMATION
●This picture shows an example of how
the system would guide around a delay
caused by a traffic jam.
This position indicates the location of a
traffic jam caused by road repairs, an
accident, etc.
This route indicates the detour sug-
gested by the system.
● When the vehicle is on a freeway, the
detour distance selections are 5, 15 and
25 miles (or 5, 15 and 25 km if units are
in km).
● The system may not be able to calculate
a detour route depending on the
selected distance and surrounding road
conditions.
STARTING FROM ADJACENT
ROAD
When a freeway and a surface road
run in parallel, the system may show
the guidance route going on the free-
way while driving on the surface road,
or vice versa.
If this happens, you can instantly
choose the adjacent road for the route
guidance.
INFORMATION
●When there is no adjacent road, this
screen button will not be displayed.
Page 227 of 280
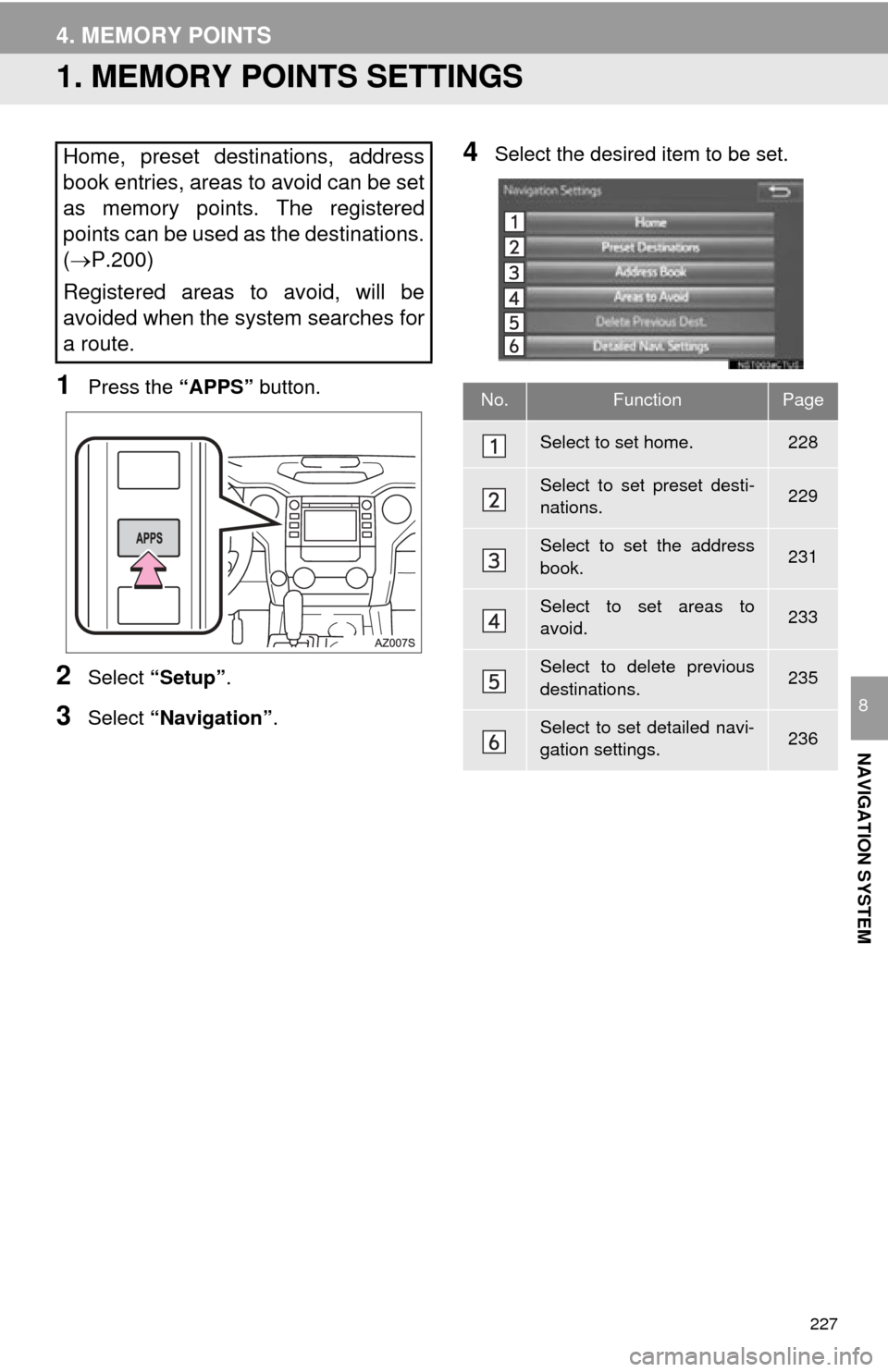
227
NAVIGATION SYSTEM
8
4. MEMORY POINTS
1. MEMORY POINTS SETTINGS
1Press the “APPS” button.
2Select “Setup” .
3Select “Navigation” .
4Select the desired item to be set.Home, preset destinations, address
book entries, areas to avoid can be set
as memory points. The registered
points can be used as the destinations.
(P.200)
Registered areas to avoid, will be
avoided when the system searches for
a route.
No.FunctionPage
Select to set home.228
Select to set preset desti-
nations.229
Select to set the address
book.231
Select to set areas to
avoid.233
Select to delete previous
destinations.235
Select to set detailed navi-
gation settings.236
Page 228 of 280
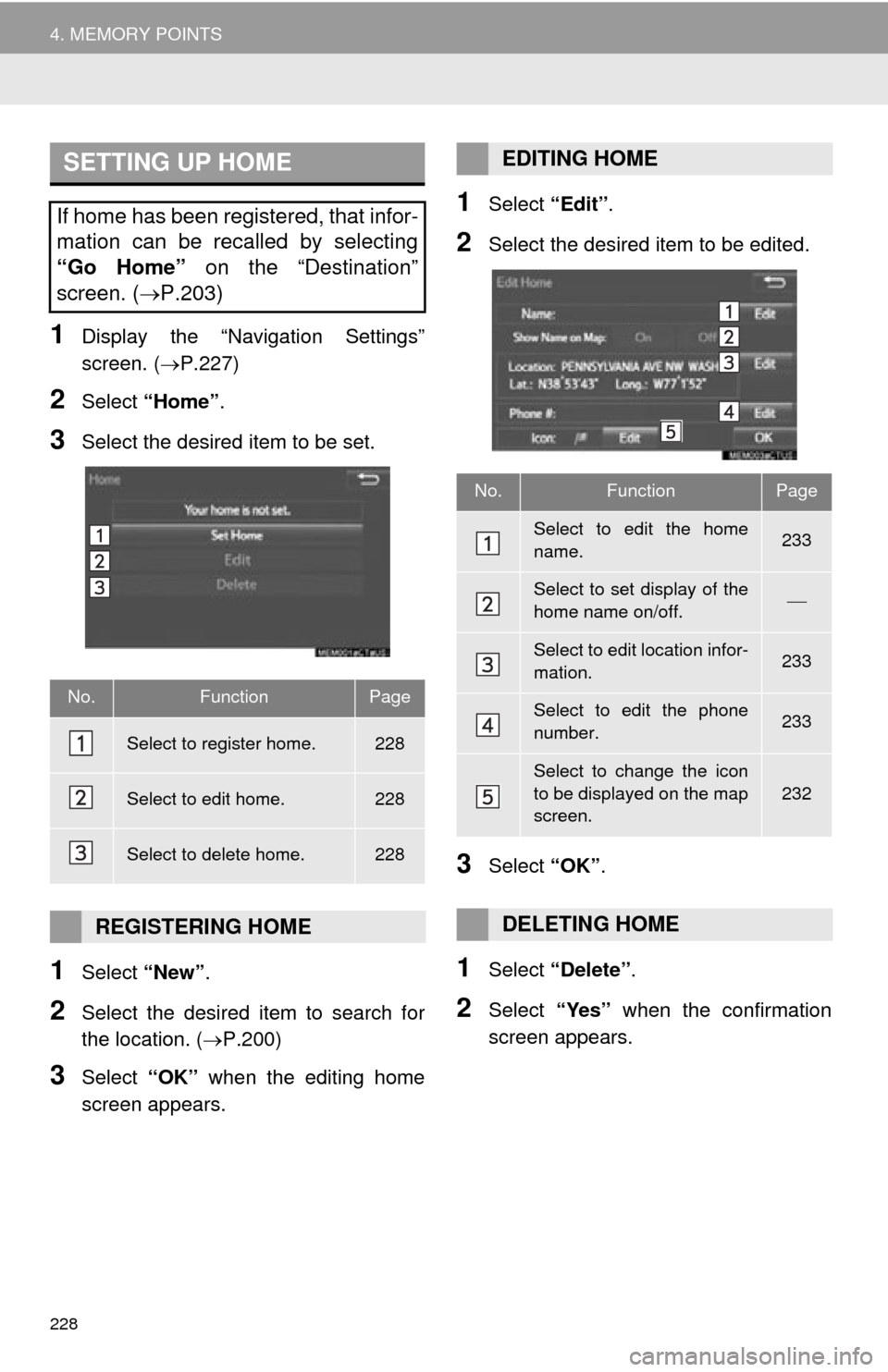
228
4. MEMORY POINTS
1Display the “Navigation Settings”
screen. (P.227)
2Select “Home” .
3Select the desired item to be set.
1Select “New”.
2Select the desired item to search for
the location. ( P.200)
3Select “OK” when the editing home
screen appears.
1Select “Edit”.
2Select the desired item to be edited.
3Select “OK”.
1Select “Delete” .
2Select “Yes” when the confirmation
screen appears.
SETTING UP HOME
If home has been registered, that infor-
mation can be recalled by selecting
“Go Home” on the “Destination”
screen. ( P.203)
No.FunctionPage
Select to register home.228
Select to edit home.228
Select to delete home.228
REGISTERING HOME
EDITING HOME
No.FunctionPage
Select to edit the home
name.233
Select to set display of the
home name on/off.
Select to edit location infor-
mation.233
Select to edit the phone
number.233
Select to change the icon
to be displayed on the map
screen.
232
DELETING HOME
Page 229 of 280
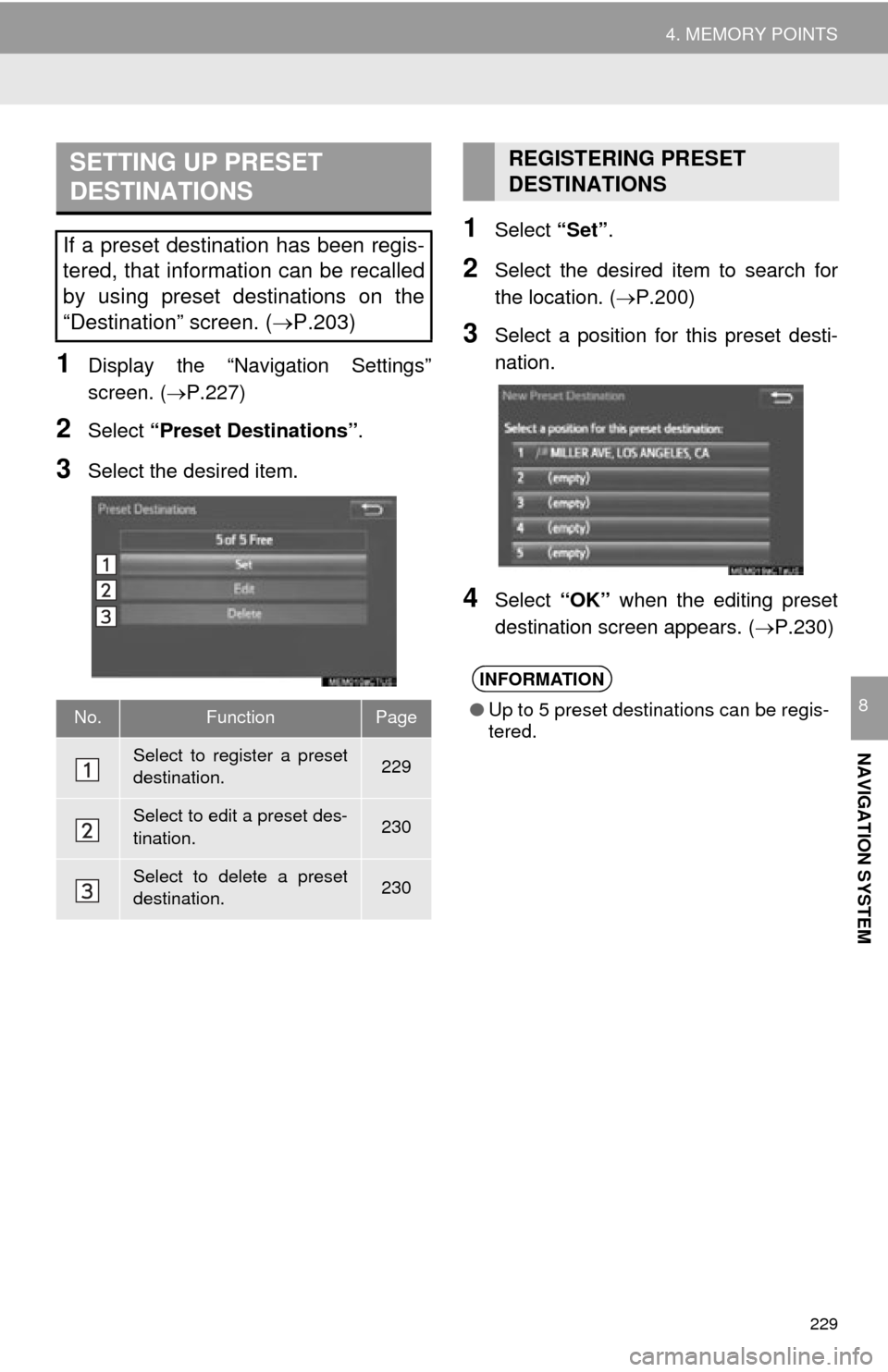
229
4. MEMORY POINTS
NAVIGATION SYSTEM
8
1Display the “Navigation Settings”
screen. (P.227)
2Select “Preset Destinations” .
3Select the desired item.
1Select “Set”.
2Select the desired item to search for
the location. ( P.200)
3Select a position for this preset desti -
nation.
4Select “OK” when the editing preset
destination screen appears. ( P.230 )
SETTING UP PRESET
DESTINATIONS
If a preset destination has been regis-
tered, that information can be recalled
by using preset destinations on the
“Destination” screen. ( P.203)
No.FunctionPage
Select to register a preset
destination.229
Select to edit a preset des-
tination.230
Select to delete a preset
destination.230
REGISTERING PRESET
DESTINATIONS
INFORMATION
●Up to 5 preset destinations can be regis-
tered.
Page 230 of 280
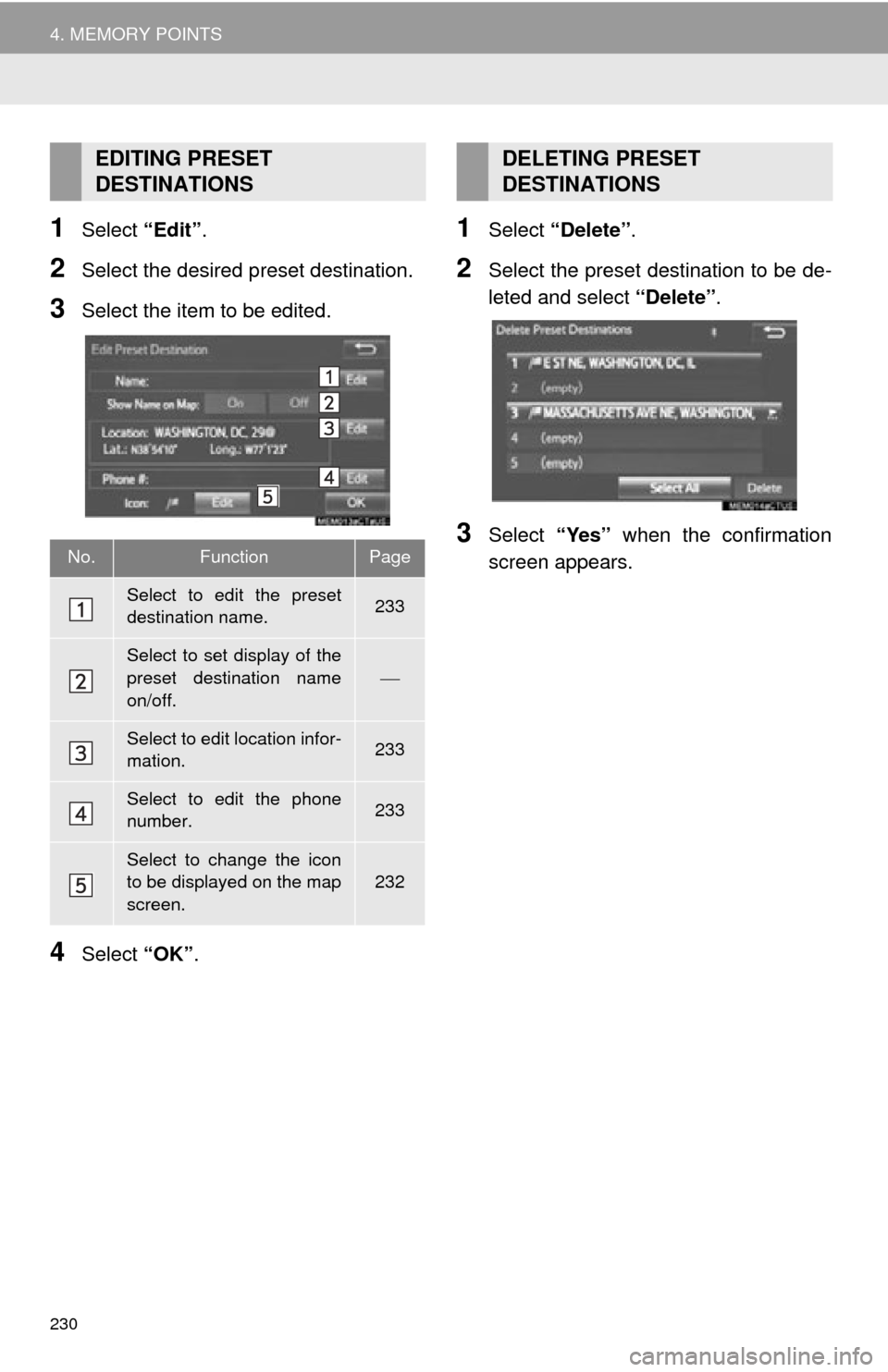
230
4. MEMORY POINTS
1Select “Edit”.
2Select the desired preset destination.
3Select the item to be edited.
4Select “OK”.
1Select “Delete” .
2Select the preset destination to be de -
leted and select “D
elete”.
3Select “Yes” when the confirmation
screen appears.
EDITING PRESET
DESTINATIONS
No.FunctionPage
Select to edit the preset
destination name.233
Select to set display of the
preset destination name
on/off.
Select to edit location infor-
mation.233
Select to edit the phone
number.233
Select to change the icon
to be displayed on the map
screen.232
DELETING PRESET
DESTINATIONS