ECO mode VAUXHALL ADAM 2014.5 Infotainment system
[x] Cancel search | Manufacturer: VAUXHALL, Model Year: 2014.5, Model line: ADAM, Model: VAUXHALL ADAM 2014.5Pages: 107, PDF Size: 1.81 MB
Page 6 of 107
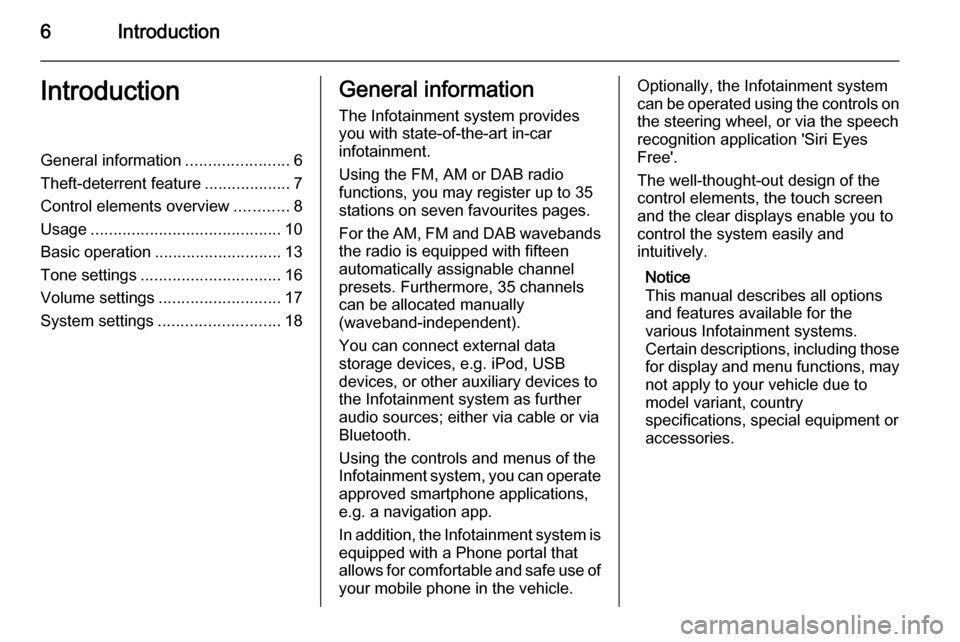
6IntroductionIntroductionGeneral information.......................6
Theft-deterrent feature ...................7
Control elements overview ............8
Usage .......................................... 10
Basic operation ............................ 13
Tone settings ............................... 16
Volume settings ........................... 17
System settings ........................... 18General information
The Infotainment system provides
you with state-of-the-art in-car
infotainment.
Using the FM, AM or DAB radio
functions, you may register up to 35
stations on seven favourites pages.
For the AM, FM and DAB wavebands the radio is equipped with fifteen
automatically assignable channel
presets. Furthermore, 35 channels
can be allocated manually
(waveband-independent).
You can connect external data
storage devices, e.g. iPod, USB
devices, or other auxiliary devices to
the Infotainment system as further
audio sources; either via cable or via
Bluetooth.
Using the controls and menus of the Infotainment system, you can operate approved smartphone applications,
e.g. a navigation app.
In addition, the Infotainment system is
equipped with a Phone portal that
allows for comfortable and safe use of your mobile phone in the vehicle.Optionally, the Infotainment system
can be operated using the controls on the steering wheel, or via the speech
recognition application 'Siri Eyes
Free'.
The well-thought-out design of the
control elements, the touch screen
and the clear displays enable you to
control the system easily and
intuitively.
Notice
This manual describes all options
and features available for the
various Infotainment systems.
Certain descriptions, including those
for display and menu functions, may not apply to your vehicle due to
model variant, country
specifications, special equipment or
accessories.
Page 9 of 107
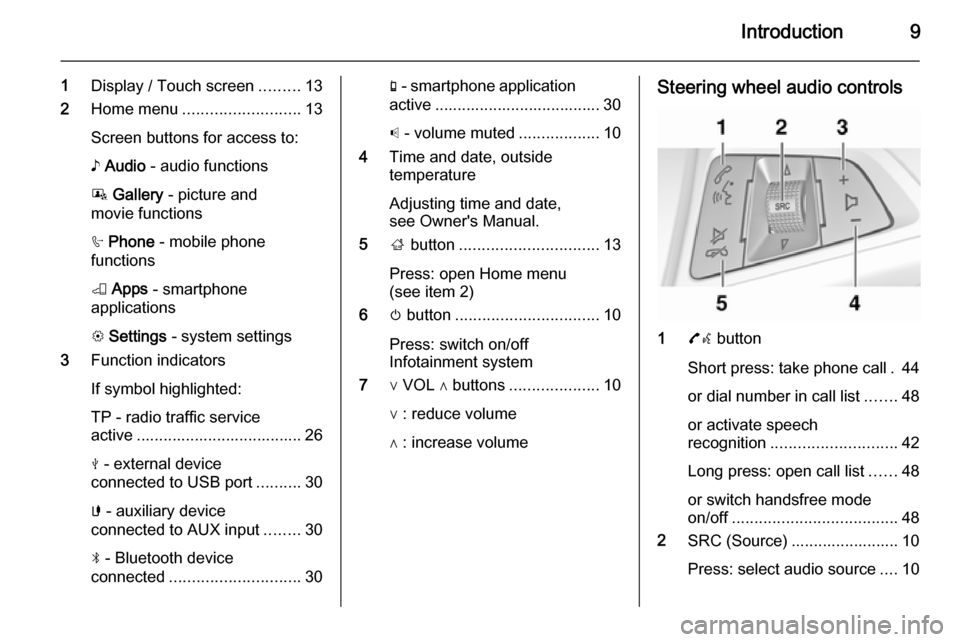
Introduction9
1Display / Touch screen .........13
2 Home menu .......................... 13
Screen buttons for access to:
♪ Audio - audio functions
P Gallery - picture and
movie functions
h Phone - mobile phone
functions
K Apps - smartphone
applications
L Settings - system settings
3 Function indicators
If symbol highlighted:
TP - radio traffic service
active ..................................... 26
M - external device
connected to USB port ..........30
G - auxiliary device
connected to AUX input ........30
N - Bluetooth device
connected ............................. 30g - smartphone application
active ..................................... 30
p - volume muted ..................10
4 Time and date, outside
temperature
Adjusting time and date,
see Owner's Manual.
5 ; button ............................... 13
Press: open Home menu
(see item 2)
6 m button ................................ 10
Press: switch on/off
Infotainment system
7 ∨ VOL ∧ buttons ....................10
∨ : reduce volume
∧ : increase volumeSteering wheel audio controls
1 7w button
Short press: take phone call . 44
or dial number in call list .......48
or activate speech
recognition ............................ 42
Long press: open call list ......48
or switch handsfree mode
on/off ..................................... 48
2 SRC (Source) ........................ 10
Press: select audio source ....10
Page 34 of 107
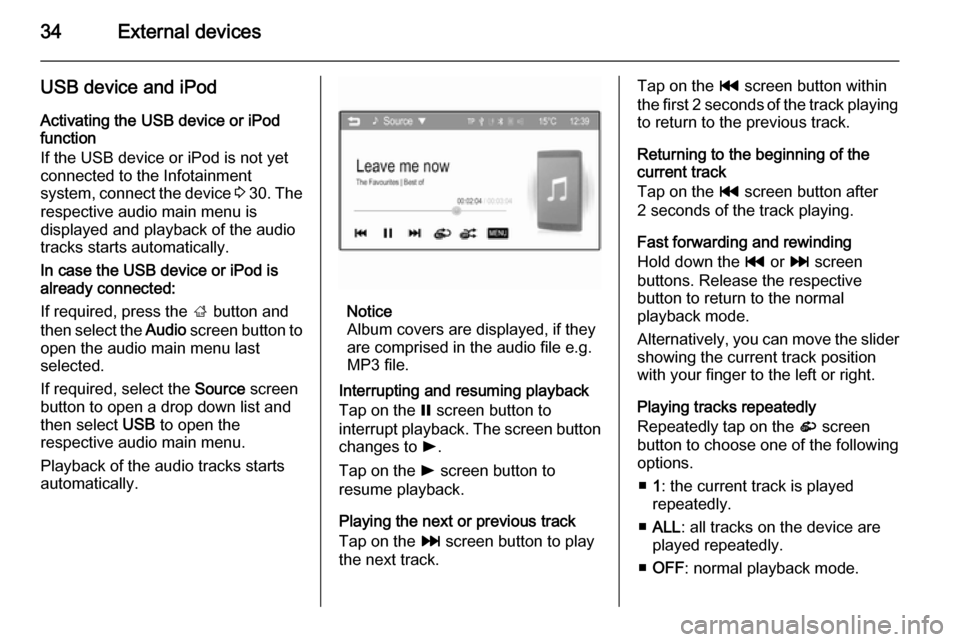
34External devices
USB device and iPod
Activating the USB device or iPod
function
If the USB device or iPod is not yet
connected to the Infotainment
system, connect the device 3 30 . The
respective audio main menu is
displayed and playback of the audio
tracks starts automatically.
In case the USB device or iPod is
already connected:
If required, press the ; button and
then select the Audio screen button to
open the audio main menu last
selected.
If required, select the Source screen
button to open a drop down list and then select USB to open the
respective audio main menu.
Playback of the audio tracks starts
automatically.
Notice
Album covers are displayed, if they
are comprised in the audio file e.g.
MP3 file.
Interrupting and resuming playback
Tap on the = screen button to
interrupt playback. The screen button changes to l.
Tap on the l screen button to
resume playback.
Playing the next or previous track
Tap on the v screen button to play
the next track.
Tap on the t screen button within
the first 2 seconds of the track playing
to return to the previous track.
Returning to the beginning of the
current track
Tap on the t screen button after
2 seconds of the track playing.
Fast forwarding and rewinding
Hold down the t or v screen
buttons. Release the respective
button to return to the normal
playback mode.
Alternatively, you can move the slider showing the current track position
with your finger to the left or right.
Playing tracks repeatedly
Repeatedly tap on the r screen
button to choose one of the following options.
■ 1: the current track is played
repeatedly.
■ ALL : all tracks on the device are
played repeatedly.
■ OFF : normal playback mode.
Page 36 of 107
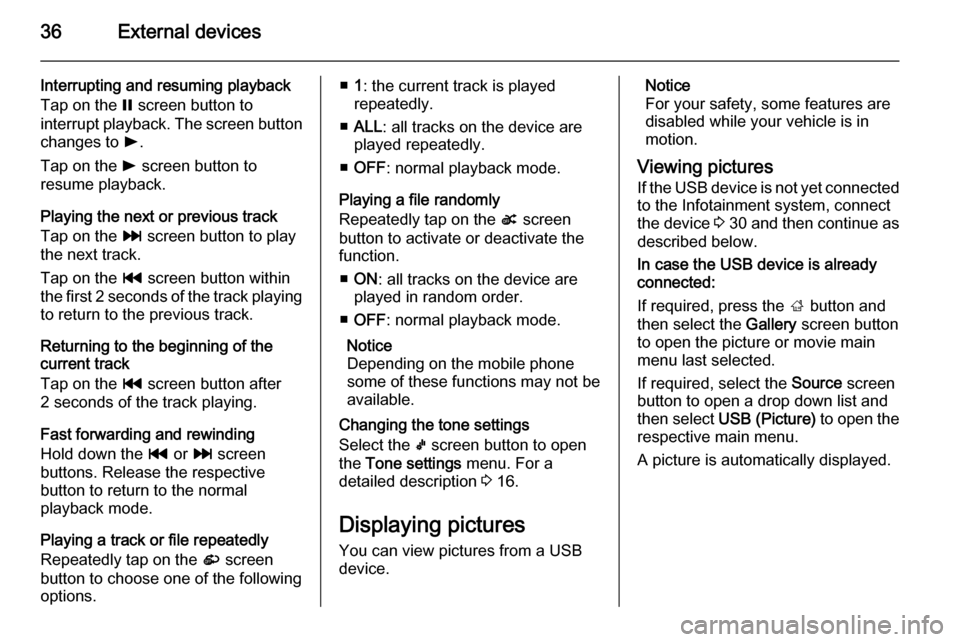
36External devices
Interrupting and resuming playback
Tap on the = screen button to
interrupt playback. The screen button
changes to l.
Tap on the l screen button to
resume playback.
Playing the next or previous track
Tap on the v screen button to play
the next track.
Tap on the t screen button within
the first 2 seconds of the track playing to return to the previous track.
Returning to the beginning of the
current track
Tap on the t screen button after
2 seconds of the track playing.
Fast forwarding and rewinding
Hold down the t or v screen
buttons. Release the respective button to return to the normal
playback mode.
Playing a track or file repeatedly
Repeatedly tap on the r screen
button to choose one of the following
options.■ 1: the current track is played
repeatedly.
■ ALL : all tracks on the device are
played repeatedly.
■ OFF : normal playback mode.
Playing a file randomly
Repeatedly tap on the s screen
button to activate or deactivate the
function.
■ ON : all tracks on the device are
played in random order.
■ OFF : normal playback mode.
Notice
Depending on the mobile phone
some of these functions may not be
available.
Changing the tone settings
Select the k screen button to open
the Tone settings menu. For a
detailed description 3 16.
Displaying pictures You can view pictures from a USB
device.Notice
For your safety, some features are
disabled while your vehicle is in
motion.
Viewing pictures
If the USB device is not yet connected to the Infotainment system, connect
the device 3 30 and then continue as
described below.
In case the USB device is already
connected:
If required, press the ; button and
then select the Gallery screen button
to open the picture or movie main
menu last selected.
If required, select the Source screen
button to open a drop down list and then select USB (Picture) to open the
respective main menu.
A picture is automatically displayed.
Page 37 of 107
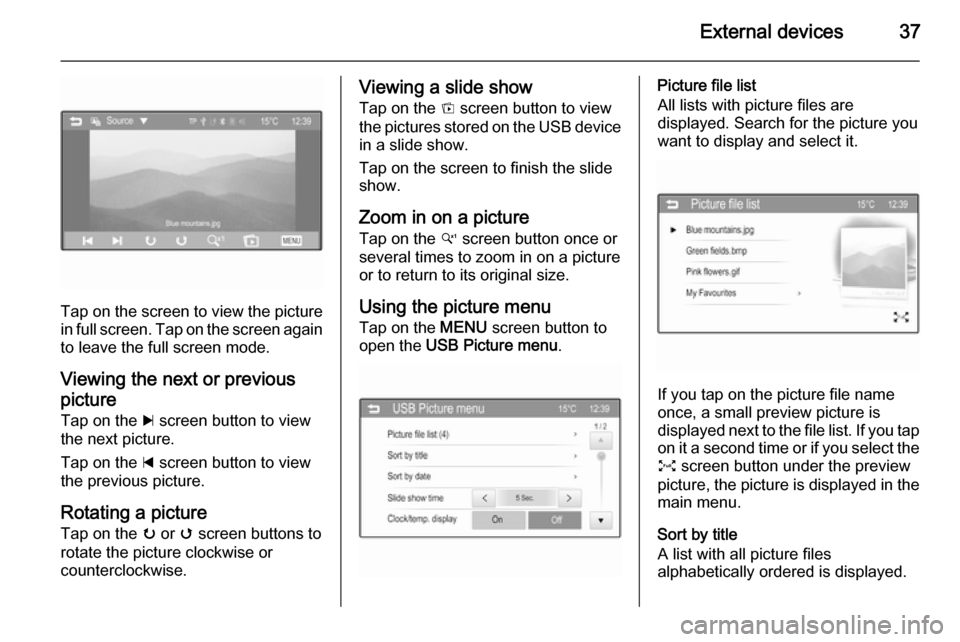
External devices37
Tap on the screen to view the picture
in full screen. Tap on the screen again to leave the full screen mode.
Viewing the next or previous picture Tap on the c screen button to view
the next picture.
Tap on the d screen button to view
the previous picture.
Rotating a picture Tap on the u or v screen buttons to
rotate the picture clockwise or
counterclockwise.
Viewing a slide show
Tap on the t screen button to view
the pictures stored on the USB device
in a slide show.
Tap on the screen to finish the slide
show.
Zoom in on a picture Tap on the w screen button once or
several times to zoom in on a picture
or to return to its original size.
Using the picture menu
Tap on the MENU screen button to
open the USB Picture menu .Picture file list
All lists with picture files are
displayed. Search for the picture you want to display and select it.
If you tap on the picture file name
once, a small preview picture is
displayed next to the file list. If you tap on it a second time or if you select the
O screen button under the preview
picture, the picture is displayed in the main menu.
Sort by title
A list with all picture files
alphabetically ordered is displayed.
Page 39 of 107
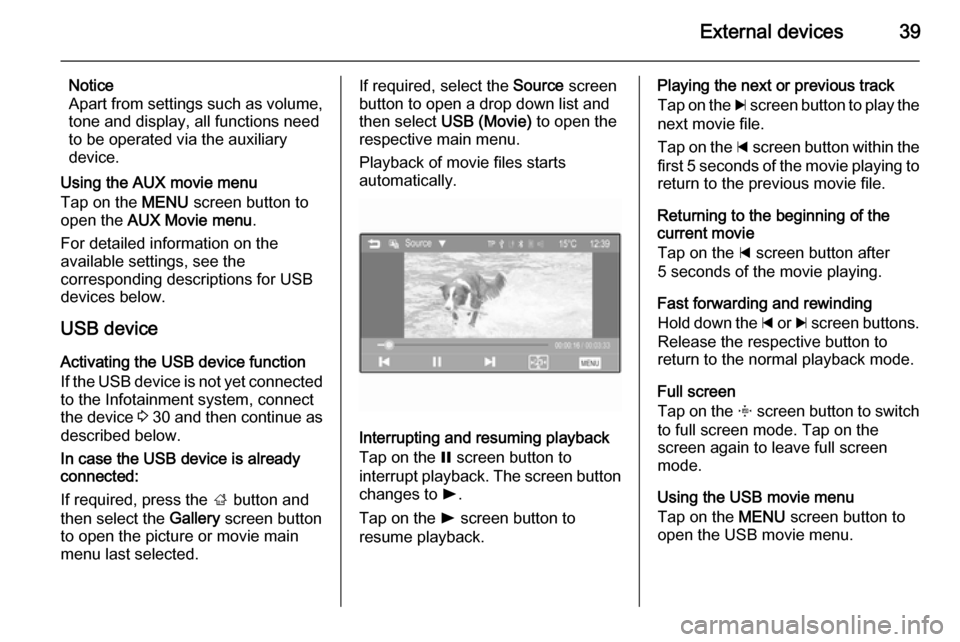
External devices39
Notice
Apart from settings such as volume, tone and display, all functions need
to be operated via the auxiliary
device.
Using the AUX movie menu
Tap on the MENU screen button to
open the AUX Movie menu .
For detailed information on the
available settings, see the
corresponding descriptions for USB
devices below.
USB device
Activating the USB device function
If the USB device is not yet connected
to the Infotainment system, connect
the device 3 30 and then continue as
described below.
In case the USB device is already
connected:
If required, press the ; button and
then select the Gallery screen button
to open the picture or movie main
menu last selected.If required, select the Source screen
button to open a drop down list and
then select USB (Movie) to open the
respective main menu.
Playback of movie files starts
automatically.
Interrupting and resuming playback
Tap on the = screen button to
interrupt playback. The screen button
changes to l.
Tap on the l screen button to
resume playback.
Playing the next or previous track
Tap on the c screen button to play the
next movie file.
Tap on the d screen button within the
first 5 seconds of the movie playing to
return to the previous movie file.
Returning to the beginning of the
current movie
Tap on the d screen button after
5 seconds of the movie playing.
Fast forwarding and rewinding
Hold down the d or c screen buttons.
Release the respective button to
return to the normal playback mode.
Full screen
Tap on the x screen button to switch
to full screen mode. Tap on the screen again to leave full screen
mode.
Using the USB movie menu
Tap on the MENU screen button to
open the USB movie menu.
Page 52 of 107
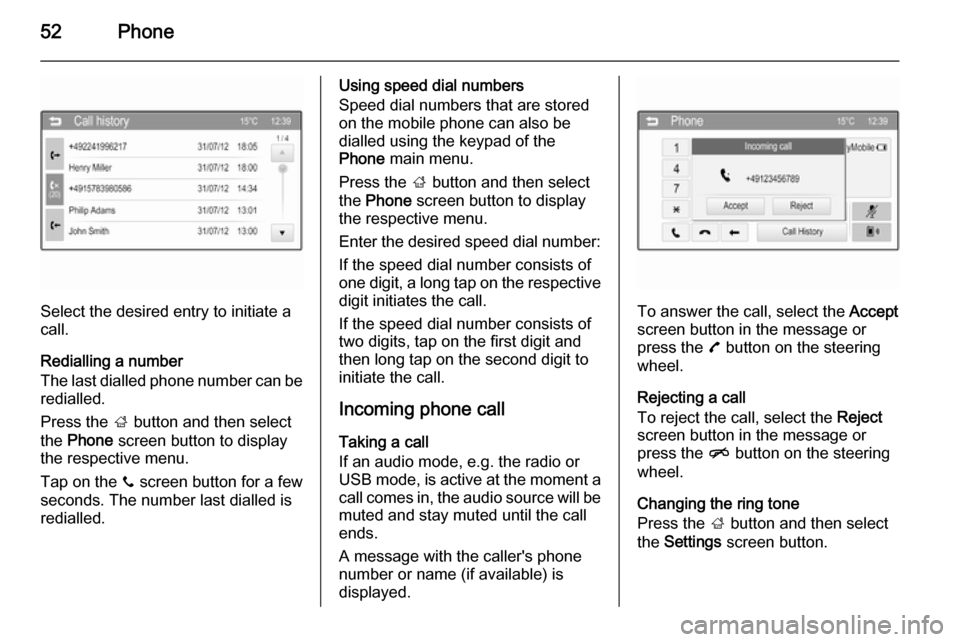
52Phone
Select the desired entry to initiate a
call.
Redialling a number
The last dialled phone number can be
redialled.
Press the ; button and then select
the Phone screen button to display
the respective menu.
Tap on the y screen button for a few
seconds. The number last dialled is redialled.
Using speed dial numbers
Speed dial numbers that are stored
on the mobile phone can also be
dialled using the keypad of the
Phone main menu.
Press the ; button and then select
the Phone screen button to display
the respective menu.
Enter the desired speed dial number:
If the speed dial number consists of one digit, a long tap on the respective digit initiates the call.
If the speed dial number consists of
two digits, tap on the first digit and
then long tap on the second digit to
initiate the call.
Incoming phone callTaking a call
If an audio mode, e.g. the radio or
USB mode, is active at the moment a
call comes in, the audio source will be
muted and stay muted until the call
ends.
A message with the caller's phone
number or name (if available) is
displayed.
To answer the call, select the Accept
screen button in the message or press the 7 button on the steering
wheel.
Rejecting a call
To reject the call, select the Reject
screen button in the message or press the n button on the steering
wheel.
Changing the ring tone
Press the ; button and then select
the Settings screen button.
Page 69 of 107
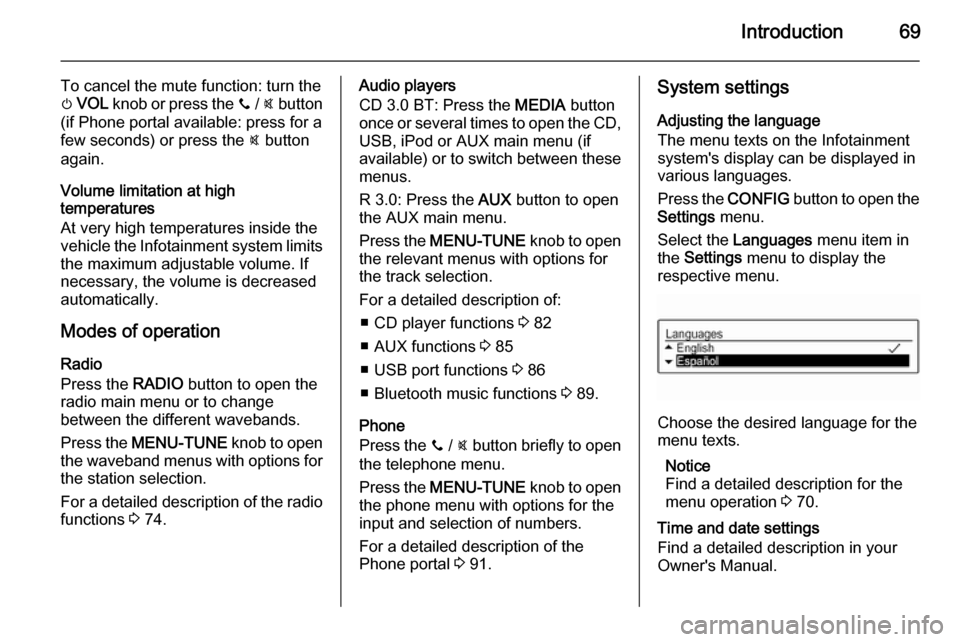
Introduction69
To cancel the mute function: turn the
m VOL knob or press the y / @ button
(if Phone portal available: press for a
few seconds) or press the @ button
again.
Volume limitation at high
temperatures
At very high temperatures inside the vehicle the Infotainment system limits
the maximum adjustable volume. If
necessary, the volume is decreased
automatically.
Modes of operation
Radio
Press the RADIO button to open the
radio main menu or to change
between the different wavebands.
Press the MENU-TUNE knob to open
the waveband menus with options for the station selection.
For a detailed description of the radio functions 3 74.Audio players
CD 3.0 BT: Press the MEDIA button
once or several times to open the CD,
USB, iPod or AUX main menu (if
available) or to switch between these
menus.
R 3.0: Press the AUX button to open
the AUX main menu.
Press the MENU-TUNE knob to open
the relevant menus with options for the track selection.
For a detailed description of:
■ CD player functions 3 82
■ AUX functions 3 85
■ USB port functions 3 86
■ Bluetooth music functions 3 89.
Phone
Press the y / @ button briefly to open
the telephone menu.
Press the MENU-TUNE knob to open
the phone menu with options for the
input and selection of numbers.
For a detailed description of the
Phone portal 3 91.System settings
Adjusting the language
The menu texts on the Infotainment
system's display can be displayed in
various languages.
Press the CONFIG button to open the
Settings menu.
Select the Languages menu item in
the Settings menu to display the
respective menu.
Choose the desired language for the
menu texts.
Notice
Find a detailed description for the
menu operation 3 70.
Time and date settings
Find a detailed description in your Owner's Manual.
Page 82 of 107
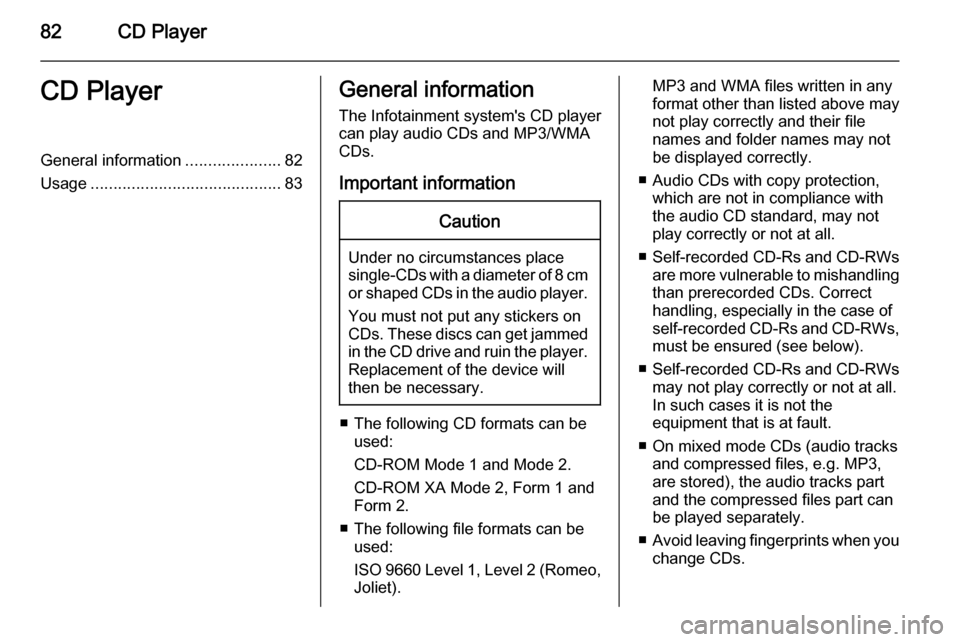
82CD PlayerCD PlayerGeneral information.....................82
Usage .......................................... 83General information
The Infotainment system's CD player
can play audio CDs and MP3/WMA
CDs.
Important informationCaution
Under no circumstances place
single-CDs with a diameter of 8 cm
or shaped CDs in the audio player.
You must not put any stickers on
CDs. These discs can get jammed
in the CD drive and ruin the player.
Replacement of the device will
then be necessary.
■ The following CD formats can be used:
CD-ROM Mode 1 and Mode 2.
CD-ROM XA Mode 2, Form 1 and
Form 2.
■ The following file formats can be used:
ISO 9660 Level 1, Level 2 (Romeo,
Joliet).
MP3 and WMA files written in any
format other than listed above may
not play correctly and their file
names and folder names may not
be displayed correctly.
■ Audio CDs with copy protection, which are not in compliance withthe audio CD standard, may not
play correctly or not at all.
■ Self-recorded CD-Rs and CD-RWs
are more vulnerable to mishandling
than prerecorded CDs. Correct
handling, especially in the case of
self-recorded CD-Rs and CD-RWs, must be ensured (see below).
■ Self-recorded CD-Rs and CD-RWs
may not play correctly or not at all.
In such cases it is not the
equipment that is at fault.
■ On mixed mode CDs (audio tracks and compressed files, e.g. MP3,
are stored), the audio tracks part
and the compressed files part can
be played separately.
■ Avoid leaving fingerprints when you
change CDs.
Page 89 of 107
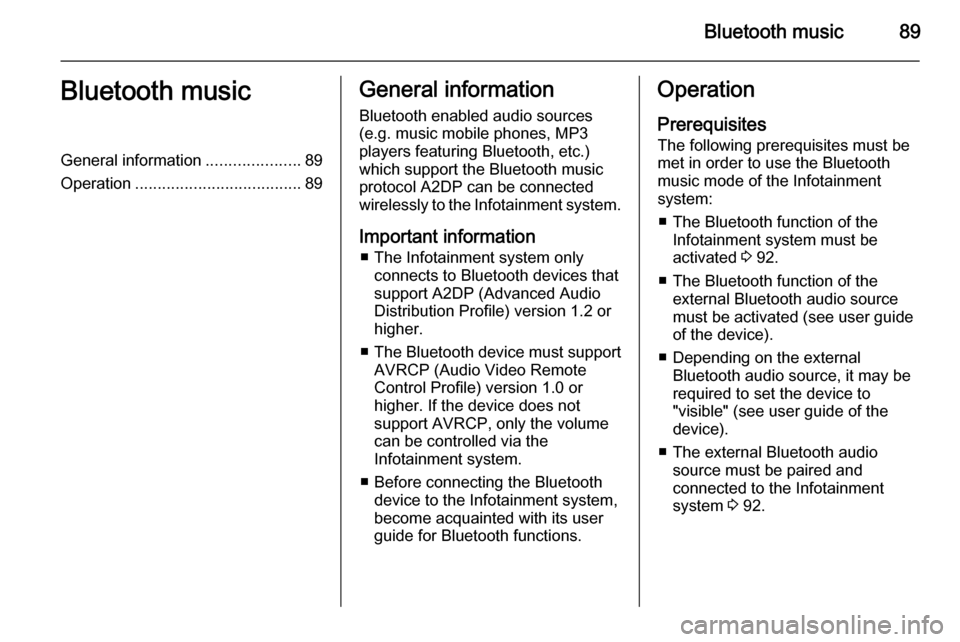
Bluetooth music89Bluetooth musicGeneral information.....................89
Operation ..................................... 89General information
Bluetooth enabled audio sources (e.g. music mobile phones, MP3
players featuring Bluetooth, etc.)
which support the Bluetooth music
protocol A2DP can be connected
wirelessly to the Infotainment system.
Important information ■ The Infotainment system only connects to Bluetooth devices that
support A2DP (Advanced Audio
Distribution Profile) version 1.2 or
higher.
■ The Bluetooth device must support
AVRCP (Audio Video Remote
Control Profile) version 1.0 or
higher. If the device does not
support AVRCP, only the volume
can be controlled via the
Infotainment system.
■ Before connecting the Bluetooth device to the Infotainment system,
become acquainted with its user
guide for Bluetooth functions.Operation
Prerequisites
The following prerequisites must be
met in order to use the Bluetooth
music mode of the Infotainment
system:
■ The Bluetooth function of the Infotainment system must be
activated 3 92.
■ The Bluetooth function of the external Bluetooth audio source
must be activated (see user guide
of the device).
■ Depending on the external Bluetooth audio source, it may be
required to set the device to
"visible" (see user guide of the
device).
■ The external Bluetooth audio source must be paired and
connected to the Infotainment
system 3 92.