light VAUXHALL ADAM 2016.5 Infotainment system
[x] Cancel search | Manufacturer: VAUXHALL, Model Year: 2016.5, Model line: ADAM, Model: VAUXHALL ADAM 2016.5Pages: 91, PDF Size: 1.64 MB
Page 21 of 91

Radio21Notice
The currently received radio station
is indicated by the l symbol next to
the station name.
Update station lists
If the stations stored in a waveband-
specific station list can no longer be received, select Menu in the bottom
line of the active radio main menu and
then select the respective menu item
to update the station list, e.g. Update
Station List .
Notice
If a waveband-specific station list is
updated, the corresponding
category list is also updated.
A station search is started and a
corresponding message is displayed. Once the search is finished, the
respective station list is displayed.
Notice
The currently received radio station
is indicated by the l symbol next to
the station name.Favourite lists
Stations of all wavebands can be
stored manually in the favourite lists.
Five favourite lists are available, in
each of which 5 stations may be
stored.
Notice
The currently received station is highlighted.
Storing a station
If required, touch < or > to scroll
through the favourite pages.
To store the currently active radio
station to a preset screen button:
touch and hold the desired screen button for a few seconds. The
corresponding frequency or station
name is displayed on the screen
button.
Retrieving stations If required, touch < or > to scroll to
the desired favourite page.
Select the preset screen button on
which the desired radio station is
stored.
Defining the number of available
favourites pages
To define the number of favouritespages displayed for selection, press
HOME and then select SETTINGS on
the screen.
Select Radio and then Manage
Favourites to display the respective
submenu.
Depending on which favourites pages you want to be displayed, activate or
deactivate the pages.
Page 22 of 91
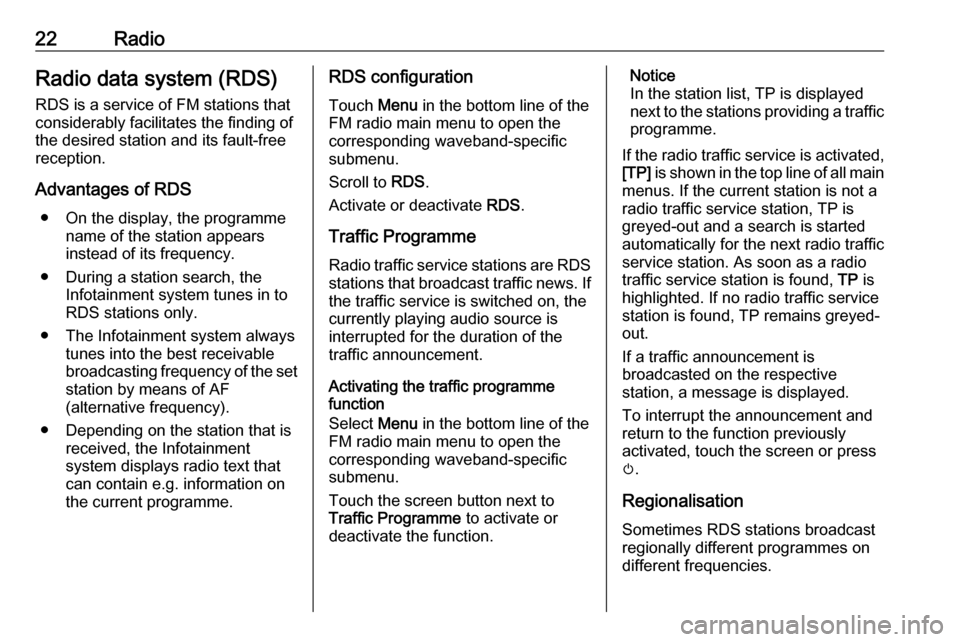
22RadioRadio data system (RDS)
RDS is a service of FM stations that considerably facilitates the finding of
the desired station and its fault-free
reception.
Advantages of RDS ● On the display, the programme name of the station appears
instead of its frequency.
● During a station search, the Infotainment system tunes in to
RDS stations only.
● The Infotainment system always tunes into the best receivable
broadcasting frequency of the set station by means of AF
(alternative frequency).
● Depending on the station that is received, the Infotainment
system displays radio text that
can contain e.g. information on
the current programme.RDS configuration
Touch Menu in the bottom line of the
FM radio main menu to open the
corresponding waveband-specific
submenu.
Scroll to RDS.
Activate or deactivate RDS.
Traffic Programme
Radio traffic service stations are RDS stations that broadcast traffic news. If
the traffic service is switched on, the
currently playing audio source is
interrupted for the duration of the
traffic announcement.
Activating the traffic programme
function
Select Menu in the bottom line of the
FM radio main menu to open the corresponding waveband-specific
submenu.
Touch the screen button next to
Traffic Programme to activate or
deactivate the function.Notice
In the station list, TP is displayed
next to the stations providing a traffic programme.
If the radio traffic service is activated,
[TP] is shown in the top line of all main
menus. If the current station is not a
radio traffic service station, TP is
greyed-out and a search is started
automatically for the next radio traffic
service station. As soon as a radio
traffic service station is found, TP is
highlighted. If no radio traffic service
station is found, TP remains greyed-
out.
If a traffic announcement is
broadcasted on the respective
station, a message is displayed.
To interrupt the announcement and
return to the function previously
activated, touch the screen or press
m .
Regionalisation Sometimes RDS stations broadcast
regionally different programmes on
different frequencies.
Page 35 of 91
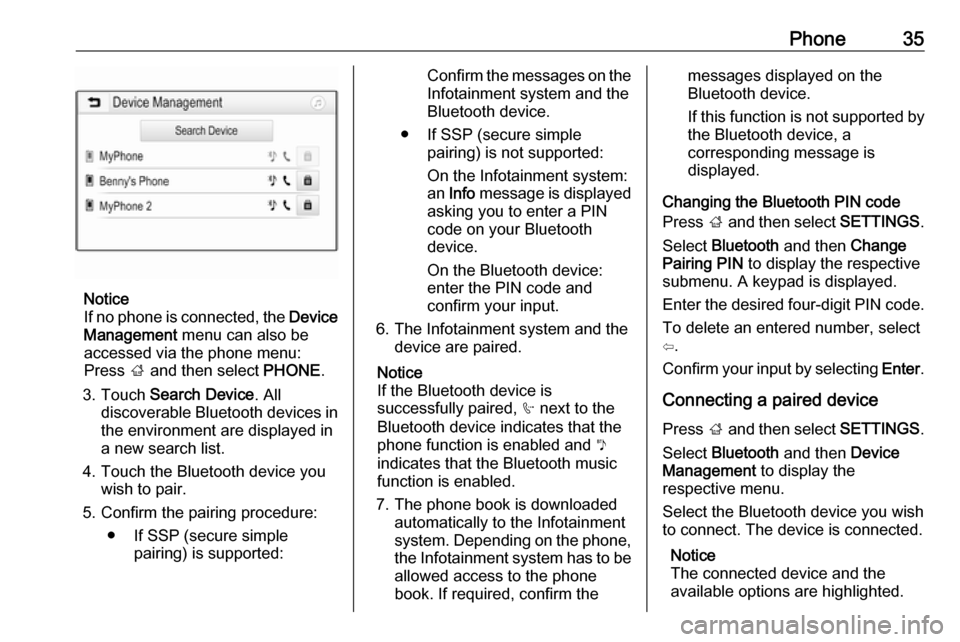
Phone35
Notice
If no phone is connected, the Device
Management menu can also be
accessed via the phone menu:
Press ; and then select PHONE.
3. Touch Search Device . All
discoverable Bluetooth devices in
the environment are displayed in a new search list.
4. Touch the Bluetooth device you wish to pair.
5. Confirm the pairing procedure: ● If SSP (secure simple pairing) is supported:
Confirm the messages on the
Infotainment system and the
Bluetooth device.
● If SSP (secure simple pairing) is not supported:
On the Infotainment system: an Info message is displayed
asking you to enter a PIN
code on your Bluetooth
device.
On the Bluetooth device: enter the PIN code and
confirm your input.
6. The Infotainment system and the device are paired.
Notice
If the Bluetooth device is
successfully paired, h next to the
Bluetooth device indicates that the
phone function is enabled and y
indicates that the Bluetooth music
function is enabled.
7. The phone book is downloaded automatically to the Infotainment
system. Depending on the phone, the Infotainment system has to be
allowed access to the phone
book. If required, confirm themessages displayed on the
Bluetooth device.
If this function is not supported by
the Bluetooth device, a
corresponding message is
displayed.
Changing the Bluetooth PIN code
Press ; and then select SETTINGS.
Select Bluetooth and then Change
Pairing PIN to display the respective
submenu. A keypad is displayed.
Enter the desired four-digit PIN code. To delete an entered number, select
⇦.
Confirm your input by selecting Enter.
Connecting a paired device Press ; and then select SETTINGS.
Select Bluetooth and then Device
Management to display the
respective menu.
Select the Bluetooth device you wish to connect. The device is connected.
Notice
The connected device and the
available options are highlighted.
Page 67 of 91
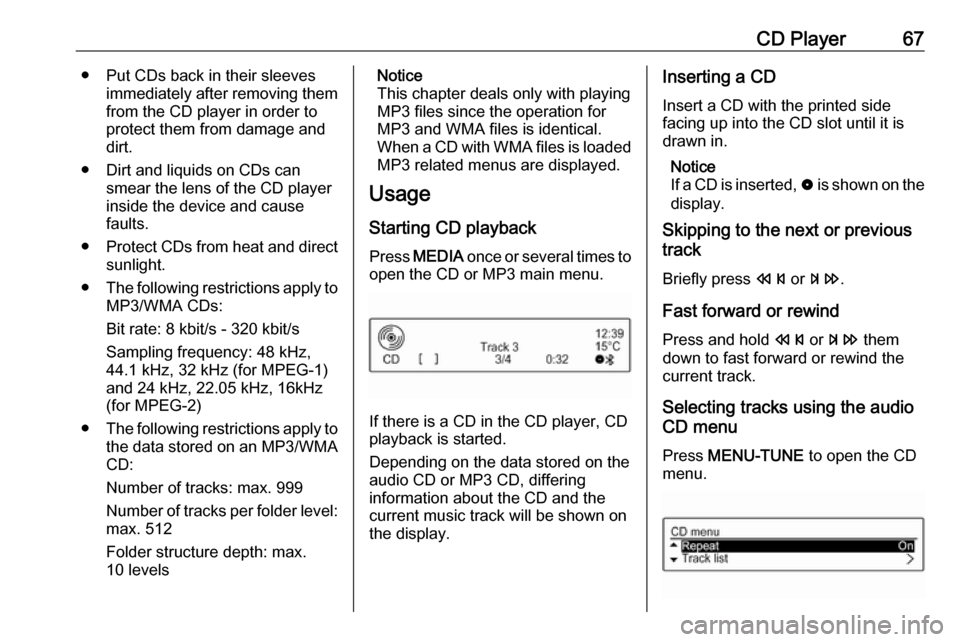
CD Player67● Put CDs back in their sleevesimmediately after removing themfrom the CD player in order to
protect them from damage and dirt.
● Dirt and liquids on CDs can smear the lens of the CD playerinside the device and cause
faults.
● Protect CDs from heat and direct
sunlight.
● The following restrictions apply to
MP3/WMA CDs:
Bit rate: 8 kbit/s - 320 kbit/s
Sampling frequency: 48 kHz,
44.1 kHz, 32 kHz (for MPEG-1)
and 24 kHz, 22.05 kHz, 16kHz
(for MPEG-2)
● The following restrictions apply to
the data stored on an MP3/WMA
CD:
Number of tracks: max. 999
Number of tracks per folder level: max. 512
Folder structure depth: max.
10 levelsNotice
This chapter deals only with playing
MP3 files since the operation for
MP3 and WMA files is identical.
When a CD with WMA files is loaded
MP3 related menus are displayed.
Usage
Starting CD playback
Press MEDIA once or several times to
open the CD or MP3 main menu.
If there is a CD in the CD player, CD
playback is started.
Depending on the data stored on the
audio CD or MP3 CD, differing
information about the CD and the current music track will be shown on
the display.
Inserting a CD
Insert a CD with the printed sidefacing up into the CD slot until it is
drawn in.
Notice
If a CD is inserted, 0 is shown on the
display.
Skipping to the next or previous
track
Briefly press s or u .
Fast forward or rewind Press and hold s or u them
down to fast forward or rewind the
current track.
Selecting tracks using the audio
CD menu
Press MENU-TUNE to open the CD
menu.