ECO mode VAUXHALL ADAM 2018.5 Infotainment system
[x] Cancel search | Manufacturer: VAUXHALL, Model Year: 2018.5, Model line: ADAM, Model: VAUXHALL ADAM 2018.5Pages: 109, PDF Size: 2.08 MB
Page 6 of 109
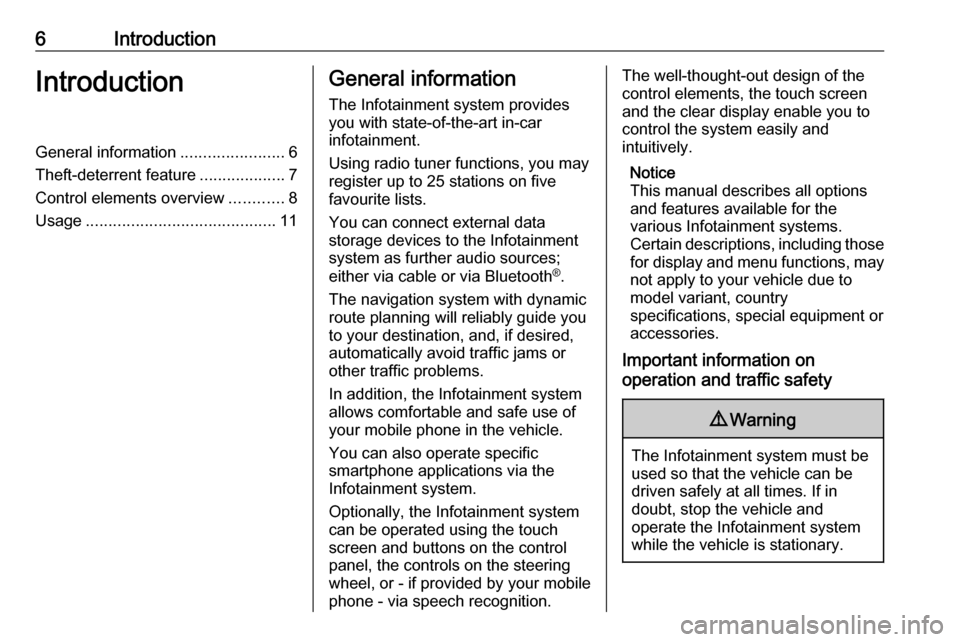
6IntroductionIntroductionGeneral information.......................6
Theft-deterrent feature ...................7
Control elements overview ............8
Usage .......................................... 11General information
The Infotainment system provides
you with state-of-the-art in-car
infotainment.
Using radio tuner functions, you may
register up to 25 stations on five
favourite lists.
You can connect external data
storage devices to the Infotainment
system as further audio sources;
either via cable or via Bluetooth ®
.
The navigation system with dynamic
route planning will reliably guide you
to your destination, and, if desired,
automatically avoid traffic jams or
other traffic problems.
In addition, the Infotainment system
allows comfortable and safe use of
your mobile phone in the vehicle.
You can also operate specific
smartphone applications via the
Infotainment system.
Optionally, the Infotainment system
can be operated using the touch
screen and buttons on the control
panel, the controls on the steering
wheel, or - if provided by your mobile
phone - via speech recognition.The well-thought-out design of the
control elements, the touch screen
and the clear display enable you to
control the system easily and
intuitively.
Notice
This manual describes all options
and features available for the
various Infotainment systems.
Certain descriptions, including those
for display and menu functions, may not apply to your vehicle due to
model variant, country
specifications, special equipment or
accessories.
Important information on
operation and traffic safety9 Warning
The Infotainment system must be
used so that the vehicle can be
driven safely at all times. If in
doubt, stop the vehicle and
operate the Infotainment system
while the vehicle is stationary.
Page 11 of 109
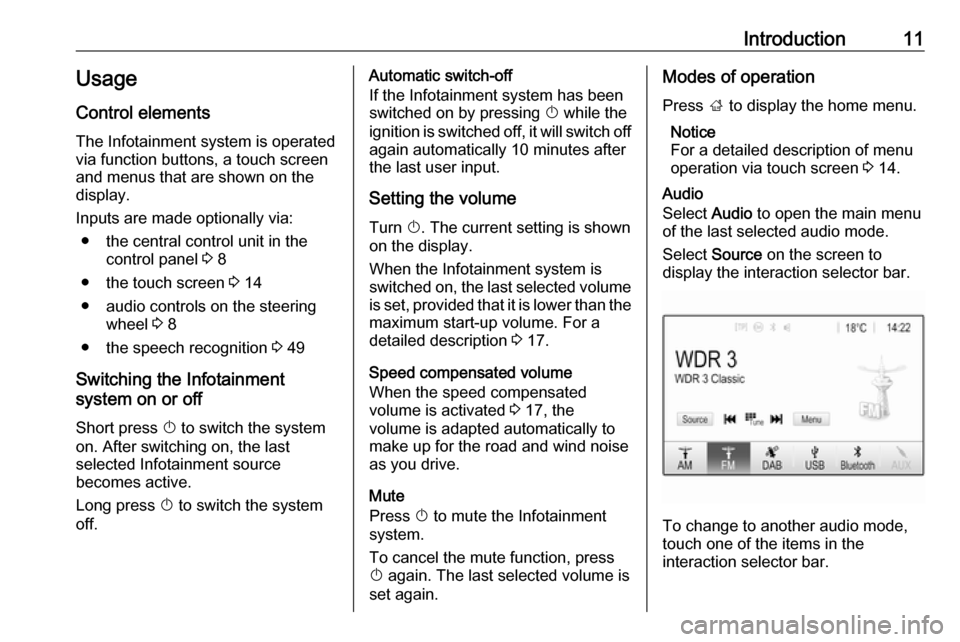
Introduction11Usage
Control elements
The Infotainment system is operated
via function buttons, a touch screen
and menus that are shown on the
display.
Inputs are made optionally via: ● the central control unit in the control panel 3 8
● the touch screen 3 14
● audio controls on the steering wheel 3 8
● the speech recognition 3 49
Switching the Infotainment
system on or off
Short press X to switch the system
on. After switching on, the last
selected Infotainment source
becomes active.
Long press X to switch the system
off.Automatic switch-off
If the Infotainment system has been
switched on by pressing X while the
ignition is switched off, it will switch off
again automatically 10 minutes after
the last user input.
Setting the volume Turn X. The current setting is shown
on the display.
When the Infotainment system is
switched on, the last selected volume
is set, provided that it is lower than the maximum start-up volume. For a
detailed description 3 17.
Speed compensated volume
When the speed compensated
volume is activated 3 17, the
volume is adapted automatically to
make up for the road and wind noise
as you drive.
Mute
Press X to mute the Infotainment
system.
To cancel the mute function, press
X again. The last selected volume is
set again.Modes of operation
Press ; to display the home menu.
Notice
For a detailed description of menu
operation via touch screen 3 14.
Audio
Select Audio to open the main menu
of the last selected audio mode.
Select Source on the screen to
display the interaction selector bar.
To change to another audio mode,
touch one of the items in the
interaction selector bar.
Page 15 of 109
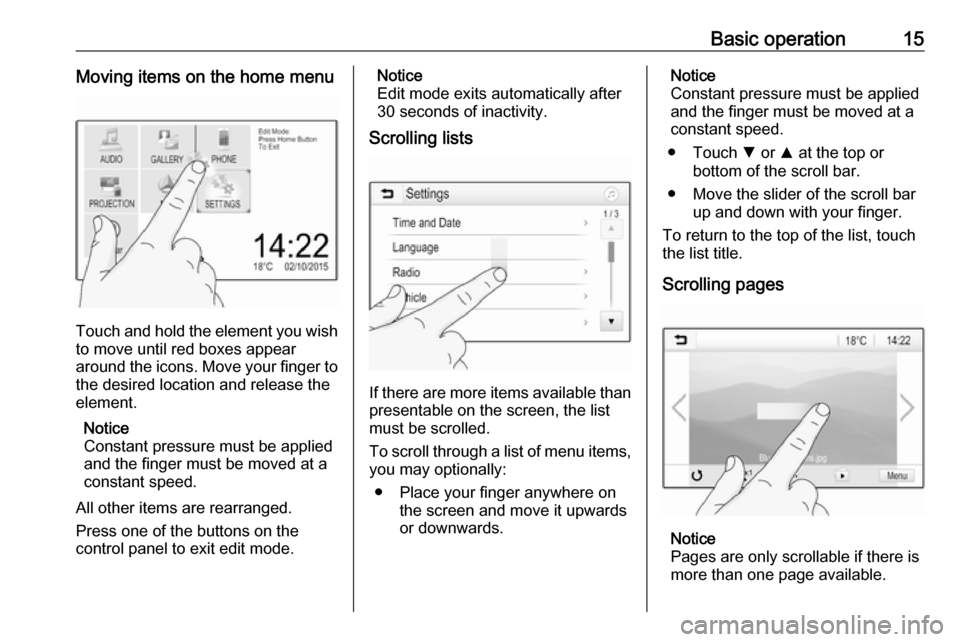
Basic operation15Moving items on the home menu
Touch and hold the element you wish
to move until red boxes appear
around the icons. Move your finger to
the desired location and release the
element.
Notice
Constant pressure must be applied and the finger must be moved at a
constant speed.
All other items are rearranged.
Press one of the buttons on the
control panel to exit edit mode.
Notice
Edit mode exits automatically after
30 seconds of inactivity.
Scrolling lists
If there are more items available than
presentable on the screen, the list
must be scrolled.
To scroll through a list of menu items, you may optionally:
● Place your finger anywhere on the screen and move it upwards
or downwards.
Notice
Constant pressure must be applied and the finger must be moved at a
constant speed.
● Touch S or R at the top or
bottom of the scroll bar.
● Move the slider of the scroll bar up and down with your finger.
To return to the top of the list, touch
the list title.
Scrolling pages
Notice
Pages are only scrollable if there is
more than one page available.
Page 29 of 109
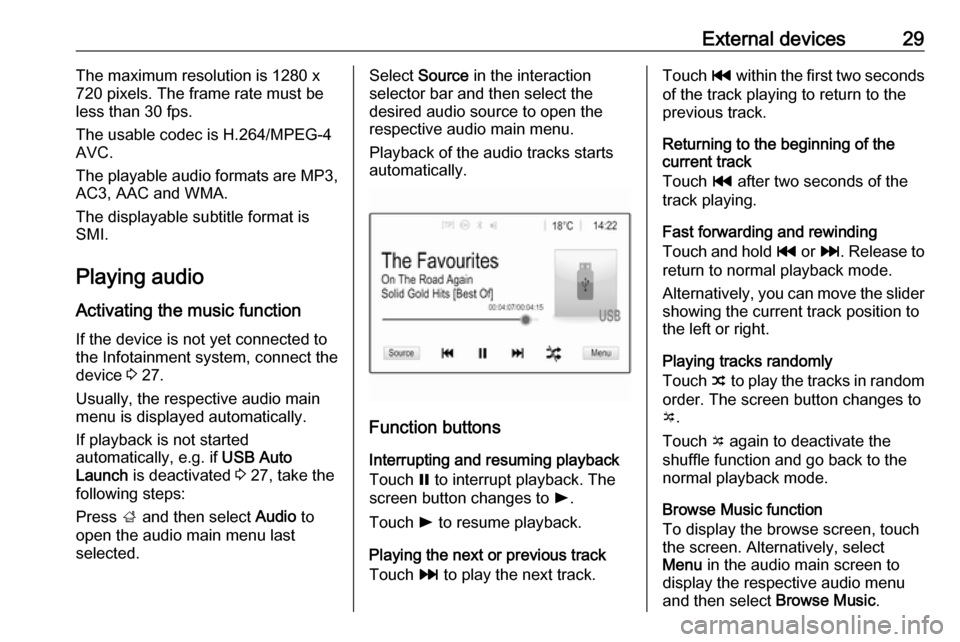
External devices29The maximum resolution is 1280 x
720 pixels. The frame rate must be
less than 30 fps.
The usable codec is H.264/MPEG-4 AVC.
The playable audio formats are MP3,
AC3, AAC and WMA.
The displayable subtitle format is
SMI.
Playing audio
Activating the music function If the device is not yet connected to
the Infotainment system, connect the
device 3 27.
Usually, the respective audio main
menu is displayed automatically.
If playback is not started
automatically, e.g. if USB Auto
Launch is deactivated 3 27, take the
following steps:
Press ; and then select Audio to
open the audio main menu last
selected.Select Source in the interaction
selector bar and then select the
desired audio source to open the
respective audio main menu.
Playback of the audio tracks starts
automatically.
Function buttons
Interrupting and resuming playback
Touch = to interrupt playback. The
screen button changes to l.
Touch l to resume playback.
Playing the next or previous track
Touch v to play the next track.
Touch t within the first two seconds
of the track playing to return to the
previous track.
Returning to the beginning of the
current track
Touch t after two seconds of the
track playing.
Fast forwarding and rewinding
Touch and hold t or v. Release to
return to normal playback mode.
Alternatively, you can move the slider
showing the current track position to
the left or right.
Playing tracks randomly
Touch n to play the tracks in random
order. The screen button changes to
o .
Touch o again to deactivate the
shuffle function and go back to the
normal playback mode.
Browse Music function
To display the browse screen, touch
the screen. Alternatively, select
Menu in the audio main screen to
display the respective audio menu
and then select Browse Music.
Page 31 of 109
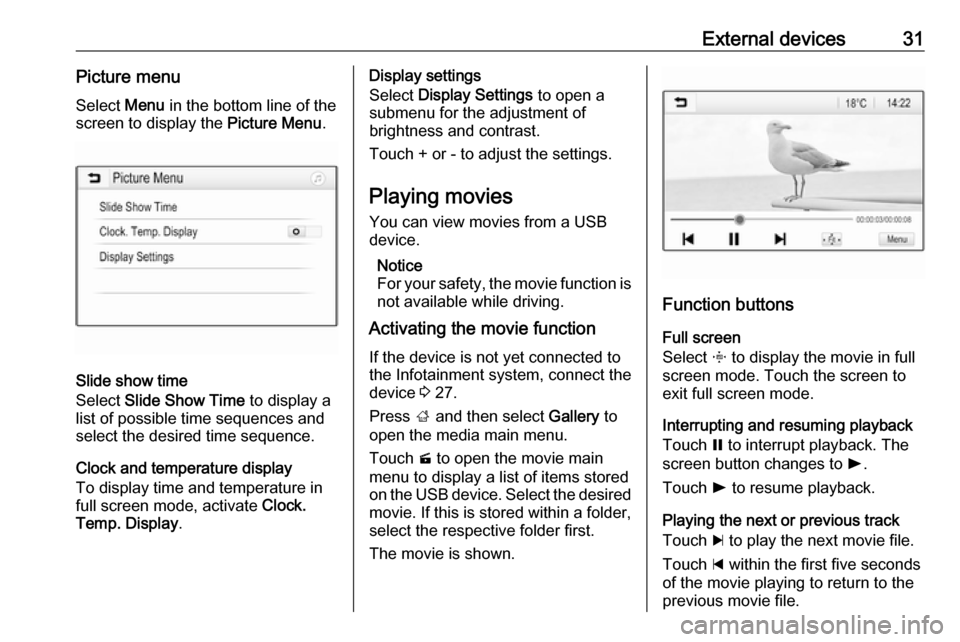
External devices31Picture menuSelect Menu in the bottom line of the
screen to display the Picture Menu.
Slide show time
Select Slide Show Time to display a
list of possible time sequences and select the desired time sequence.
Clock and temperature display
To display time and temperature in
full screen mode, activate Clock.
Temp. Display .
Display settings
Select Display Settings to open a
submenu for the adjustment of
brightness and contrast.
Touch + or - to adjust the settings.
Playing movies
You can view movies from a USB device.
Notice
For your safety, the movie function is
not available while driving.
Activating the movie function
If the device is not yet connected to
the Infotainment system, connect the
device 3 27.
Press ; and then select Gallery to
open the media main menu.
Touch m to open the movie main
menu to display a list of items stored on the USB device. Select the desired
movie. If this is stored within a folder, select the respective folder first.
The movie is shown.
Function buttons
Full screen
Select x to display the movie in full
screen mode. Touch the screen to
exit full screen mode.
Interrupting and resuming playback
Touch = to interrupt playback. The
screen button changes to l.
Touch l to resume playback.
Playing the next or previous track
Touch c to play the next movie file.
Touch d within the first five seconds
of the movie playing to return to the
previous movie file.
Page 32 of 109
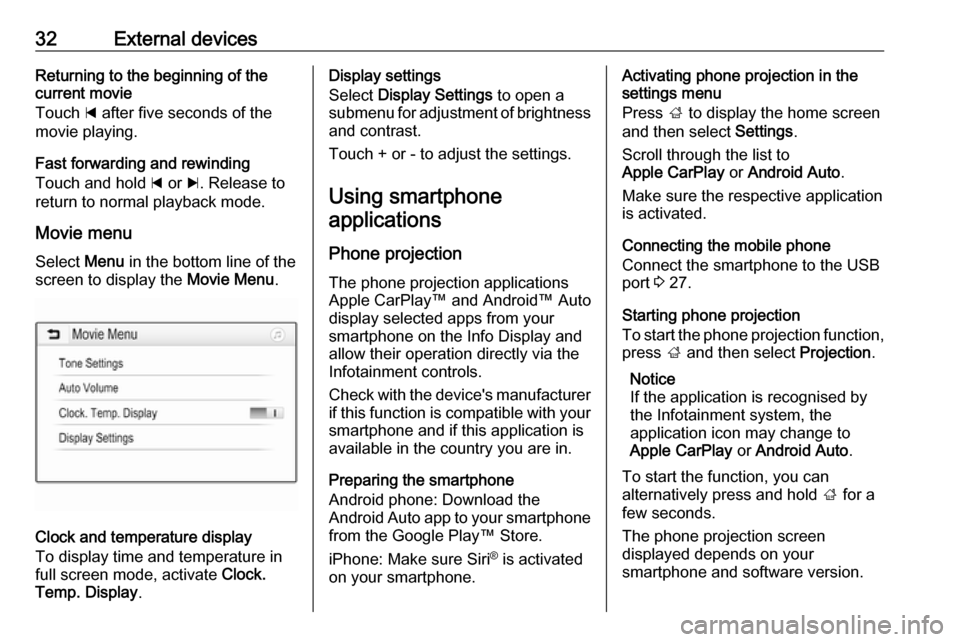
32External devicesReturning to the beginning of the
current movie
Touch d after five seconds of the
movie playing.
Fast forwarding and rewinding
Touch and hold d or c. Release to
return to normal playback mode.
Movie menu Select Menu in the bottom line of the
screen to display the Movie Menu.
Clock and temperature display
To display time and temperature in
full screen mode, activate Clock.
Temp. Display .
Display settings
Select Display Settings to open a
submenu for adjustment of brightness and contrast.
Touch + or - to adjust the settings.
Using smartphone applications
Phone projection The phone projection applications
Apple CarPlay™ and Android™ Auto
display selected apps from your
smartphone on the Info Display and
allow their operation directly via the
Infotainment controls.
Check with the device's manufacturer
if this function is compatible with your smartphone and if this application is
available in the country you are in.
Preparing the smartphone
Android phone: Download the
Android Auto app to your smartphone
from the Google Play™ Store.
iPhone: Make sure Siri ®
is activated
on your smartphone.Activating phone projection in the
settings menu
Press ; to display the home screen
and then select Settings.
Scroll through the list to
Apple CarPlay or Android Auto .
Make sure the respective application
is activated.
Connecting the mobile phone
Connect the smartphone to the USB
port 3 27.
Starting phone projection
To start the phone projection function,
press ; and then select Projection.
Notice
If the application is recognised by
the Infotainment system, the
application icon may change to
Apple CarPlay or Android Auto .
To start the function, you can
alternatively press and hold ; for a
few seconds.
The phone projection screen
displayed depends on your
smartphone and software version.
Page 56 of 109
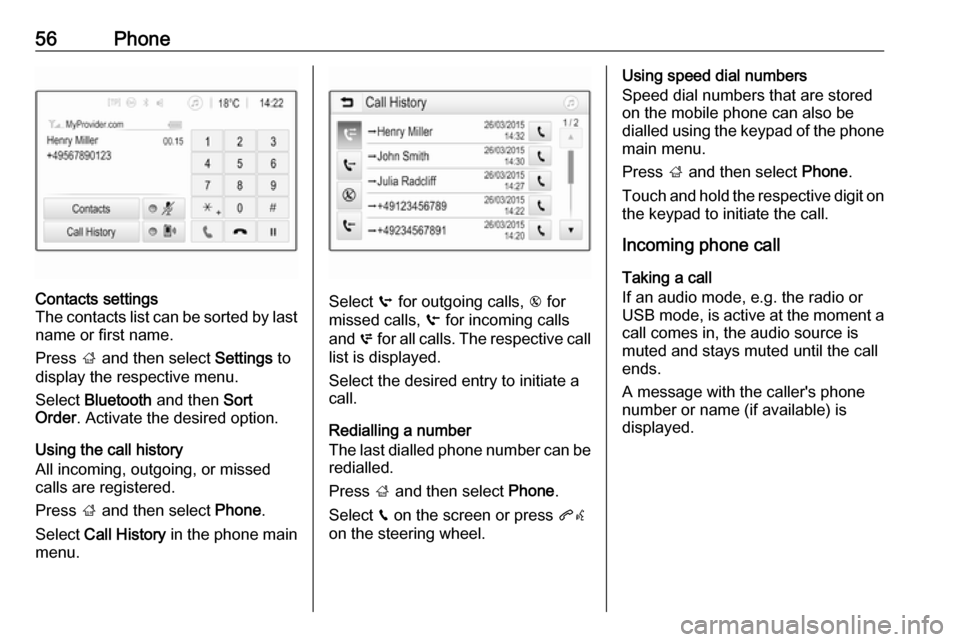
56PhoneContacts settings
The contacts list can be sorted by last name or first name.
Press ; and then select Settings to
display the respective menu.
Select Bluetooth and then Sort
Order . Activate the desired option.
Using the call history
All incoming, outgoing, or missed calls are registered.
Press ; and then select Phone.
Select Call History in the phone main
menu.
Select q for outgoing calls, r for
missed calls, s for incoming calls
and p for all calls. The respective call
list is displayed.
Select the desired entry to initiate a
call.
Redialling a number
The last dialled phone number can be
redialled.
Press ; and then select Phone.
Select v on the screen or press qw
on the steering wheel.
Using speed dial numbers
Speed dial numbers that are stored
on the mobile phone can also be
dialled using the keypad of the phone
main menu.
Press ; and then select Phone.
Touch and hold the respective digit on the keypad to initiate the call.
Incoming phone call
Taking a call
If an audio mode, e.g. the radio or
USB mode, is active at the moment a
call comes in, the audio source is
muted and stays muted until the call
ends.
A message with the caller's phone
number or name (if available) is
displayed.
Page 71 of 109
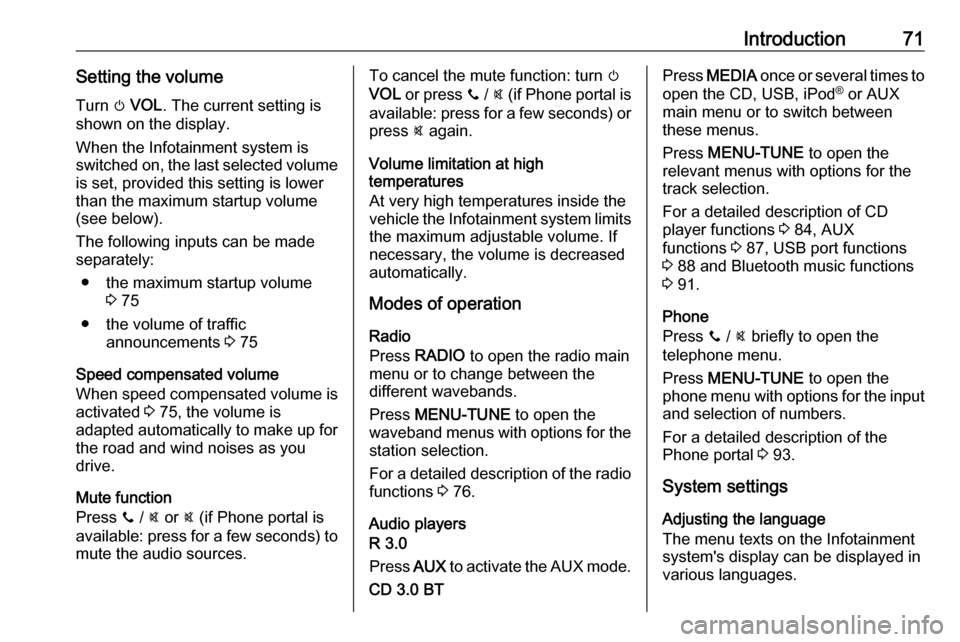
Introduction71Setting the volumeTurn m VOL . The current setting is
shown on the display.
When the Infotainment system is
switched on, the last selected volume is set, provided this setting is lower
than the maximum startup volume
(see below).
The following inputs can be made
separately:
● the maximum startup volume 3 75
● the volume of traffic announcements 3 75
Speed compensated volume
When speed compensated volume is
activated 3 75, the volume is
adapted automatically to make up for
the road and wind noises as you
drive.
Mute function
Press y / @ or @ (if Phone portal is
available: press for a few seconds) to mute the audio sources.To cancel the mute function: turn m
VOL or press y / @ (if Phone portal is
available: press for a few seconds) or press @ again.
Volume limitation at high
temperatures
At very high temperatures inside the
vehicle the Infotainment system limits
the maximum adjustable volume. If
necessary, the volume is decreased
automatically.
Modes of operation
Radio
Press RADIO to open the radio main
menu or to change between the
different wavebands.
Press MENU-TUNE to open the
waveband menus with options for the station selection.
For a detailed description of the radio functions 3 76.
Audio players
R 3.0
Press AUX to activate the AUX mode.
CD 3.0 BTPress MEDIA once or several times to
open the CD, USB, iPod ®
or AUX
main menu or to switch between
these menus.
Press MENU-TUNE to open the
relevant menus with options for the
track selection.
For a detailed description of CD
player functions 3 84, AUX
functions 3 87, USB port functions
3 88 and Bluetooth music functions
3 91.
Phone
Press y / @ briefly to open the
telephone menu.
Press MENU-TUNE to open the
phone menu with options for the input and selection of numbers.
For a detailed description of the
Phone portal 3 93.
System settings
Adjusting the language
The menu texts on the Infotainment
system's display can be displayed in
various languages.
Page 84 of 109
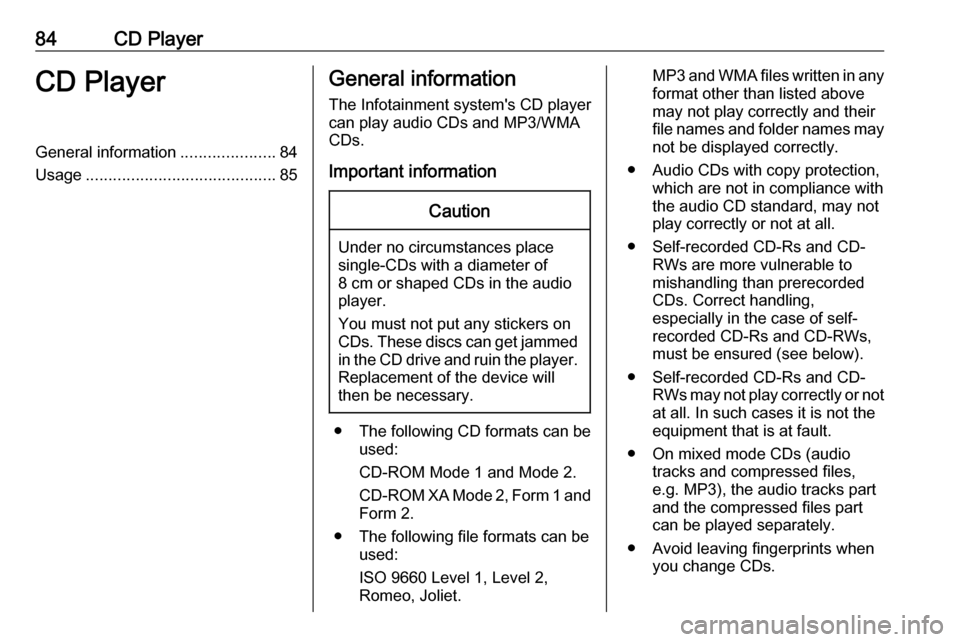
84CD PlayerCD PlayerGeneral information.....................84
Usage .......................................... 85General information
The Infotainment system's CD player
can play audio CDs and MP3/WMA
CDs.
Important informationCaution
Under no circumstances place
single-CDs with a diameter of
8 cm or shaped CDs in the audio
player.
You must not put any stickers on
CDs. These discs can get jammed in the CD drive and ruin the player. Replacement of the device will
then be necessary.
● The following CD formats can be
used:
CD-ROM Mode 1 and Mode 2.
CD-ROM XA Mode 2, Form 1 and
Form 2.
● The following file formats can be used:
ISO 9660 Level 1, Level 2,
Romeo, Joliet.
MP3 and WMA files written in any
format other than listed above
may not play correctly and their
file names and folder names may not be displayed correctly.
● Audio CDs with copy protection, which are not in compliance with
the audio CD standard, may not
play correctly or not at all.
● Self-recorded CD-Rs and CD- RWs are more vulnerable to
mishandling than prerecorded
CDs. Correct handling,
especially in the case of self-
recorded CD-Rs and CD-RWs,
must be ensured (see below).
● Self-recorded CD-Rs and CD- RWs may not play correctly or not
at all. In such cases it is not the
equipment that is at fault.
● On mixed mode CDs (audio tracks and compressed files,
e.g. MP3), the audio tracks part
and the compressed files part can be played separately.
● Avoid leaving fingerprints when you change CDs.
Page 91 of 109
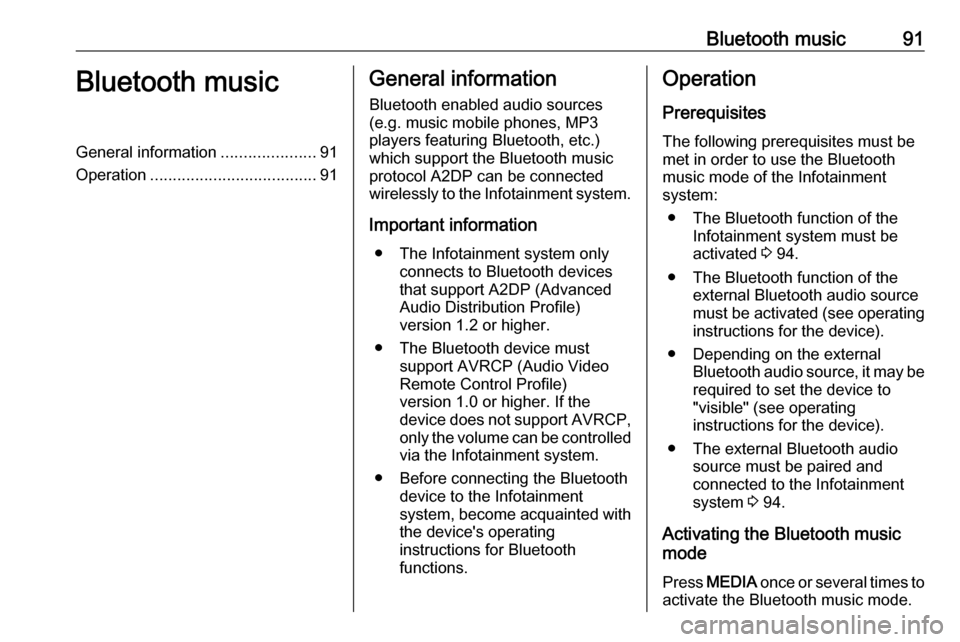
Bluetooth music91Bluetooth musicGeneral information.....................91
Operation ..................................... 91General information
Bluetooth enabled audio sources (e.g. music mobile phones, MP3
players featuring Bluetooth, etc.)
which support the Bluetooth music
protocol A2DP can be connected
wirelessly to the Infotainment system.
Important information ● The Infotainment system only connects to Bluetooth devices
that support A2DP (Advanced
Audio Distribution Profile)
version 1.2 or higher.
● The Bluetooth device must support AVRCP (Audio VideoRemote Control Profile)
version 1.0 or higher. If the
device does not support AVRCP, only the volume can be controlled via the Infotainment system.
● Before connecting the Bluetooth device to the Infotainment
system, become acquainted with
the device's operating
instructions for Bluetooth
functions.Operation
Prerequisites The following prerequisites must bemet in order to use the Bluetooth music mode of the Infotainment
system:
● The Bluetooth function of the Infotainment system must be
activated 3 94.
● The Bluetooth function of the external Bluetooth audio source
must be activated (see operating
instructions for the device).
● Depending on the external Bluetooth audio source, it may be
required to set the device to
"visible" (see operating
instructions for the device).
● The external Bluetooth audio source must be paired and
connected to the Infotainment
system 3 94.
Activating the Bluetooth music
mode
Press MEDIA once or several times to
activate the Bluetooth music mode.