change time VAUXHALL ADAM 2018.5 Infotainment system
[x] Cancel search | Manufacturer: VAUXHALL, Model Year: 2018.5, Model line: ADAM, Model: VAUXHALL ADAM 2018.5Pages: 109, PDF Size: 2.08 MB
Page 31 of 109
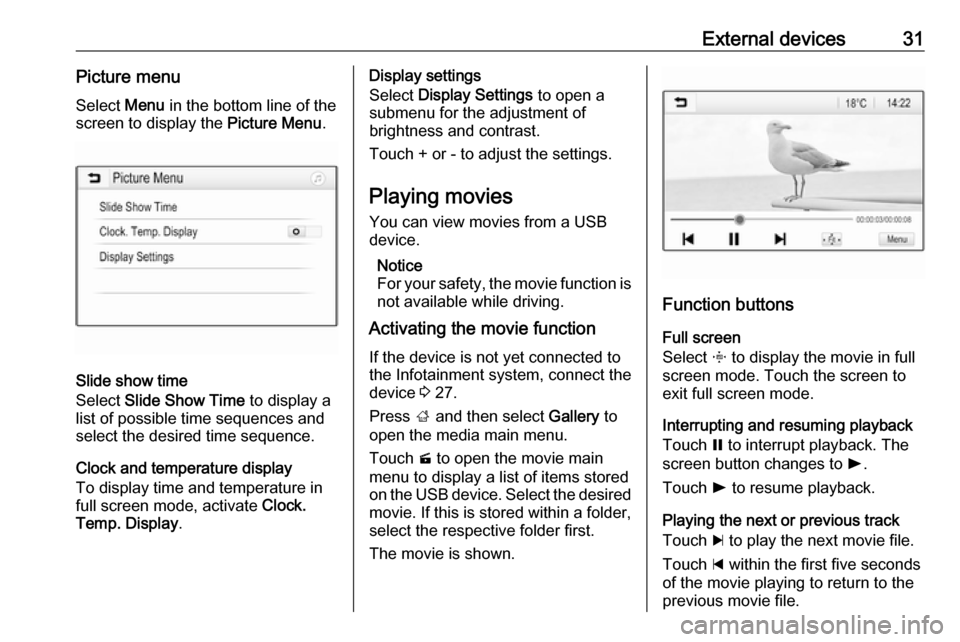
External devices31Picture menuSelect Menu in the bottom line of the
screen to display the Picture Menu.
Slide show time
Select Slide Show Time to display a
list of possible time sequences and select the desired time sequence.
Clock and temperature display
To display time and temperature in
full screen mode, activate Clock.
Temp. Display .
Display settings
Select Display Settings to open a
submenu for the adjustment of
brightness and contrast.
Touch + or - to adjust the settings.
Playing movies
You can view movies from a USB device.
Notice
For your safety, the movie function is
not available while driving.
Activating the movie function
If the device is not yet connected to
the Infotainment system, connect the
device 3 27.
Press ; and then select Gallery to
open the media main menu.
Touch m to open the movie main
menu to display a list of items stored on the USB device. Select the desired
movie. If this is stored within a folder, select the respective folder first.
The movie is shown.
Function buttons
Full screen
Select x to display the movie in full
screen mode. Touch the screen to
exit full screen mode.
Interrupting and resuming playback
Touch = to interrupt playback. The
screen button changes to l.
Touch l to resume playback.
Playing the next or previous track
Touch c to play the next movie file.
Touch d within the first five seconds
of the movie playing to return to the
previous movie file.
Page 32 of 109
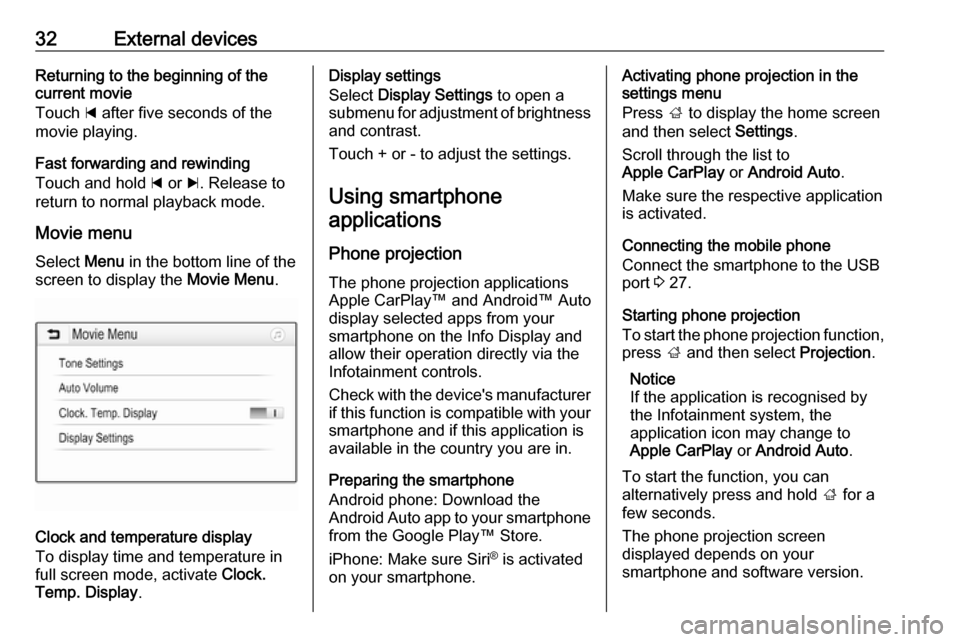
32External devicesReturning to the beginning of the
current movie
Touch d after five seconds of the
movie playing.
Fast forwarding and rewinding
Touch and hold d or c. Release to
return to normal playback mode.
Movie menu Select Menu in the bottom line of the
screen to display the Movie Menu.
Clock and temperature display
To display time and temperature in
full screen mode, activate Clock.
Temp. Display .
Display settings
Select Display Settings to open a
submenu for adjustment of brightness and contrast.
Touch + or - to adjust the settings.
Using smartphone applications
Phone projection The phone projection applications
Apple CarPlay™ and Android™ Auto
display selected apps from your
smartphone on the Info Display and
allow their operation directly via the
Infotainment controls.
Check with the device's manufacturer
if this function is compatible with your smartphone and if this application is
available in the country you are in.
Preparing the smartphone
Android phone: Download the
Android Auto app to your smartphone
from the Google Play™ Store.
iPhone: Make sure Siri ®
is activated
on your smartphone.Activating phone projection in the
settings menu
Press ; to display the home screen
and then select Settings.
Scroll through the list to
Apple CarPlay or Android Auto .
Make sure the respective application
is activated.
Connecting the mobile phone
Connect the smartphone to the USB
port 3 27.
Starting phone projection
To start the phone projection function,
press ; and then select Projection.
Notice
If the application is recognised by
the Infotainment system, the
application icon may change to
Apple CarPlay or Android Auto .
To start the function, you can
alternatively press and hold ; for a
few seconds.
The phone projection screen
displayed depends on your
smartphone and software version.
Page 38 of 109
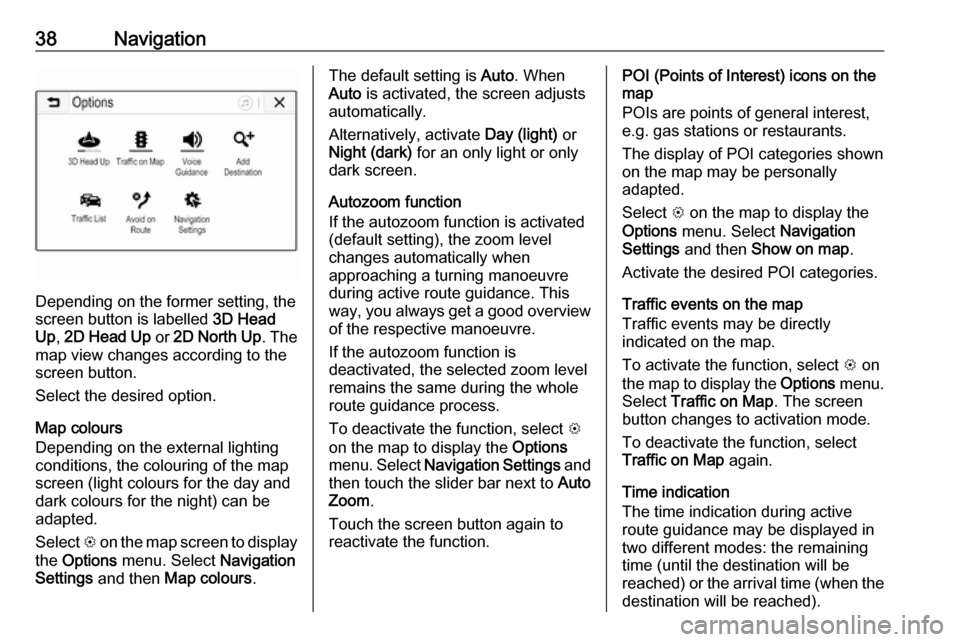
38Navigation
Depending on the former setting, the
screen button is labelled 3D Head
Up , 2D Head Up or 2D North Up . The
map view changes according to the
screen button.
Select the desired option.
Map colours
Depending on the external lighting
conditions, the colouring of the map
screen (light colours for the day and
dark colours for the night) can be
adapted.
Select L on the map screen to display
the Options menu. Select Navigation
Settings and then Map colours .
The default setting is Auto. When
Auto is activated, the screen adjusts
automatically.
Alternatively, activate Day (light) or
Night (dark) for an only light or only
dark screen.
Autozoom function
If the autozoom function is activated
(default setting), the zoom level
changes automatically when
approaching a turning manoeuvre
during active route guidance. This
way, you always get a good overview of the respective manoeuvre.
If the autozoom function is
deactivated, the selected zoom level
remains the same during the whole
route guidance process.
To deactivate the function, select L
on the map to display the Options
menu. Select Navigation Settings and
then touch the slider bar next to Auto
Zoom .
Touch the screen button again to
reactivate the function.POI (Points of Interest) icons on the
map
POIs are points of general interest,
e.g. gas stations or restaurants.
The display of POI categories shown
on the map may be personally
adapted.
Select L on the map to display the
Options menu. Select Navigation
Settings and then Show on map .
Activate the desired POI categories.
Traffic events on the map
Traffic events may be directly
indicated on the map.
To activate the function, select L on
the map to display the Options menu.
Select Traffic on Map . The screen
button changes to activation mode.
To deactivate the function, select
Traffic on Map again.
Time indication
The time indication during active
route guidance may be displayed in
two different modes: the remaining
time (until the destination will be
reached) or the arrival time (when the destination will be reached).
Page 39 of 109
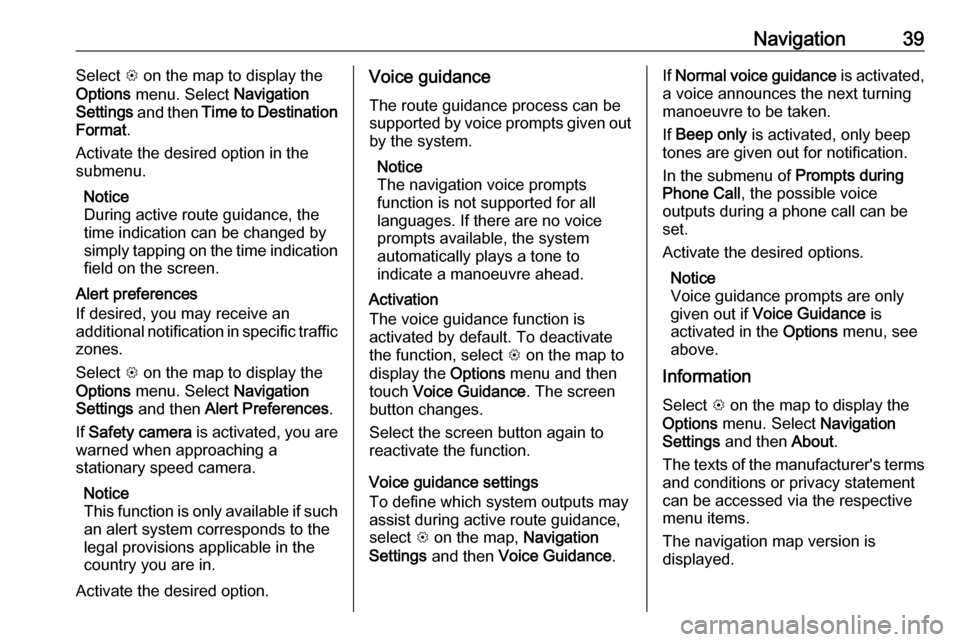
Navigation39Select L on the map to display the
Options menu. Select Navigation
Settings and then Time to Destination
Format .
Activate the desired option in the submenu.
Notice
During active route guidance, the
time indication can be changed by
simply tapping on the time indication
field on the screen.
Alert preferences
If desired, you may receive an
additional notification in specific traffic
zones.
Select L on the map to display the
Options menu. Select Navigation
Settings and then Alert Preferences .
If Safety camera is activated, you are
warned when approaching a
stationary speed camera.
Notice
This function is only available if such an alert system corresponds to the
legal provisions applicable in the
country you are in.
Activate the desired option.Voice guidance
The route guidance process can be
supported by voice prompts given out
by the system.
Notice
The navigation voice prompts
function is not supported for all
languages. If there are no voice
prompts available, the system
automatically plays a tone to
indicate a manoeuvre ahead.
Activation
The voice guidance function is
activated by default. To deactivate
the function, select L on the map to
display the Options menu and then
touch Voice Guidance . The screen
button changes.
Select the screen button again to
reactivate the function.
Voice guidance settings
To define which system outputs may assist during active route guidance,
select L on the map, Navigation
Settings and then Voice Guidance .If Normal voice guidance is activated,
a voice announces the next turning
manoeuvre to be taken.
If Beep only is activated, only beep
tones are given out for notification.
In the submenu of Prompts during
Phone Call , the possible voice
outputs during a phone call can be
set.
Activate the desired options.
Notice
Voice guidance prompts are only
given out if Voice Guidance is
activated in the Options menu, see
above.
Information
Select L on the map to display the
Options menu. Select Navigation
Settings and then About.
The texts of the manufacturer's terms and conditions or privacy statement
can be accessed via the respective
menu items.
The navigation map version is
displayed.
Page 45 of 109
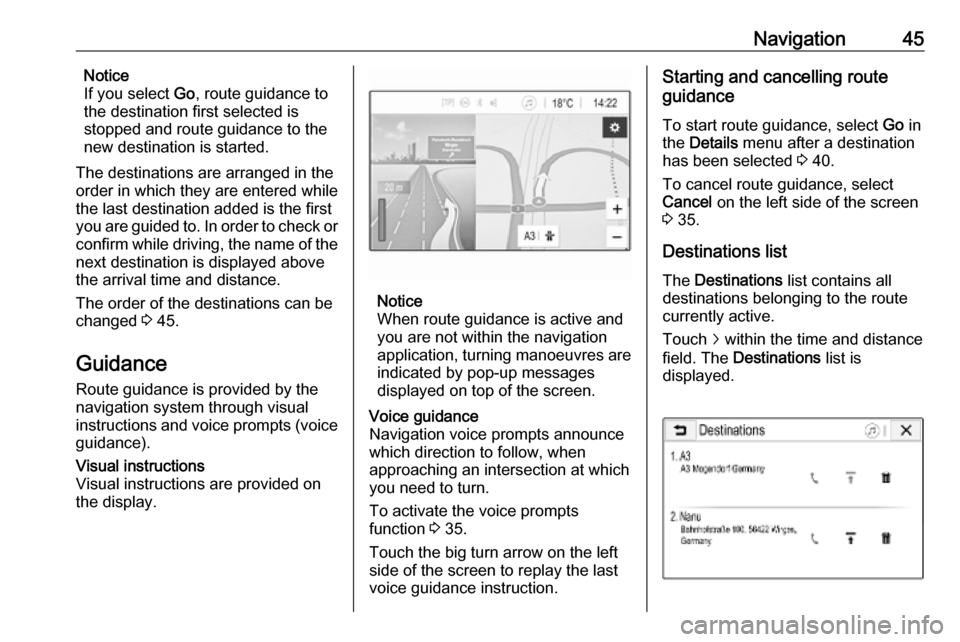
Navigation45Notice
If you select Go, route guidance to
the destination first selected is
stopped and route guidance to the new destination is started.
The destinations are arranged in the
order in which they are entered while
the last destination added is the first
you are guided to. In order to check or
confirm while driving, the name of the
next destination is displayed above
the arrival time and distance.
The order of the destinations can be
changed 3 45.
Guidance
Route guidance is provided by the navigation system through visual
instructions and voice prompts (voice guidance).Visual instructions
Visual instructions are provided on
the display.
Notice
When route guidance is active and
you are not within the navigation
application, turning manoeuvres are indicated by pop-up messages
displayed on top of the screen.
Voice guidance
Navigation voice prompts announce
which direction to follow, when
approaching an intersection at which
you need to turn.
To activate the voice prompts
function 3 35.
Touch the big turn arrow on the left side of the screen to replay the last voice guidance instruction.Starting and cancelling route
guidance
To start route guidance, select Go in
the Details menu after a destination
has been selected 3 40.
To cancel route guidance, select
Cancel on the left side of the screen
3 35.
Destinations list
The Destinations list contains all
destinations belonging to the route
currently active.
Touch j within the time and distance
field. The Destinations list is
displayed.
Page 51 of 109
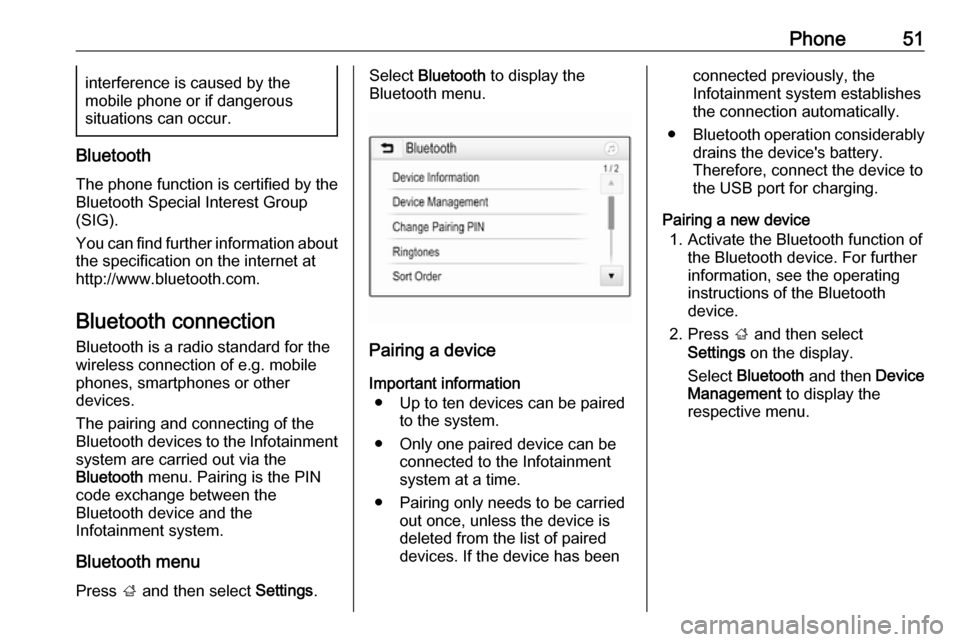
Phone51interference is caused by the
mobile phone or if dangerous
situations can occur.
Bluetooth
The phone function is certified by theBluetooth Special Interest Group
(SIG).
You can find further information about the specification on the internet at
http://www.bluetooth.com.
Bluetooth connection
Bluetooth is a radio standard for the
wireless connection of e.g. mobile
phones, smartphones or other
devices.
The pairing and connecting of the
Bluetooth devices to the Infotainment
system are carried out via the
Bluetooth menu. Pairing is the PIN
code exchange between the
Bluetooth device and the
Infotainment system.
Bluetooth menu
Press ; and then select Settings.
Select Bluetooth to display the
Bluetooth menu.
Pairing a device
Important information ● Up to ten devices can be paired to the system.
● Only one paired device can be connected to the Infotainment
system at a time.
● Pairing only needs to be carried out once, unless the device is
deleted from the list of paired
devices. If the device has been
connected previously, the
Infotainment system establishes
the connection automatically.
● Bluetooth operation considerably
drains the device's battery.
Therefore, connect the device to
the USB port for charging.
Pairing a new device 1. Activate the Bluetooth function of the Bluetooth device. For further
information, see the operating
instructions of the Bluetooth
device.
2. Press ; and then select
Settings on the display.
Select Bluetooth and then Device
Management to display the
respective menu.
Page 71 of 109
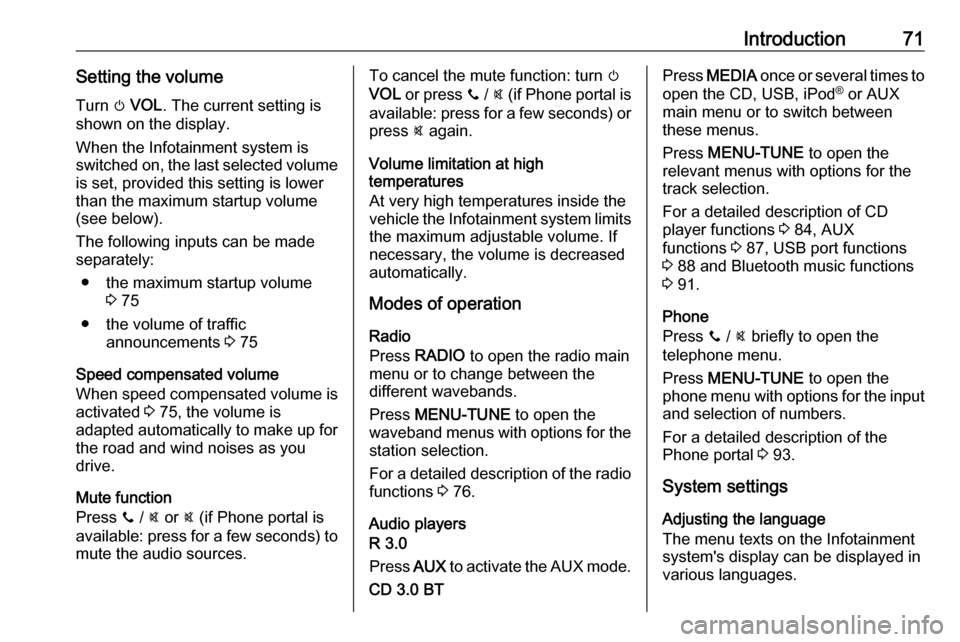
Introduction71Setting the volumeTurn m VOL . The current setting is
shown on the display.
When the Infotainment system is
switched on, the last selected volume is set, provided this setting is lower
than the maximum startup volume
(see below).
The following inputs can be made
separately:
● the maximum startup volume 3 75
● the volume of traffic announcements 3 75
Speed compensated volume
When speed compensated volume is
activated 3 75, the volume is
adapted automatically to make up for
the road and wind noises as you
drive.
Mute function
Press y / @ or @ (if Phone portal is
available: press for a few seconds) to mute the audio sources.To cancel the mute function: turn m
VOL or press y / @ (if Phone portal is
available: press for a few seconds) or press @ again.
Volume limitation at high
temperatures
At very high temperatures inside the
vehicle the Infotainment system limits
the maximum adjustable volume. If
necessary, the volume is decreased
automatically.
Modes of operation
Radio
Press RADIO to open the radio main
menu or to change between the
different wavebands.
Press MENU-TUNE to open the
waveband menus with options for the station selection.
For a detailed description of the radio functions 3 76.
Audio players
R 3.0
Press AUX to activate the AUX mode.
CD 3.0 BTPress MEDIA once or several times to
open the CD, USB, iPod ®
or AUX
main menu or to switch between
these menus.
Press MENU-TUNE to open the
relevant menus with options for the
track selection.
For a detailed description of CD
player functions 3 84, AUX
functions 3 87, USB port functions
3 88 and Bluetooth music functions
3 91.
Phone
Press y / @ briefly to open the
telephone menu.
Press MENU-TUNE to open the
phone menu with options for the input and selection of numbers.
For a detailed description of the
Phone portal 3 93.
System settings
Adjusting the language
The menu texts on the Infotainment
system's display can be displayed in
various languages.
Page 81 of 109
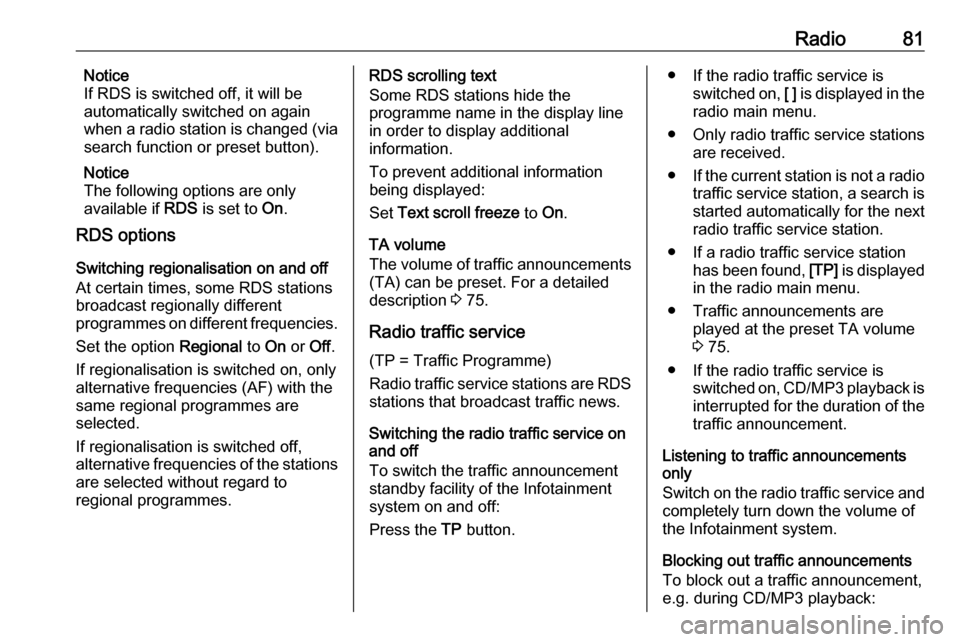
Radio81Notice
If RDS is switched off, it will be
automatically switched on again when a radio station is changed (via
search function or preset button).
Notice
The following options are only
available if RDS is set to On.
RDS options
Switching regionalisation on and off
At certain times, some RDS stations
broadcast regionally different
programmes on different frequencies.
Set the option Regional to On or Off.
If regionalisation is switched on, only alternative frequencies (AF) with the
same regional programmes are
selected.
If regionalisation is switched off,
alternative frequencies of the stations
are selected without regard to
regional programmes.RDS scrolling text
Some RDS stations hide the
programme name in the display line
in order to display additional
information.
To prevent additional information
being displayed:
Set Text scroll freeze to On.
TA volume
The volume of traffic announcements
(TA) can be preset. For a detailed
description 3 75.
Radio traffic service (TP = Traffic Programme)
Radio traffic service stations are RDS
stations that broadcast traffic news.
Switching the radio traffic service on
and off
To switch the traffic announcement
standby facility of the Infotainment
system on and off:
Press the TP button.● If the radio traffic service is
switched on, [ ] is displayed in the
radio main menu.
● Only radio traffic service stations are received.
● If the current station is not a radio
traffic service station, a search is
started automatically for the next radio traffic service station.
● If a radio traffic service station has been found, [TP] is displayed
in the radio main menu.
● Traffic announcements are played at the preset TA volume
3 75.
● If the radio traffic service is switched on, CD/MP3 playback is
interrupted for the duration of the traffic announcement.
Listening to traffic announcements
only
Switch on the radio traffic service and
completely turn down the volume of
the Infotainment system.
Blocking out traffic announcements
To block out a traffic announcement,
e.g. during CD/MP3 playback: