android auto VAUXHALL ASTRA J 2016.25 Infotainment system
[x] Cancel search | Manufacturer: VAUXHALL, Model Year: 2016.25, Model line: ASTRA J, Model: VAUXHALL ASTRA J 2016.25Pages: 161, PDF Size: 2.95 MB
Page 41 of 161
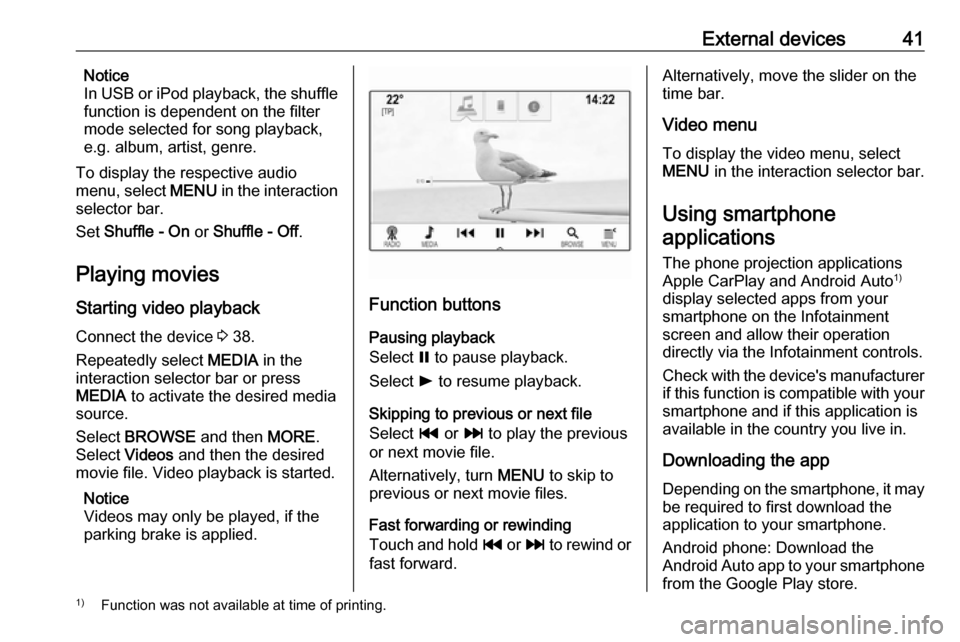
External devices41Notice
In USB or iPod playback, the shuffle
function is dependent on the filter
mode selected for song playback,
e.g. album, artist, genre.
To display the respective audio
menu, select MENU in the interaction
selector bar.
Set Shuffle - On or Shuffle - Off .
Playing movies
Starting video playback Connect the device 3 38.
Repeatedly select MEDIA in the
interaction selector bar or press
MEDIA to activate the desired media
source.
Select BROWSE and then MORE.
Select Videos and then the desired
movie file. Video playback is started.
Notice
Videos may only be played, if the
parking brake is applied.
Function buttons
Pausing playback
Select = to pause playback.
Select l to resume playback.
Skipping to previous or next file
Select t or v to play the previous
or next movie file.
Alternatively, turn MENU to skip to
previous or next movie files.
Fast forwarding or rewinding
Touch and hold t or v to rewind or
fast forward.
Alternatively, move the slider on the
time bar.
Video menu
To display the video menu, select
MENU in the interaction selector bar.
Using smartphone
applications
The phone projection applications
Apple CarPlay and Android Auto 1)
display selected apps from your smartphone on the Infotainment
screen and allow their operation
directly via the Infotainment controls.
Check with the device's manufacturer if this function is compatible with your
smartphone and if this application is
available in the country you live in.
Downloading the app
Depending on the smartphone, it may be required to first download the
application to your smartphone.
Android phone: Download the
Android Auto app to your smartphone from the Google Play store.1) Function was not available at time of printing.
Page 42 of 161
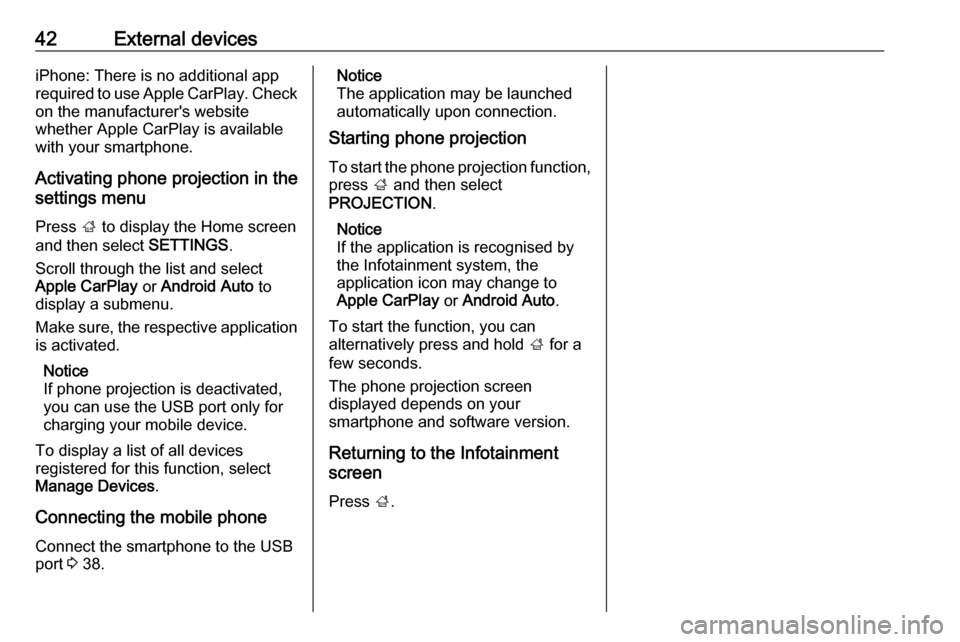
42External devicesiPhone: There is no additional app
required to use Apple CarPlay. Check
on the manufacturer's website
whether Apple CarPlay is available
with your smartphone.
Activating phone projection in the
settings menu
Press ; to display the Home screen
and then select SETTINGS.
Scroll through the list and select
Apple CarPlay or Android Auto to
display a submenu.
Make sure, the respective application is activated.
Notice
If phone projection is deactivated,
you can use the USB port only for
charging your mobile device.
To display a list of all devices
registered for this function, select
Manage Devices .
Connecting the mobile phone Connect the smartphone to the USBport 3 38.Notice
The application may be launched
automatically upon connection.
Starting phone projection
To start the phone projection function,
press ; and then select
PROJECTION .
Notice
If the application is recognised by
the Infotainment system, the
application icon may change to Apple CarPlay or Android Auto .
To start the function, you can
alternatively press and hold ; for a
few seconds.
The phone projection screen
displayed depends on your
smartphone and software version.
Returning to the Infotainment
screen
Press ;.
Page 110 of 161
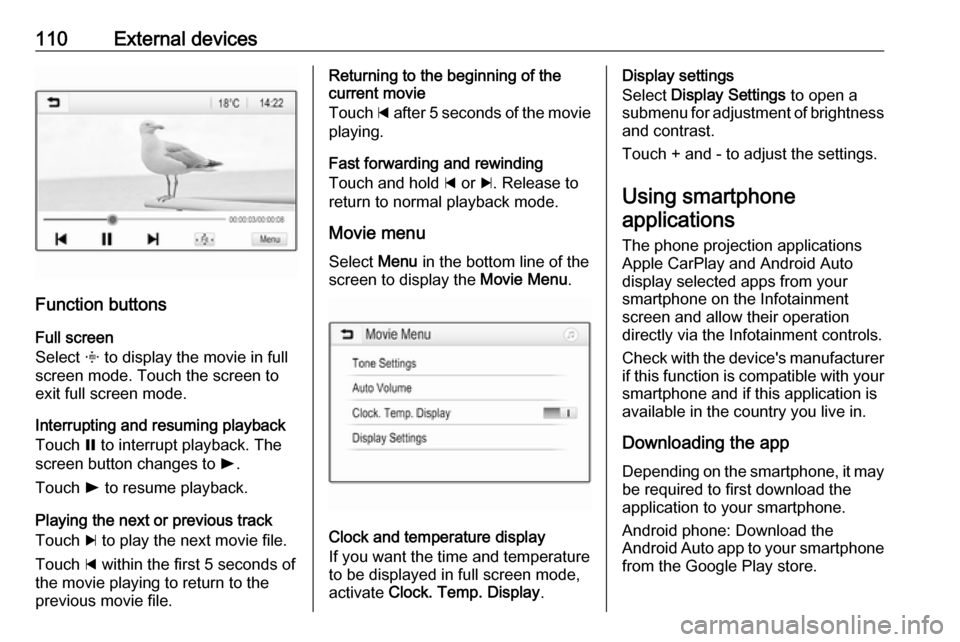
110External devices
Function buttonsFull screen
Select x to display the movie in full
screen mode. Touch the screen to
exit full screen mode.
Interrupting and resuming playback
Touch = to interrupt playback. The
screen button changes to l.
Touch l to resume playback.
Playing the next or previous track
Touch c to play the next movie file.
Touch d within the first 5 seconds of
the movie playing to return to the
previous movie file.
Returning to the beginning of the
current movie
Touch d after 5 seconds of the movie
playing.
Fast forwarding and rewinding
Touch and hold d or c. Release to
return to normal playback mode.
Movie menu Select Menu in the bottom line of the
screen to display the Movie Menu.
Clock and temperature display
If you want the time and temperature
to be displayed in full screen mode,
activate Clock. Temp. Display .
Display settings
Select Display Settings to open a
submenu for adjustment of brightness and contrast.
Touch + and - to adjust the settings.
Using smartphone
applications
The phone projection applications
Apple CarPlay and Android Auto
display selected apps from your
smartphone on the Infotainment
screen and allow their operation
directly via the Infotainment controls.
Check with the device's manufacturer if this function is compatible with your
smartphone and if this application is
available in the country you live in.
Downloading the app
Depending on the smartphone, it may be required to first download the
application to your smartphone.
Android phone: Download the
Android Auto app to your smartphone from the Google Play store.
Page 111 of 161
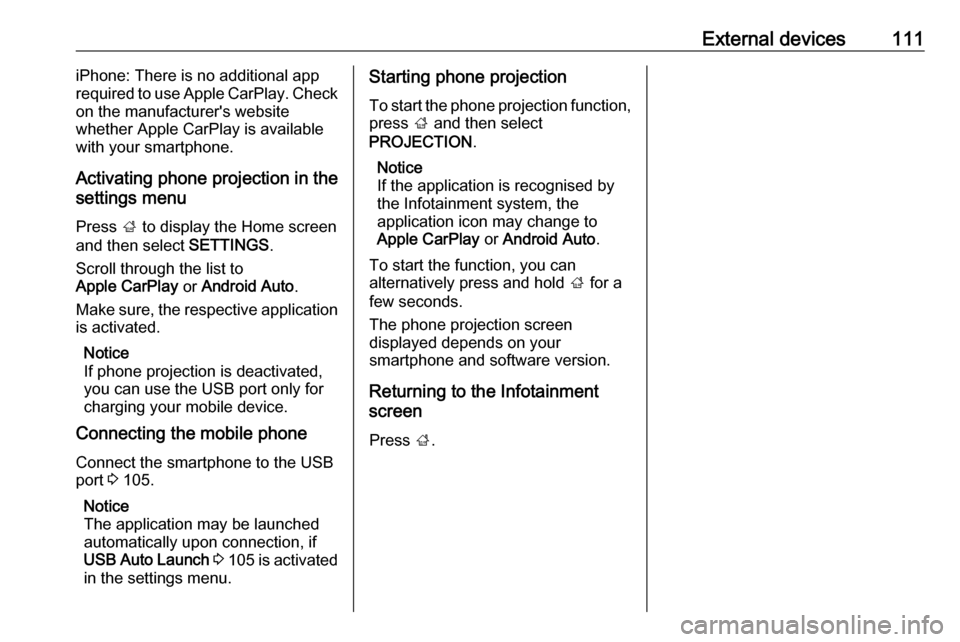
External devices111iPhone: There is no additional app
required to use Apple CarPlay. Check
on the manufacturer's website
whether Apple CarPlay is available
with your smartphone.
Activating phone projection in the
settings menu
Press ; to display the Home screen
and then select SETTINGS.
Scroll through the list to
Apple CarPlay or Android Auto .
Make sure, the respective application is activated.
Notice
If phone projection is deactivated,
you can use the USB port only for
charging your mobile device.
Connecting the mobile phone
Connect the smartphone to the USB
port 3 105.
Notice
The application may be launched
automatically upon connection, if
USB Auto Launch 3 105 is activated
in the settings menu.Starting phone projection
To start the phone projection function,
press ; and then select
PROJECTION .
Notice
If the application is recognised by
the Infotainment system, the
application icon may change to
Apple CarPlay or Android Auto .
To start the function, you can
alternatively press and hold ; for a
few seconds.
The phone projection screen
displayed depends on your
smartphone and software version.
Returning to the Infotainment
screen
Press ;.