audio VAUXHALL ASTRA J 2018 Infotainment system
[x] Cancel search | Manufacturer: VAUXHALL, Model Year: 2018, Model line: ASTRA J, Model: VAUXHALL ASTRA J 2018Pages: 167, PDF Size: 3.23 MB
Page 6 of 167
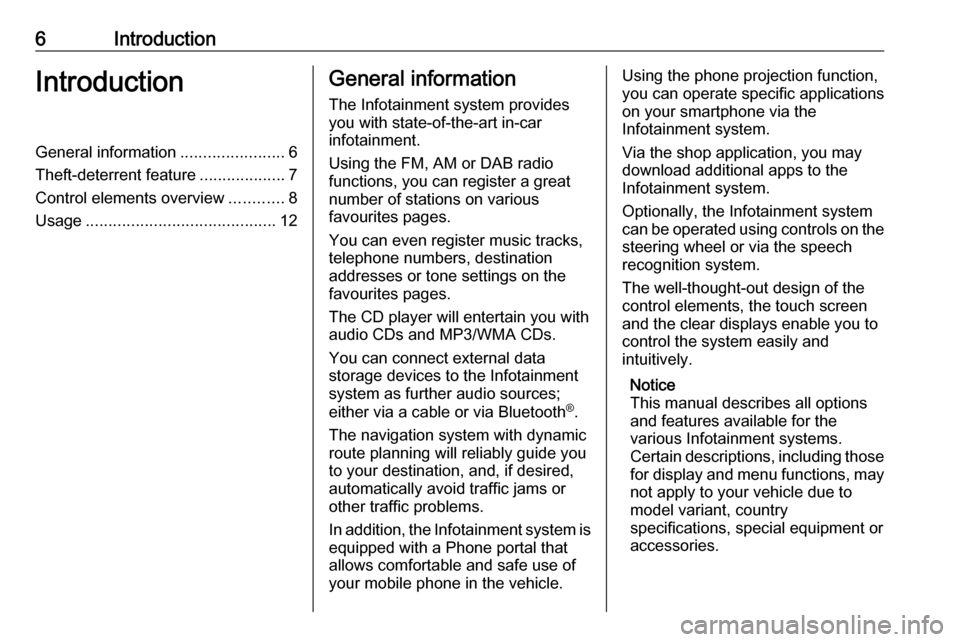
6IntroductionIntroductionGeneral information.......................6
Theft-deterrent feature ...................7
Control elements overview ............8
Usage .......................................... 12General information
The Infotainment system provides
you with state-of-the-art in-car
infotainment.
Using the FM, AM or DAB radio
functions, you can register a great
number of stations on various
favourites pages.
You can even register music tracks,
telephone numbers, destination
addresses or tone settings on the
favourites pages.
The CD player will entertain you with
audio CDs and MP3/WMA CDs.
You can connect external data
storage devices to the Infotainment
system as further audio sources;
either via a cable or via Bluetooth ®
.
The navigation system with dynamic
route planning will reliably guide you
to your destination, and, if desired,
automatically avoid traffic jams or
other traffic problems.
In addition, the Infotainment system is equipped with a Phone portal that
allows comfortable and safe use of
your mobile phone in the vehicle.Using the phone projection function,
you can operate specific applications
on your smartphone via the
Infotainment system.
Via the shop application, you may
download additional apps to the
Infotainment system.
Optionally, the Infotainment system
can be operated using controls on the steering wheel or via the speech
recognition system.
The well-thought-out design of the
control elements, the touch screen
and the clear displays enable you to
control the system easily and
intuitively.
Notice
This manual describes all options
and features available for the
various Infotainment systems.
Certain descriptions, including those
for display and menu functions, may
not apply to your vehicle due to
model variant, country
specifications, special equipment or
accessories.
Page 10 of 167

10IntroductionSteering wheel controls (Type 1)
1qw
Short press: open OnStar
menu if no phone
connected ............................. 12
or take phone call .................70
or dial last number in call
list when phone menu
displayed ............................... 73
or switch between calls
when calls are waiting ...........73
Long press: activate
speech recognition ................65
2SRC (Source) ........................ 12
Press: select audio source ....12
Turn upwards/
downwards: select next/
previous preset radio
station when radio active ......32
or select next/previous
track/chapter/picture
when external devices
active ..................................... 41
or select next/previous
entry in call list when
phone portal active and
call list open .......................... 73
Turn upwards/downwards
and hold: scroll quickly
through the entries in the
call list ................................... 73
3 +
Press: increase volume
4 -
Press: reduce volume
5 xn
Press: end/decline call ..........73or deactivate speech
recognition ............................ 65
or activate/deactivate
mute function ........................ 12
Page 13 of 167
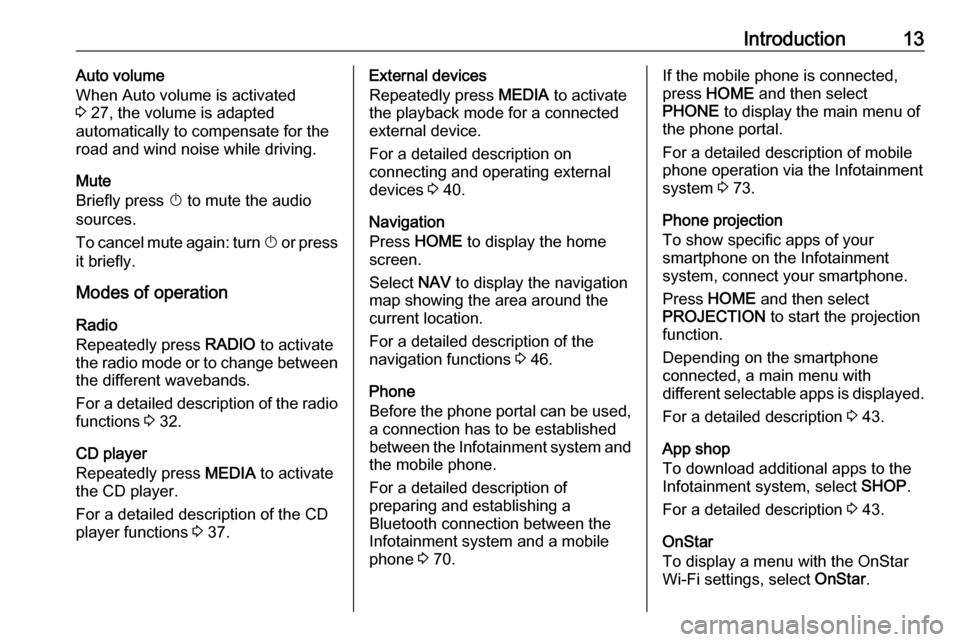
Introduction13Auto volume
When Auto volume is activated
3 27, the volume is adapted
automatically to compensate for the
road and wind noise while driving.
Mute
Briefly press X to mute the audio
sources.
To cancel mute again: turn X or press
it briefly.
Modes of operation
Radio
Repeatedly press RADIO to activate
the radio mode or to change between the different wavebands.
For a detailed description of the radio functions 3 32.
CD player
Repeatedly press MEDIA to activate
the CD player.
For a detailed description of the CD player functions 3 37.External devices
Repeatedly press MEDIA to activate
the playback mode for a connected external device.
For a detailed description on
connecting and operating external
devices 3 40.
Navigation
Press HOME to display the home
screen.
Select NAV to display the navigation
map showing the area around the
current location.
For a detailed description of the
navigation functions 3 46.
Phone
Before the phone portal can be used, a connection has to be established
between the Infotainment system and
the mobile phone.
For a detailed description of
preparing and establishing a
Bluetooth connection between the
Infotainment system and a mobile phone 3 70.If the mobile phone is connected,
press HOME and then select
PHONE to display the main menu of
the phone portal.
For a detailed description of mobile
phone operation via the Infotainment
system 3 73.
Phone projection
To show specific apps of your
smartphone on the Infotainment
system, connect your smartphone.
Press HOME and then select
PROJECTION to start the projection
function.
Depending on the smartphone
connected, a main menu with
different selectable apps is displayed.
For a detailed description 3 43.
App shop
To download additional apps to the
Infotainment system, select SHOP.
For a detailed description 3 43.
OnStar
To display a menu with the OnStar
Wi-Fi settings, select OnStar.
Page 21 of 167
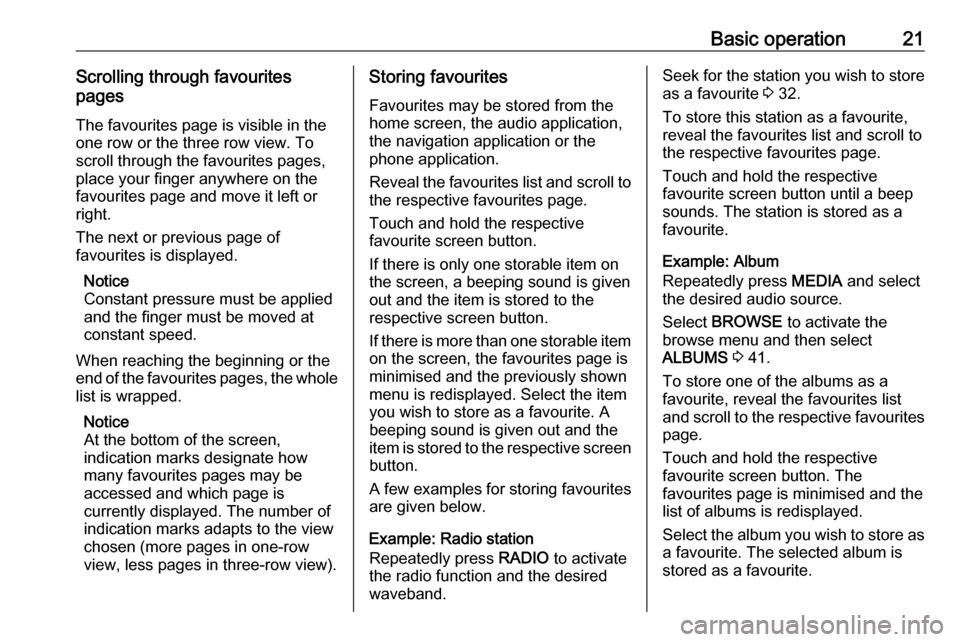
Basic operation21Scrolling through favourites
pages
The favourites page is visible in the
one row or the three row view. To
scroll through the favourites pages,
place your finger anywhere on the
favourites page and move it left or
right.
The next or previous page of
favourites is displayed.
Notice
Constant pressure must be applied
and the finger must be moved at
constant speed.
When reaching the beginning or the
end of the favourites pages, the whole
list is wrapped.
Notice
At the bottom of the screen,
indication marks designate how many favourites pages may be
accessed and which page is
currently displayed. The number of
indication marks adapts to the view
chosen (more pages in one-row
view, less pages in three-row view).Storing favourites
Favourites may be stored from the
home screen, the audio application,
the navigation application or the
phone application.
Reveal the favourites list and scroll to
the respective favourites page.
Touch and hold the respective
favourite screen button.
If there is only one storable item on
the screen, a beeping sound is given
out and the item is stored to the
respective screen button.
If there is more than one storable item on the screen, the favourites page is
minimised and the previously shown
menu is redisplayed. Select the item
you wish to store as a favourite. A
beeping sound is given out and the
item is stored to the respective screen button.
A few examples for storing favourites
are given below.
Example: Radio station
Repeatedly press RADIO to activate
the radio function and the desired waveband.Seek for the station you wish to store as a favourite 3 32.
To store this station as a favourite,
reveal the favourites list and scroll to
the respective favourites page.
Touch and hold the respective
favourite screen button until a beep
sounds. The station is stored as a
favourite.
Example: Album
Repeatedly press MEDIA and select
the desired audio source.
Select BROWSE to activate the
browse menu and then select
ALBUMS 3 41.
To store one of the albums as a
favourite, reveal the favourites list
and scroll to the respective favourites
page.
Touch and hold the respective
favourite screen button. The
favourites page is minimised and the
list of albums is redisplayed.
Select the album you wish to store as
a favourite. The selected album is
stored as a favourite.
Page 22 of 167
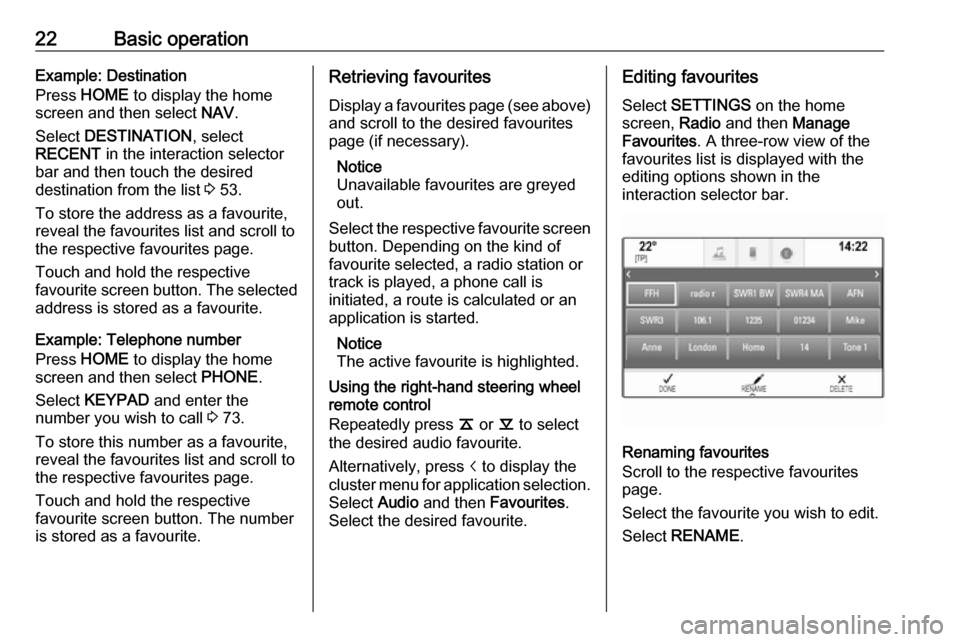
22Basic operationExample: Destination
Press HOME to display the home
screen and then select NAV.
Select DESTINATION , select
RECENT in the interaction selector
bar and then touch the desired
destination from the list 3 53.
To store the address as a favourite,
reveal the favourites list and scroll to
the respective favourites page.
Touch and hold the respective
favourite screen button. The selected address is stored as a favourite.
Example: Telephone number
Press HOME to display the home
screen and then select PHONE.
Select KEYPAD and enter the
number you wish to call 3 73.
To store this number as a favourite, reveal the favourites list and scroll to the respective favourites page.
Touch and hold the respective
favourite screen button. The number
is stored as a favourite.Retrieving favourites
Display a favourites page (see above)
and scroll to the desired favourites page (if necessary).
Notice
Unavailable favourites are greyed
out.
Select the respective favourite screen
button. Depending on the kind of
favourite selected, a radio station or
track is played, a phone call is
initiated, a route is calculated or an
application is started.
Notice
The active favourite is highlighted.
Using the right-hand steering wheel
remote control
Repeatedly press k or l to select
the desired audio favourite.
Alternatively, press i to display the
cluster menu for application selection.
Select Audio and then Favourites .
Select the desired favourite.Editing favourites
Select SETTINGS on the home
screen, Radio and then Manage
Favourites . A three-row view of the
favourites list is displayed with the
editing options shown in the
interaction selector bar.
Renaming favourites
Scroll to the respective favourites
page.
Select the favourite you wish to edit. Select RENAME .
Page 27 of 167
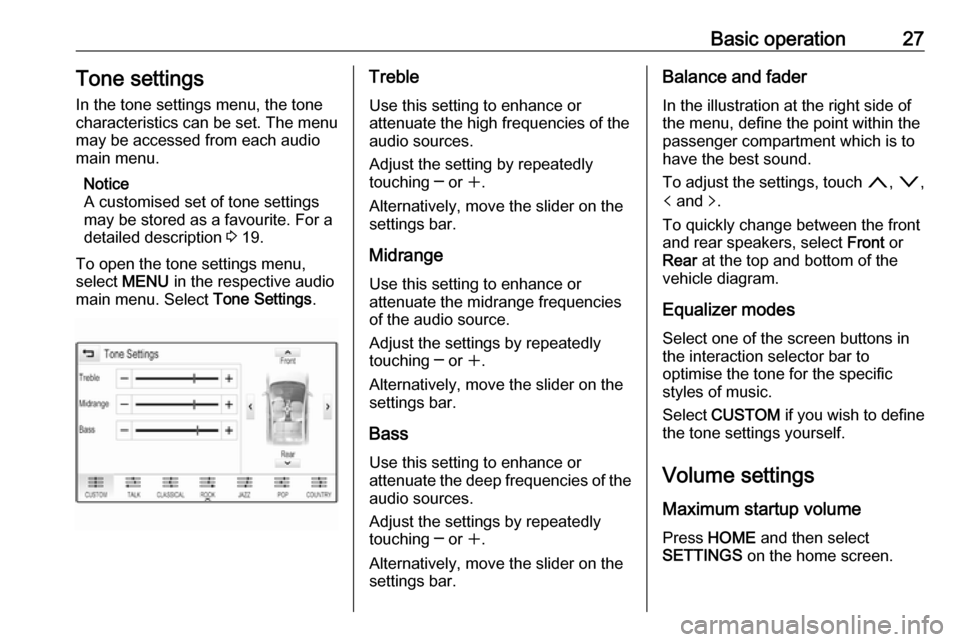
Basic operation27Tone settings
In the tone settings menu, the tone characteristics can be set. The menu
may be accessed from each audio
main menu.
Notice
A customised set of tone settings
may be stored as a favourite. For a
detailed description 3 19.
To open the tone settings menu,
select MENU in the respective audio
main menu. Select Tone Settings.Treble
Use this setting to enhance or
attenuate the high frequencies of the
audio sources.
Adjust the setting by repeatedly
touching ─ or w.
Alternatively, move the slider on the
settings bar.
MidrangeUse this setting to enhance or
attenuate the midrange frequencies
of the audio source.
Adjust the settings by repeatedly
touching ─ or w.
Alternatively, move the slider on the
settings bar.
Bass
Use this setting to enhance or
attenuate the deep frequencies of the audio sources.
Adjust the settings by repeatedly
touching ─ or w.
Alternatively, move the slider on the
settings bar.Balance and fader
In the illustration at the right side of the menu, define the point within thepassenger compartment which is to
have the best sound.
To adjust the settings, touch n, o ,
p and q.
To quickly change between the front
and rear speakers, select Front or
Rear at the top and bottom of the
vehicle diagram.
Equalizer modes Select one of the screen buttons in
the interaction selector bar to
optimise the tone for the specific
styles of music.
Select CUSTOM if you wish to define
the tone settings yourself.
Volume settings
Maximum startup volume
Press HOME and then select
SETTINGS on the home screen.
Page 32 of 167
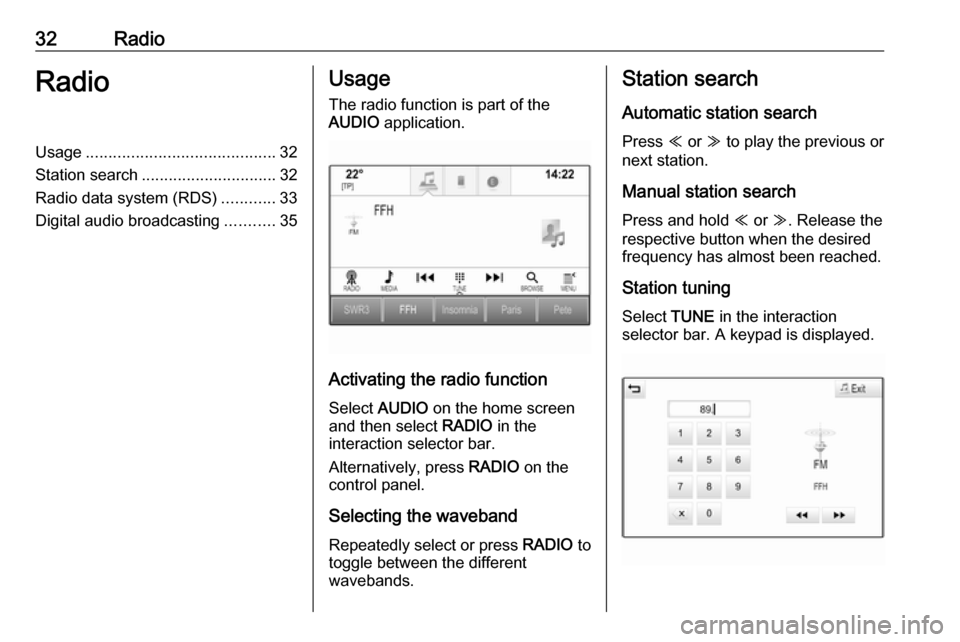
32RadioRadioUsage.......................................... 32
Station search .............................. 32
Radio data system (RDS) ............33
Digital audio broadcasting ...........35Usage
The radio function is part of the
AUDIO application.
Activating the radio function
Select AUDIO on the home screen
and then select RADIO in the
interaction selector bar.
Alternatively, press RADIO on the
control panel.
Selecting the waveband Repeatedly select or press RADIO to
toggle between the different
wavebands.
Station search
Automatic station search Press Y or Z to play the previous or
next station.
Manual station search
Press and hold Y or Z. Release the
respective button when the desired frequency has almost been reached.
Station tuning
Select TUNE in the interaction
selector bar. A keypad is displayed.
Page 35 of 167
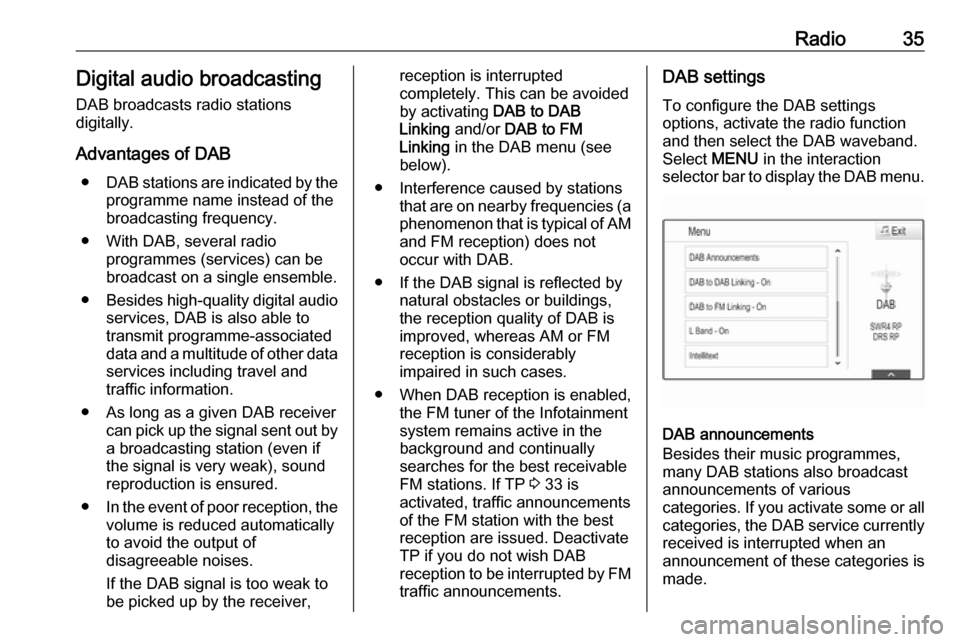
Radio35Digital audio broadcasting
DAB broadcasts radio stations
digitally.
Advantages of DAB ● DAB stations are indicated by the
programme name instead of the
broadcasting frequency.
● With DAB, several radio programmes (services) can bebroadcast on a single ensemble.
● Besides high-quality digital audio
services, DAB is also able to
transmit programme-associated
data and a multitude of other data services including travel and
traffic information.
● As long as a given DAB receiver can pick up the signal sent out bya broadcasting station (even if
the signal is very weak), sound
reproduction is ensured.
● In the event of poor reception, the
volume is reduced automatically
to avoid the output of
disagreeable noises.
If the DAB signal is too weak to
be picked up by the receiver,reception is interrupted
completely. This can be avoided
by activating DAB to DAB
Linking and/or DAB to FM
Linking in the DAB menu (see
below).
● Interference caused by stations that are on nearby frequencies (aphenomenon that is typical of AMand FM reception) does not
occur with DAB.
● If the DAB signal is reflected by natural obstacles or buildings,
the reception quality of DAB is
improved, whereas AM or FM
reception is considerably
impaired in such cases.
● When DAB reception is enabled, the FM tuner of the Infotainmentsystem remains active in the
background and continually
searches for the best receivable
FM stations. If TP 3 33 is
activated, traffic announcements
of the FM station with the best
reception are issued. Deactivate
TP if you do not wish DAB
reception to be interrupted by FM
traffic announcements.DAB settings
To configure the DAB settings
options, activate the radio function
and then select the DAB waveband.
Select MENU in the interaction
selector bar to display the DAB menu.
DAB announcements
Besides their music programmes,
many DAB stations also broadcast
announcements of various
categories. If you activate some or all categories, the DAB service currently
received is interrupted when an
announcement of these categories is
made.
Page 37 of 167
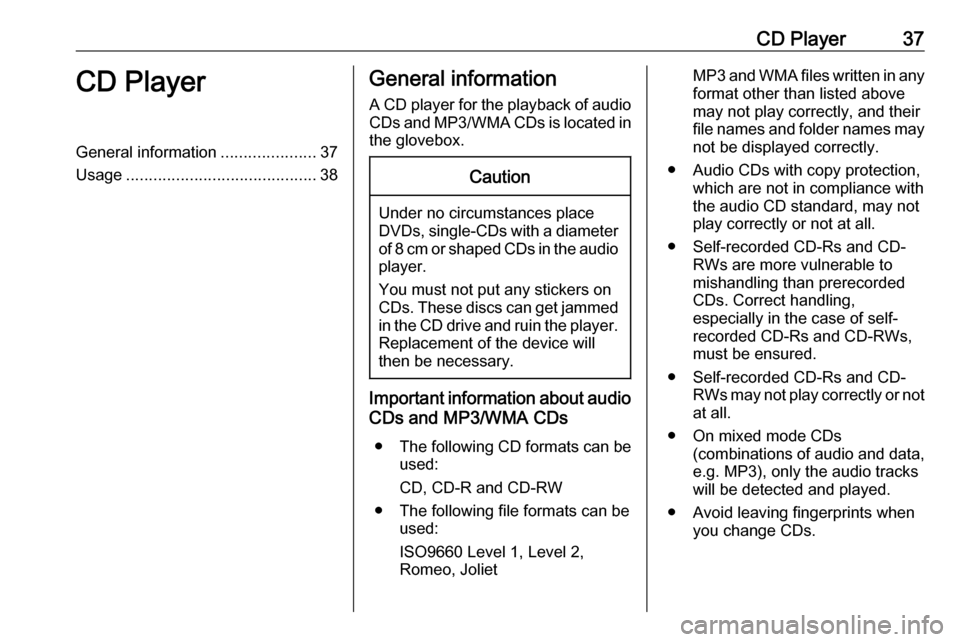
CD Player37CD PlayerGeneral information.....................37
Usage .......................................... 38General information
A CD player for the playback of audio CDs and MP3/WMA CDs is located in
the glovebox.Caution
Under no circumstances place
DVDs, single-CDs with a diameter
of 8 cm or shaped CDs in the audio
player.
You must not put any stickers on
CDs. These discs can get jammed in the CD drive and ruin the player. Replacement of the device will
then be necessary.
Important information about audio
CDs and MP3/WMA CDs
● The following CD formats can be
used:
CD, CD-R and CD-RW
● The following file formats can be used:
ISO9660 Level 1, Level 2,
Romeo, Joliet
MP3 and WMA files written in any
format other than listed above may not play correctly, and theirfile names and folder names may not be displayed correctly.
● Audio CDs with copy protection, which are not in compliance withthe audio CD standard, may not
play correctly or not at all.
● Self-recorded CD-Rs and CD- RWs are more vulnerable to
mishandling than prerecorded
CDs. Correct handling,
especially in the case of self-
recorded CD-Rs and CD-RWs,
must be ensured.
● Self-recorded CD-Rs and CD- RWs may not play correctly or notat all.
● On mixed mode CDs (combinations of audio and data,
e.g. MP3), only the audio tracks
will be detected and played.
● Avoid leaving fingerprints when you change CDs.
Page 38 of 167
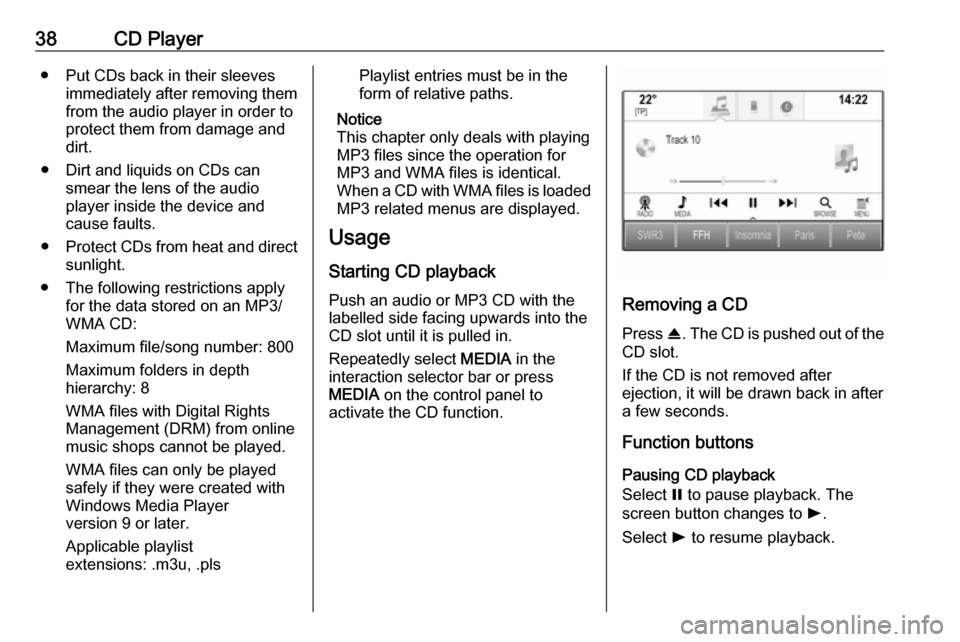
38CD Player● Put CDs back in their sleevesimmediately after removing themfrom the audio player in order to
protect them from damage and dirt.
● Dirt and liquids on CDs can smear the lens of the audio
player inside the device and
cause faults.
● Protect CDs from heat and direct
sunlight.
● The following restrictions apply for the data stored on an MP3/
WMA CD:
Maximum file/song number: 800
Maximum folders in depth
hierarchy: 8
WMA files with Digital Rights
Management (DRM) from online music shops cannot be played.
WMA files can only be played
safely if they were created with
Windows Media Player
version 9 or later.
Applicable playlist
extensions: .m3u, .plsPlaylist entries must be in the
form of relative paths.
Notice
This chapter only deals with playing
MP3 files since the operation for
MP3 and WMA files is identical.
When a CD with WMA files is loaded
MP3 related menus are displayed.
Usage
Starting CD playback Push an audio or MP3 CD with the
labelled side facing upwards into the
CD slot until it is pulled in.
Repeatedly select MEDIA in the
interaction selector bar or press
MEDIA on the control panel to
activate the CD function.
Removing a CD
Press R. The CD is pushed out of the
CD slot.
If the CD is not removed after
ejection, it will be drawn back in after
a few seconds.
Function buttons
Pausing CD playback
Select = to pause playback. The
screen button changes to l.
Select l to resume playback.