audio VAUXHALL ASTRA K 2020 Infotainment system
[x] Cancel search | Manufacturer: VAUXHALL, Model Year: 2020, Model line: ASTRA K, Model: VAUXHALL ASTRA K 2020Pages: 85, PDF Size: 5.78 MB
Page 5 of 85
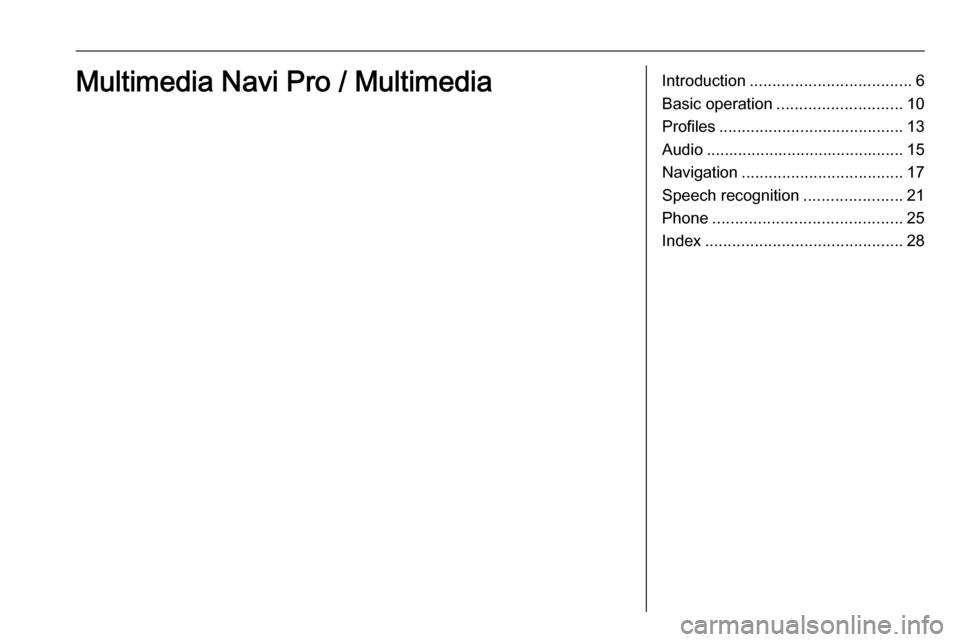
Introduction.................................... 6
Basic operation ............................ 10
Profiles ......................................... 13
Audio ............................................ 15
Navigation .................................... 17
Speech recognition ......................21
Phone .......................................... 25
Index ............................................ 28Multimedia Navi Pro / Multimedia
Page 7 of 85

Introduction7O(Multimedia Navi Pro)
Press to go to the previous
screen.Steering wheel controls
Y Short press: take phone call
or activate speech
recognition (Multimedia
Navi Pro)
or activate voice pass-thru
(Multimedia)
or interrupt a prompt and
speak directly
Long press: activate voice
pass-thru (Multimedia Navi Pro)
7 Press: end / decline call
or deactivate speech recognition
or activate / deactivate
mute function of the audio
application
Page 8 of 85

8Introduction
L
M Radio: press to select
next / previous favourite or
station
Media: press to select
next / previous track
Y Upwards: increase volume
Z Downwards: decrease volume
Homescreen
The homescreen contains an
overview of all available applications.
Futher applications may be on the
second page of the homescreen. To
go there, swipe to the left.
To go to the homescreen, press !.
● Audio : Display the audio
application.
● Phone : Display the phone
application.
● Navigation : Display the
navigation application.
● Climate : Display the climate
settings.
● Users : Display the profile
settings.
● Settings : Display the system
settings.
● Apple CarPlay : Start Apple
CarPlay when phone connected.
● Android Auto : Start Android Auto
when phone connected.
● Camera : Display the panoramic
view system application if
available.
● Wi-Fi Hotspot : Display the Wi-Fi
hotspot settings if available.
Mainscreen
The mainscreen is an overview
screen that is divided into several
parts. It indicates information about
Page 9 of 85
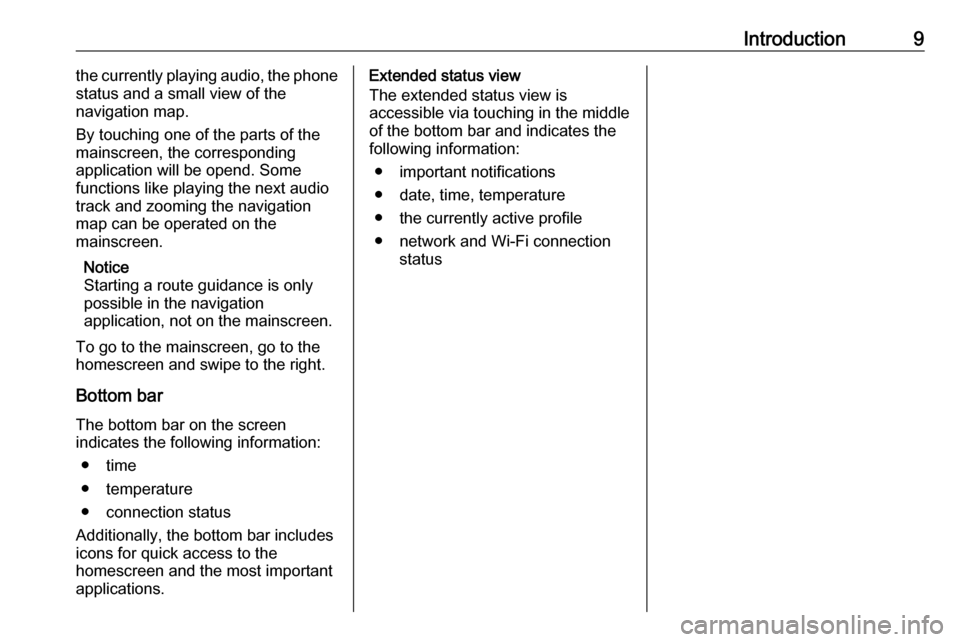
Introduction9the currently playing audio, the phone
status and a small view of the
navigation map.
By touching one of the parts of the
mainscreen, the corresponding
application will be opend. Some
functions like playing the next audio
track and zooming the navigation
map can be operated on the
mainscreen.
Notice
Starting a route guidance is only possible in the navigation
application, not on the mainscreen.
To go to the mainscreen, go to the
homescreen and swipe to the right.
Bottom bar The bottom bar on the screen
indicates the following information:
● time
● temperature
● connection status
Additionally, the bottom bar includes
icons for quick access to the
homescreen and the most important
applications.Extended status view
The extended status view is
accessible via touching in the middle
of the bottom bar and indicates the
following information:
● important notifications
● date, time, temperature
● the currently active profile
● network and Wi-Fi connection status
Page 11 of 85
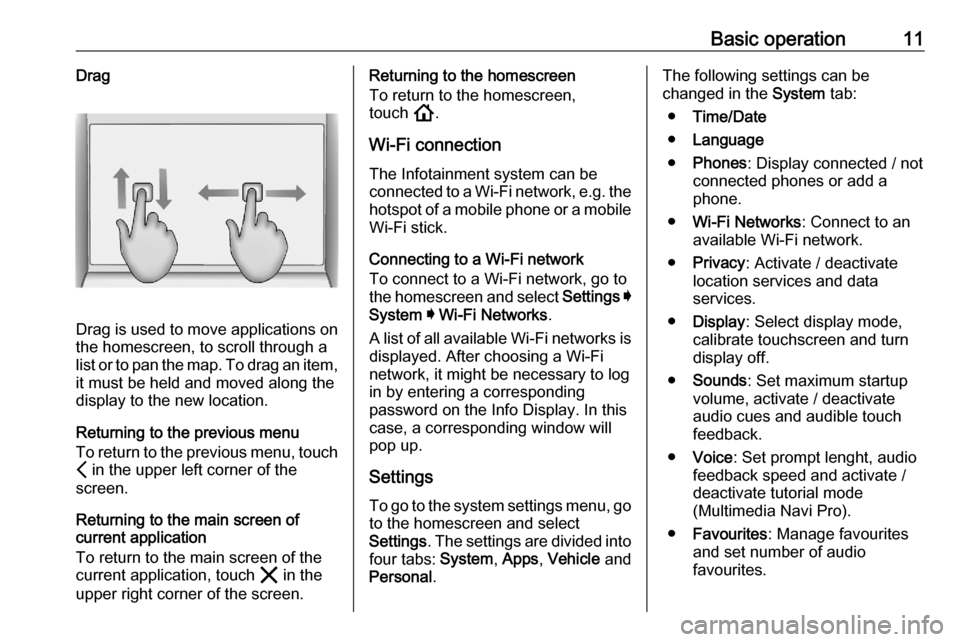
Basic operation11Drag
Drag is used to move applications on
the homescreen, to scroll through a
list or to pan the map. To drag an item,
it must be held and moved along the
display to the new location.
Returning to the previous menu
To return to the previous menu, touch P in the upper left corner of the
screen.
Returning to the main screen of
current application
To return to the main screen of the
current application, touch & in the
upper right corner of the screen.
Returning to the homescreen
To return to the homescreen,
touch !.
Wi-Fi connection The Infotainment system can beconnected to a Wi-Fi network, e.g. the
hotspot of a mobile phone or a mobile Wi-Fi stick.
Connecting to a Wi-Fi network
To connect to a Wi-Fi network, go to
the homescreen and select Settings I
System I Wi-Fi Networks .
A list of all available Wi-Fi networks is
displayed. After choosing a Wi-Fi
network, it might be necessary to log
in by entering a corresponding
password on the Info Display. In this
case, a corresponding window will
pop up.
Settings
To go to the system settings menu, go to the homescreen and select
Settings . The settings are divided into
four tabs: System, Apps , Vehicle and
Personal .The following settings can be
changed in the System tab:
● Time/Date
● Language
● Phones : Display connected / not
connected phones or add a
phone.
● Wi-Fi Networks : Connect to an
available Wi-Fi network.
● Privacy : Activate / deactivate
location services and data
services.
● Display : Select display mode,
calibrate touchscreen and turn
display off.
● Sounds : Set maximum startup
volume, activate / deactivate audio cues and audible touch
feedback.
● Voice : Set prompt lenght, audio
feedback speed and activate /
deactivate tutorial mode
(Multimedia Navi Pro).
● Favourites : Manage favourites
and set number of audio favourites.
Page 12 of 85
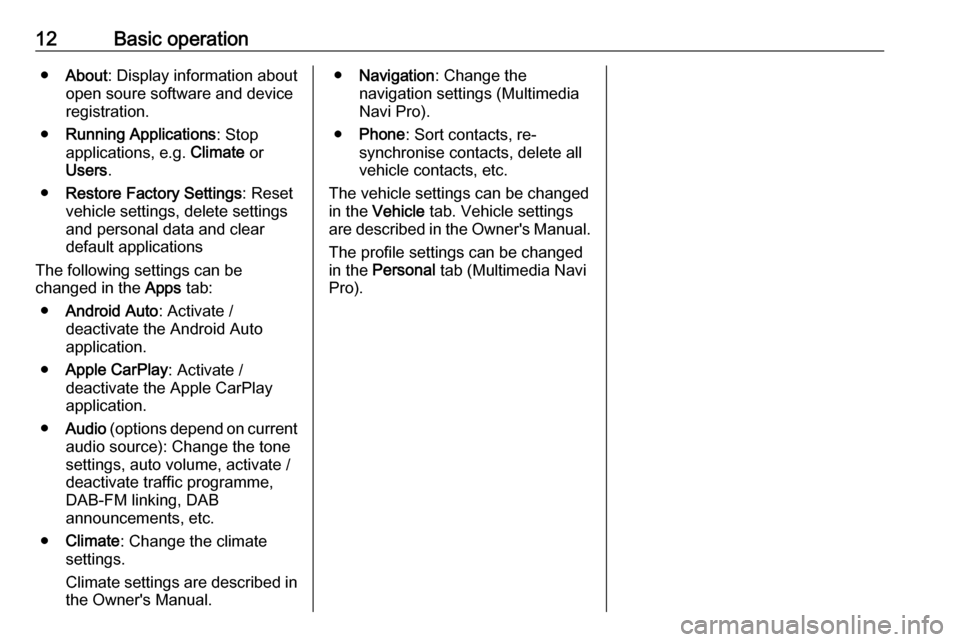
12Basic operation●About : Display information about
open soure software and device registration.
● Running Applications : Stop
applications, e.g. Climate or
Users .
● Restore Factory Settings : Reset
vehicle settings, delete settings
and personal data and clear
default applications
The following settings can be
changed in the Apps tab:
● Android Auto : Activate /
deactivate the Android Auto
application.
● Apple CarPlay : Activate /
deactivate the Apple CarPlay
application.
● Audio (options depend on current
audio source): Change the tone
settings, auto volume, activate /
deactivate traffic programme,
DAB-FM linking, DAB
announcements, etc.
● Climate : Change the climate
settings.
Climate settings are described in the Owner's Manual.● Navigation : Change the
navigation settings (Multimedia
Navi Pro).
● Phone : Sort contacts, re-
synchronise contacts, delete all
vehicle contacts, etc.
The vehicle settings can be changed
in the Vehicle tab. Vehicle settings
are described in the Owner's Manual.
The profile settings can be changed
in the Personal tab (Multimedia Navi
Pro).
Page 13 of 85
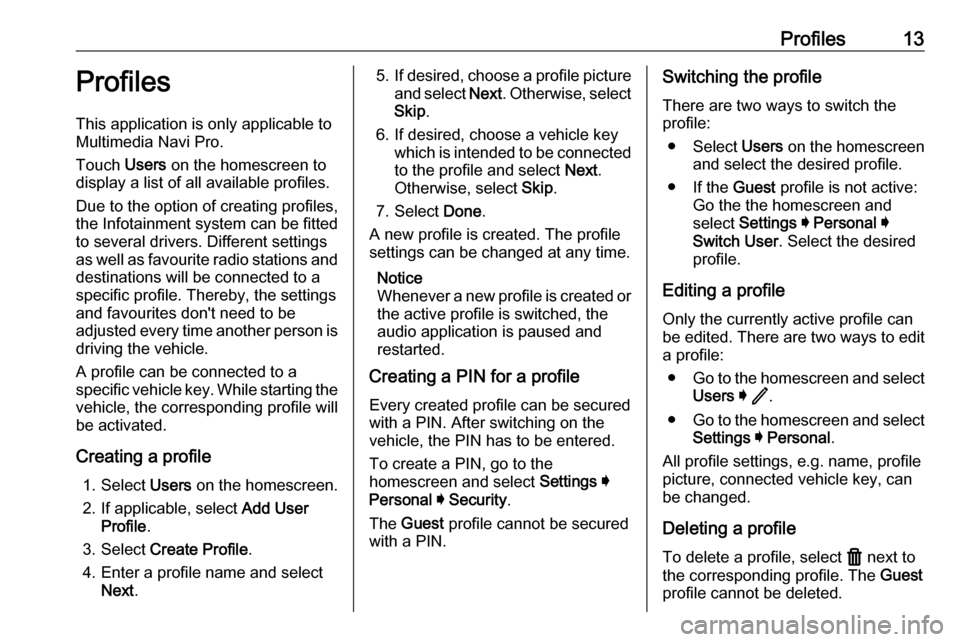
Profiles13ProfilesThis application is only applicable toMultimedia Navi Pro.
Touch Users on the homescreen to
display a list of all available profiles.
Due to the option of creating profiles,
the Infotainment system can be fitted
to several drivers. Different settings
as well as favourite radio stations and destinations will be connected to aspecific profile. Thereby, the settings
and favourites don't need to be
adjusted every time another person is driving the vehicle.
A profile can be connected to a
specific vehicle key. While starting the
vehicle, the corresponding profile will
be activated.
Creating a profile 1. Select Users on the homescreen.
2. If applicable, select Add User
Profile .
3. Select Create Profile .
4. Enter a profile name and select Next .5.If desired, choose a profile picture
and select Next. Otherwise, select
Skip .
6. If desired, choose a vehicle key which is intended to be connectedto the profile and select Next.
Otherwise, select Skip.
7. Select Done.
A new profile is created. The profile settings can be changed at any time.
Notice
Whenever a new profile is created or the active profile is switched, the
audio application is paused and
restarted.
Creating a PIN for a profile
Every created profile can be secured
with a PIN. After switching on the vehicle, the PIN has to be entered.
To create a PIN, go to the
homescreen and select Settings I
Personal I Security .
The Guest profile cannot be secured
with a PIN.Switching the profile
There are two ways to switch the
profile:
● Select Users on the homescreen
and select the desired profile.
● If the Guest profile is not active:
Go the the homescreen and
select Settings I Personal I
Switch User . Select the desired
profile.
Editing a profile Only the currently active profile can
be edited. There are two ways to edit
a profile:
● Go to the homescreen and select
Users I / .
● Go to the homescreen and select
Settings I Personal .
All profile settings, e.g. name, profile
picture, connected vehicle key, can
be changed.
Deleting a profile
To delete a profile, select f next to
the corresponding profile. The Guest
profile cannot be deleted.
Page 15 of 85
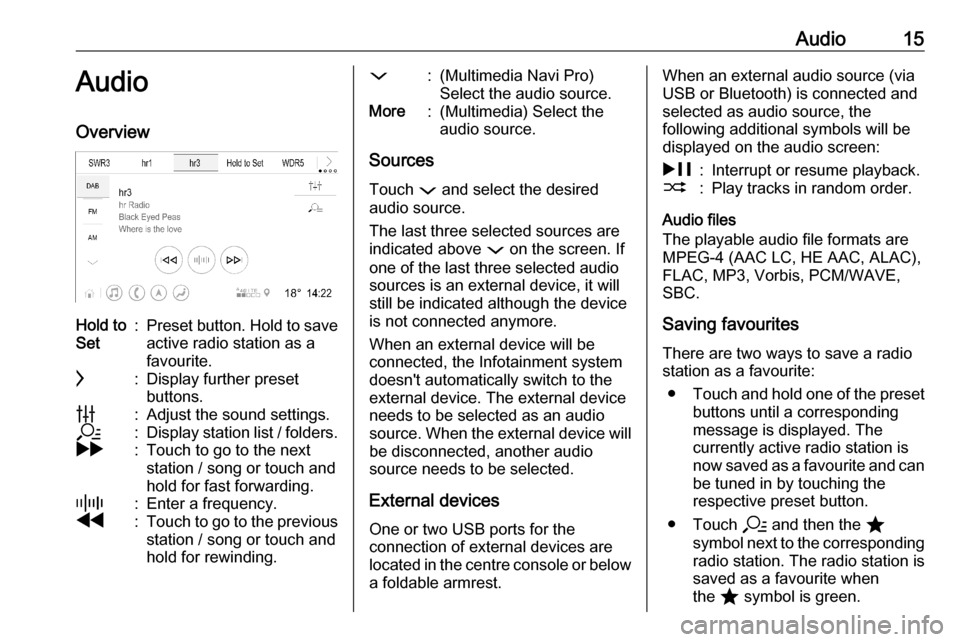
Audio15AudioOverviewHold to
Set:Preset button. Hold to save
active radio station as a
favourite.c:Display further preset
buttons.b:Adjust the sound settings.a:Display station list / folders.g:Touch to go to the next
station / song or touch and
hold for fast forwarding._:Enter a frequency.f:Touch to go to the previous station / song or touch and
hold for rewinding.::(Multimedia Navi Pro)
Select the audio source.More:(Multimedia) Select the
audio source.
Sources
Touch : and select the desired
audio source.
The last three selected sources are
indicated above : on the screen. If
one of the last three selected audio
sources is an external device, it will
still be indicated although the device
is not connected anymore.
When an external device will be
connected, the Infotainment system doesn't automatically switch to the
external device. The external device
needs to be selected as an audio
source. When the external device will be disconnected, another audio
source needs to be selected.
External devices One or two USB ports for theconnection of external devices are
located in the centre console or below
a foldable armrest.
When an external audio source (via
USB or Bluetooth) is connected and
selected as audio source, the
following additional symbols will be
displayed on the audio screen:&:Interrupt or resume playback.2:Play tracks in random order.
Audio files
The playable audio file formats are
MPEG-4 (AAC LC, HE AAC, ALAC),
FLAC, MP3, Vorbis, PCM/WAVE,
SBC.
Saving favourites
There are two ways to save a radio
station as a favourite:
● Touch and hold one of the preset
buttons until a corresponding
message is displayed. The
currently active radio station is
now saved as a favourite and can be tuned in by touching the
respective preset button.
● Touch a and then the ;
symbol next to the corresponding
radio station. The radio station is
saved as a favourite when
the ; symbol is green.
Page 16 of 85

16AudioTraffic programmeTraffic programme is a service of FM
radio stations. When traffic
programme is activated, the currently
playing audio source will be
interrupted when an FM radio station
is broadcasting traffic news. The
audio source will be switched back
when the traffic news are over. During
the broadcast of traffic news, the
volume will be increased.
There are two ways to activate or
deactivate traffic programme:
● Go to the homescreen and select
Settings I Apps I Audio .
● When FM is the active audio source, there is a TP button on
the audio screen. By touching TP , traffic programme will be
activated or deactivated. A yellow
line indicates that traffic
programme is activated.DAB announcements
DAB announcements are a service of DAB radio stations. DAB
announcements are divided into
different categories such as traffic, news, weather, etc.
To activate or deactivate DAB
announcements, go to the
homescreen and select Settings I
Apps I Audio I DAB Announcements .
The DAB Announcements menu is
only available when DAB is the
currently selected audio source.
Notice
The volume will not increase during
DAB announcements.
DAB-DAB linking
If this function is activated, the device switches over to the same service
(programme) on another DAB
ensemble (if available) when the DAB
signal is too weak to be picked up by
the receiver.
To activate or deactivate DAB-DAB
linking, go to the homescreen and select Settings I Apps I Audio .DAB-FM linking
This function enables switching from
a DAB station to a corresponding FM
station and vice versa.
If this function is activated, the device switches over to a corresponding FM
station of the active DAB service (if
available) when the DAB signal is too
weak to be picked up by the receiver.
To activate or deactivate DAB-FM
linking, go to the homescreen and
select Settings I Apps I Audio .
Adjusting the sound settings
To adjust the sound settings, touch
b on the audio screen. The following
settings can be adjusted:
● Equalizer
● Fade / Balance
Page 22 of 85
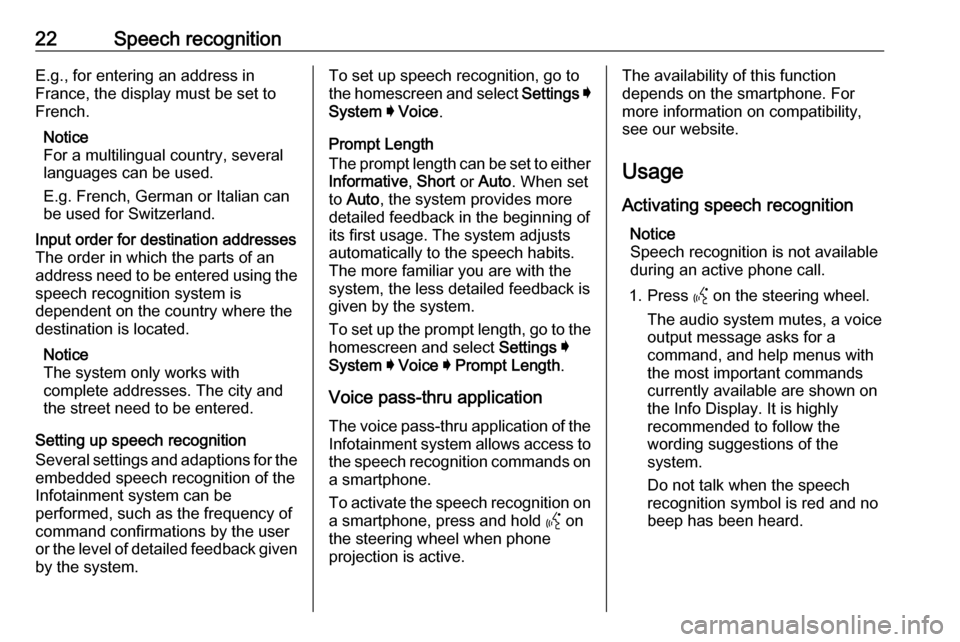
22Speech recognitionE.g., for entering an address in
France, the display must be set to
French.
Notice
For a multilingual country, several
languages can be used.
E.g. French, German or Italian can
be used for Switzerland.Input order for destination addresses
The order in which the parts of an
address need to be entered using the speech recognition system is
dependent on the country where the
destination is located.
Notice
The system only works with
complete addresses. The city and
the street need to be entered.
Setting up speech recognition
Several settings and adaptions for the
embedded speech recognition of the
Infotainment system can be
performed, such as the frequency of
command confirmations by the user
or the level of detailed feedback given by the system.
To set up speech recognition, go to
the homescreen and select Settings I
System I Voice .
Prompt Length
The prompt length can be set to either
Informative , Short or Auto . When set
to Auto , the system provides more
detailed feedback in the beginning of
its first usage. The system adjusts
automatically to the speech habits.
The more familiar you are with the system, the less detailed feedback is
given by the system.
To set up the prompt length, go to the
homescreen and select Settings I
System I Voice I Prompt Length .
Voice pass-thru application
The voice pass-thru application of the
Infotainment system allows access to the speech recognition commands on a smartphone.
To activate the speech recognition on
a smartphone, press and hold Y on
the steering wheel when phone projection is active.The availability of this function
depends on the smartphone. For
more information on compatibility,
see our website.
Usage
Activating speech recognition Notice
Speech recognition is not available
during an active phone call.
1. Press Y on the steering wheel.
The audio system mutes, a voice
output message asks for a
command, and help menus with
the most important commands
currently available are shown on
the Info Display. It is highly
recommended to follow the
wording suggestions of the
system.
Do not talk when the speech
recognition symbol is red and no
beep has been heard.