language VAUXHALL ASTRA K 2020 Infotainment system
[x] Cancel search | Manufacturer: VAUXHALL, Model Year: 2020, Model line: ASTRA K, Model: VAUXHALL ASTRA K 2020Pages: 85, PDF Size: 5.78 MB
Page 11 of 85
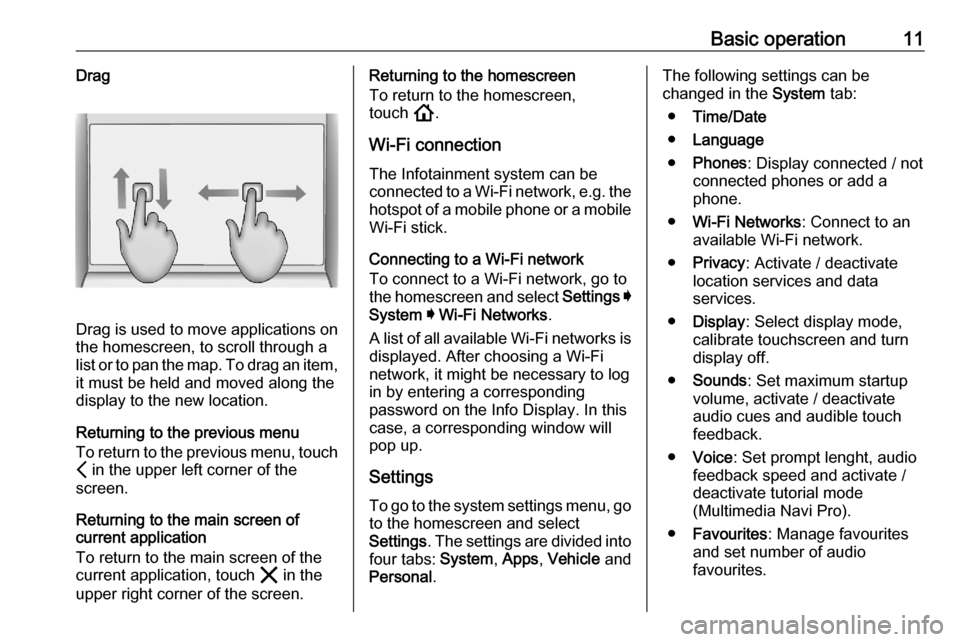
Basic operation11Drag
Drag is used to move applications on
the homescreen, to scroll through a
list or to pan the map. To drag an item,
it must be held and moved along the
display to the new location.
Returning to the previous menu
To return to the previous menu, touch P in the upper left corner of the
screen.
Returning to the main screen of
current application
To return to the main screen of the
current application, touch & in the
upper right corner of the screen.
Returning to the homescreen
To return to the homescreen,
touch !.
Wi-Fi connection The Infotainment system can beconnected to a Wi-Fi network, e.g. the
hotspot of a mobile phone or a mobile Wi-Fi stick.
Connecting to a Wi-Fi network
To connect to a Wi-Fi network, go to
the homescreen and select Settings I
System I Wi-Fi Networks .
A list of all available Wi-Fi networks is
displayed. After choosing a Wi-Fi
network, it might be necessary to log
in by entering a corresponding
password on the Info Display. In this
case, a corresponding window will
pop up.
Settings
To go to the system settings menu, go to the homescreen and select
Settings . The settings are divided into
four tabs: System, Apps , Vehicle and
Personal .The following settings can be
changed in the System tab:
● Time/Date
● Language
● Phones : Display connected / not
connected phones or add a
phone.
● Wi-Fi Networks : Connect to an
available Wi-Fi network.
● Privacy : Activate / deactivate
location services and data
services.
● Display : Select display mode,
calibrate touchscreen and turn
display off.
● Sounds : Set maximum startup
volume, activate / deactivate audio cues and audible touch
feedback.
● Voice : Set prompt lenght, audio
feedback speed and activate /
deactivate tutorial mode
(Multimedia Navi Pro).
● Favourites : Manage favourites
and set number of audio favourites.
Page 21 of 85
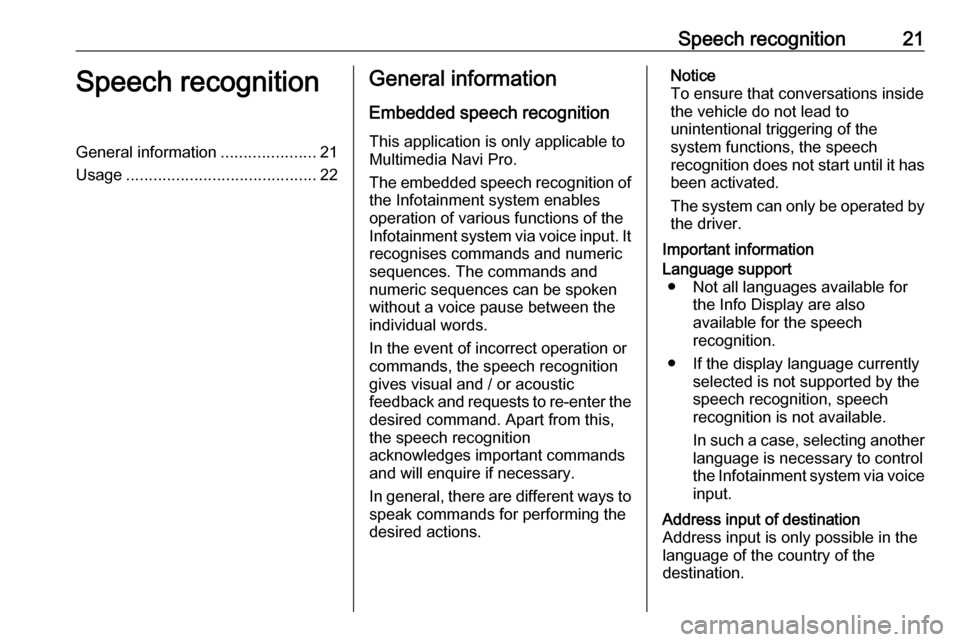
Speech recognition21Speech recognitionGeneral information.....................21
Usage .......................................... 22General information
Embedded speech recognition
This application is only applicable to Multimedia Navi Pro.
The embedded speech recognition of
the Infotainment system enables
operation of various functions of the
Infotainment system via voice input. It recognises commands and numeric
sequences. The commands and
numeric sequences can be spoken
without a voice pause between the
individual words.
In the event of incorrect operation or commands, the speech recognition
gives visual and / or acoustic
feedback and requests to re-enter the
desired command. Apart from this,
the speech recognition
acknowledges important commands
and will enquire if necessary.
In general, there are different ways to
speak commands for performing the
desired actions.Notice
To ensure that conversations inside the vehicle do not lead to
unintentional triggering of the
system functions, the speech
recognition does not start until it has
been activated.
The system can only be operated by the driver.
Important informationLanguage support ● Not all languages available for the Info Display are also
available for the speech
recognition.
● If the display language currently selected is not supported by the
speech recognition, speech
recognition is not available.
In such a case, selecting another language is necessary to control
the Infotainment system via voice input.Address input of destination
Address input is only possible in the
language of the country of the
destination.
Page 22 of 85
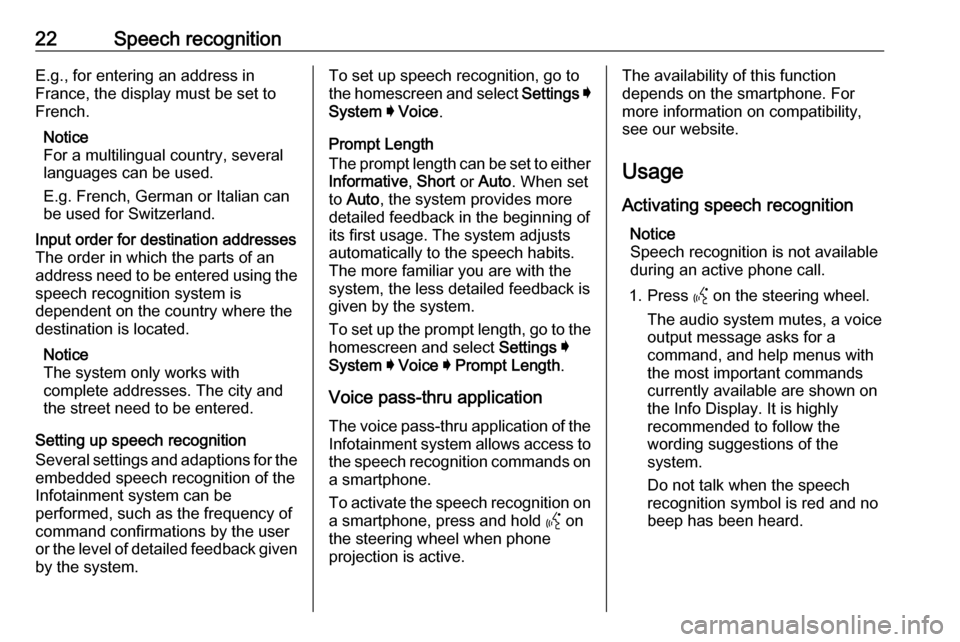
22Speech recognitionE.g., for entering an address in
France, the display must be set to
French.
Notice
For a multilingual country, several
languages can be used.
E.g. French, German or Italian can
be used for Switzerland.Input order for destination addresses
The order in which the parts of an
address need to be entered using the speech recognition system is
dependent on the country where the
destination is located.
Notice
The system only works with
complete addresses. The city and
the street need to be entered.
Setting up speech recognition
Several settings and adaptions for the
embedded speech recognition of the
Infotainment system can be
performed, such as the frequency of
command confirmations by the user
or the level of detailed feedback given by the system.
To set up speech recognition, go to
the homescreen and select Settings I
System I Voice .
Prompt Length
The prompt length can be set to either
Informative , Short or Auto . When set
to Auto , the system provides more
detailed feedback in the beginning of
its first usage. The system adjusts
automatically to the speech habits.
The more familiar you are with the system, the less detailed feedback is
given by the system.
To set up the prompt length, go to the
homescreen and select Settings I
System I Voice I Prompt Length .
Voice pass-thru application
The voice pass-thru application of the
Infotainment system allows access to the speech recognition commands on a smartphone.
To activate the speech recognition on
a smartphone, press and hold Y on
the steering wheel when phone projection is active.The availability of this function
depends on the smartphone. For
more information on compatibility,
see our website.
Usage
Activating speech recognition Notice
Speech recognition is not available
during an active phone call.
1. Press Y on the steering wheel.
The audio system mutes, a voice
output message asks for a
command, and help menus with
the most important commands
currently available are shown on
the Info Display. It is highly
recommended to follow the
wording suggestions of the
system.
Do not talk when the speech
recognition symbol is red and no
beep has been heard.
Page 43 of 85
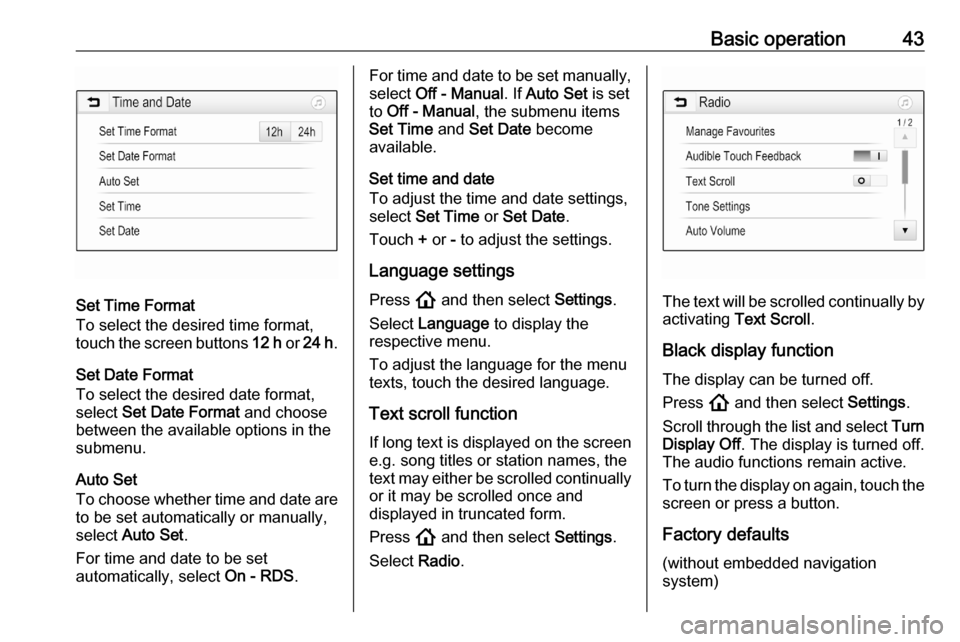
Basic operation43
Set Time Format
To select the desired time format,
touch the screen buttons 12 h or 24 h .
Set Date Format
To select the desired date format,
select Set Date Format and choose
between the available options in the
submenu.
Auto Set
To choose whether time and date are
to be set automatically or manually,
select Auto Set .
For time and date to be set
automatically, select On - RDS.
For time and date to be set manually,
select Off - Manual . If Auto Set is set
to Off - Manual , the submenu items
Set Time and Set Date become
available.
Set time and date
To adjust the time and date settings, select Set Time or Set Date .
Touch + or - to adjust the settings.
Language settings
Press ! and then select Settings.
Select Language to display the
respective menu.
To adjust the language for the menu
texts, touch the desired language.
Text scroll function If long text is displayed on the screen
e.g. song titles or station names, the
text may either be scrolled continually or it may be scrolled once and
displayed in truncated form.
Press ! and then select Settings.
Select Radio.
The text will be scrolled continually by
activating Text Scroll .
Black display function The display can be turned off.
Press ! and then select Settings.
Scroll through the list and select Turn
Display Off . The display is turned off.
The audio functions remain active.
To turn the display on again, touch the
screen or press a button.
Factory defaults (without embedded navigation
system)
Page 63 of 85
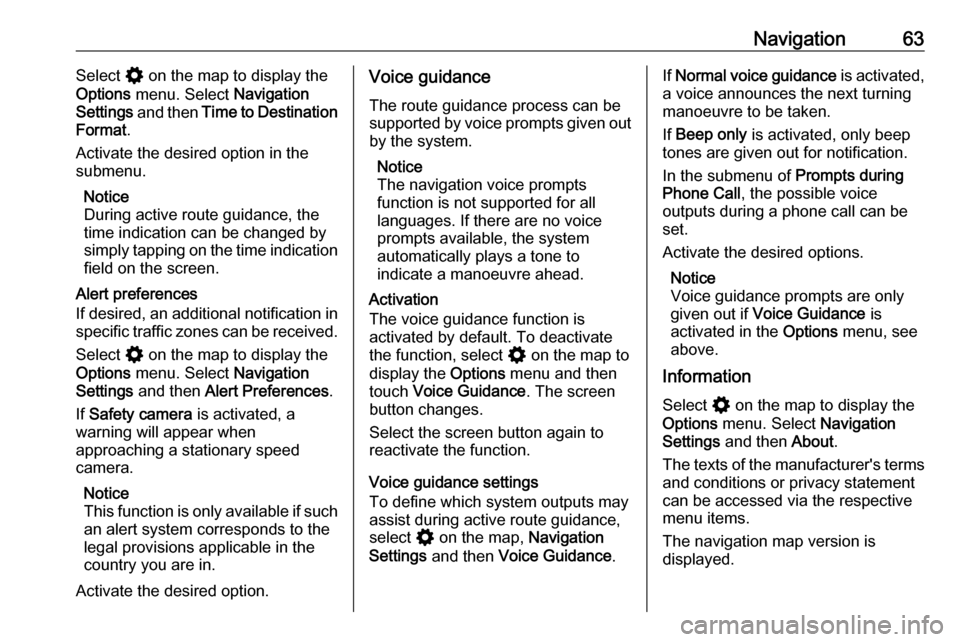
Navigation63Select % on the map to display the
Options menu. Select Navigation
Settings and then Time to Destination
Format .
Activate the desired option in the
submenu.
Notice
During active route guidance, the
time indication can be changed by
simply tapping on the time indication
field on the screen.
Alert preferences
If desired, an additional notification in
specific traffic zones can be received.
Select % on the map to display the
Options menu. Select Navigation
Settings and then Alert Preferences .
If Safety camera is activated, a
warning will appear when
approaching a stationary speed
camera.
Notice
This function is only available if such an alert system corresponds to the
legal provisions applicable in the
country you are in.
Activate the desired option.Voice guidance
The route guidance process can be
supported by voice prompts given out by the system.
Notice
The navigation voice prompts
function is not supported for all
languages. If there are no voice
prompts available, the system
automatically plays a tone to
indicate a manoeuvre ahead.
Activation
The voice guidance function is
activated by default. To deactivate
the function, select % on the map to
display the Options menu and then
touch Voice Guidance . The screen
button changes.
Select the screen button again to
reactivate the function.
Voice guidance settings
To define which system outputs may assist during active route guidance,
select % on the map, Navigation
Settings and then Voice Guidance .If Normal voice guidance is activated,
a voice announces the next turning
manoeuvre to be taken.
If Beep only is activated, only beep
tones are given out for notification.
In the submenu of Prompts during
Phone Call , the possible voice
outputs during a phone call can be
set.
Activate the desired options.
Notice
Voice guidance prompts are only
given out if Voice Guidance is
activated in the Options menu, see
above.
Information
Select % on the map to display the
Options menu. Select Navigation
Settings and then About.
The texts of the manufacturer's terms and conditions or privacy statement
can be accessed via the respective
menu items.
The navigation map version is
displayed.