buttons VAUXHALL CASCADA 2017.5 Infotainment system
[x] Cancel search | Manufacturer: VAUXHALL, Model Year: 2017.5, Model line: CASCADA, Model: VAUXHALL CASCADA 2017.5Pages: 103, PDF Size: 1.83 MB
Page 37 of 103
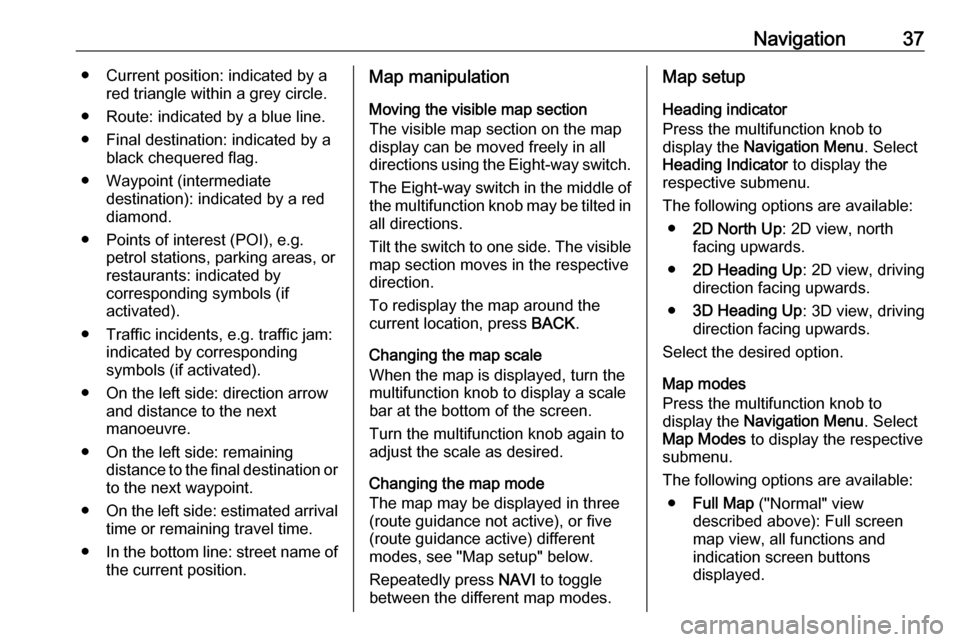
Navigation37● Current position: indicated by ared triangle within a grey circle.
● Route: indicated by a blue line. ● Final destination: indicated by a black chequered flag.
● Waypoint (intermediate destination): indicated by a red
diamond.
● Points of interest (POI), e.g. petrol stations, parking areas, or
restaurants: indicated by
corresponding symbols (if
activated).
● Traffic incidents, e.g. traffic jam: indicated by corresponding
symbols (if activated).
● On the left side: direction arrow and distance to the next
manoeuvre.
● On the left side: remaining distance to the final destination orto the next waypoint.
● On the left side: estimated arrival
time or remaining travel time.
● In the bottom line: street name of
the current position.Map manipulation
Moving the visible map section
The visible map section on the map
display can be moved freely in all
directions using the Eight-way switch.
The Eight-way switch in the middle of the multifunction knob may be tilted in
all directions.
Tilt the switch to one side. The visible
map section moves in the respective
direction.
To redisplay the map around the
current location, press BACK.
Changing the map scale
When the map is displayed, turn the
multifunction knob to display a scale
bar at the bottom of the screen.
Turn the multifunction knob again to
adjust the scale as desired.
Changing the map mode
The map may be displayed in three
(route guidance not active), or five
(route guidance active) different
modes, see "Map setup" below.
Repeatedly press NAVI to toggle
between the different map modes.Map setup
Heading indicator
Press the multifunction knob to
display the Navigation Menu . Select
Heading Indicator to display the
respective submenu.
The following options are available: ● 2D North Up : 2D view, north
facing upwards.
● 2D Heading Up : 2D view, driving
direction facing upwards.
● 3D Heading Up : 3D view, driving
direction facing upwards.
Select the desired option.
Map modes
Press the multifunction knob to
display the Navigation Menu . Select
Map Modes to display the respective
submenu.
The following options are available: ● Full Map ("Normal" view
described above): Full screen map view, all functions and
indication screen buttons
displayed.
Page 38 of 103
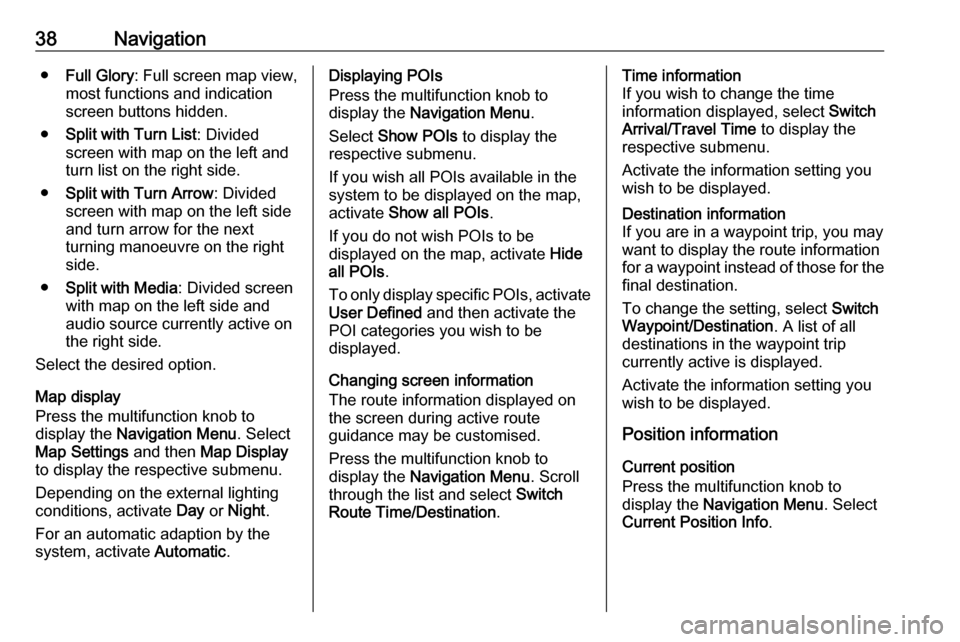
38Navigation●Full Glory : Full screen map view,
most functions and indication
screen buttons hidden.
● Split with Turn List : Divided
screen with map on the left and
turn list on the right side.
● Split with Turn Arrow : Divided
screen with map on the left side
and turn arrow for the next
turning manoeuvre on the right
side.
● Split with Media : Divided screen
with map on the left side and
audio source currently active on
the right side.
Select the desired option.
Map display
Press the multifunction knob to
display the Navigation Menu . Select
Map Settings and then Map Display
to display the respective submenu.
Depending on the external lighting
conditions, activate Day or Night .
For an automatic adaption by the
system, activate Automatic.Displaying POIs
Press the multifunction knob to
display the Navigation Menu .
Select Show POIs to display the
respective submenu.
If you wish all POIs available in the system to be displayed on the map,activate Show all POIs .
If you do not wish POIs to be
displayed on the map, activate Hide
all POIs .
To only display specific POIs, activate User Defined and then activate the
POI categories you wish to be
displayed.
Changing screen information
The route information displayed on
the screen during active route
guidance may be customised.
Press the multifunction knob to
display the Navigation Menu . Scroll
through the list and select Switch
Route Time/Destination .Time information
If you wish to change the time
information displayed, select Switch
Arrival/Travel Time to display the
respective submenu.
Activate the information setting you
wish to be displayed.Destination information
If you are in a waypoint trip, you may
want to display the route information
for a waypoint instead of those for the final destination.
To change the setting, select Switch
Waypoint/Destination . A list of all
destinations in the waypoint trip
currently active is displayed.
Activate the information setting you
wish to be displayed.
Position information
Current position
Press the multifunction knob to
display the Navigation Menu . Select
Current Position Info .
Page 81 of 103
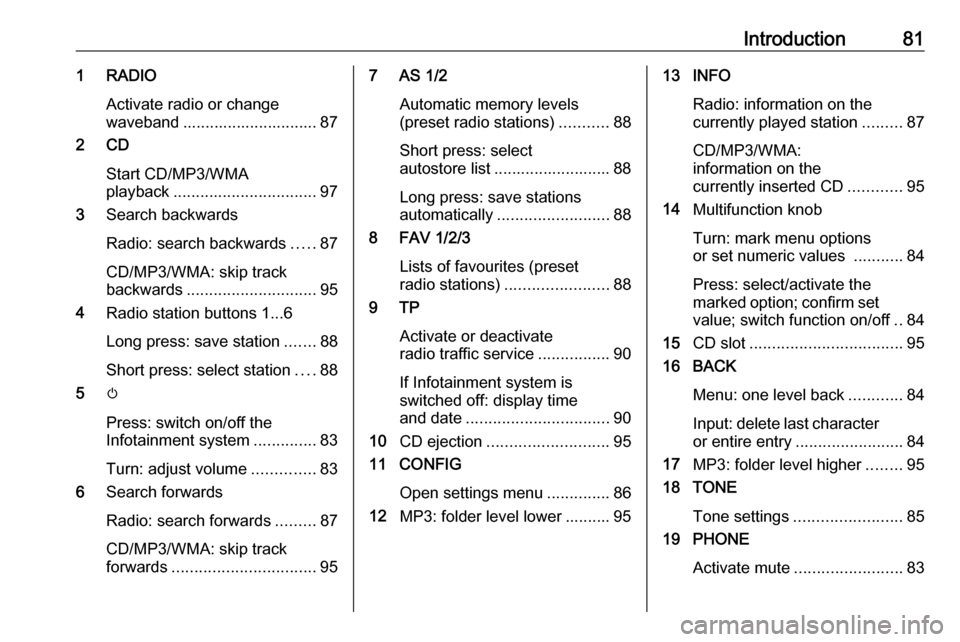
Introduction811 RADIOActivate radio or change
waveband .............................. 87
2 CD
Start CD/MP3/WMA
playback ................................ 97
3 Search backwards
Radio: search backwards .....87
CD/MP3/WMA: skip track
backwards ............................. 95
4 Radio station buttons 1...6
Long press: save station .......88
Short press: select station ....88
5 m
Press: switch on/off the
Infotainment system ..............83
Turn: adjust volume ..............83
6 Search forwards
Radio: search forwards .........87
CD/MP3/WMA: skip track
forwards ................................ 957 AS 1/2
Automatic memory levels
(preset radio stations) ...........88
Short press: select
autostore list .......................... 88
Long press: save stations
automatically ......................... 88
8 FAV 1/2/3
Lists of favourites (preset
radio stations) ....................... 88
9 TP
Activate or deactivate
radio traffic service ................90
If Infotainment system is
switched off: display time
and date ................................ 90
10 CD ejection ........................... 95
11 CONFIG
Open settings menu ..............86
12 MP3: folder level lower .......... 9513 INFO
Radio: information on the
currently played station .........87
CD/MP3/WMA:
information on the
currently inserted CD ............95
14 Multifunction knob
Turn: mark menu options
or set numeric values ...........84
Press: select/activate the
marked option; confirm set
value; switch function on/off ..84
15 CD slot .................................. 95
16 BACK
Menu: one level back ............84
Input: delete last character or entire entry ........................ 84
17 MP3: folder level higher ........95
18 TONE
Tone settings ........................ 85
19 PHONE
Activate mute ........................ 83
Page 83 of 103
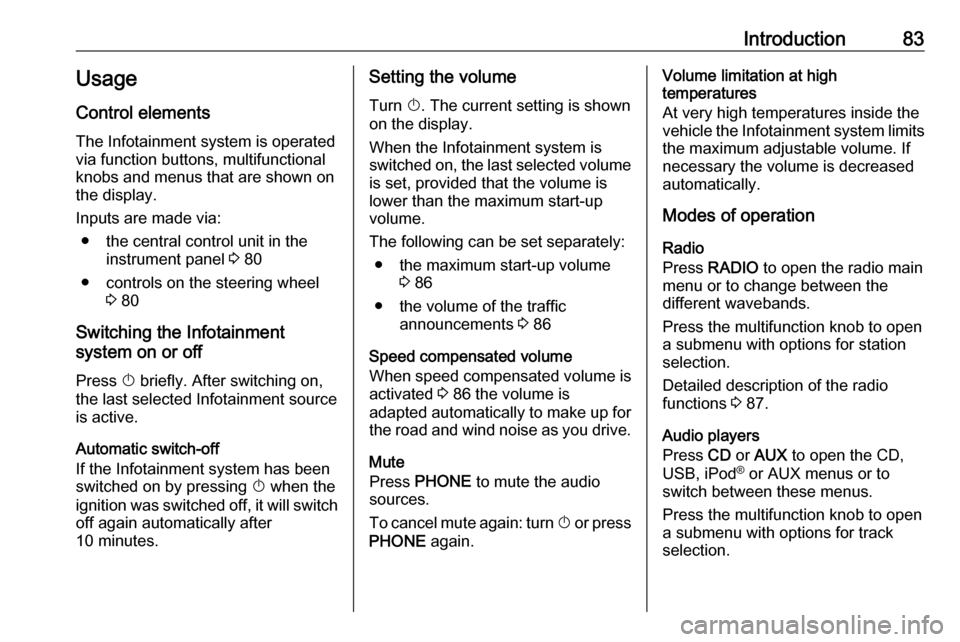
Introduction83Usage
Control elements
The Infotainment system is operated
via function buttons, multifunctional
knobs and menus that are shown on
the display.
Inputs are made via: ● the central control unit in the instrument panel 3 80
● controls on the steering wheel 3 80
Switching the Infotainment
system on or off
Press X briefly. After switching on,
the last selected Infotainment source
is active.
Automatic switch-off If the Infotainment system has been
switched on by pressing X when the
ignition was switched off, it will switch
off again automatically after
10 minutes.Setting the volume
Turn X. The current setting is shown
on the display.
When the Infotainment system is
switched on, the last selected volume
is set, provided that the volume is
lower than the maximum start-up
volume.
The following can be set separately: ● the maximum start-up volume 3 86
● the volume of the traffic announcements 3 86
Speed compensated volume
When speed compensated volume is
activated 3 86 the volume is
adapted automatically to make up for the road and wind noise as you drive.
Mute
Press PHONE to mute the audio
sources.
To cancel mute again: turn X or press
PHONE again.Volume limitation at high
temperatures
At very high temperatures inside the
vehicle the Infotainment system limits
the maximum adjustable volume. If
necessary the volume is decreased
automatically.
Modes of operation
Radio
Press RADIO to open the radio main
menu or to change between the
different wavebands.
Press the multifunction knob to open
a submenu with options for station
selection.
Detailed description of the radio
functions 3 87.
Audio players
Press CD or AUX to open the CD,
USB, iPod ®
or AUX menus or to
switch between these menus.
Press the multifunction knob to open
a submenu with options for track
selection.
Page 88 of 103
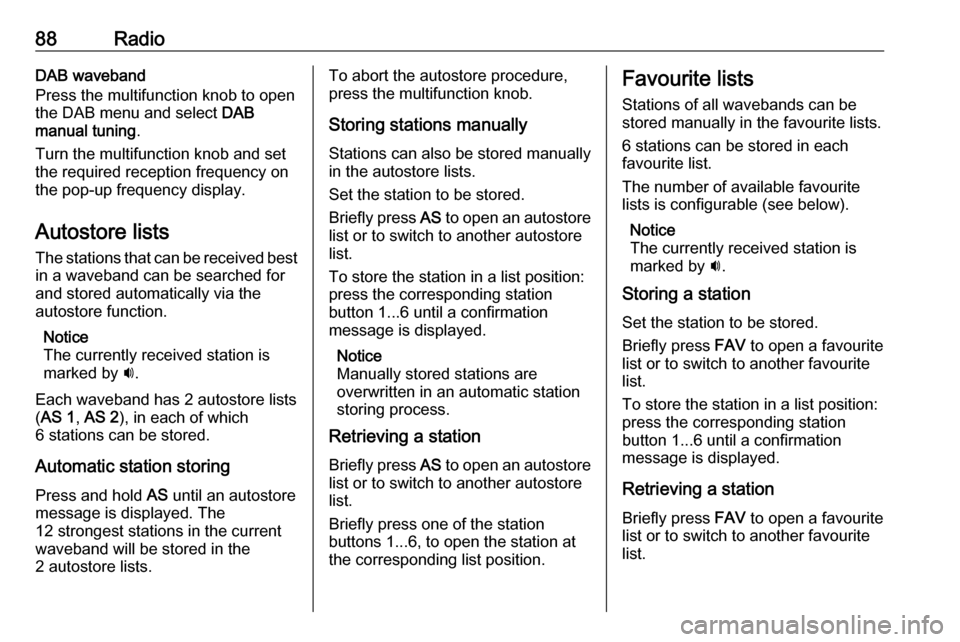
88RadioDAB waveband
Press the multifunction knob to open
the DAB menu and select DAB
manual tuning .
Turn the multifunction knob and set
the required reception frequency on
the pop-up frequency display.
Autostore lists The stations that can be received best
in a waveband can be searched for
and stored automatically via the
autostore function.
Notice
The currently received station is marked by i.
Each waveband has 2 autostore lists
( AS 1 , AS 2 ), in each of which
6 stations can be stored.
Automatic station storing Press and hold AS until an autostore
message is displayed. The
12 strongest stations in the current
waveband will be stored in the
2 autostore lists.To abort the autostore procedure,
press the multifunction knob.
Storing stations manually
Stations can also be stored manually
in the autostore lists.
Set the station to be stored.
Briefly press AS to open an autostore
list or to switch to another autostore list.
To store the station in a list position:
press the corresponding station
button 1...6 until a confirmation
message is displayed.
Notice
Manually stored stations are
overwritten in an automatic station storing process.
Retrieving a station
Briefly press AS to open an autostore
list or to switch to another autostore
list.
Briefly press one of the station
buttons 1...6, to open the station at
the corresponding list position.Favourite lists
Stations of all wavebands can be
stored manually in the favourite lists.
6 stations can be stored in each
favourite list.
The number of available favourite
lists is configurable (see below).
Notice
The currently received station is
marked by i.
Storing a station
Set the station to be stored.
Briefly press FAV to open a favourite
list or to switch to another favourite list.
To store the station in a list position:
press the corresponding station
button 1...6 until a confirmation
message is displayed.
Retrieving a station
Briefly press FAV to open a favourite
list or to switch to another favourite
list.
Page 89 of 103
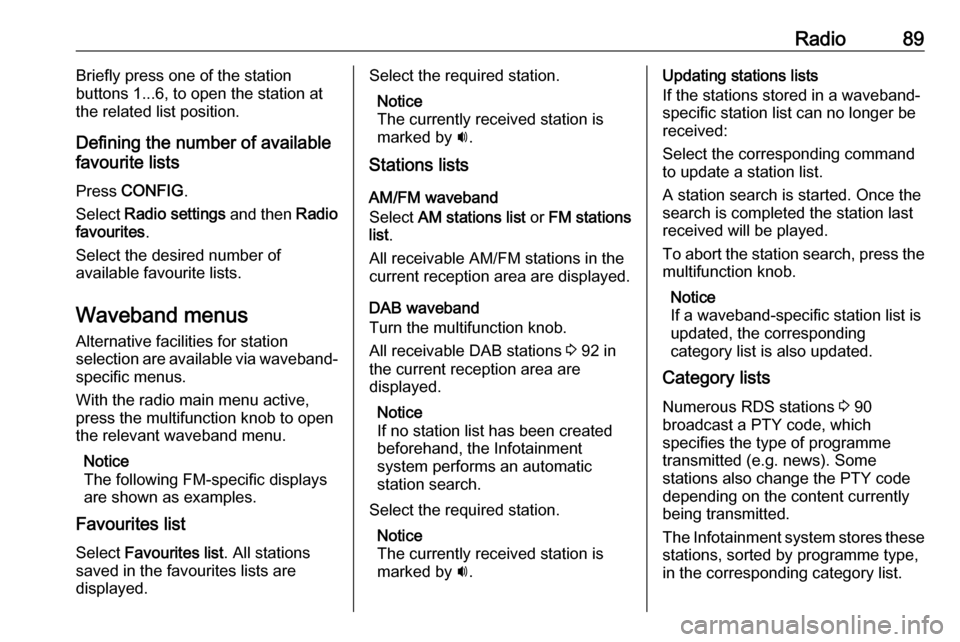
Radio89Briefly press one of the station
buttons 1...6, to open the station at
the related list position.
Defining the number of available
favourite lists
Press CONFIG .
Select Radio settings and then Radio
favourites .
Select the desired number of
available favourite lists.
Waveband menus
Alternative facilities for station
selection are available via waveband-
specific menus.
With the radio main menu active,
press the multifunction knob to open
the relevant waveband menu.
Notice
The following FM-specific displays
are shown as examples.
Favourites list
Select Favourites list . All stations
saved in the favourites lists are
displayed.Select the required station.
Notice
The currently received station is marked by i.
Stations lists
AM/FM waveband
Select AM stations list or FM stations
list .
All receivable AM/FM stations in the
current reception area are displayed.
DAB waveband
Turn the multifunction knob.
All receivable DAB stations 3 92 in
the current reception area are
displayed.
Notice
If no station list has been created
beforehand, the Infotainment
system performs an automatic
station search.
Select the required station. Notice
The currently received station is
marked by i.Updating stations lists
If the stations stored in a waveband- specific station list can no longer be
received:
Select the corresponding command
to update a station list.
A station search is started. Once the
search is completed the station last
received will be played.
To abort the station search, press the
multifunction knob.
Notice
If a waveband-specific station list is
updated, the corresponding
category list is also updated.
Category lists
Numerous RDS stations 3 90
broadcast a PTY code, which
specifies the type of programme
transmitted (e.g. news). Some
stations also change the PTY code
depending on the content currently
being transmitted.
The Infotainment system stores these
stations, sorted by programme type,
in the corresponding category list.