navigation system VAUXHALL CASCADA 2017.5 Infotainment system
[x] Cancel search | Manufacturer: VAUXHALL, Model Year: 2017.5, Model line: CASCADA, Model: VAUXHALL CASCADA 2017.5Pages: 103, PDF Size: 1.83 MB
Page 6 of 103
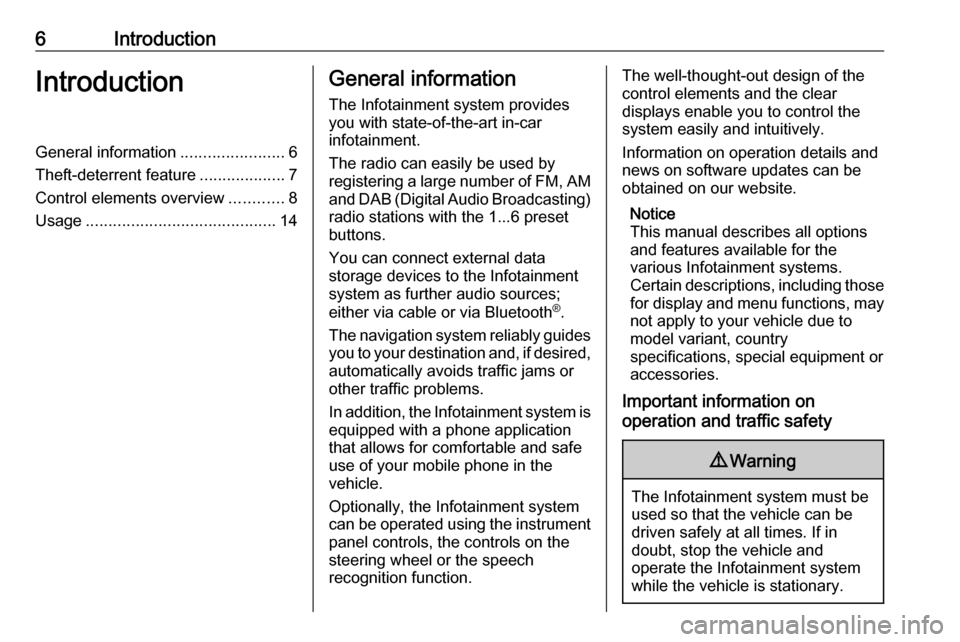
6IntroductionIntroductionGeneral information.......................6
Theft-deterrent feature ...................7
Control elements overview ............8
Usage .......................................... 14General information
The Infotainment system provides
you with state-of-the-art in-car
infotainment.
The radio can easily be used by
registering a large number of FM, AM
and DAB (Digital Audio Broadcasting)
radio stations with the 1...6 preset
buttons.
You can connect external data
storage devices to the Infotainment
system as further audio sources;
either via cable or via Bluetooth ®
.
The navigation system reliably guides
you to your destination and, if desired, automatically avoids traffic jams or
other traffic problems.
In addition, the Infotainment system is
equipped with a phone application
that allows for comfortable and safe
use of your mobile phone in the
vehicle.
Optionally, the Infotainment system
can be operated using the instrument panel controls, the controls on thesteering wheel or the speech
recognition function.The well-thought-out design of the
control elements and the clear
displays enable you to control the
system easily and intuitively.
Information on operation details and
news on software updates can be
obtained on our website.
Notice
This manual describes all options
and features available for the
various Infotainment systems.
Certain descriptions, including those for display and menu functions, may
not apply to your vehicle due to
model variant, country
specifications, special equipment or
accessories.
Important information on
operation and traffic safety9 Warning
The Infotainment system must be
used so that the vehicle can be
driven safely at all times. If in
doubt, stop the vehicle and
operate the Infotainment system
while the vehicle is stationary.
Page 7 of 103
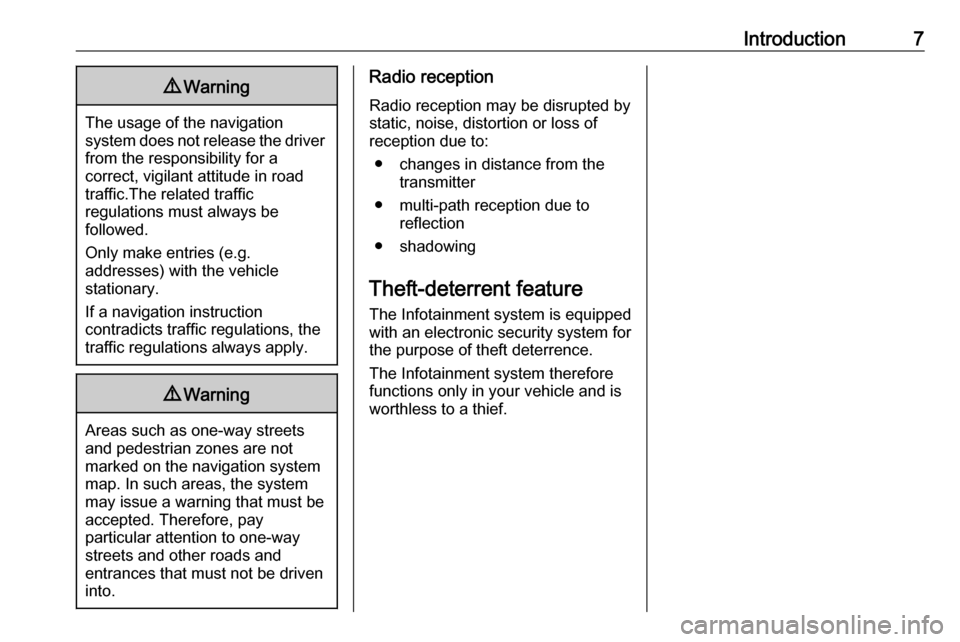
Introduction79Warning
The usage of the navigation
system does not release the driver
from the responsibility for a
correct, vigilant attitude in road
traffic.The related traffic
regulations must always be
followed.
Only make entries (e.g. addresses) with the vehicle
stationary.
If a navigation instruction
contradicts traffic regulations, the
traffic regulations always apply.
9 Warning
Areas such as one-way streets
and pedestrian zones are not
marked on the navigation system map. In such areas, the system
may issue a warning that must be
accepted. Therefore, pay
particular attention to one-way
streets and other roads and
entrances that must not be driven
into.
Radio reception
Radio reception may be disrupted by
static, noise, distortion or loss of
reception due to:
● changes in distance from the transmitter
● multi-path reception due to reflection
● shadowing
Theft-deterrent feature
The Infotainment system is equipped
with an electronic security system for
the purpose of theft deterrence.
The Infotainment system therefore
functions only in your vehicle and is
worthless to a thief.
Page 9 of 103
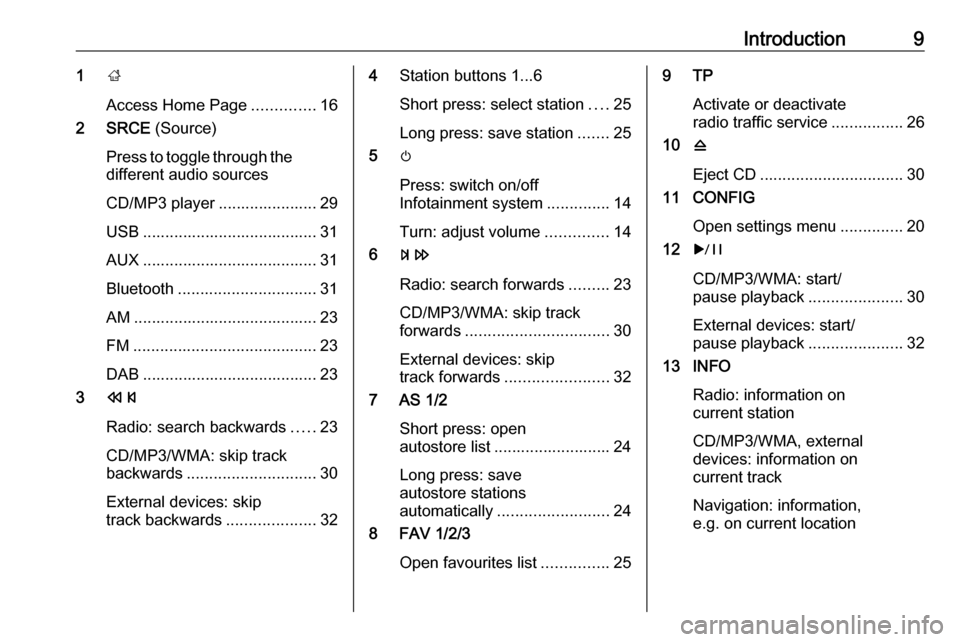
Introduction91;
Access Home Page ..............16
2 SRCE (Source)
Press to toggle through the
different audio sources
CD/MP3 player ...................... 29
USB ....................................... 31 AUX ....................................... 31
Bluetooth ............................... 31
AM ......................................... 23
FM ......................................... 23
DAB ....................................... 23
3 s
Radio: search backwards .....23
CD/MP3/WMA: skip track
backwards ............................. 30
External devices: skip
track backwards ....................324Station buttons 1...6
Short press: select station ....25
Long press: save station .......25
5 m
Press: switch on/off
Infotainment system ..............14
Turn: adjust volume ..............14
6 u
Radio: search forwards .........23
CD/MP3/WMA: skip track
forwards ................................ 30
External devices: skip
track forwards ....................... 32
7 AS 1/2
Short press: open
autostore list .......................... 24
Long press: save
autostore stations
automatically ......................... 24
8 FAV 1/2/3
Open favourites list ...............259 TP
Activate or deactivate
radio traffic service ................26
10 d
Eject CD ................................ 30
11 CONFIG
Open settings menu ..............20
12 r
CD/MP3/WMA: start/
pause playback .....................30
External devices: start/
pause playback .....................32
13 INFO
Radio: information on
current station
CD/MP3/WMA, external
devices: information on
current track
Navigation: information,
e.g. on current location
Page 14 of 103
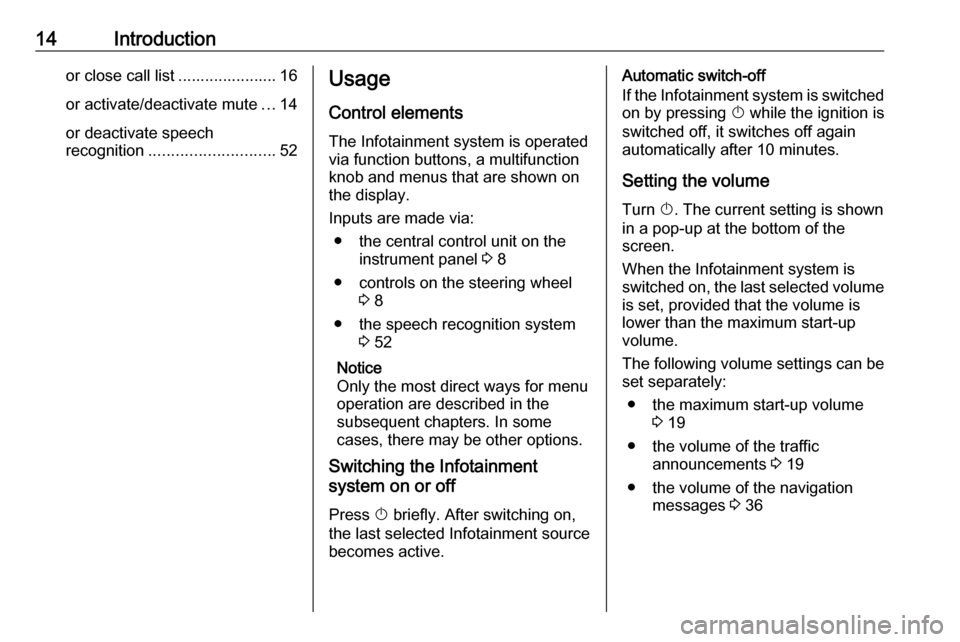
14Introductionor close call list ...................... 16or activate/deactivate mute ...14
or deactivate speech
recognition ............................ 52Usage
Control elements
The Infotainment system is operated
via function buttons, a multifunction
knob and menus that are shown on
the display.
Inputs are made via: ● the central control unit on the instrument panel 3 8
● controls on the steering wheel 3 8
● the speech recognition system 3 52
Notice
Only the most direct ways for menu
operation are described in the
subsequent chapters. In some
cases, there may be other options.
Switching the Infotainment
system on or off
Press X briefly. After switching on,
the last selected Infotainment source becomes active.Automatic switch-off
If the Infotainment system is switched on by pressing X while the ignition is
switched off, it switches off again
automatically after 10 minutes.
Setting the volume Turn X. The current setting is shown
in a pop-up at the bottom of the
screen.
When the Infotainment system is
switched on, the last selected volume
is set, provided that the volume is
lower than the maximum start-up
volume.
The following volume settings can be
set separately:
● the maximum start-up volume 3 19
● the volume of the traffic announcements 3 19
● the volume of the navigation messages 3 36
Page 15 of 103
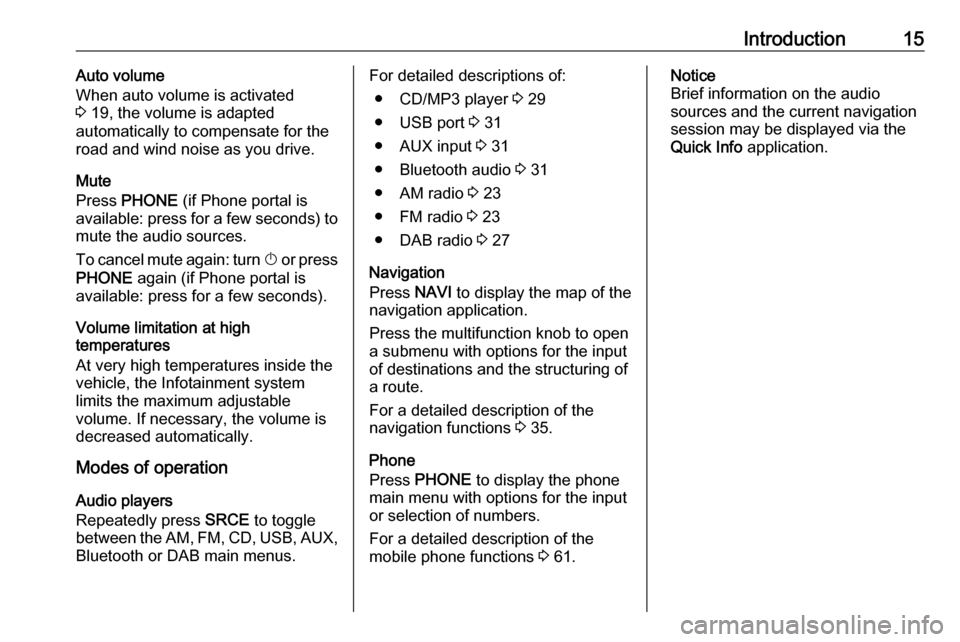
Introduction15Auto volume
When auto volume is activated
3 19, the volume is adapted
automatically to compensate for the
road and wind noise as you drive.
Mute
Press PHONE (if Phone portal is
available: press for a few seconds) to
mute the audio sources.
To cancel mute again: turn X or press
PHONE again (if Phone portal is
available: press for a few seconds).
Volume limitation at high
temperatures
At very high temperatures inside the
vehicle, the Infotainment system
limits the maximum adjustable
volume. If necessary, the volume is
decreased automatically.
Modes of operation
Audio players
Repeatedly press SRCE to toggle
between the AM, FM , CD , USB , AUX,
Bluetooth or DAB main menus.For detailed descriptions of:
● CD/MP3 player 3 29
● USB port 3 31
● AUX input 3 31
● Bluetooth audio 3 31
● AM radio 3 23
● FM radio 3 23
● DAB radio 3 27
Navigation
Press NAVI to display the map of the
navigation application.
Press the multifunction knob to open
a submenu with options for the input
of destinations and the structuring of
a route.
For a detailed description of the
navigation functions 3 35.
Phone
Press PHONE to display the phone
main menu with options for the input
or selection of numbers.
For a detailed description of the
mobile phone functions 3 61.Notice
Brief information on the audio
sources and the current navigation
session may be displayed via the
Quick Info application.
Page 16 of 103
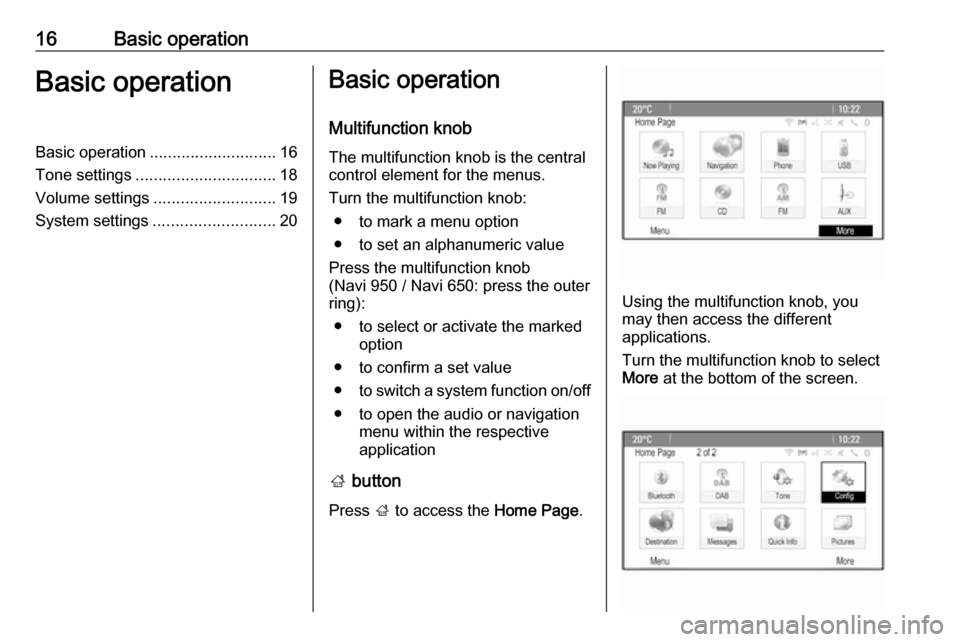
16Basic operationBasic operationBasic operation............................ 16
Tone settings ............................... 18
Volume settings ........................... 19
System settings ........................... 20Basic operation
Multifunction knob The multifunction knob is the central
control element for the menus.
Turn the multifunction knob: ● to mark a menu option
● to set an alphanumeric value
Press the multifunction knob
(Navi 950 / Navi 650: press the outer
ring):
● to select or activate the marked option
● to confirm a set value
● to switch a system function on/off
● to open the audio or navigation menu within the respective
application
; button
Press ; to access the Home Page.
Using the multifunction knob, you
may then access the different
applications.
Turn the multifunction knob to select
More at the bottom of the screen.
Page 20 of 103
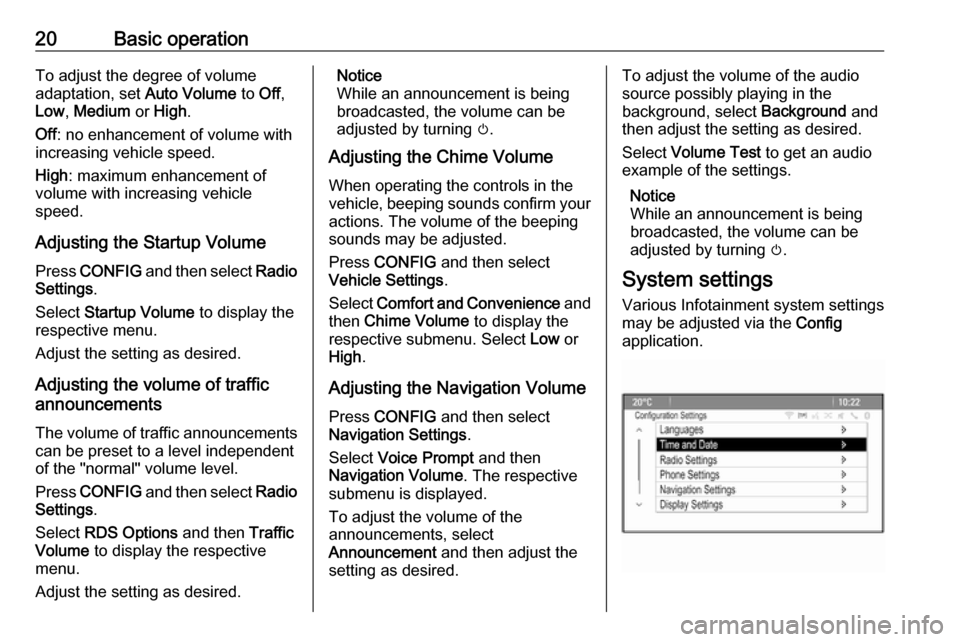
20Basic operationTo adjust the degree of volume
adaptation, set Auto Volume to Off,
Low , Medium or High .
Off : no enhancement of volume with
increasing vehicle speed.
High : maximum enhancement of
volume with increasing vehicle
speed.
Adjusting the Startup Volume
Press CONFIG and then select Radio
Settings .
Select Startup Volume to display the
respective menu.
Adjust the setting as desired.
Adjusting the volume of traffic
announcements
The volume of traffic announcements
can be preset to a level independent
of the "normal" volume level.
Press CONFIG and then select Radio
Settings .
Select RDS Options and then Traffic
Volume to display the respective
menu.
Adjust the setting as desired.Notice
While an announcement is being
broadcasted, the volume can be
adjusted by turning m.
Adjusting the Chime Volume
When operating the controls in the vehicle, beeping sounds confirm your
actions. The volume of the beeping
sounds may be adjusted.
Press CONFIG and then select
Vehicle Settings .
Select Comfort and Convenience and
then Chime Volume to display the
respective submenu. Select Low or
High .
Adjusting the Navigation Volume
Press CONFIG and then select
Navigation Settings .
Select Voice Prompt and then
Navigation Volume . The respective
submenu is displayed.
To adjust the volume of the
announcements, select
Announcement and then adjust the
setting as desired.To adjust the volume of the audio
source possibly playing in the
background, select Background and
then adjust the setting as desired.
Select Volume Test to get an audio
example of the settings.
Notice
While an announcement is being
broadcasted, the volume can be
adjusted by turning m.
System settings
Various Infotainment system settings
may be adjusted via the Config
application.
Page 35 of 103
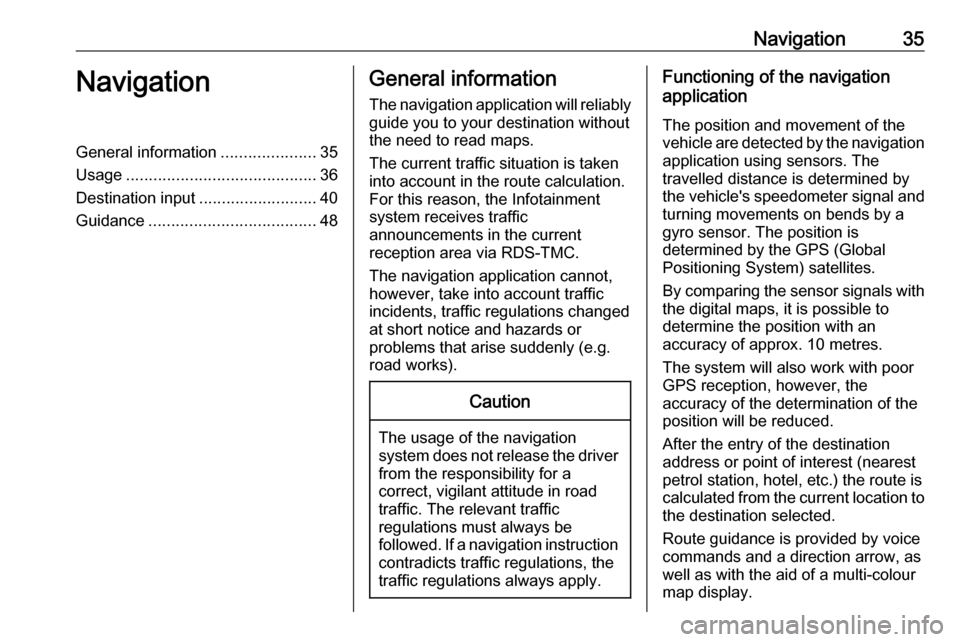
Navigation35NavigationGeneral information.....................35
Usage .......................................... 36
Destination input ..........................40
Guidance ..................................... 48General information
The navigation application will reliably guide you to your destination without
the need to read maps.
The current traffic situation is taken
into account in the route calculation.
For this reason, the Infotainment
system receives traffic
announcements in the current
reception area via RDS-TMC.
The navigation application cannot,
however, take into account traffic
incidents, traffic regulations changed at short notice and hazards or
problems that arise suddenly (e.g.
road works).Caution
The usage of the navigation
system does not release the driver
from the responsibility for a
correct, vigilant attitude in road
traffic. The relevant traffic
regulations must always be
followed. If a navigation instruction contradicts traffic regulations, the
traffic regulations always apply.
Functioning of the navigation
application
The position and movement of the
vehicle are detected by the navigation application using sensors. The
travelled distance is determined by
the vehicle's speedometer signal and
turning movements on bends by a
gyro sensor. The position is
determined by the GPS (Global
Positioning System) satellites.
By comparing the sensor signals with the digital maps, it is possible to
determine the position with an
accuracy of approx. 10 metres.
The system will also work with poor
GPS reception, however, the
accuracy of the determination of the
position will be reduced.
After the entry of the destination
address or point of interest (nearest
petrol station, hotel, etc.) the route is
calculated from the current location to
the destination selected.
Route guidance is provided by voice
commands and a direction arrow, as
well as with the aid of a multi-colour
map display.
Page 38 of 103
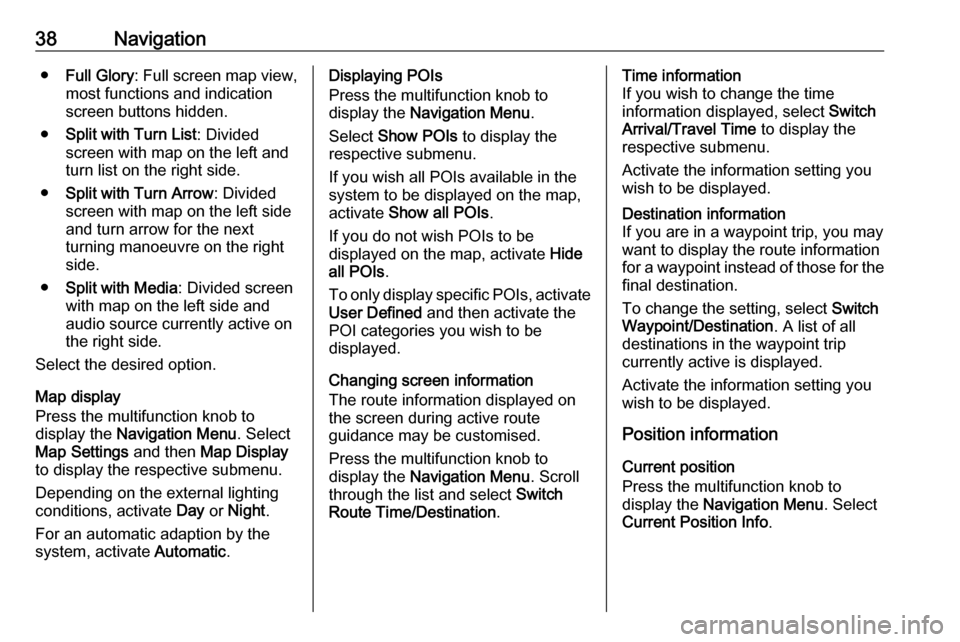
38Navigation●Full Glory : Full screen map view,
most functions and indication
screen buttons hidden.
● Split with Turn List : Divided
screen with map on the left and
turn list on the right side.
● Split with Turn Arrow : Divided
screen with map on the left side
and turn arrow for the next
turning manoeuvre on the right
side.
● Split with Media : Divided screen
with map on the left side and
audio source currently active on
the right side.
Select the desired option.
Map display
Press the multifunction knob to
display the Navigation Menu . Select
Map Settings and then Map Display
to display the respective submenu.
Depending on the external lighting
conditions, activate Day or Night .
For an automatic adaption by the
system, activate Automatic.Displaying POIs
Press the multifunction knob to
display the Navigation Menu .
Select Show POIs to display the
respective submenu.
If you wish all POIs available in the system to be displayed on the map,activate Show all POIs .
If you do not wish POIs to be
displayed on the map, activate Hide
all POIs .
To only display specific POIs, activate User Defined and then activate the
POI categories you wish to be
displayed.
Changing screen information
The route information displayed on
the screen during active route
guidance may be customised.
Press the multifunction knob to
display the Navigation Menu . Scroll
through the list and select Switch
Route Time/Destination .Time information
If you wish to change the time
information displayed, select Switch
Arrival/Travel Time to display the
respective submenu.
Activate the information setting you
wish to be displayed.Destination information
If you are in a waypoint trip, you may
want to display the route information
for a waypoint instead of those for the final destination.
To change the setting, select Switch
Waypoint/Destination . A list of all
destinations in the waypoint trip
currently active is displayed.
Activate the information setting you
wish to be displayed.
Position information
Current position
Press the multifunction knob to
display the Navigation Menu . Select
Current Position Info .
Page 39 of 103
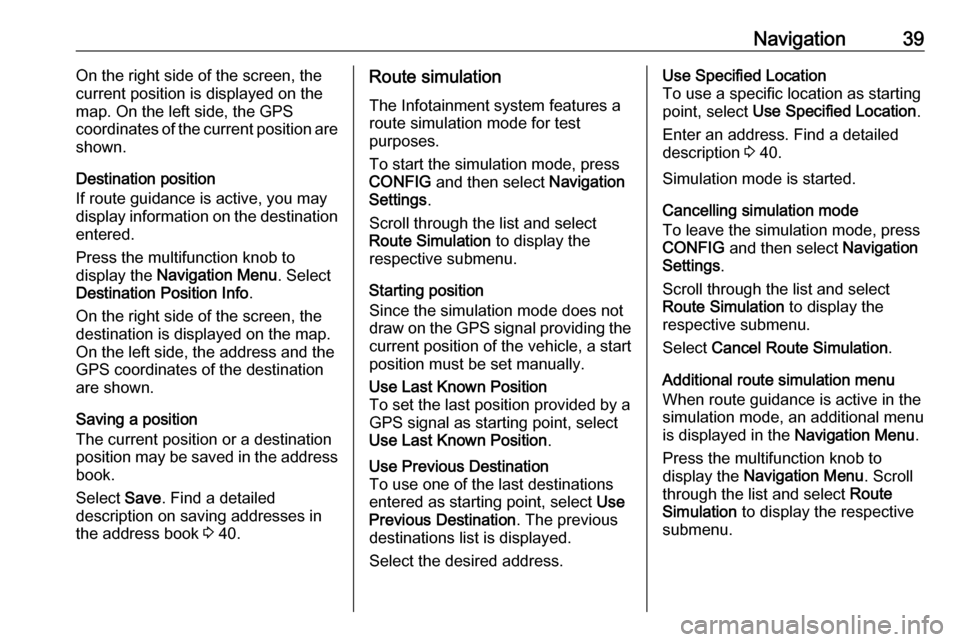
Navigation39On the right side of the screen, the
current position is displayed on the
map. On the left side, the GPS
coordinates of the current position are
shown.
Destination position
If route guidance is active, you may
display information on the destination entered.
Press the multifunction knob to
display the Navigation Menu . Select
Destination Position Info .
On the right side of the screen, the destination is displayed on the map.
On the left side, the address and the
GPS coordinates of the destination
are shown.
Saving a position
The current position or a destination
position may be saved in the address
book.
Select Save. Find a detailed
description on saving addresses in
the address book 3 40.Route simulation
The Infotainment system features a
route simulation mode for test
purposes.
To start the simulation mode, press
CONFIG and then select Navigation
Settings .
Scroll through the list and select
Route Simulation to display the
respective submenu.
Starting position
Since the simulation mode does not
draw on the GPS signal providing the
current position of the vehicle, a start
position must be set manually.Use Last Known Position
To set the last position provided by a
GPS signal as starting point, select
Use Last Known Position .Use Previous Destination
To use one of the last destinations
entered as starting point, select Use
Previous Destination . The previous
destinations list is displayed.
Select the desired address.Use Specified Location
To use a specific location as starting
point, select Use Specified Location .
Enter an address. Find a detailed description 3 40.
Simulation mode is started.
Cancelling simulation mode
To leave the simulation mode, press
CONFIG and then select Navigation
Settings .
Scroll through the list and select
Route Simulation to display the
respective submenu.
Select Cancel Route Simulation .
Additional route simulation menu
When route guidance is active in the
simulation mode, an additional menu
is displayed in the Navigation Menu.
Press the multifunction knob to
display the Navigation Menu . Scroll
through the list and select Route
Simulation to display the respective
submenu.