audio VAUXHALL COMBO E 2019 Infotainment system
[x] Cancel search | Manufacturer: VAUXHALL, Model Year: 2019, Model line: COMBO E, Model: VAUXHALL COMBO E 2019Pages: 89, PDF Size: 2.05 MB
Page 6 of 89
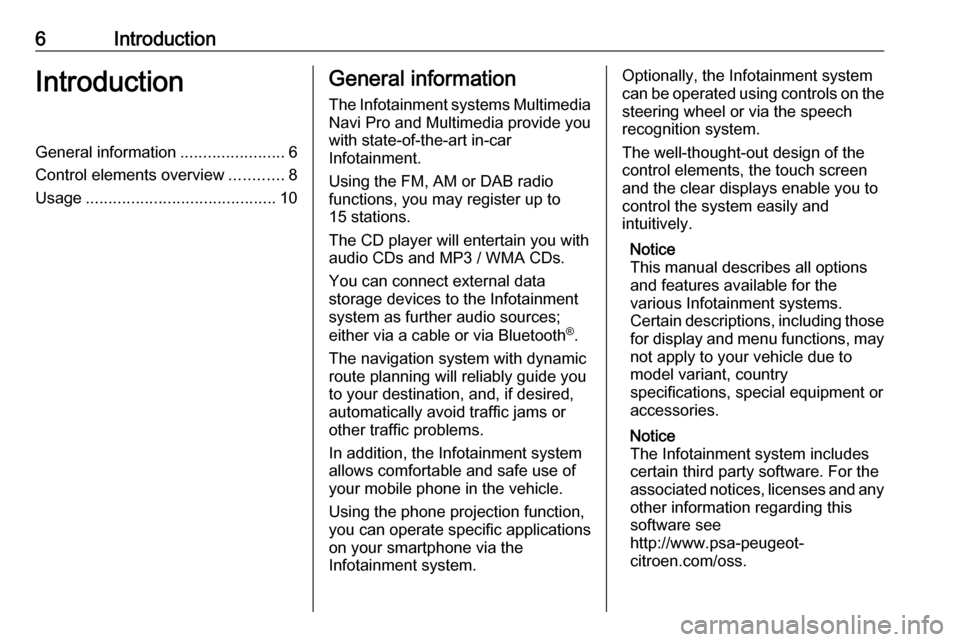
6IntroductionIntroductionGeneral information.......................6
Control elements overview ............8
Usage .......................................... 10General information
The Infotainment systems Multimedia
Navi Pro and Multimedia provide you
with state-of-the-art in-car
Infotainment.
Using the FM, AM or DAB radio
functions, you may register up to 15 stations.
The CD player will entertain you with audio CDs and MP3 / WMA CDs.
You can connect external data
storage devices to the Infotainment
system as further audio sources;
either via a cable or via Bluetooth ®
.
The navigation system with dynamic
route planning will reliably guide you
to your destination, and, if desired,
automatically avoid traffic jams or
other traffic problems.
In addition, the Infotainment system
allows comfortable and safe use of
your mobile phone in the vehicle.
Using the phone projection function,
you can operate specific applications
on your smartphone via the
Infotainment system.Optionally, the Infotainment system
can be operated using controls on the steering wheel or via the speech
recognition system.
The well-thought-out design of the
control elements, the touch screen
and the clear displays enable you to
control the system easily and
intuitively.
Notice
This manual describes all options
and features available for the
various Infotainment systems.
Certain descriptions, including those for display and menu functions, may
not apply to your vehicle due to
model variant, country
specifications, special equipment or
accessories.
Notice
The Infotainment system includes
certain third party software. For the
associated notices, licenses and any
other information regarding this
software see
http://www.psa-peugeot-
citroen.com/oss.
Page 9 of 89
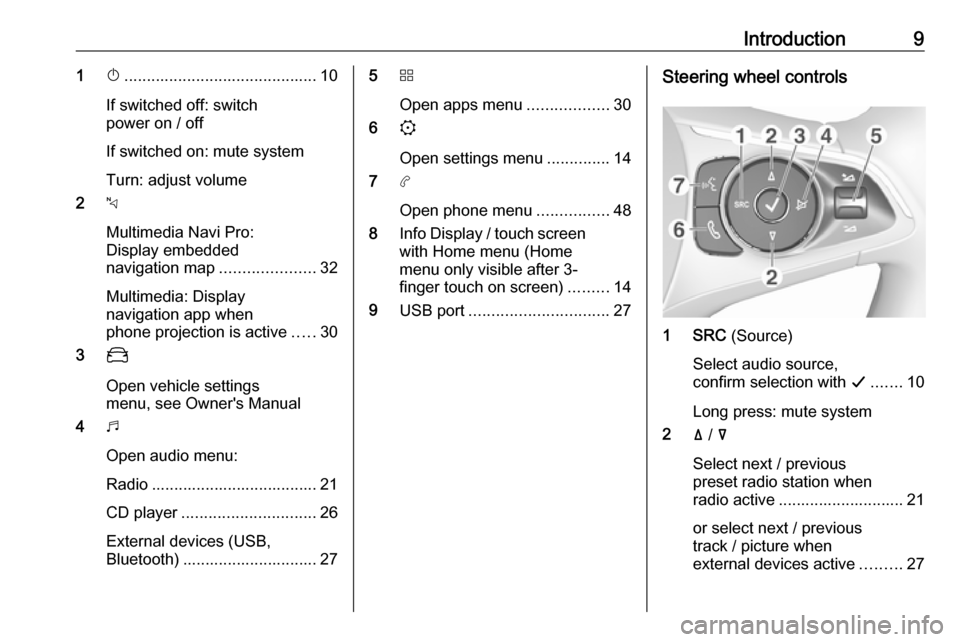
Introduction91X........................................... 10
If switched off: switch
power on / off
If switched on: mute system
Turn: adjust volume
2 c
Multimedia Navi Pro:
Display embedded
navigation map .....................32
Multimedia: Display
navigation app when
phone projection is active .....30
3 _
Open vehicle settings
menu, see Owner's Manual
4 b
Open audio menu:
Radio ..................................... 21
CD player .............................. 26
External devices (USB,
Bluetooth) .............................. 275 d
Open apps menu ..................30
6 :
Open settings menu ..............14
7 a
Open phone menu ................48
8 Info Display / touch screen
with Home menu (Home
menu only visible after 3-
finger touch on screen) .........14
9 USB port ............................... 27Steering wheel controls
1 SRC (Source)
Select audio source,
confirm selection with G....... 10
Long press: mute system
2 ä / å
Select next / previous
preset radio station when
radio active ............................ 21
or select next / previous
track / picture when
external devices active .........27
Page 10 of 89
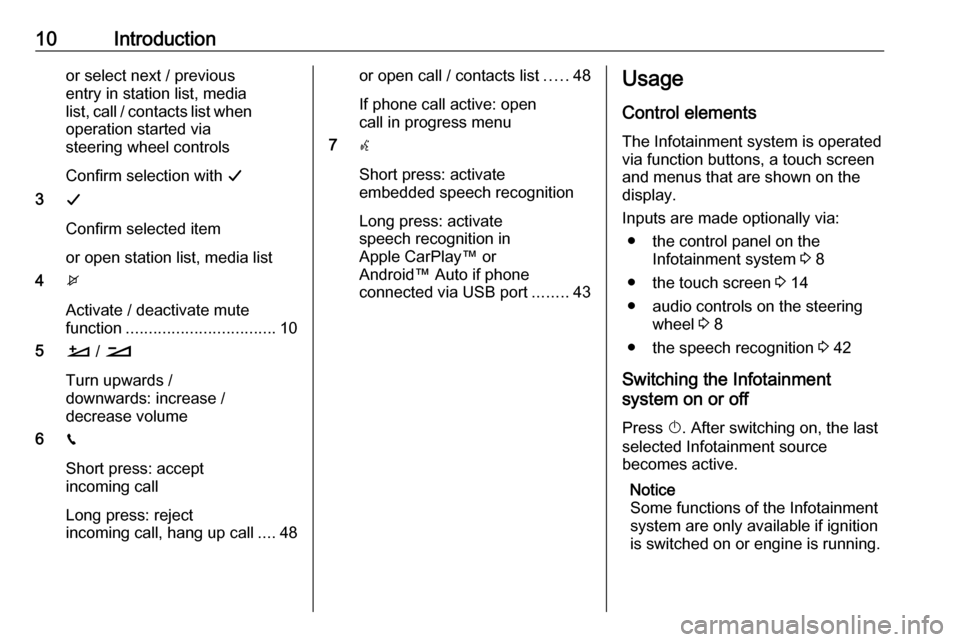
10Introductionor select next / previous
entry in station list, media
list, call / contacts list when operation started via
steering wheel controls
Confirm selection with G
3 G
Confirm selected item
or open station list, media list
4 x
Activate / deactivate mute
function ................................. 10
5 À / Á
Turn upwards /
downwards: increase /
decrease volume
6 v
Short press: accept incoming call
Long press: reject
incoming call, hang up call ....48or open call / contacts list .....48
If phone call active: open
call in progress menu
7 w
Short press: activate
embedded speech recognition
Long press: activate
speech recognition in
Apple CarPlay™ or
Android™ Auto if phone
connected via USB port ........43Usage
Control elements
The Infotainment system is operated
via function buttons, a touch screen
and menus that are shown on the
display.
Inputs are made optionally via: ● the control panel on the Infotainment system 3 8
● the touch screen 3 14
● audio controls on the steering wheel 3 8
● the speech recognition 3 42
Switching the Infotainment
system on or off
Press X. After switching on, the last
selected Infotainment source
becomes active.
Notice
Some functions of the Infotainment
system are only available if ignition
is switched on or engine is running.
Page 11 of 89
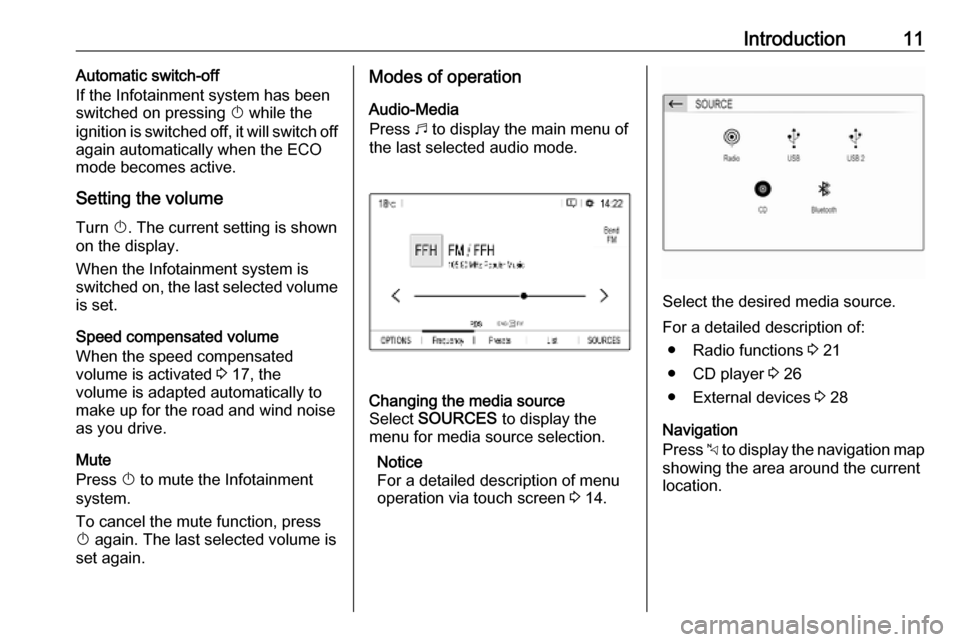
Introduction11Automatic switch-off
If the Infotainment system has been switched on pressing X while the
ignition is switched off, it will switch off
again automatically when the ECO
mode becomes active.
Setting the volume Turn X. The current setting is shown
on the display.
When the Infotainment system is
switched on, the last selected volume
is set.
Speed compensated volume
When the speed compensated
volume is activated 3 17, the
volume is adapted automatically to
make up for the road and wind noise
as you drive.
Mute
Press X to mute the Infotainment
system.
To cancel the mute function, press
X again. The last selected volume is
set again.Modes of operation
Audio-Media
Press b to display the main menu of
the last selected audio mode.Changing the media source
Select SOURCES to display the
menu for media source selection.
Notice
For a detailed description of menu
operation via touch screen 3 14.
Select the desired media source.
For a detailed description of: ● Radio functions 3 21
● CD player 3 26
● External devices 3 28
Navigation
Press c to display the navigation map
showing the area around the current
location.
Page 13 of 89
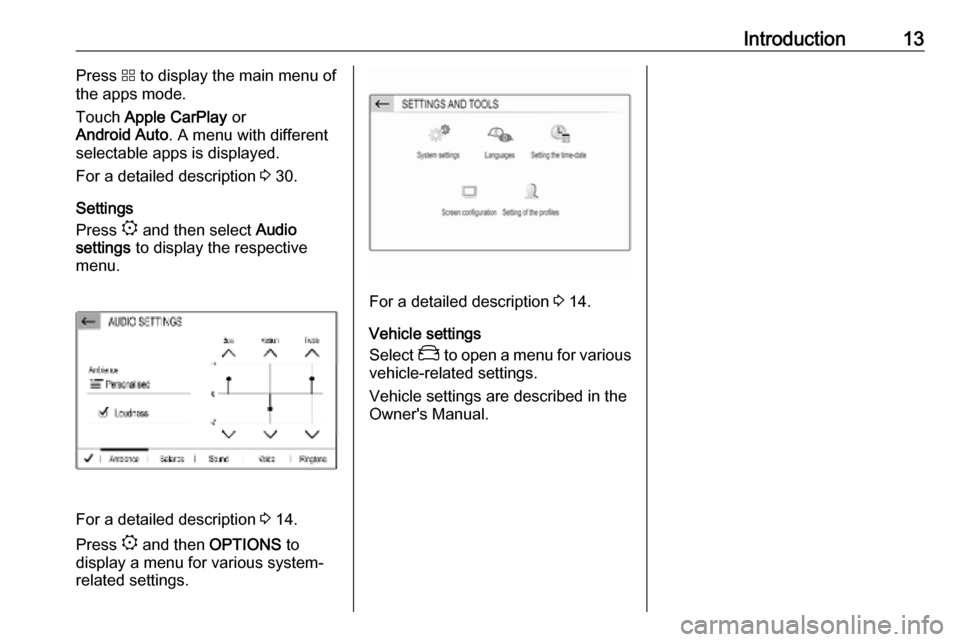
Introduction13Press d to display the main menu of
the apps mode.
Touch Apple CarPlay or
Android Auto . A menu with different
selectable apps is displayed.
For a detailed description 3 30.
Settings
Press : and then select Audio
settings to display the respective
menu.
For a detailed description 3 14.
Press : and then OPTIONS to
display a menu for various system-
related settings.
For a detailed description 3 14.
Vehicle settings
Select _ to open a menu for various
vehicle-related settings.
Vehicle settings are described in the
Owner's Manual.
Page 17 of 89
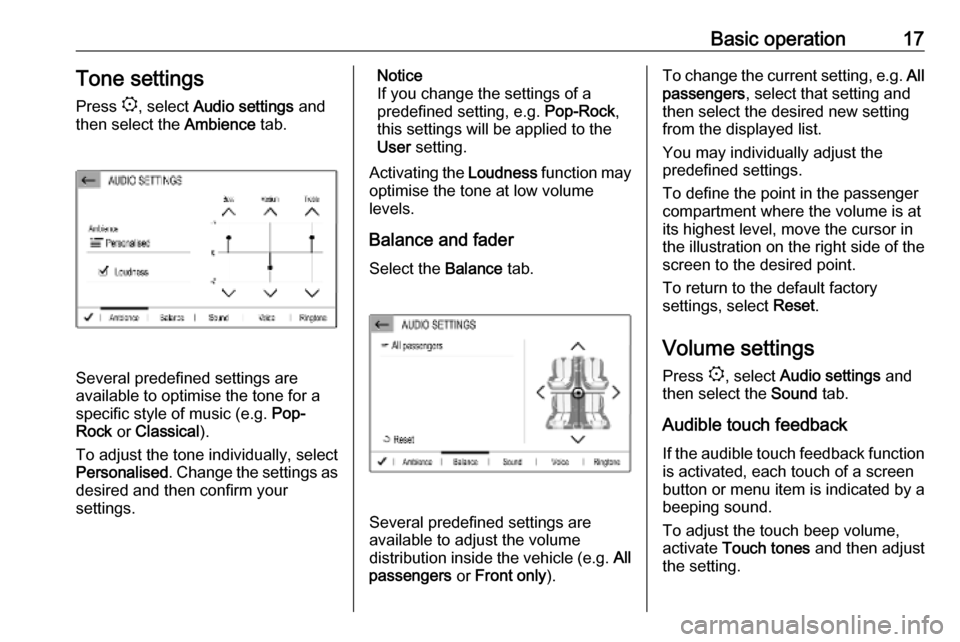
Basic operation17Tone settings
Press :, select Audio settings and
then select the Ambience tab.
Several predefined settings are
available to optimise the tone for a
specific style of music (e.g. Pop-
Rock or Classical ).
To adjust the tone individually, select
Personalised . Change the settings as
desired and then confirm your
settings.
Notice
If you change the settings of a
predefined setting, e.g. Pop-Rock,
this settings will be applied to the
User setting.
Activating the Loudness function may
optimise the tone at low volume
levels.
Balance and fader
Select the Balance tab.
Several predefined settings are
available to adjust the volume
distribution inside the vehicle (e.g. All
passengers or Front only ).
To change the current setting, e.g. All
passengers , select that setting and
then select the desired new setting
from the displayed list.
You may individually adjust the
predefined settings.
To define the point in the passenger
compartment where the volume is at
its highest level, move the cursor in
the illustration on the right side of the
screen to the desired point.
To return to the default factory
settings, select Reset.
Volume settings Press :, select Audio settings and
then select the Sound tab.
Audible touch feedback
If the audible touch feedback function is activated, each touch of a screen
button or menu item is indicated by a
beeping sound.
To adjust the touch beep volume,
activate Touch tones and then adjust
the setting.
Page 21 of 89
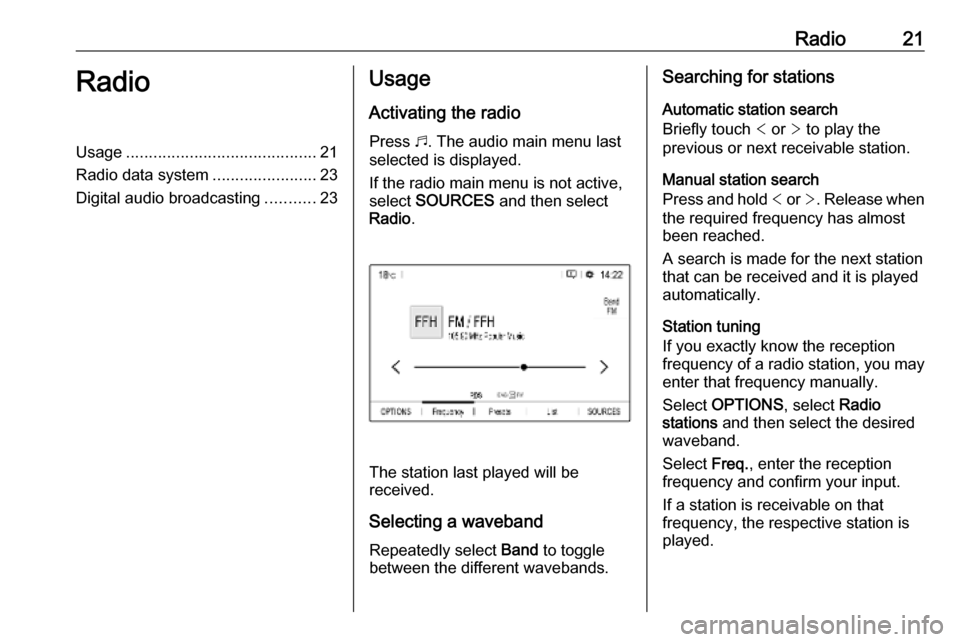
Radio21RadioUsage.......................................... 21
Radio data system .......................23
Digital audio broadcasting ...........23Usage
Activating the radio
Press b. The audio main menu last
selected is displayed.
If the radio main menu is not active,
select SOURCES and then select
Radio .
The station last played will be
received.
Selecting a waveband
Repeatedly select Band to toggle
between the different wavebands.
Searching for stations
Automatic station search
Briefly touch < or > to play the
previous or next receivable station.
Manual station search
Press and hold < or >. Release when
the required frequency has almost
been reached.
A search is made for the next station that can be received and it is played
automatically.
Station tuning
If you exactly know the reception
frequency of a radio station, you may
enter that frequency manually.
Select OPTIONS , select Radio
stations and then select the desired
waveband.
Select Freq., enter the reception
frequency and confirm your input.
If a station is receivable on that
frequency, the respective station is
played.
Page 23 of 89
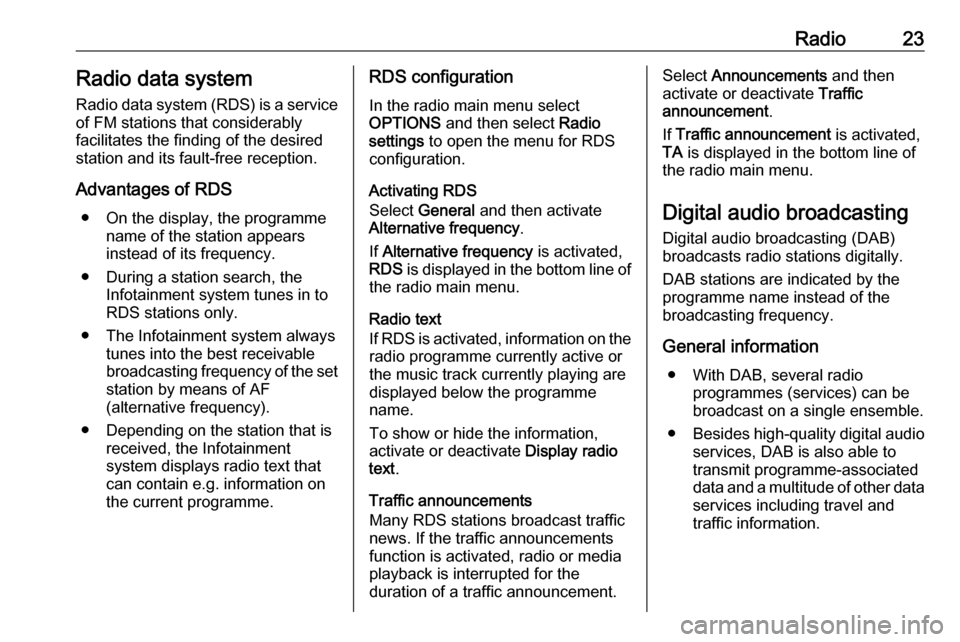
Radio23Radio data systemRadio data system (RDS) is a service
of FM stations that considerably
facilitates the finding of the desired
station and its fault-free reception.
Advantages of RDS ● On the display, the programme name of the station appears
instead of its frequency.
● During a station search, the Infotainment system tunes in to
RDS stations only.
● The Infotainment system always tunes into the best receivable
broadcasting frequency of the set station by means of AF
(alternative frequency).
● Depending on the station that is received, the Infotainment
system displays radio text that
can contain e.g. information on
the current programme.RDS configuration
In the radio main menu select
OPTIONS and then select Radio
settings to open the menu for RDS
configuration.
Activating RDS
Select General and then activate
Alternative frequency .
If Alternative frequency is activated,
RDS is displayed in the bottom line of
the radio main menu.
Radio text
If RDS is activated, information on the radio programme currently active or
the music track currently playing are
displayed below the programme
name.
To show or hide the information,
activate or deactivate Display radio
text .
Traffic announcements
Many RDS stations broadcast traffic
news. If the traffic announcements
function is activated, radio or media
playback is interrupted for the
duration of a traffic announcement.Select Announcements and then
activate or deactivate Traffic
announcement .
If Traffic announcement is activated,
TA is displayed in the bottom line of
the radio main menu.
Digital audio broadcasting
Digital audio broadcasting (DAB)
broadcasts radio stations digitally.
DAB stations are indicated by the
programme name instead of the
broadcasting frequency.
General information ● With DAB, several radio programmes (services) can bebroadcast on a single ensemble.
● Besides high-quality digital audio
services, DAB is also able to
transmit programme-associated
data and a multitude of other data services including travel and
traffic information.
Page 26 of 89
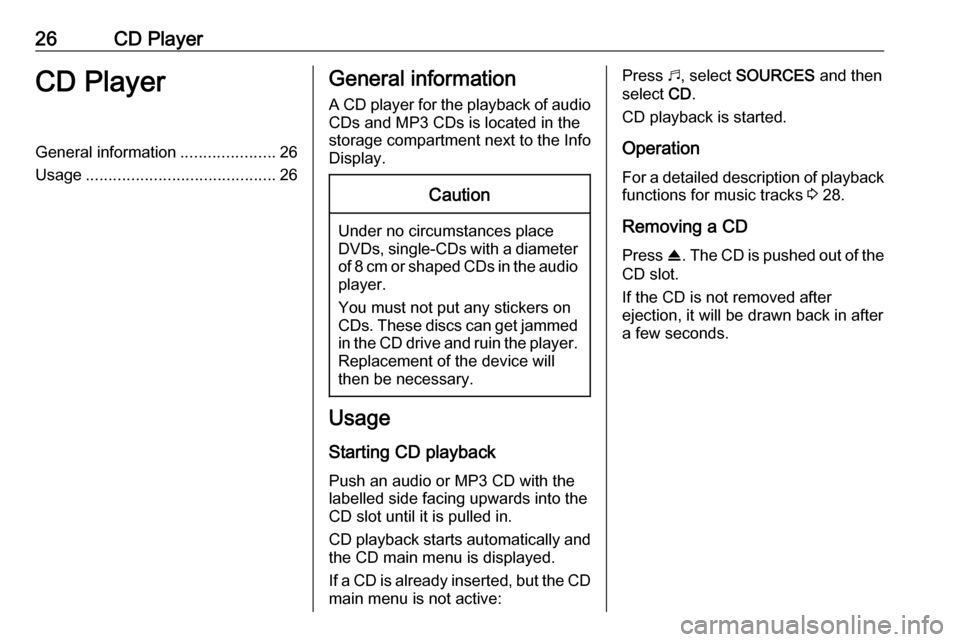
26CD PlayerCD PlayerGeneral information.....................26
Usage .......................................... 26General information
A CD player for the playback of audio CDs and MP3 CDs is located in the
storage compartment next to the Info
Display.Caution
Under no circumstances place
DVDs, single-CDs with a diameter
of 8 cm or shaped CDs in the audio
player.
You must not put any stickers on
CDs. These discs can get jammed in the CD drive and ruin the player. Replacement of the device will
then be necessary.
Usage
Starting CD playback
Push an audio or MP3 CD with the
labelled side facing upwards into the
CD slot until it is pulled in.
CD playback starts automatically and the CD main menu is displayed.
If a CD is already inserted, but the CD main menu is not active:
Press b, select SOURCES and then
select CD.
CD playback is started.
Operation
For a detailed description of playback
functions for music tracks 3 28.
Removing a CD
Press R. The CD is pushed out of the
CD slot.
If the CD is not removed after
ejection, it will be drawn back in after
a few seconds.
Page 27 of 89
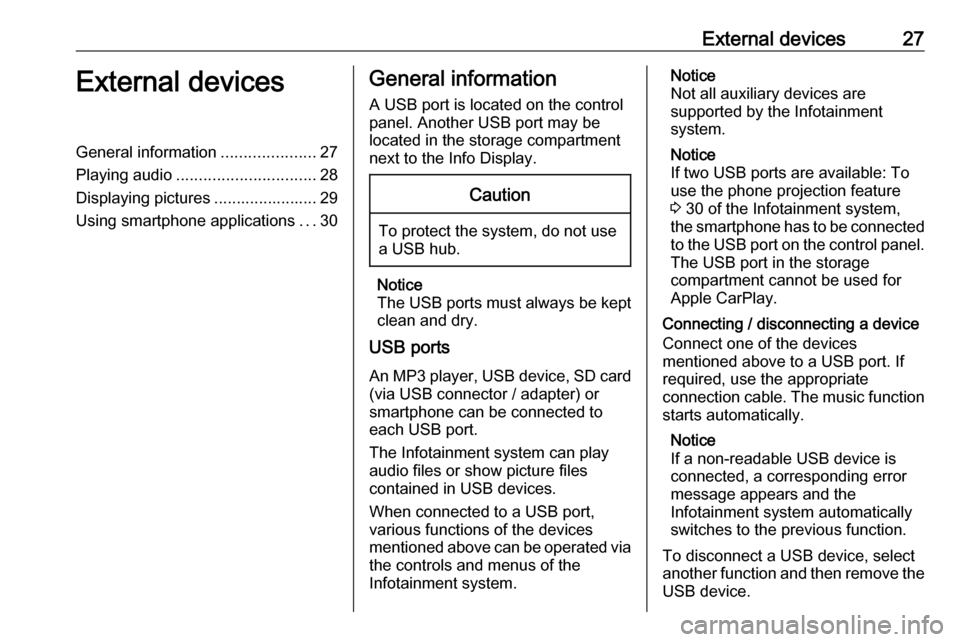
External devices27External devicesGeneral information.....................27
Playing audio ............................... 28
Displaying pictures ....................... 29
Using smartphone applications ...30General information
A USB port is located on the control
panel. Another USB port may be
located in the storage compartment
next to the Info Display.Caution
To protect the system, do not use
a USB hub.
Notice
The USB ports must always be kept
clean and dry.
USB ports
An MP3 player, USB device, SD card (via USB connector / adapter) or
smartphone can be connected to each USB port.
The Infotainment system can play
audio files or show picture files
contained in USB devices.
When connected to a USB port,
various functions of the devices
mentioned above can be operated via the controls and menus of the
Infotainment system.
Notice
Not all auxiliary devices are
supported by the Infotainment
system.
Notice
If two USB ports are available: To
use the phone projection feature
3 30 of the Infotainment system,
the smartphone has to be connected
to the USB port on the control panel. The USB port in the storage
compartment cannot be used for
Apple CarPlay.
Connecting / disconnecting a device
Connect one of the devices
mentioned above to a USB port. If
required, use the appropriate
connection cable. The music function starts automatically.
Notice
If a non-readable USB device is
connected, a corresponding error
message appears and the
Infotainment system automatically
switches to the previous function.
To disconnect a USB device, select
another function and then remove the
USB device.