buttons VAUXHALL COMBO E 2019 Infotainment system
[x] Cancel search | Manufacturer: VAUXHALL, Model Year: 2019, Model line: COMBO E, Model: VAUXHALL COMBO E 2019Pages: 89, PDF Size: 2.05 MB
Page 10 of 89
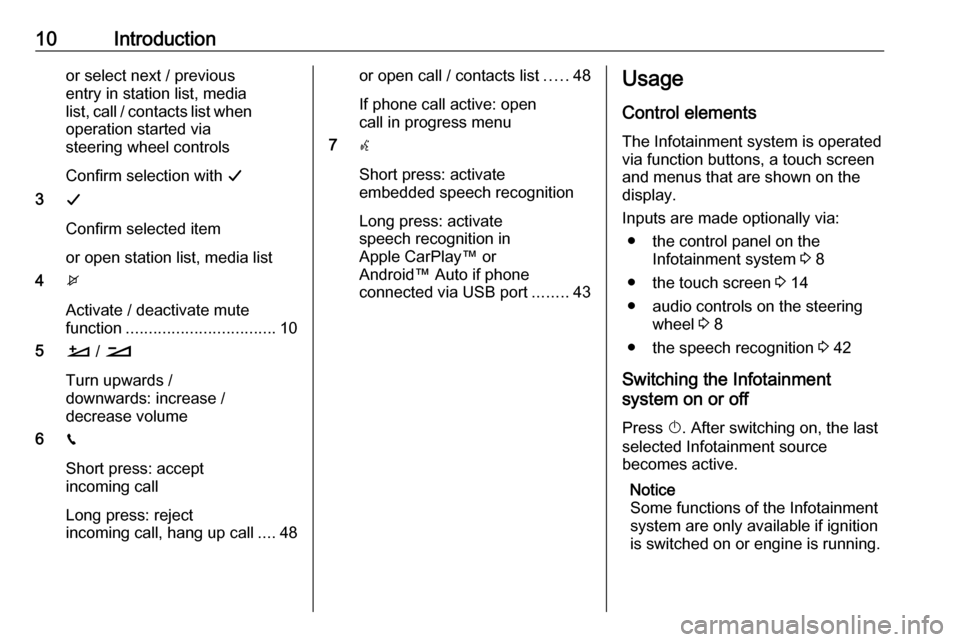
10Introductionor select next / previous
entry in station list, media
list, call / contacts list when operation started via
steering wheel controls
Confirm selection with G
3 G
Confirm selected item
or open station list, media list
4 x
Activate / deactivate mute
function ................................. 10
5 À / Á
Turn upwards /
downwards: increase /
decrease volume
6 v
Short press: accept incoming call
Long press: reject
incoming call, hang up call ....48or open call / contacts list .....48
If phone call active: open
call in progress menu
7 w
Short press: activate
embedded speech recognition
Long press: activate
speech recognition in
Apple CarPlay™ or
Android™ Auto if phone
connected via USB port ........43Usage
Control elements
The Infotainment system is operated
via function buttons, a touch screen
and menus that are shown on the
display.
Inputs are made optionally via: ● the control panel on the Infotainment system 3 8
● the touch screen 3 14
● audio controls on the steering wheel 3 8
● the speech recognition 3 42
Switching the Infotainment
system on or off
Press X. After switching on, the last
selected Infotainment source
becomes active.
Notice
Some functions of the Infotainment
system are only available if ignition
is switched on or engine is running.
Page 14 of 89
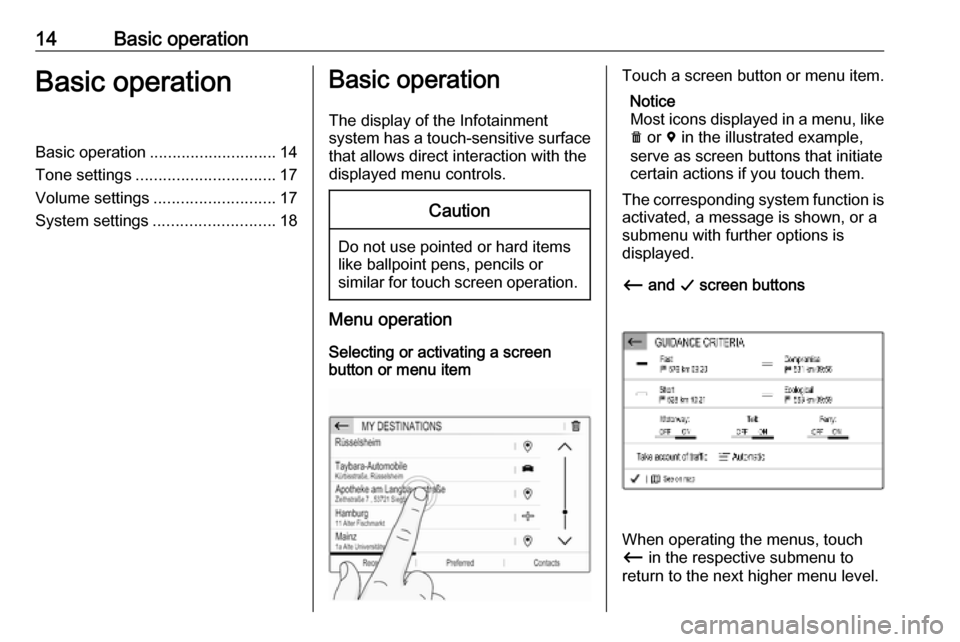
14Basic operationBasic operationBasic operation............................ 14
Tone settings ............................... 17
Volume settings ........................... 17
System settings ........................... 18Basic operation
The display of the Infotainment
system has a touch-sensitive surface
that allows direct interaction with the
displayed menu controls.Caution
Do not use pointed or hard items
like ballpoint pens, pencils or
similar for touch screen operation.
Menu operation
Selecting or activating a screen
button or menu item
Touch a screen button or menu item.
Notice
Most icons displayed in a menu, like e or d in the illustrated example,
serve as screen buttons that initiate
certain actions if you touch them.
The corresponding system function is
activated, a message is shown, or a
submenu with further options is
displayed.
Ù and G screen buttons
When operating the menus, touch
Ù in the respective submenu to
return to the next higher menu level.
Page 22 of 89
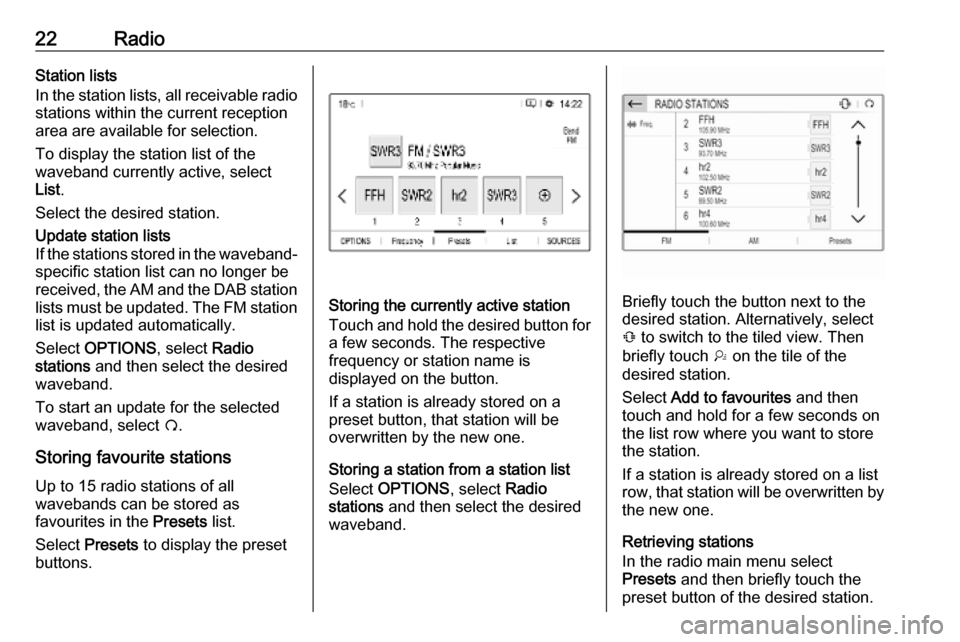
22RadioStation lists
In the station lists, all receivable radio
stations within the current reception
area are available for selection.
To display the station list of the
waveband currently active, select
List .
Select the desired station.Update station lists
If the stations stored in the waveband-
specific station list can no longer be
received, the AM and the DAB station lists must be updated. The FM station list is updated automatically.
Select OPTIONS , select Radio
stations and then select the desired
waveband.
To start an update for the selected
waveband, select Ü.
Storing favourite stations
Up to 15 radio stations of all
wavebands can be stored as
favourites in the Presets list.
Select Presets to display the preset
buttons.
Storing the currently active station
Touch and hold the desired button for a few seconds. The respective
frequency or station name is
displayed on the button.
If a station is already stored on a
preset button, that station will be
overwritten by the new one.
Storing a station from a station list
Select OPTIONS , select Radio
stations and then select the desired
waveband.Briefly touch the button next to the
desired station. Alternatively, select
Û to switch to the tiled view. Then
briefly touch † on the tile of the
desired station.
Select Add to favourites and then
touch and hold for a few seconds on the list row where you want to store the station.
If a station is already stored on a list
row, that station will be overwritten by
the new one.
Retrieving stations
In the radio main menu select
Presets and then briefly touch the
preset button of the desired station.
Page 58 of 89
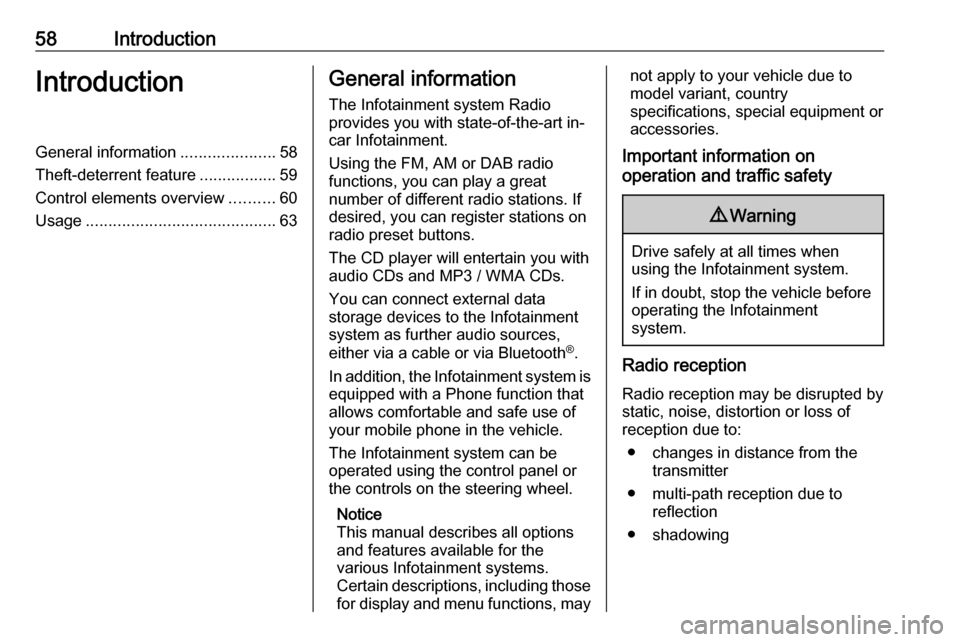
58IntroductionIntroductionGeneral information.....................58
Theft-deterrent feature .................59
Control elements overview ..........60
Usage .......................................... 63General information
The Infotainment system Radio
provides you with state-of-the-art in-
car Infotainment.
Using the FM, AM or DAB radio
functions, you can play a great
number of different radio stations. If desired, you can register stations on
radio preset buttons.
The CD player will entertain you with
audio CDs and MP3 / WMA CDs.
You can connect external data
storage devices to the Infotainment
system as further audio sources,
either via a cable or via Bluetooth ®
.
In addition, the Infotainment system is equipped with a Phone function that
allows comfortable and safe use of
your mobile phone in the vehicle.
The Infotainment system can be
operated using the control panel or
the controls on the steering wheel.
Notice
This manual describes all options
and features available for the
various Infotainment systems.
Certain descriptions, including those
for display and menu functions, maynot apply to your vehicle due to
model variant, country
specifications, special equipment or
accessories.
Important information on
operation and traffic safety9 Warning
Drive safely at all times when
using the Infotainment system.
If in doubt, stop the vehicle before operating the Infotainment
system.
Radio reception
Radio reception may be disrupted by static, noise, distortion or loss of
reception due to:
● changes in distance from the transmitter
● multi-path reception due to reflection
● shadowing
Page 61 of 89
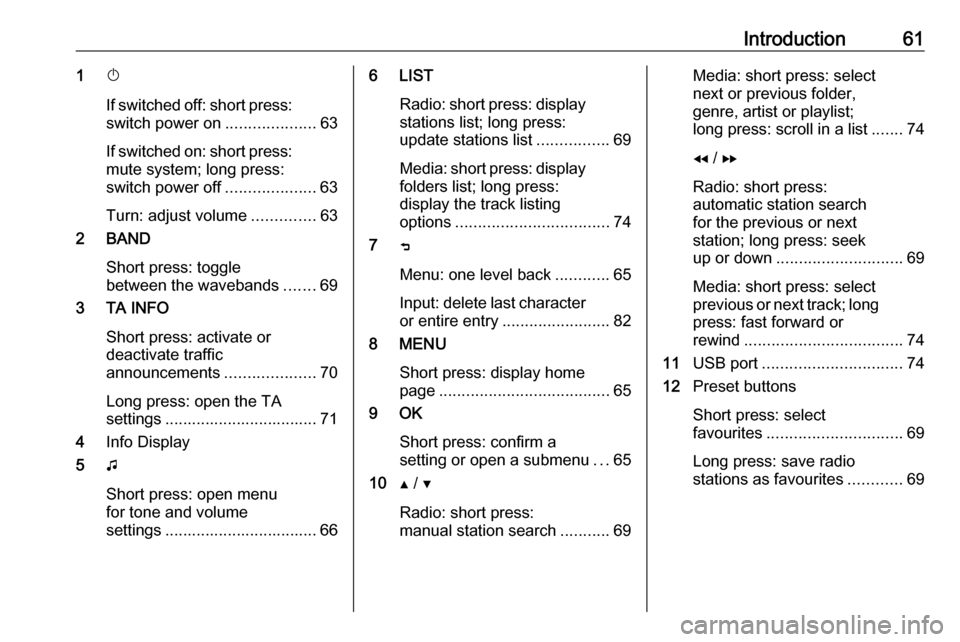
Introduction611X
If switched off: short press:
switch power on ....................63
If switched on: short press:
mute system; long press:
switch power off ....................63
Turn: adjust volume ..............63
2 BAND
Short press: toggle
between the wavebands .......69
3 TA INFO
Short press: activate or
deactivate traffic
announcements ....................70
Long press: open the TA
settings .................................. 71
4 Info Display
5 G
Short press: open menu
for tone and volume
settings .................................. 666 LIST
Radio: short press: displaystations list; long press:
update stations list ................69
Media: short press: display
folders list; long press:
display the track listing
options .................................. 74
7 ß
Menu: one level back ............65
Input: delete last character
or entire entry ........................ 82
8 MENU
Short press: display home
page ...................................... 65
9 OK
Short press: confirm a
setting or open a submenu ...65
10 Y / Z
Radio: short press:
manual station search ...........69Media: short press: select
next or previous folder,
genre, artist or playlist;
long press: scroll in a list .......74
f / g
Radio: short press:
automatic station search
for the previous or next
station; long press: seek
up or down ............................ 69
Media: short press: select
previous or next track; long
press: fast forward or
rewind ................................... 74
11 USB port ............................... 74
12 Preset buttons
Short press: select
favourites .............................. 69
Long press: save radio
stations as favourites ............69
Page 63 of 89
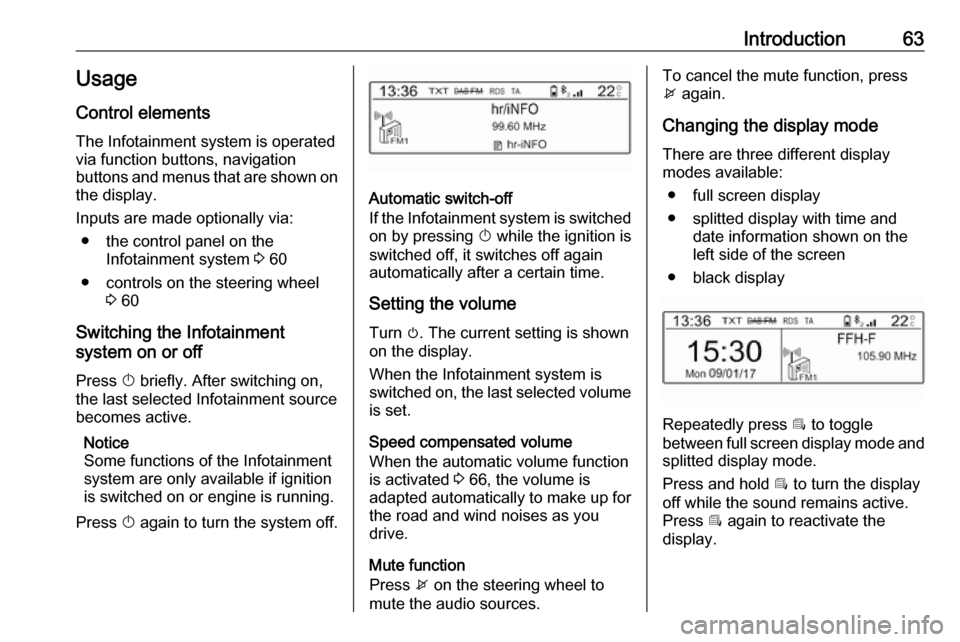
Introduction63Usage
Control elements
The Infotainment system is operated
via function buttons, navigation
buttons and menus that are shown on the display.
Inputs are made optionally via: ● the control panel on the Infotainment system 3 60
● controls on the steering wheel 3 60
Switching the Infotainment
system on or off
Press X briefly. After switching on,
the last selected Infotainment source
becomes active.
Notice
Some functions of the Infotainment
system are only available if ignition
is switched on or engine is running.
Press X again to turn the system off.
Automatic switch-off
If the Infotainment system is switched
on by pressing X while the ignition is
switched off, it switches off again
automatically after a certain time.
Setting the volume Turn m. The current setting is shown
on the display.
When the Infotainment system is
switched on, the last selected volume is set.
Speed compensated volume
When the automatic volume function
is activated 3 66, the volume is
adapted automatically to make up for
the road and wind noises as you
drive.
Mute function
Press x on the steering wheel to
mute the audio sources.
To cancel the mute function, press
x again.
Changing the display mode
There are three different display
modes available:
● full screen display
● splitted display with time and date information shown on the
left side of the screen
● black display
Repeatedly press Î to toggle
between full screen display mode and splitted display mode.
Press and hold Î to turn the display
off while the sound remains active. Press Î again to reactivate the
display.
Page 70 of 89
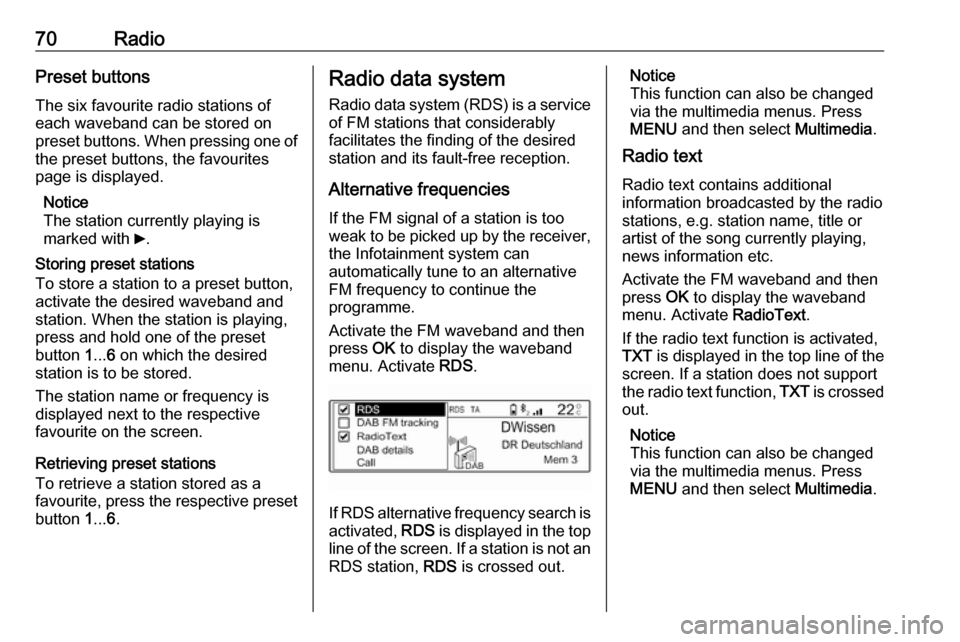
70RadioPreset buttons
The six favourite radio stations of each waveband can be stored on
preset buttons. When pressing one of the preset buttons, the favourites
page is displayed.
Notice
The station currently playing is
marked with 6.
Storing preset stations
To store a station to a preset button, activate the desired waveband and
station. When the station is playing,
press and hold one of the preset
button 1... 6 on which the desired
station is to be stored.
The station name or frequency is
displayed next to the respective
favourite on the screen.
Retrieving preset stations
To retrieve a station stored as a
favourite, press the respective preset button 1... 6.Radio data system
Radio data system (RDS) is a service
of FM stations that considerably
facilitates the finding of the desired
station and its fault-free reception.
Alternative frequencies If the FM signal of a station is too
weak to be picked up by the receiver,
the Infotainment system can
automatically tune to an alternative
FM frequency to continue the
programme.
Activate the FM waveband and then
press OK to display the waveband
menu. Activate RDS.
If RDS alternative frequency search is
activated, RDS is displayed in the top
line of the screen. If a station is not an
RDS station, RDS is crossed out.
Notice
This function can also be changed
via the multimedia menus. Press
MENU and then select Multimedia.
Radio text
Radio text contains additional
information broadcasted by the radio stations, e.g. station name, title or
artist of the song currently playing,
news information etc.
Activate the FM waveband and then
press OK to display the waveband
menu. Activate RadioText.
If the radio text function is activated,
TXT is displayed in the top line of the
screen. If a station does not support
the radio text function, TXT is crossed
out.
Notice
This function can also be changed
via the multimedia menus. Press
MENU and then select Multimedia.