key VAUXHALL CORSA 2014.5 Infotainment system
[x] Cancel search | Manufacturer: VAUXHALL, Model Year: 2014.5, Model line: CORSA, Model: VAUXHALL CORSA 2014.5Pages: 177, PDF Size: 2.97 MB
Page 8 of 177
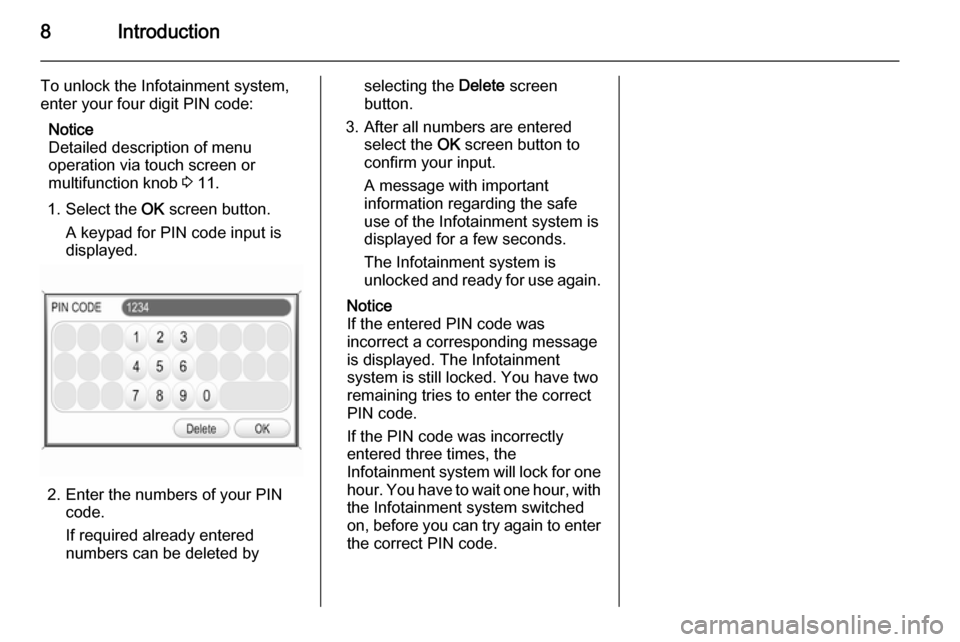
8Introduction
To unlock the Infotainment system,
enter your four digit PIN code:
Notice
Detailed description of menu
operation via touch screen or
multifunction knob 3 11.
1. Select the OK screen button.
A keypad for PIN code input is
displayed.
2. Enter the numbers of your PIN code.
If required already entered numbers can be deleted by
selecting the Delete screen
button.
3. After all numbers are entered select the OK screen button to
confirm your input.
A message with important
information regarding the safe
use of the Infotainment system is
displayed for a few seconds.
The Infotainment system is
unlocked and ready for use again.
Notice
If the entered PIN code was
incorrect a corresponding message
is displayed. The Infotainment
system is still locked. You have two
remaining tries to enter the correct
PIN code.
If the PIN code was incorrectly
entered three times, the
Infotainment system will lock for one
hour. You have to wait one hour, with
the Infotainment system switched
on, before you can try again to enter
the correct PIN code.
Page 41 of 177
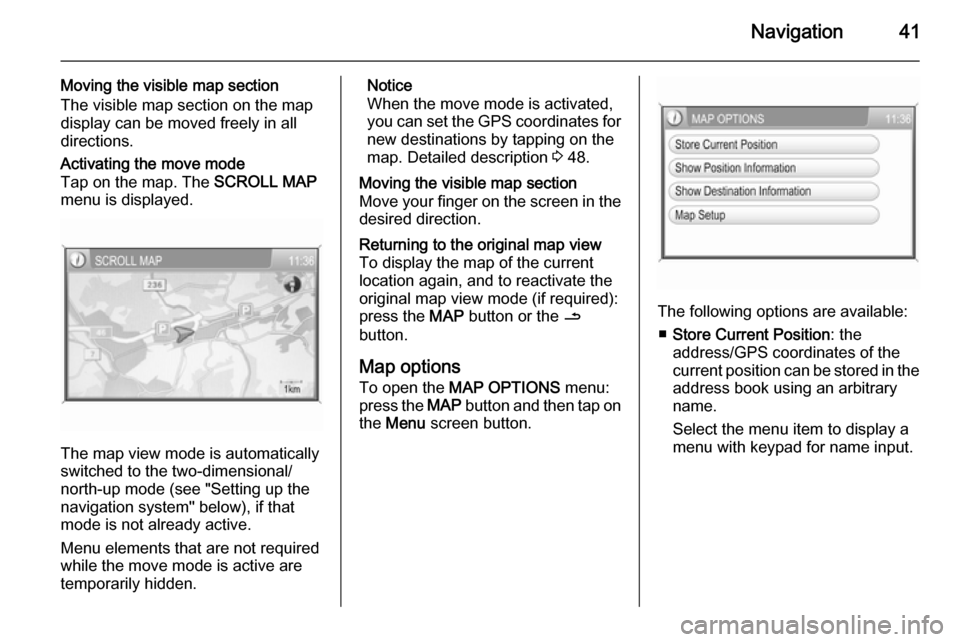
Navigation41
Moving the visible map section
The visible map section on the map display can be moved freely in all
directions.Activating the move mode
Tap on the map. The SCROLL MAP
menu is displayed.
The map view mode is automatically
switched to the two-dimensional/ north-up mode (see "Setting up the
navigation system" below), if that
mode is not already active.
Menu elements that are not required
while the move mode is active are
temporarily hidden.
Notice
When the move mode is activated,
you can set the GPS coordinates for new destinations by tapping on the
map. Detailed description 3 48.Moving the visible map section
Move your finger on the screen in the
desired direction.Returning to the original map view
To display the map of the current
location again, and to reactivate the
original map view mode (if required):
press the MAP button or the /
button.
Map options
To open the MAP OPTIONS menu:
press the MAP button and then tap on
the Menu screen button.
The following options are available:
■ Store Current Position : the
address/GPS coordinates of the current position can be stored in the
address book using an arbitrary
name.
Select the menu item to display a
menu with keypad for name input.
Page 42 of 177
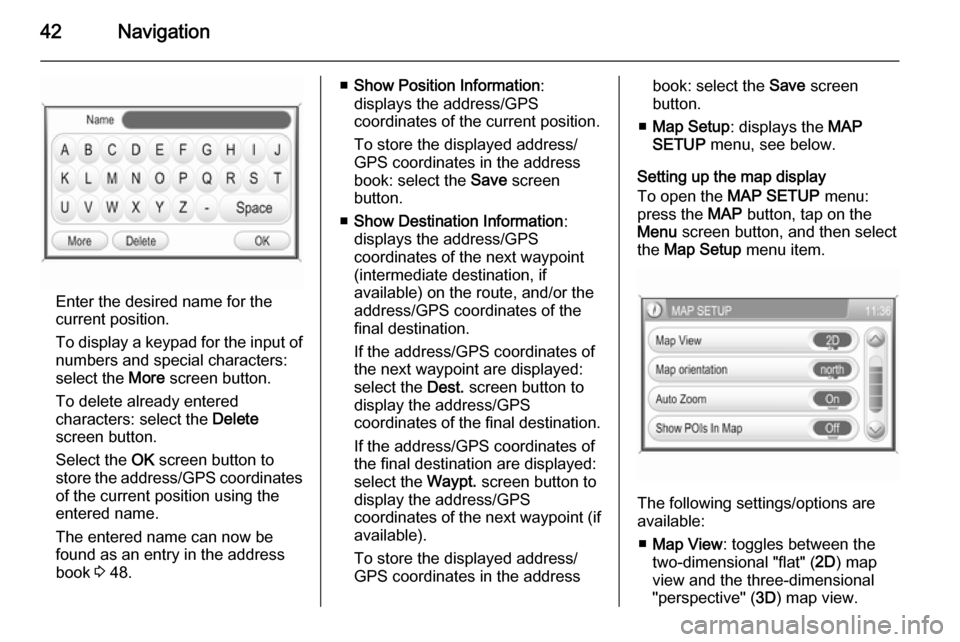
42Navigation
Enter the desired name for the
current position.
To display a keypad for the input of numbers and special characters:
select the More screen button.
To delete already entered
characters: select the Delete
screen button.
Select the OK screen button to
store the address/GPS coordinates of the current position using the
entered name.
The entered name can now be
found as an entry in the address
book 3 48.
■ Show Position Information :
displays the address/GPS
coordinates of the current position.
To store the displayed address/
GPS coordinates in the address
book: select the Save screen
button.
■ Show Destination Information :
displays the address/GPS
coordinates of the next waypoint
(intermediate destination, if
available) on the route, and/or the
address/GPS coordinates of the final destination.
If the address/GPS coordinates of
the next waypoint are displayed: select the Dest. screen button to
display the address/GPS
coordinates of the final destination.
If the address/GPS coordinates of the final destination are displayed:
select the Waypt. screen button to
display the address/GPS
coordinates of the next waypoint (if
available).
To store the displayed address/
GPS coordinates in the addressbook: select the Save screen
button.
■ Map Setup : displays the MAP
SETUP menu, see below.
Setting up the map display
To open the MAP SETUP menu:
press the MAP button, tap on the
Menu screen button, and then select
the Map Setup menu item.
The following settings/options are
available:
■ Map View : toggles between the
two-dimensional "flat" ( 2D) map
view and the three-dimensional
"perspective" ( 3D) map view.
Page 49 of 177
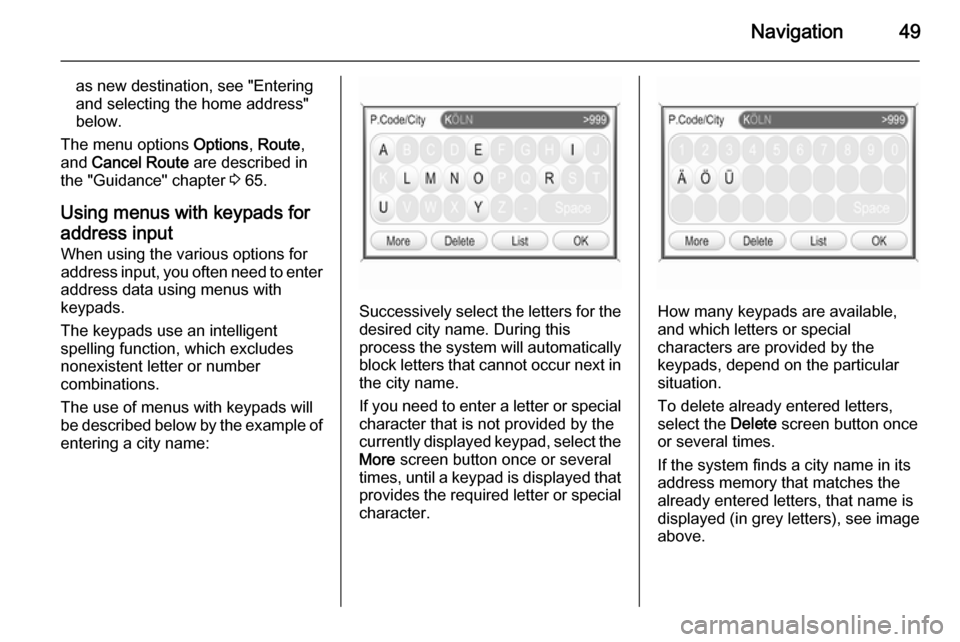
Navigation49
as new destination, see "Entering
and selecting the home address"
below.
The menu options Options, Route ,
and Cancel Route are described in
the "Guidance" chapter 3 65.
Using menus with keypads for address input When using the various options for
address input, you often need to enter
address data using menus with
keypads.
The keypads use an intelligent
spelling function, which excludes
nonexistent letter or number
combinations.
The use of menus with keypads will
be described below by the example of
entering a city name:
Successively select the letters for the desired city name. During this
process the system will automatically
block letters that cannot occur next in the city name.
If you need to enter a letter or special character that is not provided by the
currently displayed keypad, select the More screen button once or several
times, until a keypad is displayed that
provides the required letter or special character.How many keypads are available,
and which letters or special
characters are provided by the
keypads, depend on the particular situation.
To delete already entered letters,
select the Delete screen button once
or several times.
If the system finds a city name in its
address memory that matches the
already entered letters, that name is
displayed (in grey letters), see image
above.
Page 51 of 177
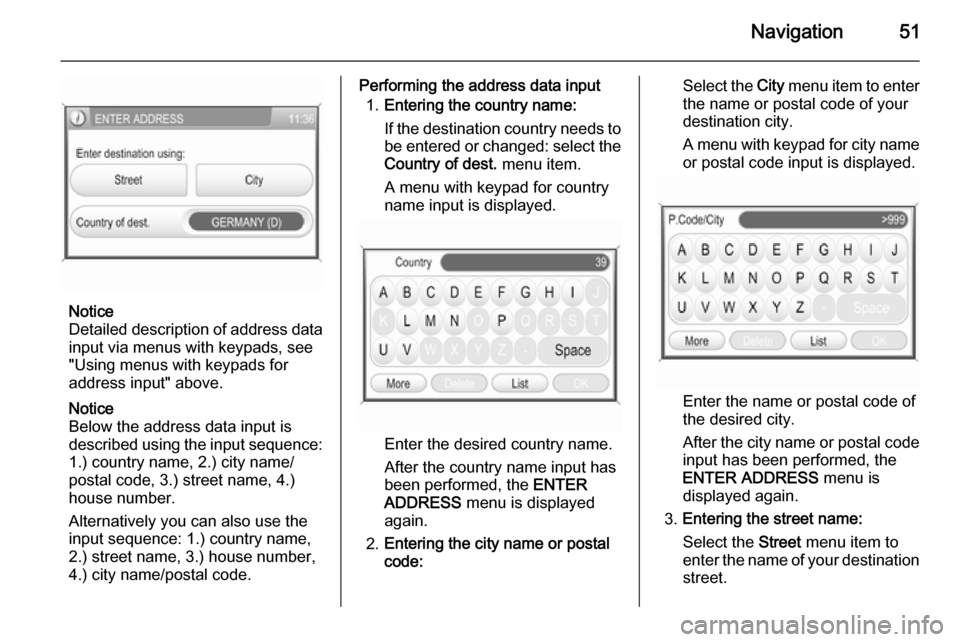
Navigation51
Notice
Detailed description of address data
input via menus with keypads, see
"Using menus with keypads for
address input" above.
Notice
Below the address data input is
described using the input sequence:
1.) country name, 2.) city name/ postal code, 3.) street name, 4.)
house number.
Alternatively you can also use the
input sequence: 1.) country name,
2.) street name, 3.) house number,
4.) city name/postal code.
Performing the address data input
1. Entering the country name:
If the destination country needs to be entered or changed: select the
Country of dest. menu item.
A menu with keypad for country
name input is displayed.
Enter the desired country name.
After the country name input has
been performed, the ENTER
ADDRESS menu is displayed
again.
2. Entering the city name or postal
code:
Select the City menu item to enter
the name or postal code of your
destination city.
A menu with keypad for city name or postal code input is displayed.
Enter the name or postal code ofthe desired city.
After the city name or postal code
input has been performed, the
ENTER ADDRESS menu is
displayed again.
3. Entering the street name:
Select the Street menu item to
enter the name of your destination
street.
Page 52 of 177
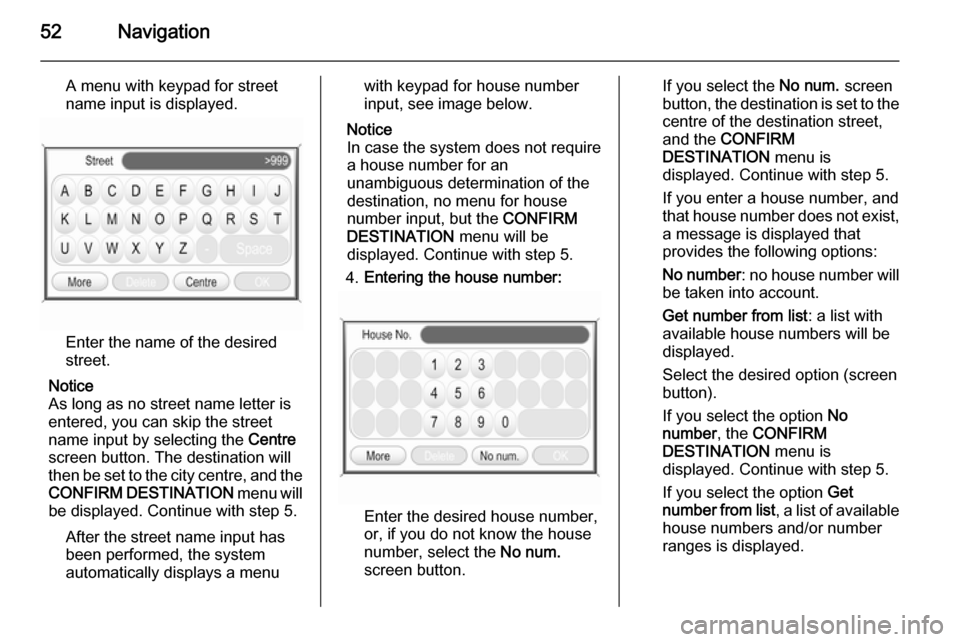
52Navigation
A menu with keypad for street
name input is displayed.
Enter the name of the desired
street.
Notice
As long as no street name letter is
entered, you can skip the street
name input by selecting the Centre
screen button. The destination will
then be set to the city centre, and the
CONFIRM DESTINATION menu will
be displayed. Continue with step 5.
After the street name input has
been performed, the system
automatically displays a menu
with keypad for house number
input, see image below.
Notice
In case the system does not require
a house number for an
unambiguous determination of the
destination, no menu for house
number input, but the CONFIRM
DESTINATION menu will be
displayed. Continue with step 5.
4. Entering the house number:
Enter the desired house number,
or, if you do not know the house
number, select the No num.
screen button.
If you select the No num. screen
button, the destination is set to the
centre of the destination street,
and the CONFIRM
DESTINATION menu is
displayed. Continue with step 5.
If you enter a house number, and
that house number does not exist, a message is displayed that
provides the following options:
No number : no house number will
be taken into account.
Get number from list : a list with
available house numbers will be
displayed.
Select the desired option (screen
button).
If you select the option No
number , the CONFIRM
DESTINATION menu is
displayed. Continue with step 5.
If you select the option Get
number from list , a list of available
house numbers and/or number
ranges is displayed.
Page 54 of 177
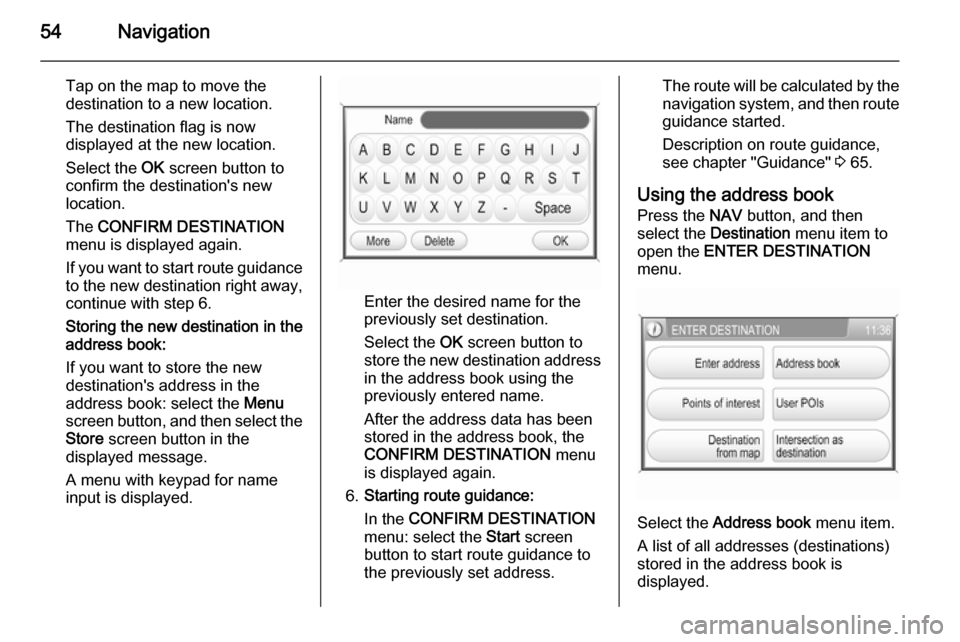
54Navigation
Tap on the map to move the
destination to a new location.
The destination flag is now
displayed at the new location.
Select the OK screen button to
confirm the destination's new
location.
The CONFIRM DESTINATION
menu is displayed again.
If you want to start route guidance
to the new destination right away, continue with step 6.
Storing the new destination in the
address book:
If you want to store the new
destination's address in the address book: select the Menu
screen button, and then select the
Store screen button in the
displayed message.
A menu with keypad for name
input is displayed.
Enter the desired name for the
previously set destination.
Select the OK screen button to
store the new destination address in the address book using the
previously entered name.
After the address data has been
stored in the address book, the
CONFIRM DESTINATION menu
is displayed again.
6. Starting route guidance:
In the CONFIRM DESTINATION
menu: select the Start screen
button to start route guidance to
the previously set address.
The route will be calculated by the
navigation system, and then route guidance started.
Description on route guidance,
see chapter "Guidance" 3 65.
Using the address book Press the NAV button, and then
select the Destination menu item to
open the ENTER DESTINATION
menu.
Select the Address book
menu item.
A list of all addresses (destinations)
stored in the address book is
displayed.
Page 56 of 177
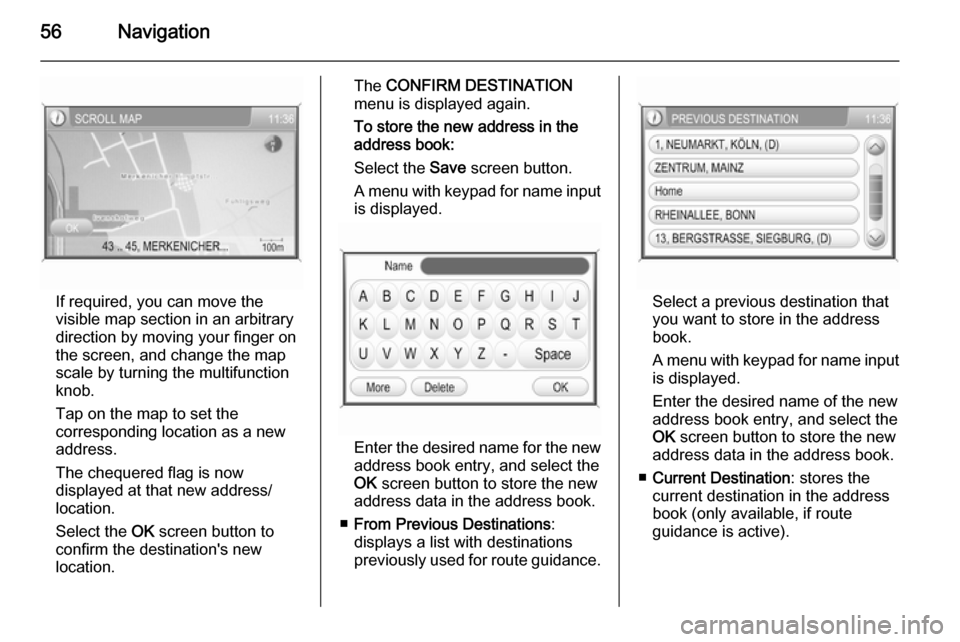
56Navigation
If required, you can move the
visible map section in an arbitrary direction by moving your finger on
the screen, and change the map
scale by turning the multifunction
knob.
Tap on the map to set the
corresponding location as a new
address.
The chequered flag is now
displayed at that new address/ location.
Select the OK screen button to
confirm the destination's new
location.
The CONFIRM DESTINATION
menu is displayed again.
To store the new address in the
address book:
Select the Save screen button.
A menu with keypad for name input
is displayed.
Enter the desired name for the new
address book entry, and select the
OK screen button to store the new
address data in the address book.
■ From Previous Destinations :
displays a list with destinations previously used for route guidance.
Select a previous destination thatyou want to store in the addressbook.
A menu with keypad for name input
is displayed.
Enter the desired name of the new
address book entry, and select the
OK screen button to store the new
address data in the address book.
■ Current Destination : stores the
current destination in the address
book (only available, if route
guidance is active).
Page 57 of 177
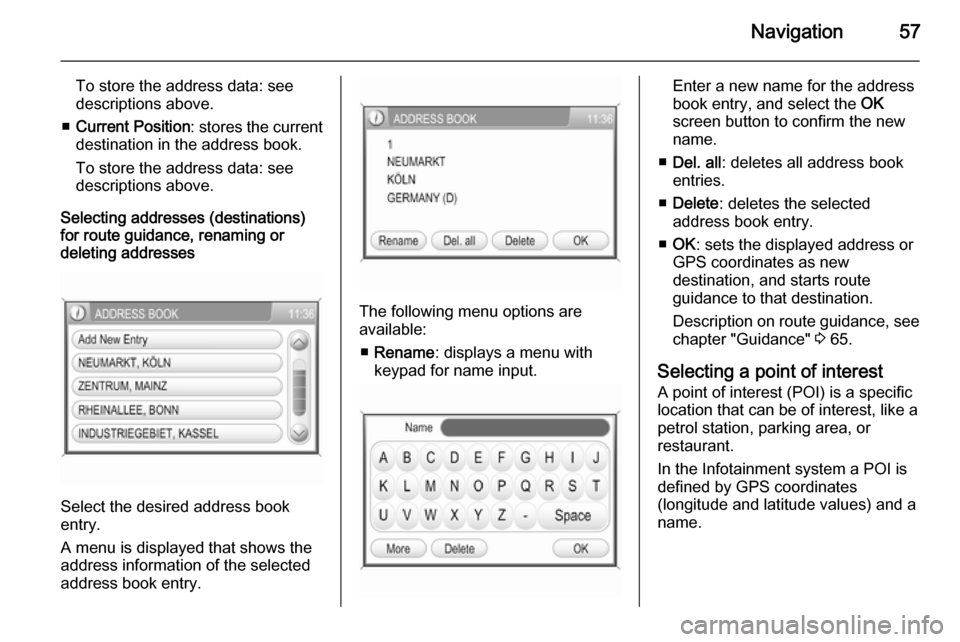
Navigation57
To store the address data: see
descriptions above.
■ Current Position : stores the current
destination in the address book.
To store the address data: see
descriptions above.
Selecting addresses (destinations)
for route guidance, renaming or
deleting addresses
Select the desired address book
entry.
A menu is displayed that shows the
address information of the selected
address book entry.
The following menu options are
available:
■ Rename : displays a menu with
keypad for name input.
Enter a new name for the address
book entry, and select the OK
screen button to confirm the new
name.
■ Del. all : deletes all address book
entries.
■ Delete : deletes the selected
address book entry.
■ OK : sets the displayed address or
GPS coordinates as new
destination, and starts route
guidance to that destination.
Description on route guidance, see
chapter "Guidance" 3 65.
Selecting a point of interest
A point of interest (POI) is a specific
location that can be of interest, like a
petrol station, parking area, or
restaurant.
In the Infotainment system a POI is
defined by GPS coordinates
(longitude and latitude values) and a
name.
Page 59 of 177
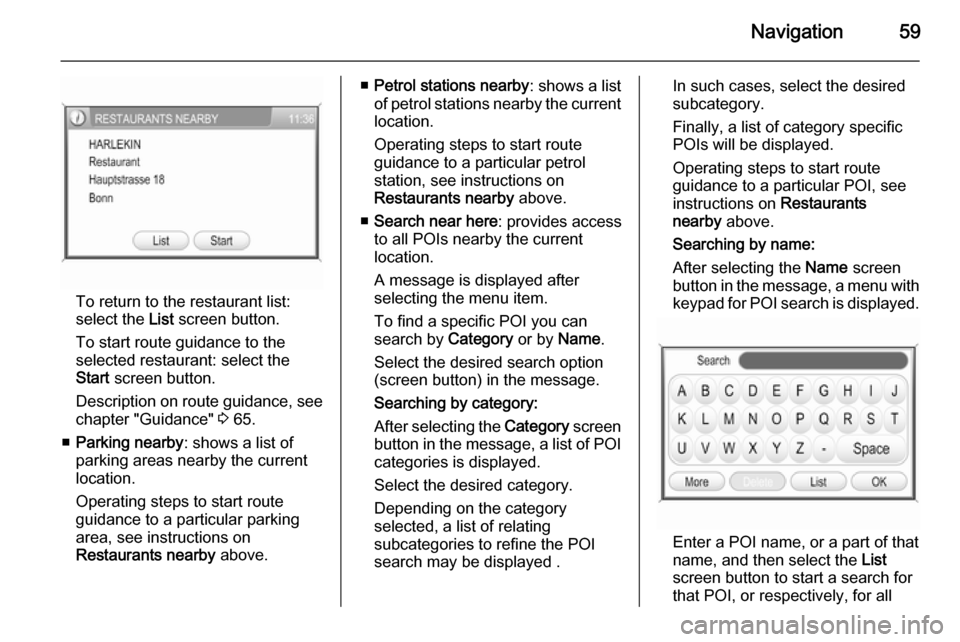
Navigation59
To return to the restaurant list:
select the List screen button.
To start route guidance to the
selected restaurant: select the
Start screen button.
Description on route guidance, see
chapter "Guidance" 3 65.
■ Parking nearby : shows a list of
parking areas nearby the current
location.
Operating steps to start route
guidance to a particular parking
area, see instructions on
Restaurants nearby above.
■Petrol stations nearby : shows a list
of petrol stations nearby the current location.
Operating steps to start route
guidance to a particular petrol
station, see instructions on
Restaurants nearby above.
■ Search near here : provides access
to all POIs nearby the current
location.
A message is displayed after
selecting the menu item.
To find a specific POI you can
search by Category or by Name.
Select the desired search option
(screen button) in the message.
Searching by category:
After selecting the Category screen
button in the message, a list of POI categories is displayed.
Select the desired category.
Depending on the category
selected, a list of relating
subcategories to refine the POI search may be displayed .In such cases, select the desired
subcategory.
Finally, a list of category specific POIs will be displayed.
Operating steps to start route
guidance to a particular POI, see
instructions on Restaurants
nearby above.
Searching by name:
After selecting the Name screen
button in the message, a menu with
keypad for POI search is displayed.
Enter a POI name, or a part of that
name, and then select the List
screen button to start a search for
that POI, or respectively, for all