update VAUXHALL CORSA F 2020 Infotainment system
[x] Cancel search | Manufacturer: VAUXHALL, Model Year: 2020, Model line: CORSA F, Model: VAUXHALL CORSA F 2020Pages: 103, PDF Size: 3.31 MB
Page 17 of 103
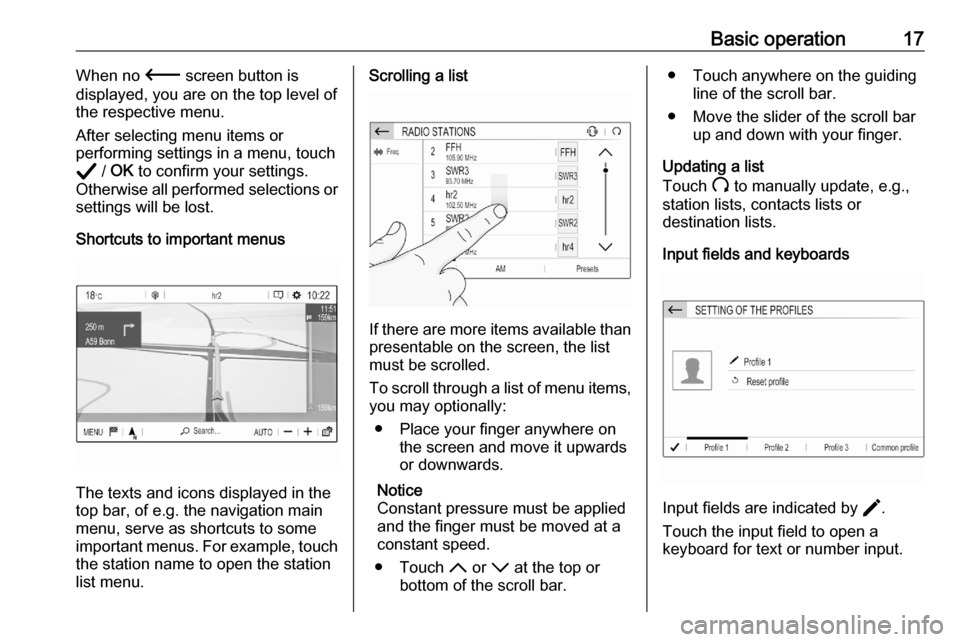
Basic operation17When no 3 screen button is
displayed, you are on the top level of
the respective menu.
After selecting menu items or
performing settings in a menu, touch
A / OK to confirm your settings.
Otherwise all performed selections or
settings will be lost.
Shortcuts to important menus
The texts and icons displayed in the
top bar, of e.g. the navigation main
menu, serve as shortcuts to some
important menus. For example, touch
the station name to open the station
list menu.
Scrolling a list
If there are more items available than
presentable on the screen, the list
must be scrolled.
To scroll through a list of menu items, you may optionally:
● Place your finger anywhere on the screen and move it upwards
or downwards.
Notice
Constant pressure must be applied
and the finger must be moved at a
constant speed.
● Touch S or R at the top or
bottom of the scroll bar.
● Touch anywhere on the guiding line of the scroll bar.
● Move the slider of the scroll bar up and down with your finger.
Updating a list
Touch U to manually update, e.g.,
station lists, contacts lists or
destination lists.
Input fields and keyboards
Input fields are indicated by >.
Touch the input field to open a
keyboard for text or number input.
Page 20 of 103
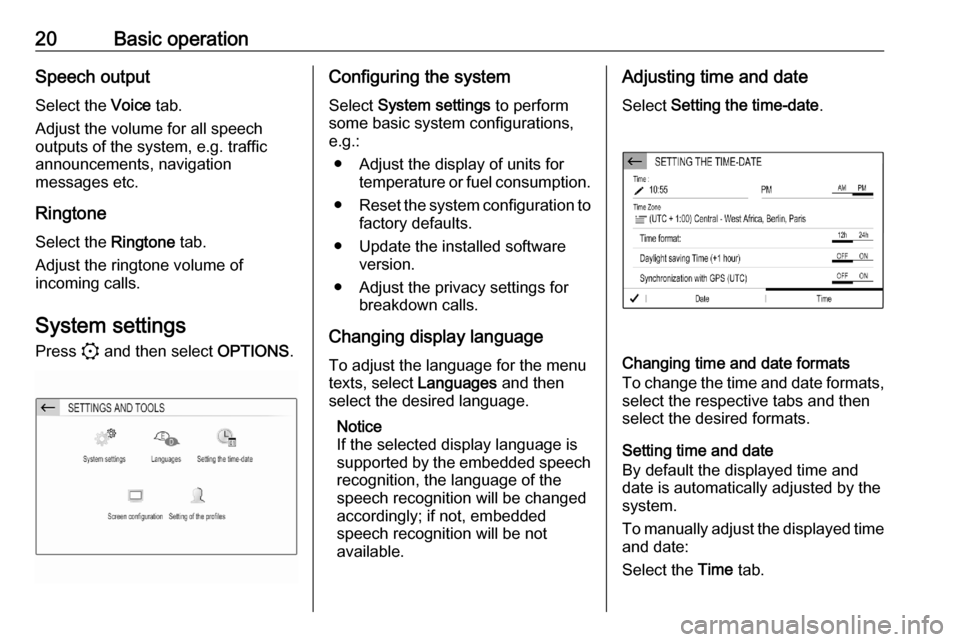
20Basic operationSpeech output
Select the Voice tab.
Adjust the volume for all speech
outputs of the system, e.g. traffic
announcements, navigation
messages etc.
Ringtone
Select the Ringtone tab.
Adjust the ringtone volume of
incoming calls.
System settings Press : and then select OPTIONS.Configuring the system
Select System settings to perform
some basic system configurations,
e.g.:
● Adjust the display of units for temperature or fuel consumption.
● Reset the system configuration to
factory defaults.
● Update the installed software version.
● Adjust the privacy settings for breakdown calls.
Changing display language To adjust the language for the menu
texts, select Languages and then
select the desired language.
Notice
If the selected display language is
supported by the embedded speech
recognition, the language of the
speech recognition will be changed
accordingly; if not, embedded
speech recognition will be not
available.Adjusting time and date
Select Setting the time-date .
Changing time and date formats
To change the time and date formats, select the respective tabs and then
select the desired formats.
Setting time and date
By default the displayed time and
date is automatically adjusted by the
system.
To manually adjust the displayed time
and date:
Select the Time tab.
Page 24 of 103
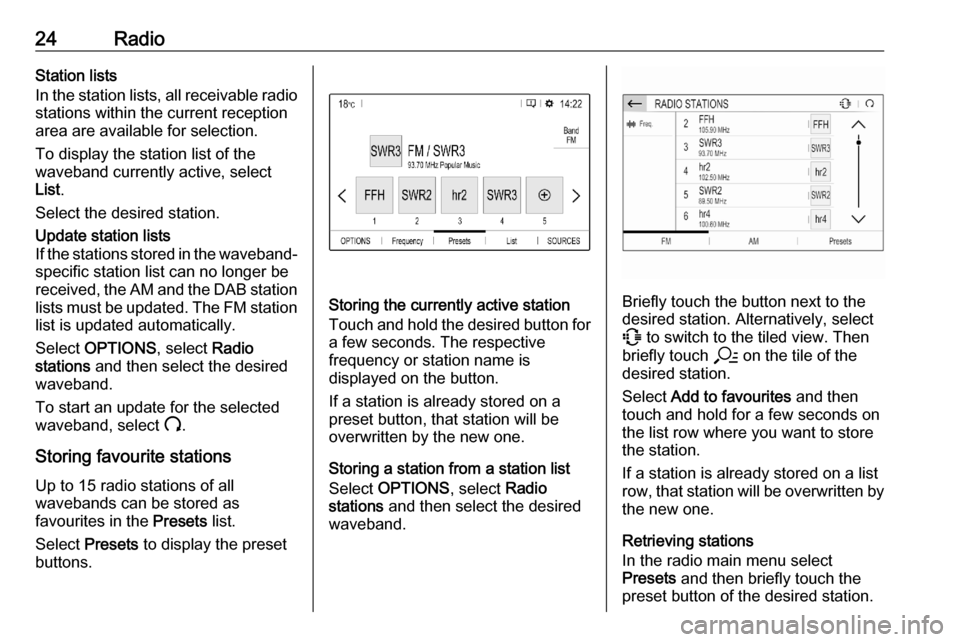
24RadioStation lists
In the station lists, all receivable radio
stations within the current reception
area are available for selection.
To display the station list of the
waveband currently active, select
List .
Select the desired station.Update station lists
If the stations stored in the waveband-
specific station list can no longer be
received, the AM and the DAB station lists must be updated. The FM station list is updated automatically.
Select OPTIONS , select Radio
stations and then select the desired
waveband.
To start an update for the selected
waveband, select U.
Storing favourite stations
Up to 15 radio stations of all
wavebands can be stored as
favourites in the Presets list.
Select Presets to display the preset
buttons.
Storing the currently active station
Touch and hold the desired button for a few seconds. The respective
frequency or station name is
displayed on the button.
If a station is already stored on a
preset button, that station will be
overwritten by the new one.
Storing a station from a station list
Select OPTIONS , select Radio
stations and then select the desired
waveband.Briefly touch the button next to the
desired station. Alternatively, select
7 to switch to the tiled view. Then
briefly touch a on the tile of the
desired station.
Select Add to favourites and then
touch and hold for a few seconds on the list row where you want to store
the station.
If a station is already stored on a list
row, that station will be overwritten by
the new one.
Retrieving stations
In the radio main menu select
Presets and then briefly touch the
preset button of the desired station.
Page 33 of 103
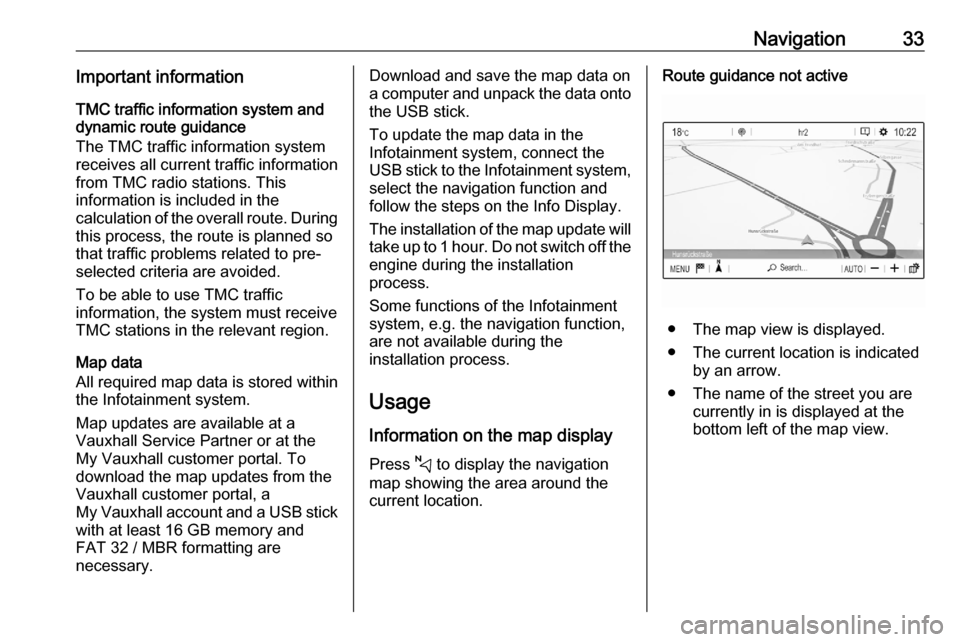
Navigation33Important informationTMC traffic information system and
dynamic route guidance
The TMC traffic information system
receives all current traffic information from TMC radio stations. This
information is included in the
calculation of the overall route. During
this process, the route is planned so that traffic problems related to pre-
selected criteria are avoided.
To be able to use TMC traffic
information, the system must receive
TMC stations in the relevant region.
Map data
All required map data is stored within
the Infotainment system.
Map updates are available at a
Vauxhall Service Partner or at the My Vauxhall customer portal. To
download the map updates from the
Vauxhall customer portal, a
My Vauxhall account and a USB stick
with at least 16 GB memory and
FAT 32 / MBR formatting are
necessary.Download and save the map data on
a computer and unpack the data onto
the USB stick.
To update the map data in the
Infotainment system, connect the
USB stick to the Infotainment system, select the navigation function andfollow the steps on the Info Display.
The installation of the map update will
take up to 1 hour. Do not switch off the
engine during the installation
process.
Some functions of the Infotainment
system, e.g. the navigation function,
are not available during the
installation process.
Usage
Information on the map display Press c to display the navigation
map showing the area around the
current location.Route guidance not active
● The map view is displayed.
● The current location is indicated by an arrow.
● The name of the street you are currently in is displayed at the
bottom left of the map view.
Page 38 of 103
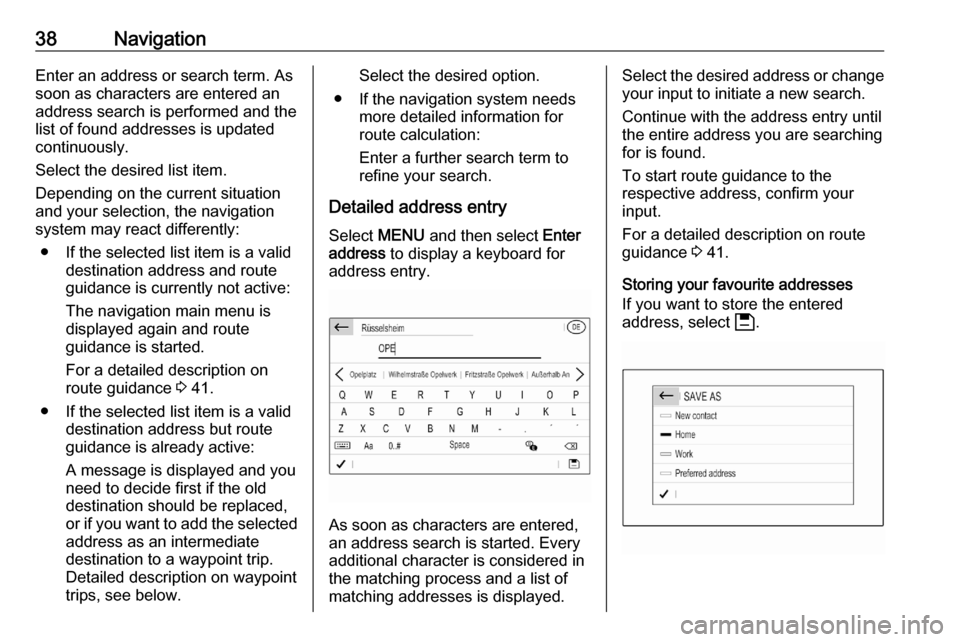
38NavigationEnter an address or search term. As
soon as characters are entered an
address search is performed and the
list of found addresses is updated
continuously.
Select the desired list item.
Depending on the current situation
and your selection, the navigation
system may react differently:
● If the selected list item is a valid destination address and route
guidance is currently not active:
The navigation main menu is
displayed again and route
guidance is started.
For a detailed description on
route guidance 3 41.
● If the selected list item is a valid destination address but route
guidance is already active:
A message is displayed and you
need to decide first if the old
destination should be replaced,
or if you want to add the selected
address as an intermediate
destination to a waypoint trip.
Detailed description on waypoint
trips, see below.Select the desired option.
● If the navigation system needs more detailed information for
route calculation:
Enter a further search term to refine your search.
Detailed address entry
Select MENU and then select Enter
address to display a keyboard for
address entry.
As soon as characters are entered,
an address search is started. Every additional character is considered inthe matching process and a list of
matching addresses is displayed.
Select the desired address or change
your input to initiate a new search.
Continue with the address entry until
the entire address you are searching for is found.
To start route guidance to the
respective address, confirm your
input.
For a detailed description on route
guidance 3 41.
Storing your favourite addresses
If you want to store the entered
address, select 6.
Page 55 of 103
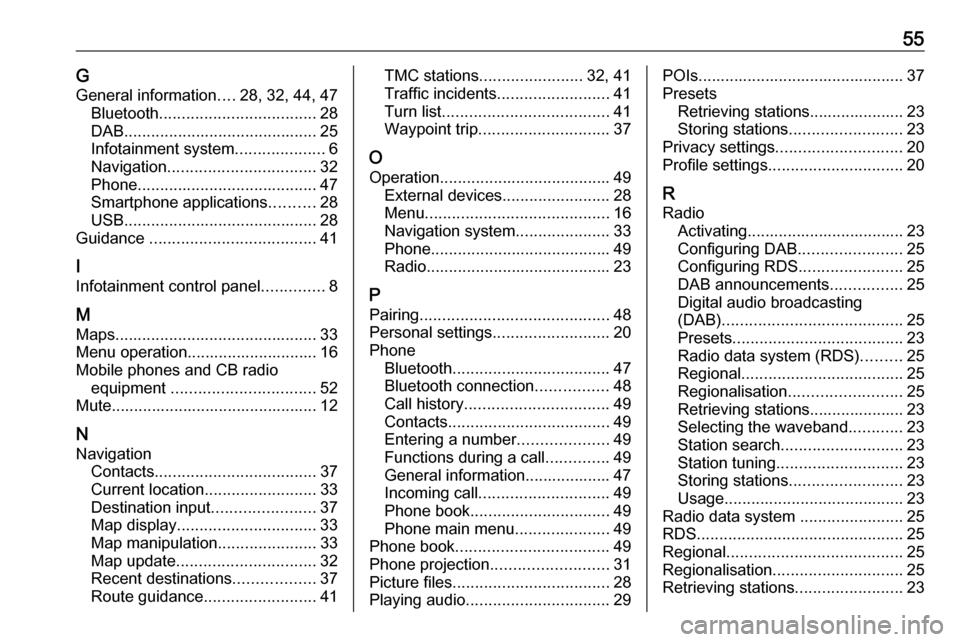
55GGeneral information ....28, 32, 44, 47
Bluetooth ................................... 28
DAB ........................................... 25
Infotainment system ....................6
Navigation ................................. 32
Phone ........................................ 47
Smartphone applications ..........28
USB ........................................... 28
Guidance ..................................... 41
I
Infotainment control panel ..............8
M
Maps ............................................. 33
Menu operation............................. 16
Mobile phones and CB radio equipment ................................ 52
Mute.............................................. 12
N Navigation Contacts .................................... 37
Current location ......................... 33
Destination input .......................37
Map display ............................... 33
Map manipulation ......................33
Map update ............................... 32
Recent destinations ..................37
Route guidance ......................... 41TMC stations....................... 32, 41
Traffic incidents ......................... 41
Turn list ..................................... 41
Waypoint trip ............................. 37
O
Operation ...................................... 49
External devices ........................28
Menu ......................................... 16
Navigation system .....................33
Phone ........................................ 49
Radio ......................................... 23
P Pairing .......................................... 48
Personal settings ..........................20
Phone Bluetooth ................................... 47
Bluetooth connection ................48
Call history ................................ 49
Contacts .................................... 49
Entering a number ....................49
Functions during a call ..............49
General information................... 47
Incoming call ............................. 49
Phone book ............................... 49
Phone main menu .....................49
Phone book .................................. 49
Phone projection .......................... 31
Picture files ................................... 28
Playing audio ................................ 29POIs.............................................. 37
Presets Retrieving stations..................... 23
Storing stations ......................... 23
Privacy settings ............................ 20
Profile settings .............................. 20
R Radio Activating................................... 23
Configuring DAB .......................25
Configuring RDS .......................25
DAB announcements ................25
Digital audio broadcasting
(DAB) ........................................ 25
Presets ...................................... 23
Radio data system (RDS) .........25
Regional .................................... 25
Regionalisation ......................... 25
Retrieving stations..................... 23
Selecting the waveband ............23
Station search ........................... 23
Station tuning ............................ 23
Storing stations ......................... 23
Usage ........................................ 23
Radio data system .......................25
RDS .............................................. 25
Regional ....................................... 25
Regionalisation ............................. 25
Retrieving stations ........................23
Page 56 of 103
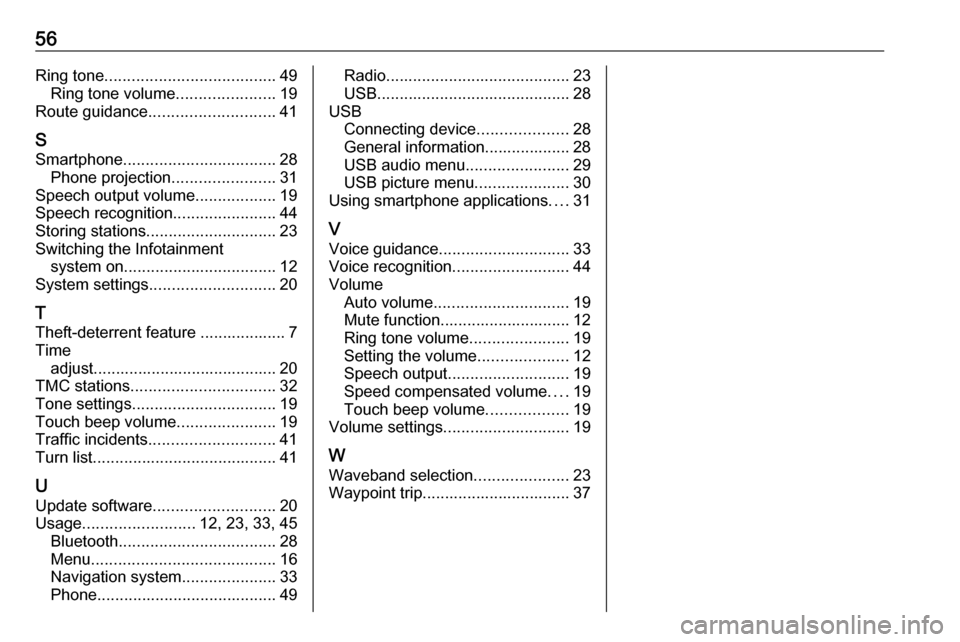
56Ring tone...................................... 49
Ring tone volume ......................19
Route guidance ............................ 41
S
Smartphone .................................. 28
Phone projection .......................31
Speech output volume ..................19
Speech recognition .......................44
Storing stations ............................. 23
Switching the Infotainment system on .................................. 12
System settings ............................ 20
T
Theft-deterrent feature ................... 7
Time adjust......................................... 20
TMC stations ................................ 32
Tone settings ................................ 19
Touch beep volume ......................19
Traffic incidents ............................ 41
Turn list ......................................... 41
U Update software ........................... 20
Usage ......................... 12, 23, 33, 45
Bluetooth ................................... 28
Menu ......................................... 16
Navigation system .....................33
Phone ........................................ 49Radio......................................... 23
USB ........................................... 28
USB Connecting device ....................28
General information................... 28
USB audio menu .......................29
USB picture menu .....................30
Using smartphone applications ....31
V Voice guidance ............................. 33
Voice recognition ..........................44
Volume Auto volume .............................. 19
Mute function............................. 12
Ring tone volume ......................19
Setting the volume ....................12
Speech output ........................... 19
Speed compensated volume ....19
Touch beep volume ..................19
Volume settings ............................ 19
W Waveband selection .....................23
Waypoint trip................................. 37
Page 66 of 103
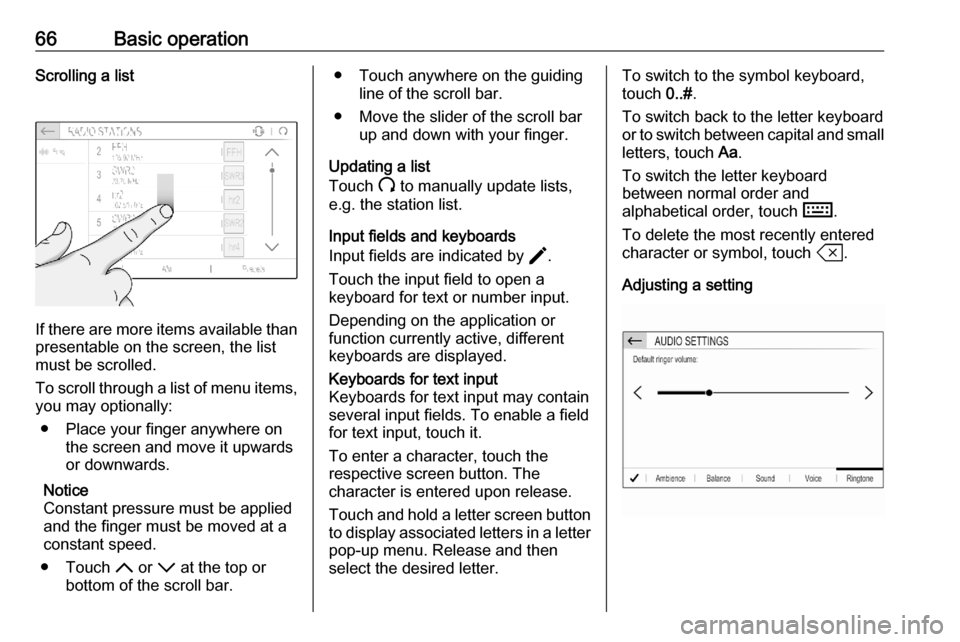
66Basic operationScrolling a list
If there are more items available than
presentable on the screen, the list
must be scrolled.
To scroll through a list of menu items, you may optionally:
● Place your finger anywhere on the screen and move it upwards
or downwards.
Notice
Constant pressure must be applied
and the finger must be moved at a
constant speed.
● Touch S or R at the top or
bottom of the scroll bar.
● Touch anywhere on the guiding line of the scroll bar.
● Move the slider of the scroll bar up and down with your finger.
Updating a list
Touch U to manually update lists,
e.g. the station list.
Input fields and keyboards
Input fields are indicated by >.
Touch the input field to open a
keyboard for text or number input.
Depending on the application or
function currently active, different keyboards are displayed.Keyboards for text input
Keyboards for text input may contain
several input fields. To enable a field for text input, touch it.
To enter a character, touch the
respective screen button. The
character is entered upon release.
Touch and hold a letter screen button to display associated letters in a letter
pop-up menu. Release and then
select the desired letter.To switch to the symbol keyboard,
touch 0..#.
To switch back to the letter keyboard
or to switch between capital and small letters, touch Aa.
To switch the letter keyboard
between normal order and
alphabetical order, touch M.
To delete the most recently entered character or symbol, touch T.
Adjusting a setting
Page 68 of 103
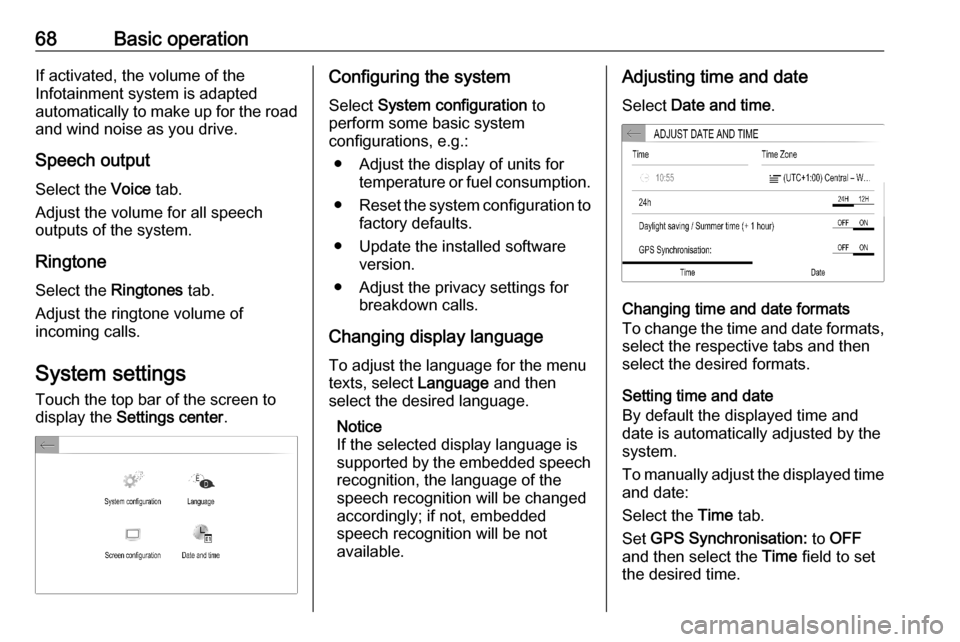
68Basic operationIf activated, the volume of the
Infotainment system is adapted
automatically to make up for the road and wind noise as you drive.
Speech output Select the Voice tab.
Adjust the volume for all speech
outputs of the system.
Ringtone Select the Ringtones tab.
Adjust the ringtone volume of
incoming calls.
System settings
Touch the top bar of the screen to
display the Settings center .Configuring the system
Select System configuration to
perform some basic system
configurations, e.g.:
● Adjust the display of units for temperature or fuel consumption.
● Reset the system configuration to
factory defaults.
● Update the installed software version.
● Adjust the privacy settings for breakdown calls.
Changing display language To adjust the language for the menu
texts, select Language and then
select the desired language.
Notice
If the selected display language is
supported by the embedded speech
recognition, the language of the
speech recognition will be changed
accordingly; if not, embedded
speech recognition will be not
available.Adjusting time and date
Select Date and time .
Changing time and date formats
To change the time and date formats, select the respective tabs and then
select the desired formats.
Setting time and date
By default the displayed time and
date is automatically adjusted by the
system.
To manually adjust the displayed time
and date:
Select the Time tab.
Set GPS Synchronisation: to OFF
and then select the Time field to set
the desired time.
Page 70 of 103

70RadioRadioUsage.......................................... 70
Radio data system .......................71
Digital audio broadcasting ...........72Usage
Activating the radio
Press b. The audio main menu last
selected is displayed.
If the radio main menu is not active,
select SOURCES and then select
Radio .
The station last played will be
received.
Selecting a waveband
Select OPTIONS and repeatedly
touch i to toggle between the
different wavebands.
Searching for stations
Automatic station search
Briefly touch P or Q to play the
previous or next receivable station.
Manual station search
Press and hold P or Q. Release when
the required frequency has almost
been reached.
A search is made for the next station
that can be received and it is played
automatically.
Station lists
In the station lists, all receivable radio
stations within the current reception
area are available for selection.
To display the station list of the
waveband currently active, select
List .
Select the desired station.Update station lists
If the stations stored in the waveband-
specific station list can no longer be
received, the station lists must be
updated.
To start an update for the currently
active waveband, select U.