navigation system VAUXHALL GRANDLAND X 2018 Infotainment system
[x] Cancel search | Manufacturer: VAUXHALL, Model Year: 2018, Model line: GRANDLAND X, Model: VAUXHALL GRANDLAND X 2018Pages: 127, PDF Size: 2.33 MB
Page 6 of 127
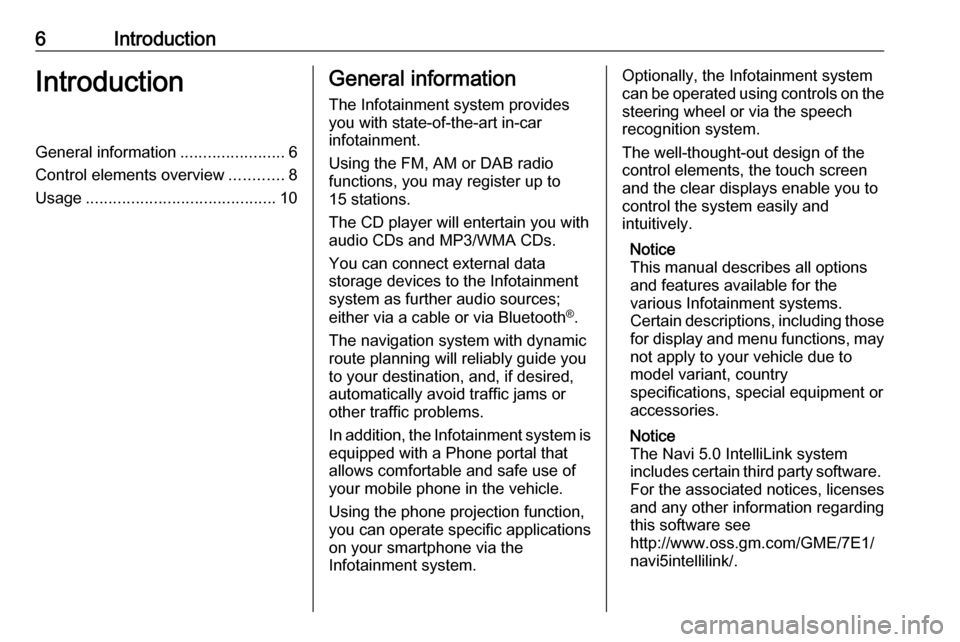
6IntroductionIntroductionGeneral information.......................6
Control elements overview ............8
Usage .......................................... 10General information
The Infotainment system provides
you with state-of-the-art in-car
infotainment.
Using the FM, AM or DAB radio
functions, you may register up to 15 stations.
The CD player will entertain you with
audio CDs and MP3/WMA CDs.
You can connect external data
storage devices to the Infotainment
system as further audio sources;
either via a cable or via Bluetooth ®
.
The navigation system with dynamic
route planning will reliably guide you
to your destination, and, if desired,
automatically avoid traffic jams or
other traffic problems.
In addition, the Infotainment system is equipped with a Phone portal that
allows comfortable and safe use of
your mobile phone in the vehicle.
Using the phone projection function,
you can operate specific applications
on your smartphone via the
Infotainment system.Optionally, the Infotainment system
can be operated using controls on the steering wheel or via the speech
recognition system.
The well-thought-out design of the
control elements, the touch screen
and the clear displays enable you to
control the system easily and
intuitively.
Notice
This manual describes all options
and features available for the
various Infotainment systems.
Certain descriptions, including those
for display and menu functions, may
not apply to your vehicle due to
model variant, country
specifications, special equipment or
accessories.
Notice
The Navi 5.0 IntelliLink system
includes certain third party software. For the associated notices, licenses
and any other information regarding
this software see
http://www.oss.gm.com/GME/7E1/
navi5intellilink/.
Page 7 of 127
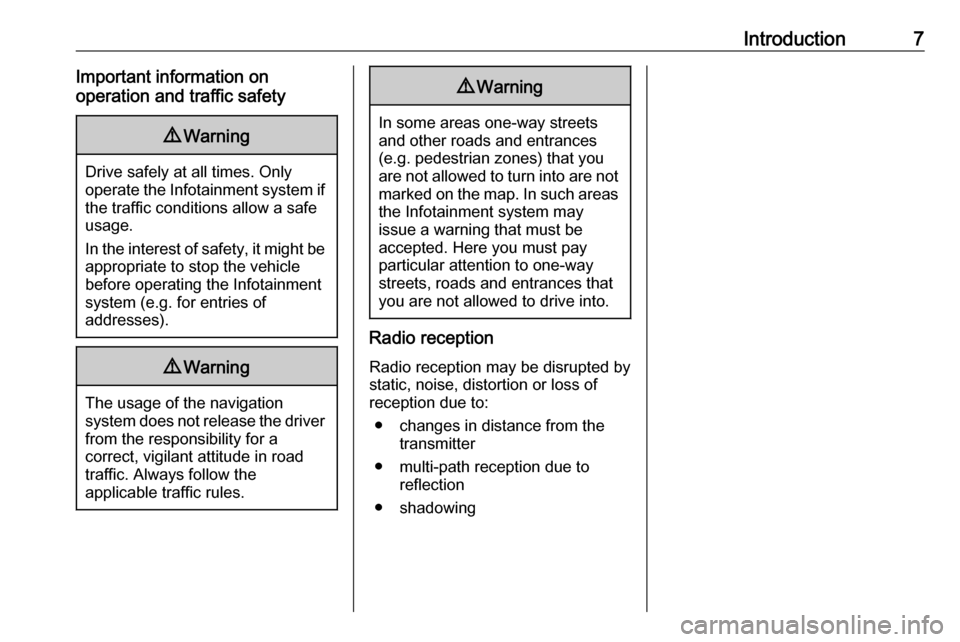
Introduction7Important information on
operation and traffic safety9 Warning
Drive safely at all times. Only
operate the Infotainment system if the traffic conditions allow a safeusage.
In the interest of safety, it might be
appropriate to stop the vehicle
before operating the Infotainment
system (e.g. for entries of
addresses).
9 Warning
The usage of the navigation
system does not release the driver
from the responsibility for a
correct, vigilant attitude in road
traffic. Always follow the
applicable traffic rules.
9 Warning
In some areas one-way streets
and other roads and entrances
(e.g. pedestrian zones) that you
are not allowed to turn into are not marked on the map. In such areas
the Infotainment system may
issue a warning that must be
accepted. Here you must pay
particular attention to one-way
streets, roads and entrances that
you are not allowed to drive into.
Radio reception
Radio reception may be disrupted by
static, noise, distortion or loss of
reception due to:
● changes in distance from the transmitter
● multi-path reception due to reflection
● shadowing
Page 9 of 127
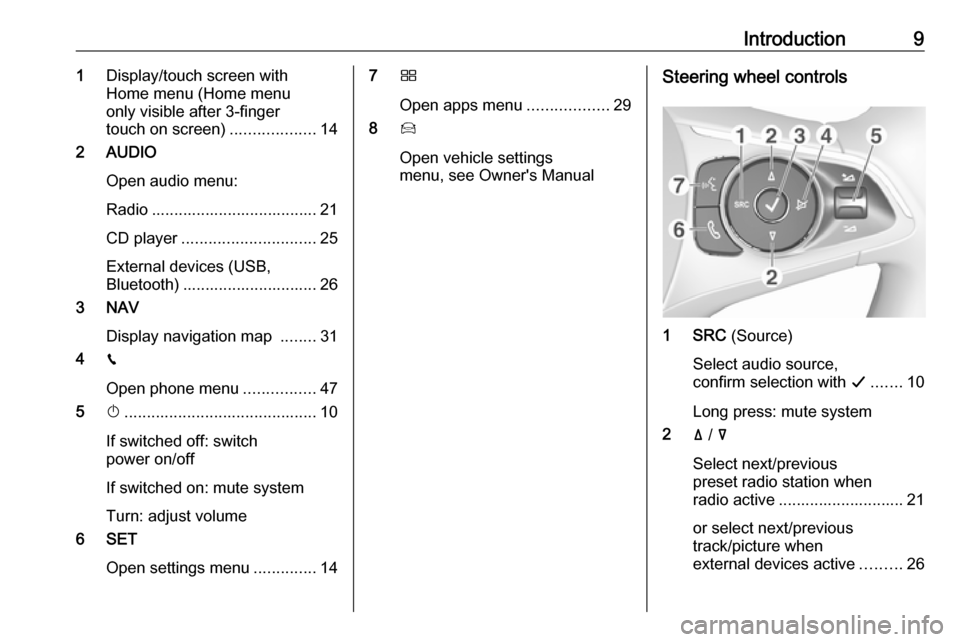
Introduction91Display/touch screen with
Home menu (Home menu
only visible after 3-finger
touch on screen) ...................14
2 AUDIO
Open audio menu:
Radio ..................................... 21
CD player .............................. 25
External devices (USB,
Bluetooth) .............................. 26
3 NAV
Display navigation map ........31
4 v
Open phone menu ................47
5 X........................................... 10
If switched off: switch
power on/off
If switched on: mute system
Turn: adjust volume
6 SET
Open settings menu ..............147Ì
Open apps menu ..................29
8 Í
Open vehicle settings
menu, see Owner's ManualSteering wheel controls
1 SRC (Source)
Select audio source,
confirm selection with G....... 10
Long press: mute system
2 ä / å
Select next/previous
preset radio station when
radio active ............................ 21
or select next/previous
track/picture when
external devices active .........26
Page 11 of 127
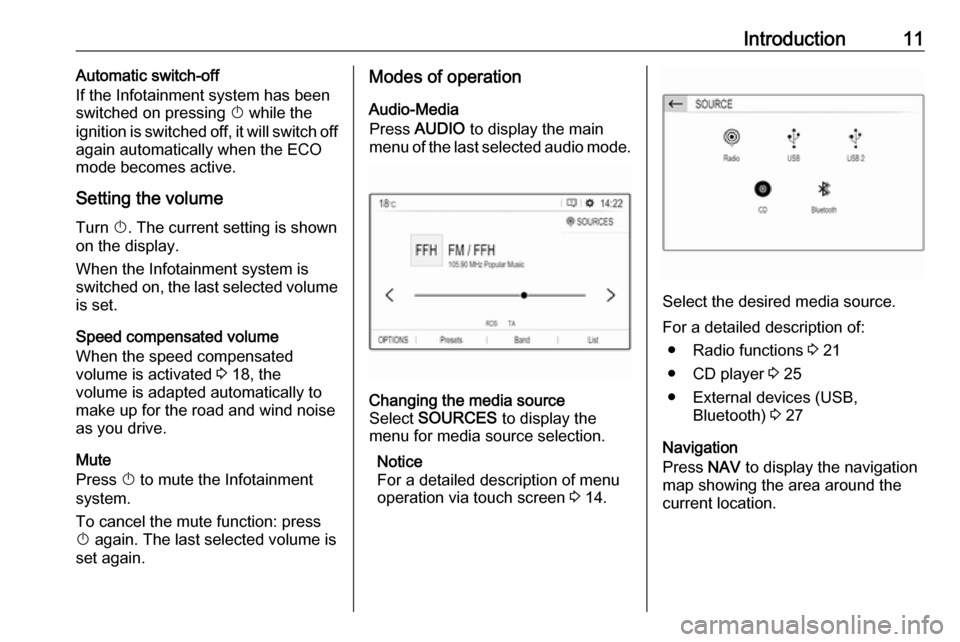
Introduction11Automatic switch-off
If the Infotainment system has been switched on pressing X while the
ignition is switched off, it will switch off
again automatically when the ECO
mode becomes active.
Setting the volume Turn X. The current setting is shown
on the display.
When the Infotainment system is
switched on, the last selected volume
is set.
Speed compensated volume
When the speed compensated
volume is activated 3 18, the
volume is adapted automatically to
make up for the road and wind noise
as you drive.
Mute
Press X to mute the Infotainment
system.
To cancel the mute function: press
X again. The last selected volume is
set again.Modes of operation
Audio-Media
Press AUDIO to display the main
menu of the last selected audio mode.Changing the media source
Select SOURCES to display the
menu for media source selection.
Notice
For a detailed description of menu
operation via touch screen 3 14.
Select the desired media source.
For a detailed description of: ● Radio functions 3 21
● CD player 3 25
● External devices (USB, Bluetooth) 3 27
Navigation
Press NAV to display the navigation
map showing the area around the
current location.
Page 12 of 127
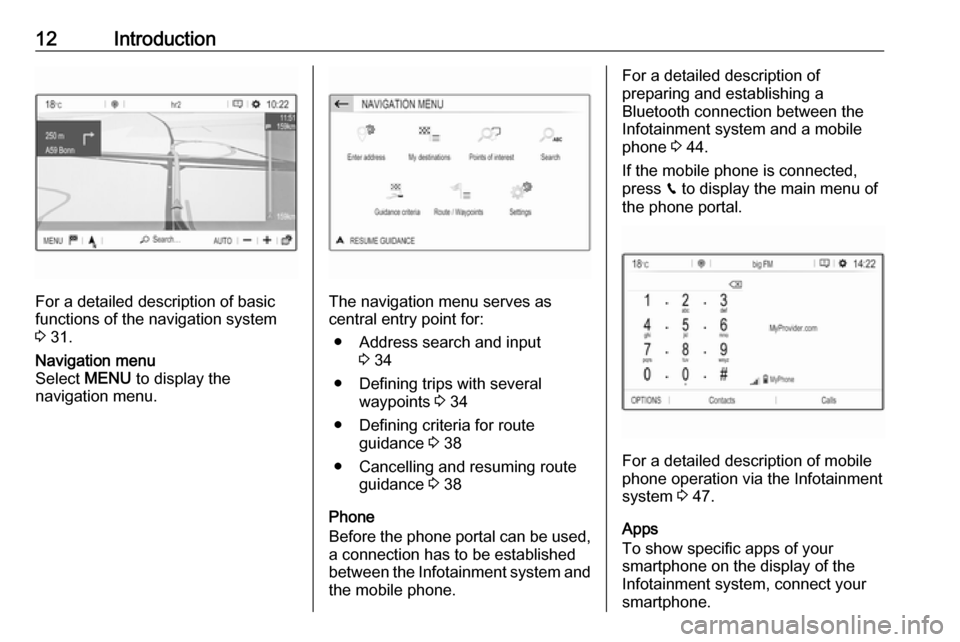
12Introduction
For a detailed description of basic
functions of the navigation system
3 31.
Navigation menu
Select MENU to display the
navigation menu.
The navigation menu serves as
central entry point for:
● Address search and input 3 34
● Defining trips with several waypoints 3 34
● Defining criteria for route guidance 3 38
● Cancelling and resuming route guidance 3 38
Phone
Before the phone portal can be used, a connection has to be established
between the Infotainment system and
the mobile phone.
For a detailed description of
preparing and establishing a
Bluetooth connection between the
Infotainment system and a mobile phone 3 44.
If the mobile phone is connected,
press v to display the main menu of
the phone portal.
For a detailed description of mobile
phone operation via the Infotainment
system 3 47.
Apps
To show specific apps of your
smartphone on the display of the
Infotainment system, connect your smartphone.
Page 18 of 127
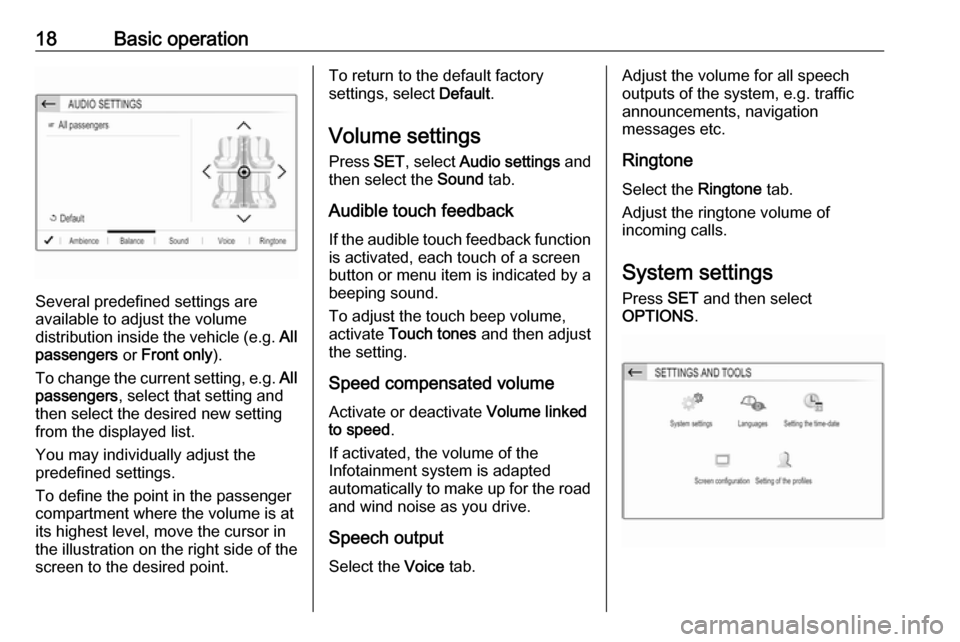
18Basic operation
Several predefined settings are
available to adjust the volume
distribution inside the vehicle (e.g. All
passengers or Front only ).
To change the current setting, e.g. All
passengers , select that setting and
then select the desired new setting
from the displayed list.
You may individually adjust the
predefined settings.
To define the point in the passenger
compartment where the volume is at
its highest level, move the cursor in
the illustration on the right side of the
screen to the desired point.
To return to the default factory
settings, select Default.
Volume settings Press SET, select Audio settings and
then select the Sound tab.
Audible touch feedback
If the audible touch feedback function
is activated, each touch of a screen
button or menu item is indicated by a
beeping sound.
To adjust the touch beep volume,
activate Touch tones and then adjust
the setting.
Speed compensated volume
Activate or deactivate Volume linked
to speed .
If activated, the volume of the
Infotainment system is adapted
automatically to make up for the road and wind noise as you drive.
Speech output Select the Voice tab.Adjust the volume for all speech
outputs of the system, e.g. traffic
announcements, navigation
messages etc.
Ringtone
Select the Ringtone tab.
Adjust the ringtone volume of
incoming calls.
System settings
Press SET and then select
OPTIONS .
Page 30 of 127
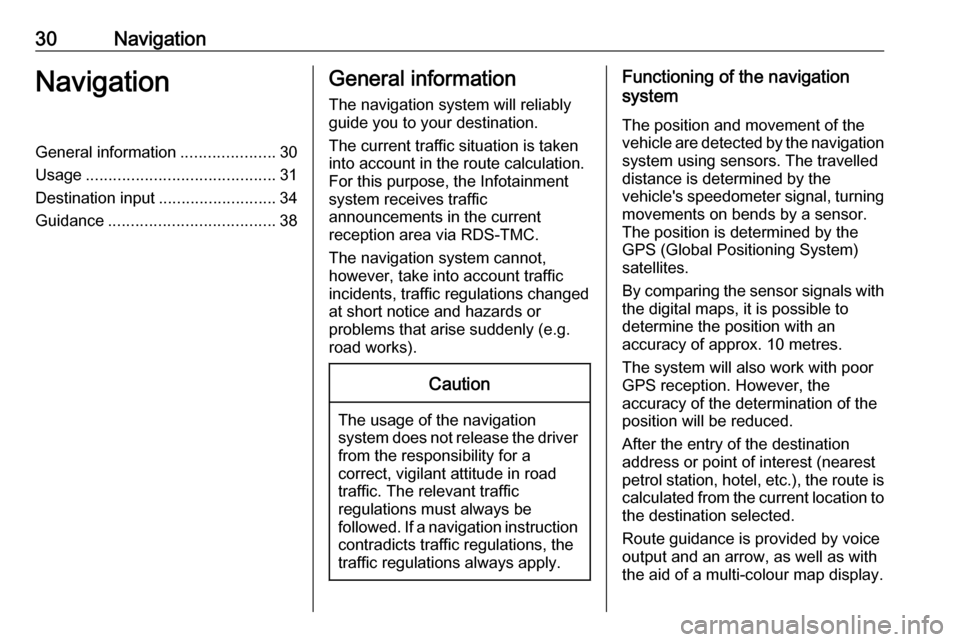
30NavigationNavigationGeneral information.....................30
Usage .......................................... 31
Destination input ..........................34
Guidance ..................................... 38General information
The navigation system will reliably guide you to your destination.
The current traffic situation is taken
into account in the route calculation.
For this purpose, the Infotainment
system receives traffic
announcements in the current
reception area via RDS-TMC.
The navigation system cannot,
however, take into account traffic
incidents, traffic regulations changed
at short notice and hazards or
problems that arise suddenly (e.g.
road works).Caution
The usage of the navigation
system does not release the driver
from the responsibility for a
correct, vigilant attitude in road
traffic. The relevant traffic
regulations must always be
followed. If a navigation instruction contradicts traffic regulations, the
traffic regulations always apply.
Functioning of the navigation
system
The position and movement of the
vehicle are detected by the navigation
system using sensors. The travelled
distance is determined by the
vehicle's speedometer signal, turning
movements on bends by a sensor.
The position is determined by the
GPS (Global Positioning System)
satellites.
By comparing the sensor signals with the digital maps, it is possible to
determine the position with an
accuracy of approx. 10 metres.
The system will also work with poor
GPS reception. However, the
accuracy of the determination of the
position will be reduced.
After the entry of the destination
address or point of interest (nearest
petrol station, hotel, etc.), the route is
calculated from the current location to the destination selected.
Route guidance is provided by voice
output and an arrow, as well as with
the aid of a multi-colour map display.
Page 31 of 127
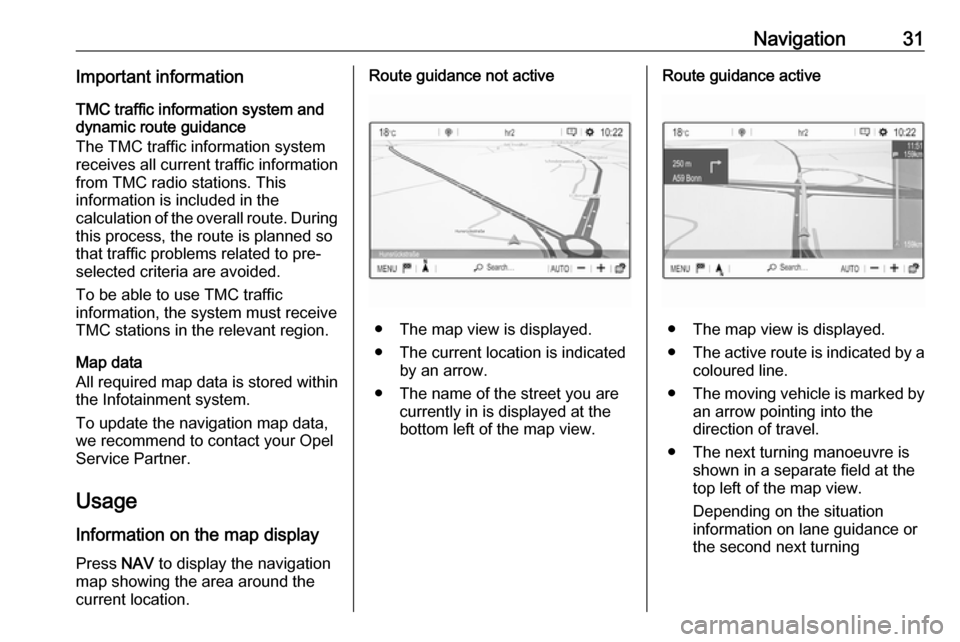
Navigation31Important informationTMC traffic information system and
dynamic route guidance
The TMC traffic information system
receives all current traffic information from TMC radio stations. This
information is included in the
calculation of the overall route. During
this process, the route is planned so that traffic problems related to pre-
selected criteria are avoided.
To be able to use TMC traffic
information, the system must receive
TMC stations in the relevant region.
Map data
All required map data is stored within
the Infotainment system.
To update the navigation map data,
we recommend to contact your Opel
Service Partner.
Usage
Information on the map display Press NAV to display the navigation
map showing the area around the
current location.Route guidance not active
● The map view is displayed.
● The current location is indicated by an arrow.
● The name of the street you are currently in is displayed at the
bottom left of the map view.
Route guidance active
● The map view is displayed.
● The active route is indicated by a
coloured line.
● The moving vehicle is marked by
an arrow pointing into the
direction of travel.
● The next turning manoeuvre is shown in a separate field at the
top left of the map view.
Depending on the situation
information on lane guidance or
the second next turning
Page 34 of 127
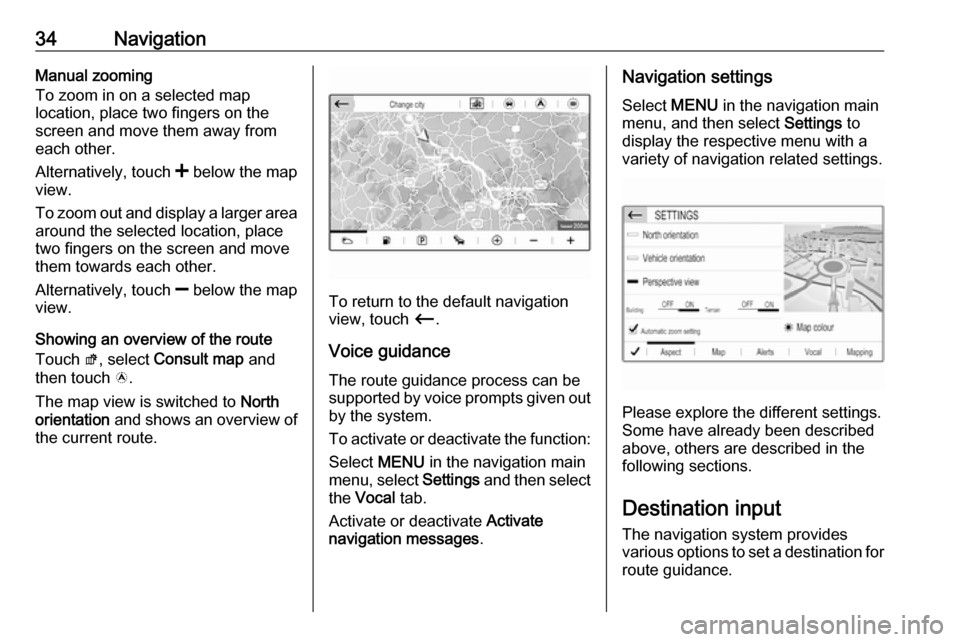
34NavigationManual zooming
To zoom in on a selected map
location, place two fingers on the
screen and move them away from
each other.
Alternatively, touch < below the map
view.
To zoom out and display a larger area around the selected location, place
two fingers on the screen and move
them towards each other.
Alternatively, touch ] below the map
view.
Showing an overview of the route
Touch ø, select Consult map and
then touch ö.
The map view is switched to North
orientation and shows an overview of
the current route.
To return to the default navigation
view, touch Ù.
Voice guidance
The route guidance process can be
supported by voice prompts given out by the system.
To activate or deactivate the function:
Select MENU in the navigation main
menu, select Settings and then select
the Vocal tab.
Activate or deactivate Activate
navigation messages .
Navigation settings
Select MENU in the navigation main
menu, and then select Settings to
display the respective menu with a variety of navigation related settings.
Please explore the different settings.
Some have already been described
above, others are described in the
following sections.
Destination input The navigation system provides
various options to set a destination for
route guidance.
Page 35 of 127
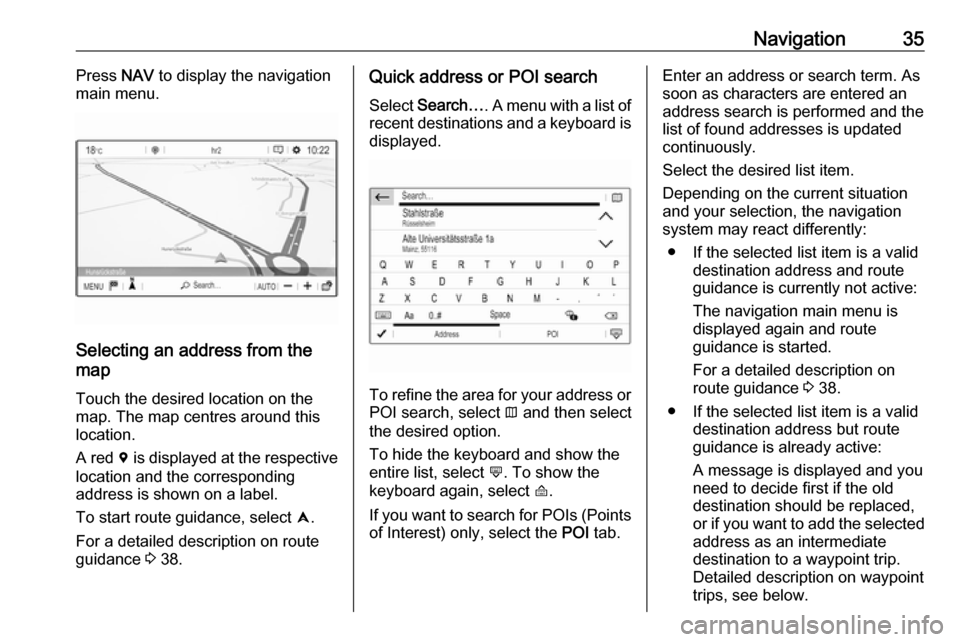
Navigation35Press NAV to display the navigation
main menu.
Selecting an address from the
map
Touch the desired location on themap. The map centres around this
location.
A red d is displayed at the respective
location and the corresponding
address is shown on a label.
To start route guidance, select û.
For a detailed description on route
guidance 3 38.
Quick address or POI search
Select Search… . A menu with a list of
recent destinations and a keyboard is
displayed.
To refine the area for your address or
POI search, select × and then select
the desired option.
To hide the keyboard and show the
entire list, select ù. To show the
keyboard again, select ú.
If you want to search for POIs (Points of Interest) only, select the POI tab.
Enter an address or search term. As
soon as characters are entered an
address search is performed and the
list of found addresses is updated
continuously.
Select the desired list item.
Depending on the current situation
and your selection, the navigation
system may react differently:
● If the selected list item is a valid destination address and route
guidance is currently not active:
The navigation main menu is
displayed again and route
guidance is started.
For a detailed description on route guidance 3 38.
● If the selected list item is a valid destination address but route
guidance is already active:
A message is displayed and you
need to decide first if the old
destination should be replaced,
or if you want to add the selected
address as an intermediate
destination to a waypoint trip.
Detailed description on waypoint
trips, see below.