light VAUXHALL INSIGNIA 2014.5 Infotainment system
[x] Cancel search | Manufacturer: VAUXHALL, Model Year: 2014.5, Model line: INSIGNIA, Model: VAUXHALL INSIGNIA 2014.5Pages: 143, PDF Size: 2.57 MB
Page 16 of 143
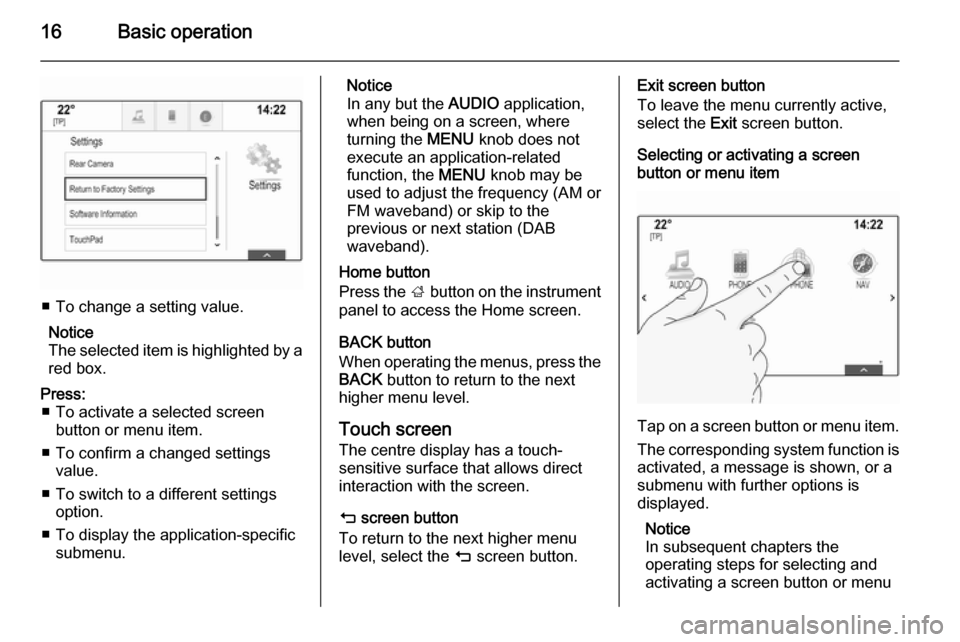
16Basic operation
■ To change a setting value.Notice
The selected item is highlighted by a red box.
Press: ■ To activate a selected screen button or menu item.
■ To confirm a changed settings value.
■ To switch to a different settings option.
■ To display the application-specific submenu.Notice
In any but the AUDIO application,
when being on a screen, where
turning the MENU knob does not
execute an application-related
function, the MENU knob may be
used to adjust the frequency (AM or FM waveband) or skip to the
previous or next station (DAB
waveband).
Home button
Press the ; button on the instrument
panel to access the Home screen.
BACK button
When operating the menus, press the BACK button to return to the next
higher menu level.
Touch screen
The centre display has a touch-
sensitive surface that allows direct
interaction with the screen.
m screen button
To return to the next higher menu
level, select the m screen button.Exit screen button
To leave the menu currently active,
select the Exit screen button.
Selecting or activating a screen
button or menu item
Tap on a screen button or menu item.
The corresponding system function is
activated, a message is shown, or a
submenu with further options is
displayed.
Notice
In subsequent chapters the
operating steps for selecting and
activating a screen button or menu
Page 19 of 143
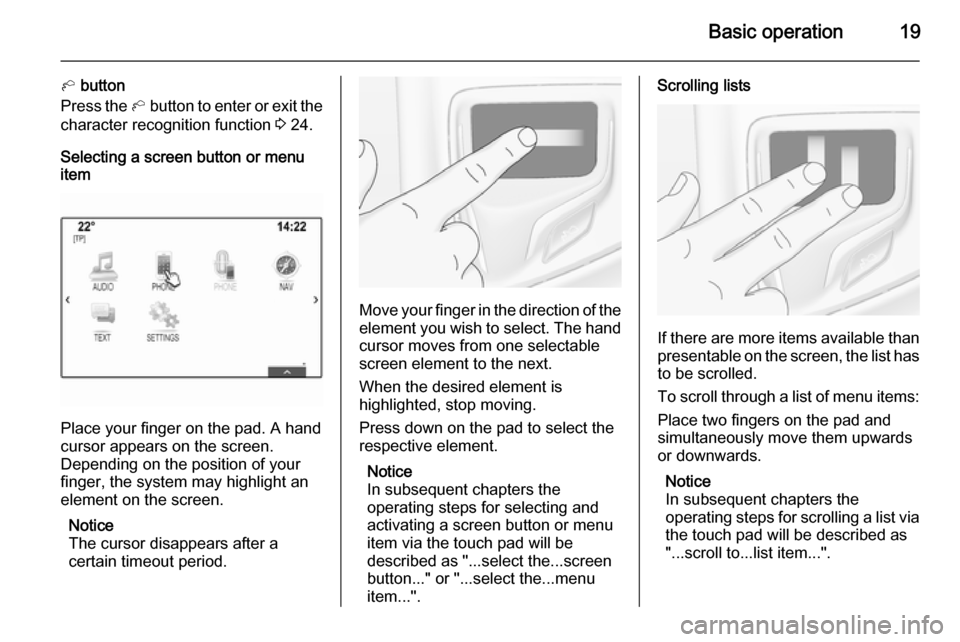
Basic operation19
h button
Press the h button to enter or exit the
character recognition function 3 24.
Selecting a screen button or menu
item
Place your finger on the pad. A hand
cursor appears on the screen.
Depending on the position of your
finger, the system may highlight an
element on the screen.
Notice
The cursor disappears after a
certain timeout period.
Move your finger in the direction of the
element you wish to select. The hand cursor moves from one selectable
screen element to the next.
When the desired element is
highlighted, stop moving.
Press down on the pad to select the
respective element.
Notice
In subsequent chapters the
operating steps for selecting and
activating a screen button or menu
item via the touch pad will be
described as "...select the...screen
button..." or "...select the...menu
item...".
Scrolling lists
If there are more items available than
presentable on the screen, the list has to be scrolled.
To scroll through a list of menu items: Place two fingers on the pad and
simultaneously move them upwards or downwards.
Notice
In subsequent chapters the
operating steps for scrolling a list via
the touch pad will be described as
"...scroll to...list item...".
Page 31 of 143
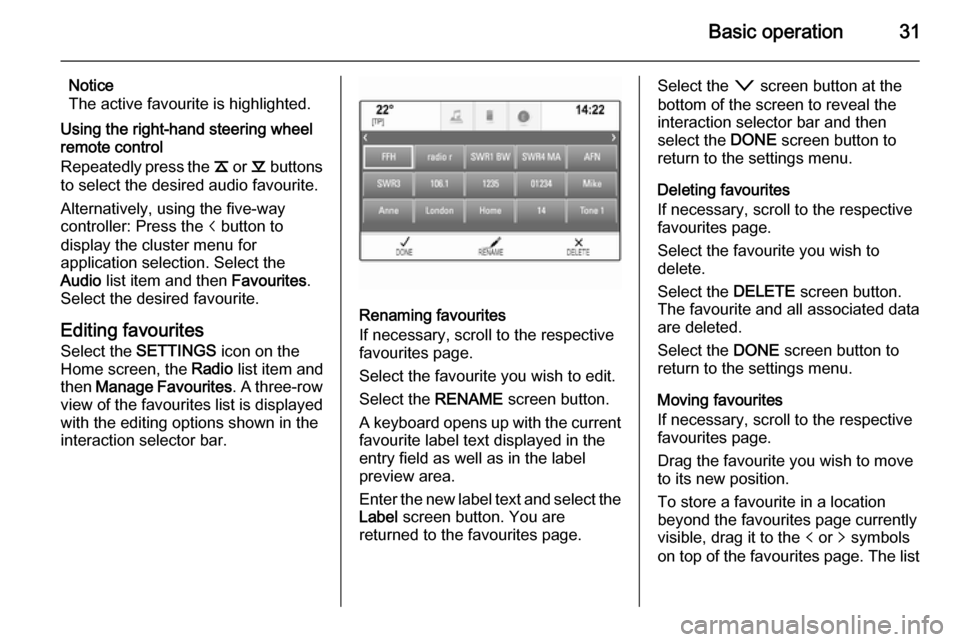
Basic operation31
Notice
The active favourite is highlighted.
Using the right-hand steering wheel
remote control
Repeatedly press the k or l buttons
to select the desired audio favourite.
Alternatively, using the five-way
controller: Press the i button to
display the cluster menu for
application selection. Select the
Audio list item and then Favourites.
Select the desired favourite.
Editing favourites
Select the SETTINGS icon on the
Home screen, the Radio list item and
then Manage Favourites . A three-row
view of the favourites list is displayed
with the editing options shown in the
interaction selector bar.
Renaming favourites
If necessary, scroll to the respective
favourites page.
Select the favourite you wish to edit. Select the RENAME screen button.
A keyboard opens up with the current favourite label text displayed in the
entry field as well as in the label
preview area.
Enter the new label text and select the
Label screen button. You are
returned to the favourites page.
Select the o screen button at the
bottom of the screen to reveal the
interaction selector bar and then
select the DONE screen button to
return to the settings menu.
Deleting favourites
If necessary, scroll to the respective
favourites page.
Select the favourite you wish to
delete.
Select the DELETE screen button.
The favourite and all associated data
are deleted.
Select the DONE screen button to
return to the settings menu.
Moving favourites
If necessary, scroll to the respective
favourites page.
Drag the favourite you wish to move
to its new position.
To store a favourite in a location
beyond the favourites page currently
visible, drag it to the p or q symbols
on top of the favourites page. The list
Page 45 of 143
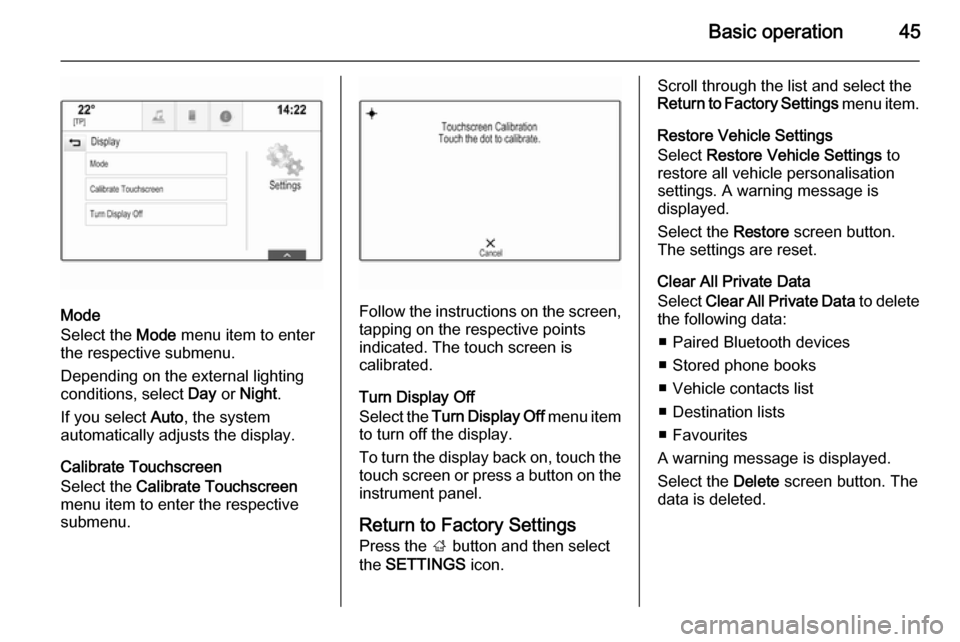
Basic operation45
Mode
Select the Mode menu item to enter
the respective submenu.
Depending on the external lighting
conditions, select Day or Night .
If you select Auto, the system
automatically adjusts the display.
Calibrate Touchscreen
Select the Calibrate Touchscreen
menu item to enter the respective
submenu.Follow the instructions on the screen,
tapping on the respective points
indicated. The touch screen is
calibrated.
Turn Display Off
Select the Turn Display Off menu item
to turn off the display.
To turn the display back on, touch the touch screen or press a button on the
instrument panel.
Return to Factory Settings
Press the ; button and then select
the SETTINGS icon.
Scroll through the list and select the
Return to Factory Settings menu item.
Restore Vehicle Settings
Select Restore Vehicle Settings to
restore all vehicle personalisation
settings. A warning message is
displayed.
Select the Restore screen button.
The settings are reset.
Clear All Private Data
Select Clear All Private Data to delete
the following data:
■ Paired Bluetooth devices■ Stored phone books
■ Vehicle contacts list
■ Destination lists
■ Favourites
A warning message is displayed.
Select the Delete screen button. The
data is deleted.
Page 48 of 143
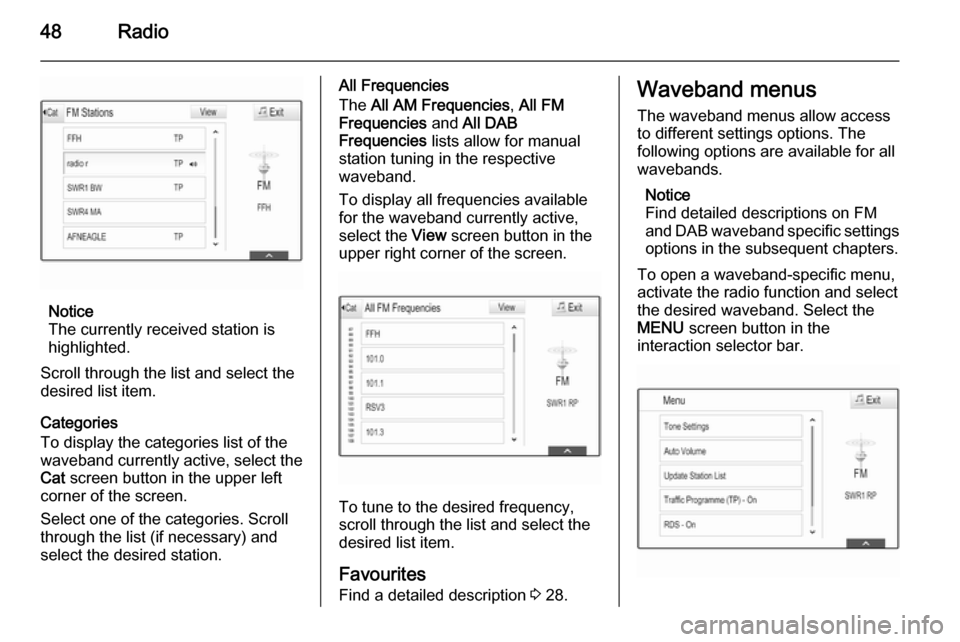
48Radio
Notice
The currently received station is
highlighted.
Scroll through the list and select the
desired list item.
Categories
To display the categories list of the
waveband currently active, select the Cat screen button in the upper left
corner of the screen.
Select one of the categories. Scroll
through the list (if necessary) and
select the desired station.
All Frequencies
The All AM Frequencies , All FM
Frequencies and All DAB
Frequencies lists allow for manual
station tuning in the respective waveband.
To display all frequencies available
for the waveband currently active,
select the View screen button in the
upper right corner of the screen.
To tune to the desired frequency,
scroll through the list and select the
desired list item.
Favourites
Find a detailed description 3 28.
Waveband menus
The waveband menus allow access
to different settings options. The
following options are available for all
wavebands.
Notice
Find detailed descriptions on FM
and DAB waveband specific settings options in the subsequent chapters.
To open a waveband-specific menu,
activate the radio function and select
the desired waveband. Select the
MENU screen button in the
interaction selector bar.
Page 50 of 143
![VAUXHALL INSIGNIA 2014.5 Infotainment system 50Radio
played is not a radio traffic service
station, [ ] is displayed and a search
is started automatically for the next
radio traffic service station available.
As soon as a radio traffic service
VAUXHALL INSIGNIA 2014.5 Infotainment system 50Radio
played is not a radio traffic service
station, [ ] is displayed and a search
is started automatically for the next
radio traffic service station available.
As soon as a radio traffic service](/img/38/19475/w960_19475-49.png)
50Radio
played is not a radio traffic service
station, [ ] is displayed and a search
is started automatically for the next
radio traffic service station available.
As soon as a radio traffic service
station is found, [TP] is highlighted. If
no radio traffic service station is
found, [ ] remains on the screen.
If a traffic announcement is
broadcasted on the respective radio
traffic service station, a message is
displayed.
To interrupt the announcement and
return to the function previously
activated, dismiss the alert.
Region
Sometimes RDS stations broadcast
regionally different programmes on
different frequencies.
Set Region - On or Region - Off .
If regionalisation is switched on,
alternative frequencies with the same
regional programmes are selected if
necessary. If regionalisation is
switched off, alternative frequencies
of the stations are selected without
regard to regional programmes.Digital audio broadcasting
Digital audio broadcasting (DAB) is
an innovative and universal
broadcasting system.
Advantages of DAB ■ DAB stations are indicated by the programme name instead of the
broadcasting frequency.
■ With DAB, several radio programmes (services) can be
broadcasted on a single frequency (ensemble).
■ Besides high-quality digital audio services, DAB is also able to
transmit programme-associated
data and a multitude of other data
services including travel and traffic
information.
■ As long as a given DAB receiver can pick up the signal sent out by abroadcasting station (even if thesignal is very weak), sound
reproduction is ensured.
■ There is no fading (weakening of the sound that is typical of AM orFM reception). The DAB signal is
reproduced at a constant volume.
If the DAB signal is too weak to be
picked up by the receiver, reception
is interrupted completely. This can
be avoided by activating DAB to
DAB Linking and/or DAB to FM
Linking in the DAB option menu
(see below).
■ Interference caused by stations that are on nearby frequencies (a
phenomenon that is typical of AM
and FM reception) does not occur
with DAB.
■ If the DAB signal is reflected by natural obstacles or buildings, the
reception quality of DAB is
improved, whereas AM or FM
reception is considerably impaired in such cases.
■ When DAB reception is enabled, the FM tuner of the Infotainment
system remains active in the
background and continually
searches for the best receivable FM stations. If TP 3 49 is activated,
traffic announcements of the FM
station which is currently best
Page 53 of 143
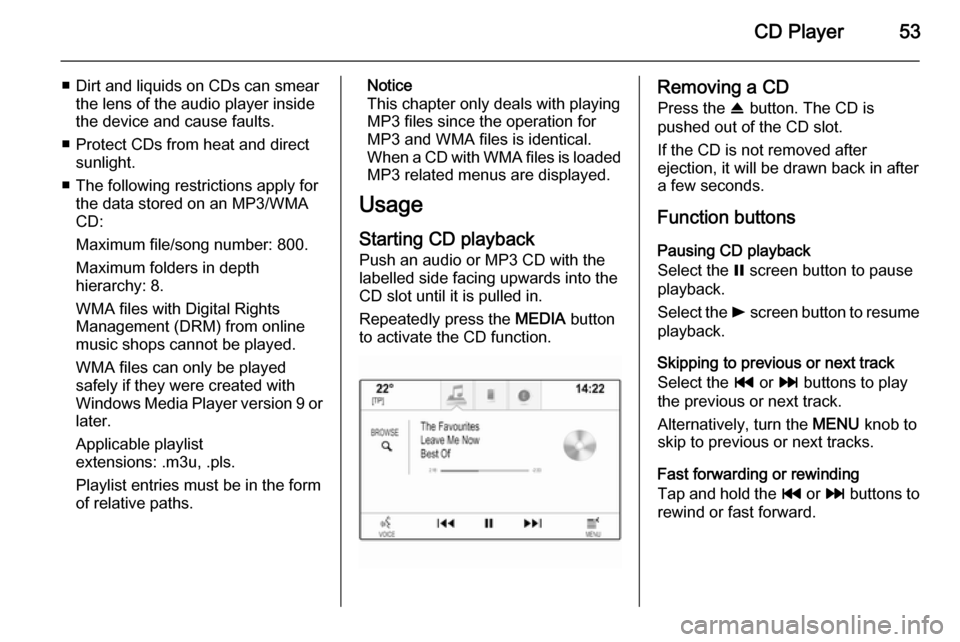
CD Player53
■ Dirt and liquids on CDs can smearthe lens of the audio player inside
the device and cause faults.
■ Protect CDs from heat and direct sunlight.
■ The following restrictions apply for the data stored on an MP3/WMACD:
Maximum file/song number: 800.
Maximum folders in depth
hierarchy: 8.
WMA files with Digital Rights
Management (DRM) from online music shops cannot be played.
WMA files can only be played
safely if they were created with Windows Media Player version 9 or later.
Applicable playlist
extensions: .m3u, .pls.
Playlist entries must be in the form
of relative paths.Notice
This chapter only deals with playing
MP3 files since the operation for
MP3 and WMA files is identical.
When a CD with WMA files is loaded
MP3 related menus are displayed.
Usage
Starting CD playback Push an audio or MP3 CD with the
labelled side facing upwards into the
CD slot until it is pulled in.
Repeatedly press the MEDIA button
to activate the CD function.Removing a CD
Press the R button. The CD is
pushed out of the CD slot.
If the CD is not removed after
ejection, it will be drawn back in after
a few seconds.
Function buttons
Pausing CD playback
Select the = screen button to pause
playback.
Select the l screen button to resume
playback.
Skipping to previous or next track
Select the t or v buttons to play
the previous or next track.
Alternatively, turn the MENU knob to
skip to previous or next tracks.
Fast forwarding or rewinding
Tap and hold the t or v buttons to
rewind or fast forward.
Page 54 of 143
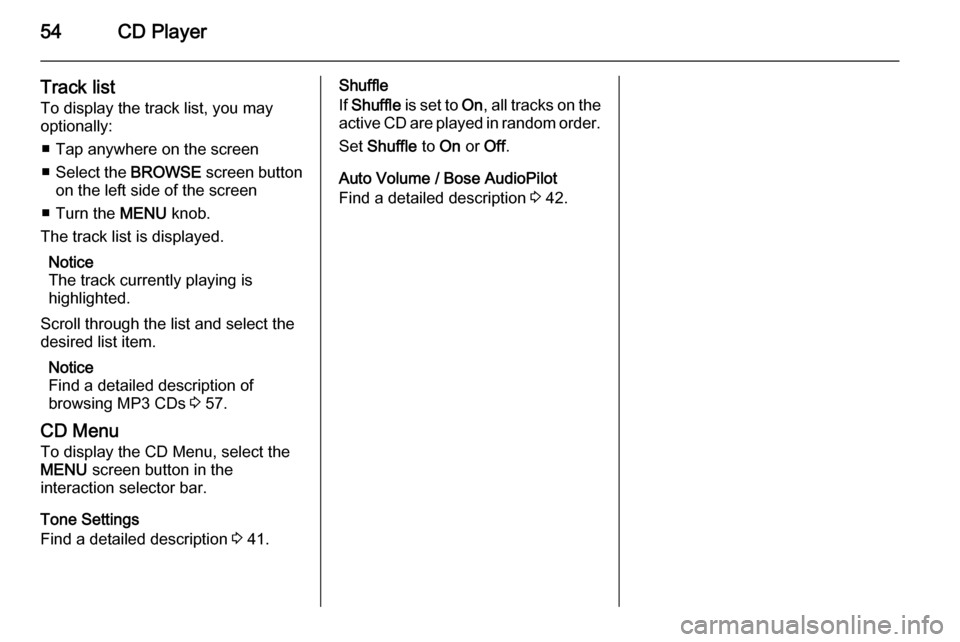
54CD Player
Track list
To display the track list, you may
optionally:
■ Tap anywhere on the screen
■ Select the BROWSE screen button
on the left side of the screen
■ Turn the MENU knob.
The track list is displayed.
Notice
The track currently playing is
highlighted.
Scroll through the list and select the
desired list item.
Notice
Find a detailed description of
browsing MP3 CDs 3 57.
CD Menu To display the CD Menu, select the
MENU screen button in the
interaction selector bar.
Tone Settings
Find a detailed description 3 41.Shuffle
If Shuffle is set to On, all tracks on the
active CD are played in random order.
Set Shuffle to On or Off.
Auto Volume / Bose AudioPilot
Find a detailed description 3 42.
Page 67 of 143
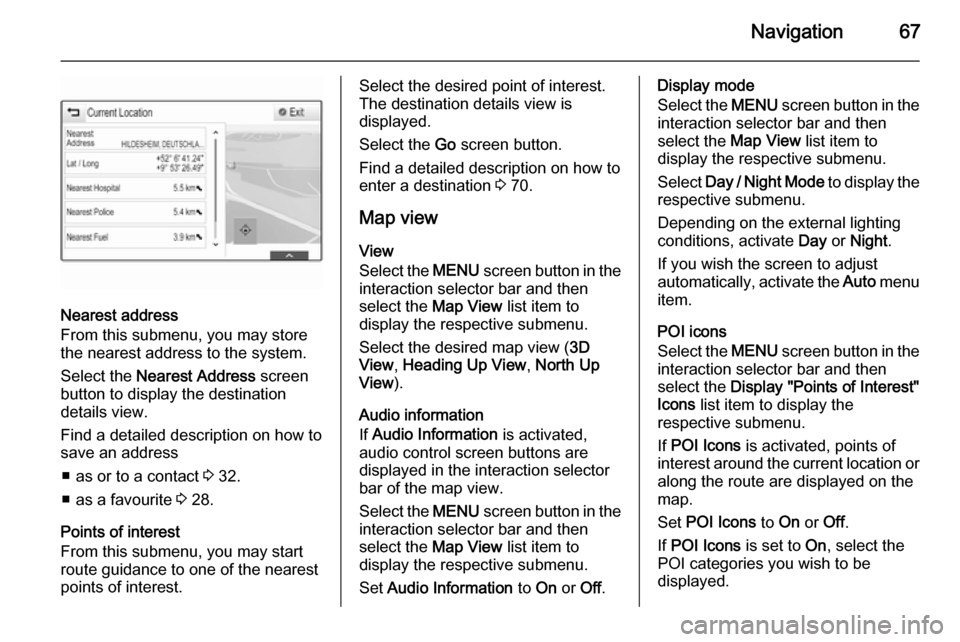
Navigation67
Nearest address
From this submenu, you may store
the nearest address to the system.
Select the Nearest Address screen
button to display the destination
details view.
Find a detailed description on how to save an address
■ as or to a contact 3 32.
■ as a favourite 3 28.
Points of interest
From this submenu, you may start
route guidance to one of the nearest
points of interest.
Select the desired point of interest.
The destination details view is
displayed.
Select the Go screen button.
Find a detailed description on how to
enter a destination 3 70.
Map view
View
Select the MENU screen button in the
interaction selector bar and then
select the Map View list item to
display the respective submenu.
Select the desired map view ( 3D
View , Heading Up View , North Up
View ).
Audio information
If Audio Information is activated,
audio control screen buttons are
displayed in the interaction selector
bar of the map view.
Select the MENU screen button in the
interaction selector bar and then
select the Map View list item to
display the respective submenu.
Set Audio Information to On or Off.Display mode
Select the MENU screen button in the
interaction selector bar and then
select the Map View list item to
display the respective submenu.
Select Day / Night Mode to display the
respective submenu.
Depending on the external lighting
conditions, activate Day or Night .
If you wish the screen to adjust
automatically, activate the Auto menu
item.
POI icons
Select the MENU screen button in the
interaction selector bar and then
select the Display "Points of Interest"
Icons list item to display the
respective submenu.
If POI Icons is activated, points of
interest around the current location or
along the route are displayed on the
map.
Set POI Icons to On or Off.
If POI Icons is set to On, select the
POI categories you wish to be
displayed.
Page 91 of 143
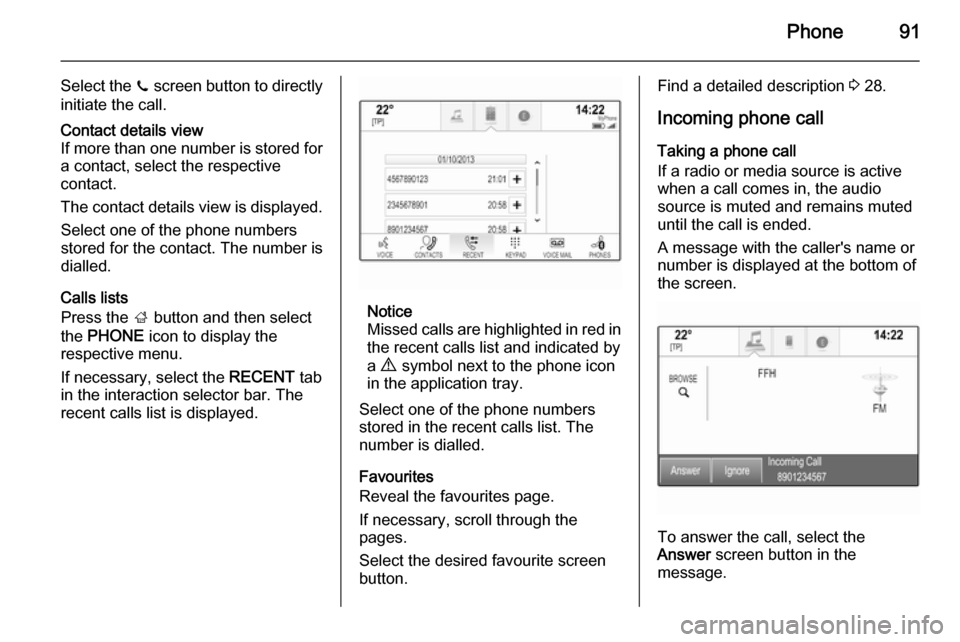
Phone91
Select the z screen button to directly
initiate the call.Contact details view
If more than one number is stored for a contact, select the respective
contact.
The contact details view is displayed. Select one of the phone numbers
stored for the contact. The number is
dialled.
Calls lists
Press the ; button and then select
the PHONE icon to display the
respective menu.
If necessary, select the RECENT tab
in the interaction selector bar. The
recent calls list is displayed.Notice
Missed calls are highlighted in red in
the recent calls list and indicated by
a 9 symbol next to the phone icon
in the application tray.
Select one of the phone numbers
stored in the recent calls list. The
number is dialled.
Favourites
Reveal the favourites page.
If necessary, scroll through the
pages.
Select the desired favourite screen
button.
Find a detailed description 3 28.
Incoming phone call
Taking a phone call
If a radio or media source is active
when a call comes in, the audio
source is muted and remains muted
until the call is ended.
A message with the caller's name or number is displayed at the bottom of
the screen.
To answer the call, select the
Answer screen button in the
message.