key VAUXHALL INSIGNIA 2014 Infotainment system
[x] Cancel search | Manufacturer: VAUXHALL, Model Year: 2014, Model line: INSIGNIA, Model: VAUXHALL INSIGNIA 2014Pages: 143, PDF Size: 2.53 MB
Page 100 of 143
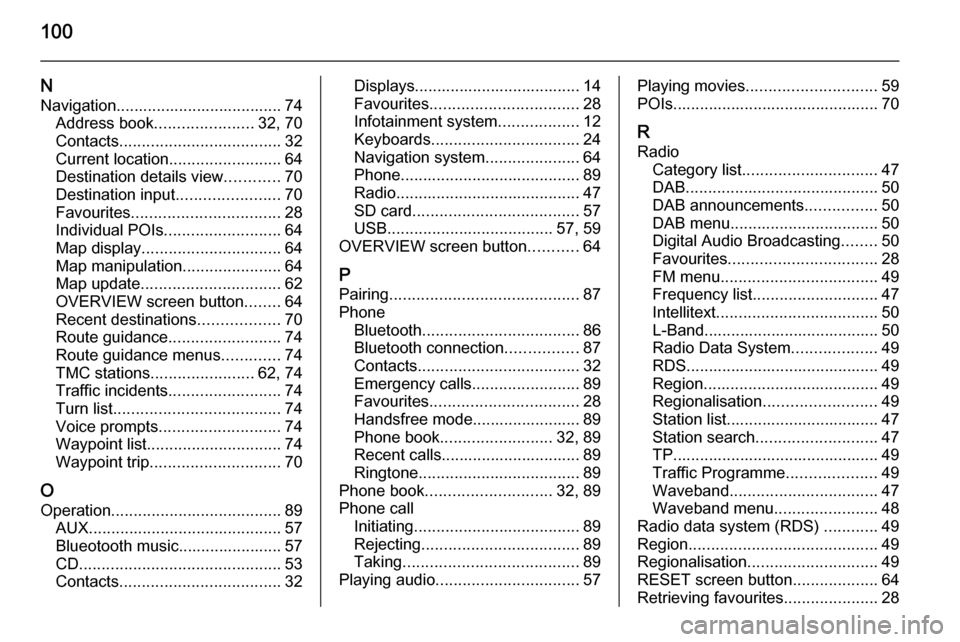
100
NNavigation..................................... 74 Address book ...................... 32, 70
Contacts .................................... 32
Current location ......................... 64
Destination details view ............70
Destination input .......................70
Favourites ................................. 28
Individual POIs .......................... 64
Map display ............................... 64
Map manipulation ......................64
Map update ............................... 62
OVERVIEW screen button ........64
Recent destinations ..................70
Route guidance ......................... 74
Route guidance menus .............74
TMC stations ....................... 62, 74
Traffic incidents ......................... 74
Turn list ..................................... 74
Voice prompts ........................... 74
Waypoint list .............................. 74
Waypoint trip ............................. 70
O
Operation ...................................... 89
AUX ........................................... 57
Blueotooth music....................... 57
CD ............................................. 53
Contacts .................................... 32Displays..................................... 14
Favourites ................................. 28
Infotainment system ..................12
Keyboards ................................. 24
Navigation system .....................64
Phone ........................................ 89
Radio ......................................... 47
SD card ..................................... 57
USB ..................................... 57, 59
OVERVIEW screen button ...........64
P
Pairing .......................................... 87
Phone Bluetooth ................................... 86
Bluetooth connection ................87
Contacts .................................... 32
Emergency calls ........................89
Favourites ................................. 28
Handsfree mode........................ 89 Phone book ......................... 32, 89
Recent calls............................... 89
Ringtone .................................... 89
Phone book ............................ 32, 89
Phone call Initiating ..................................... 89
Rejecting ................................... 89
Taking ....................................... 89
Playing audio ................................ 57Playing movies............................. 59
POIs.............................................. 70
R Radio Category list .............................. 47
DAB ........................................... 50
DAB announcements ................50
DAB menu ................................. 50
Digital Audio Broadcasting ........50
Favourites ................................. 28
FM menu ................................... 49
Frequency list ............................ 47
Intellitext .................................... 50
L-Band....................................... 50
Radio Data System ...................49
RDS........................................... 49
Region ....................................... 49
Regionalisation ......................... 49
Station list.................................. 47
Station search ........................... 47
TP.............................................. 49 Traffic Programme ....................49
Waveband ................................. 47
Waveband menu .......................48
Radio data system (RDS) ............49
Region .......................................... 49
Regionalisation ............................. 49
RESET screen button ...................64
Retrieving favourites .....................28
Page 107 of 143
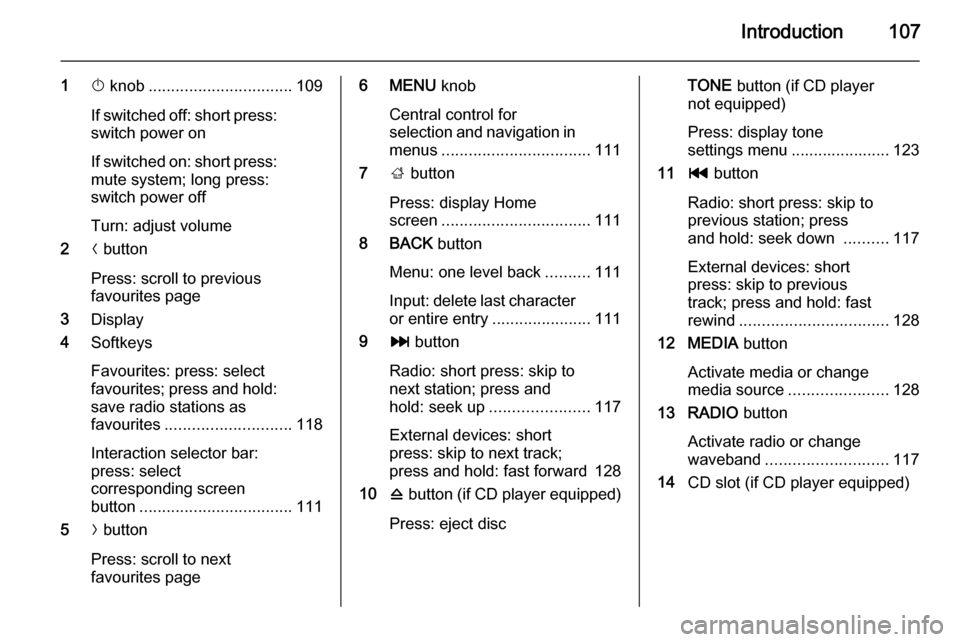
Introduction107
1X knob ................................ 109
If switched off: short press:
switch power on
If switched on: short press:
mute system; long press:
switch power off
Turn: adjust volume
2 N button
Press: scroll to previous
favourites page
3 Display
4 Softkeys
Favourites: press: select
favourites; press and hold: save radio stations as
favourites ............................ 118
Interaction selector bar:
press: select
corresponding screen
button .................................. 111
5 O button
Press: scroll to next
favourites page6 MENU knob
Central control for
selection and navigation in
menus ................................. 111
7 ; button
Press: display Home
screen ................................. 111
8 BACK button
Menu: one level back ..........111
Input: delete last character
or entire entry ......................111
9 v button
Radio: short press: skip to
next station; press and
hold: seek up ...................... 117
External devices: short
press: skip to next track;
press and hold: fast forward 128
10 d button (if CD player equipped)
Press: eject discTONE button (if CD player
not equipped)
Press: display tone
settings menu ...................... 123
11 t button
Radio: short press: skip to
previous station; press
and hold: seek down ..........117
External devices: short
press: skip to previous
track; press and hold: fast
rewind ................................. 128
12 MEDIA button
Activate media or change
media source ...................... 128
13 RADIO button
Activate radio or change
waveband ........................... 117
14 CD slot (if CD player equipped)
Page 112 of 143
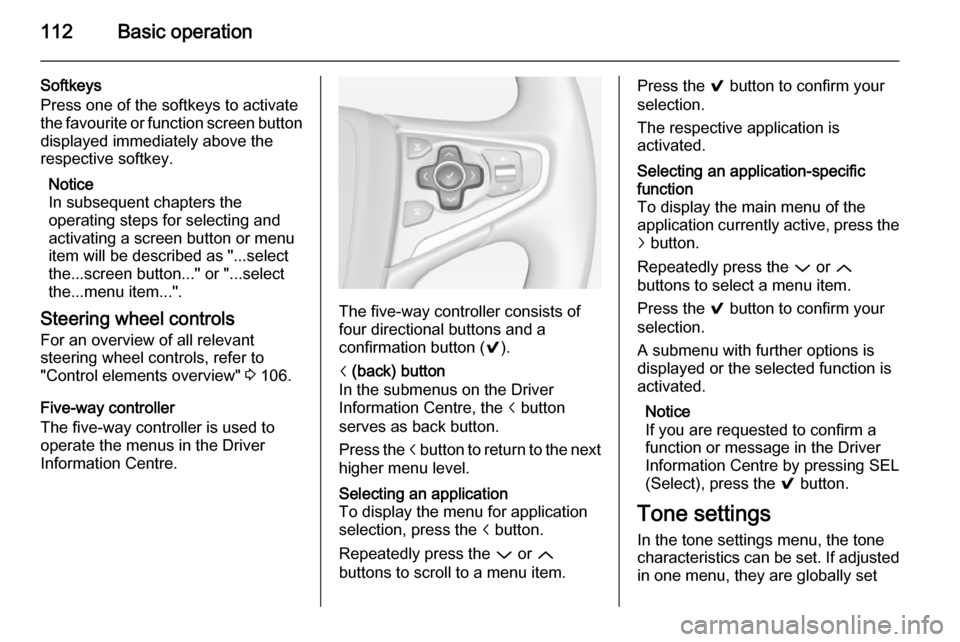
112Basic operation
Softkeys
Press one of the softkeys to activate
the favourite or function screen button displayed immediately above the
respective softkey.
Notice
In subsequent chapters the
operating steps for selecting and
activating a screen button or menu
item will be described as "...select
the...screen button..." or "...select
the...menu item...".
Steering wheel controls For an overview of all relevant
steering wheel controls, refer to
"Control elements overview" 3 106.
Five-way controller
The five-way controller is used to
operate the menus in the Driver
Information Centre.
The five-way controller consists of
four directional buttons and a
confirmation button ( 9).
i (back) button
In the submenus on the Driver
Information Centre, the i button
serves as back button.
Press the i button to return to the next
higher menu level.Selecting an application
To display the menu for application
selection, press the i button.
Repeatedly press the P or Q
buttons to scroll to a menu item.Press the 9 button to confirm your
selection.
The respective application is
activated.Selecting an application-specific
function
To display the main menu of the
application currently active, press the j button.
Repeatedly press the P or Q
buttons to select a menu item.
Press the 9 button to confirm your
selection.
A submenu with further options is
displayed or the selected function is
activated.
Notice
If you are requested to confirm a
function or message in the Driver
Information Centre by pressing SEL
(Select), press the 9 button.
Tone settings
In the tone settings menu, the tone
characteristics can be set. If adjusted in one menu, they are globally set
Page 115 of 143
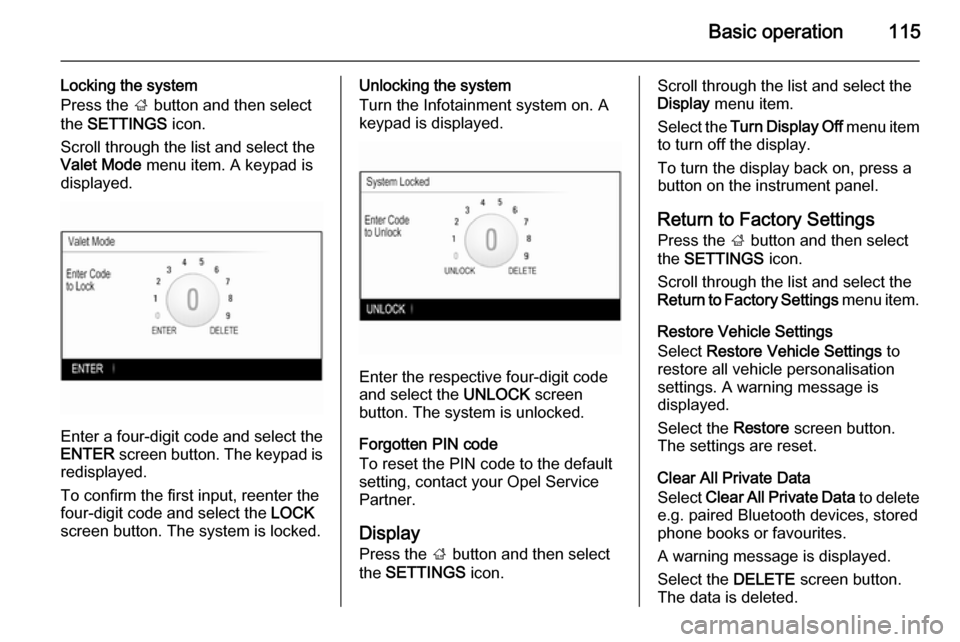
Basic operation115
Locking the system
Press the ; button and then select
the SETTINGS icon.
Scroll through the list and select the
Valet Mode menu item. A keypad is
displayed.
Enter a four-digit code and select the
ENTER screen button. The keypad is
redisplayed.
To confirm the first input, reenter the
four-digit code and select the LOCK
screen button. The system is locked.
Unlocking the system
Turn the Infotainment system on. A
keypad is displayed.
Enter the respective four-digit code
and select the UNLOCK screen
button. The system is unlocked.
Forgotten PIN code
To reset the PIN code to the default
setting, contact your Opel Service Partner.
Display Press the ; button and then select
the SETTINGS icon.
Scroll through the list and select the
Display menu item.
Select the Turn Display Off menu item
to turn off the display.
To turn the display back on, press a
button on the instrument panel.
Return to Factory SettingsPress the ; button and then select
the SETTINGS icon.
Scroll through the list and select the
Return to Factory Settings menu item.
Restore Vehicle Settings
Select Restore Vehicle Settings to
restore all vehicle personalisation
settings. A warning message is
displayed.
Select the Restore screen button.
The settings are reset.
Clear All Private Data
Select Clear All Private Data to delete
e.g. paired Bluetooth devices, stored
phone books or favourites.
A warning message is displayed.
Select the DELETE screen button.
The data is deleted.
Page 119 of 143
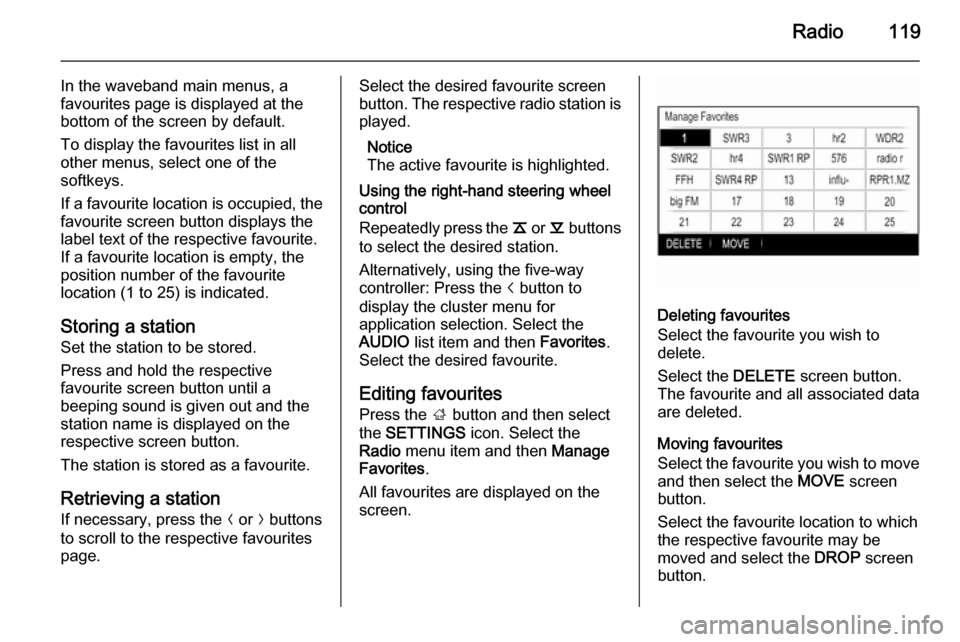
Radio119
In the waveband main menus, a
favourites page is displayed at the
bottom of the screen by default.
To display the favourites list in all
other menus, select one of the
softkeys.
If a favourite location is occupied, the
favourite screen button displays the
label text of the respective favourite. If a favourite location is empty, the
position number of the favourite
location (1 to 25) is indicated.
Storing a station Set the station to be stored.
Press and hold the respective
favourite screen button until a
beeping sound is given out and the
station name is displayed on the
respective screen button.
The station is stored as a favourite.
Retrieving a station If necessary, press the N or O buttons
to scroll to the respective favourites page.Select the desired favourite screen
button. The respective radio station is
played.
Notice
The active favourite is highlighted.
Using the right-hand steering wheel
control
Repeatedly press the k or l buttons
to select the desired station.
Alternatively, using the five-way
controller: Press the i button to
display the cluster menu for
application selection. Select the
AUDIO list item and then Favorites.
Select the desired favourite.
Editing favourites
Press the ; button and then select
the SETTINGS icon. Select the
Radio menu item and then Manage
Favorites .
All favourites are displayed on the screen.
Deleting favourites
Select the favourite you wish to
delete.
Select the DELETE screen button.
The favourite and all associated data
are deleted.
Moving favourites
Select the favourite you wish to move
and then select the MOVE screen
button.
Select the favourite location to which
the respective favourite may be
moved and select the DROP screen
button.
Page 134 of 143
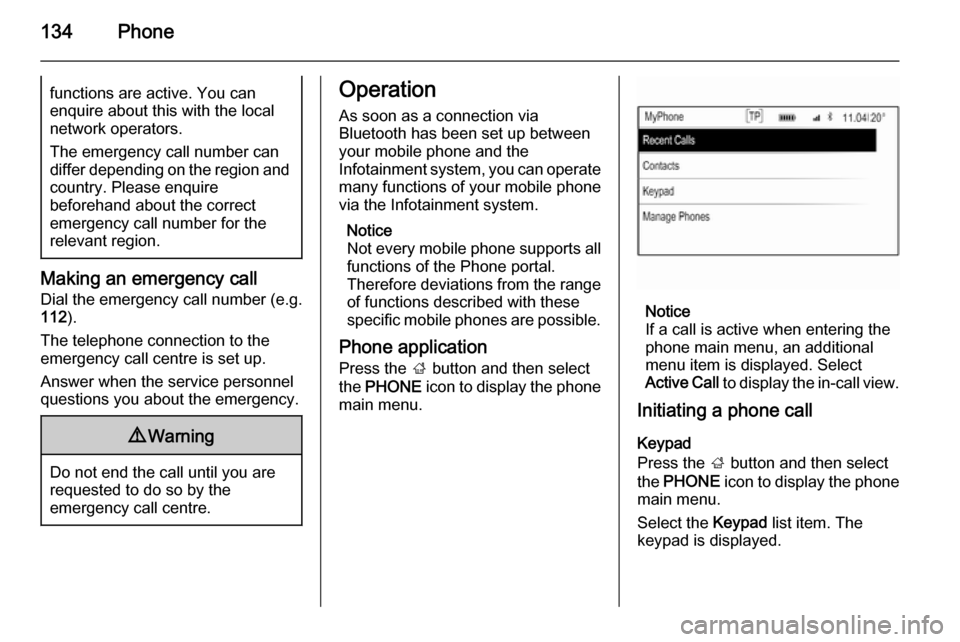
134Phonefunctions are active. You can
enquire about this with the local
network operators.
The emergency call number can
differ depending on the region and
country. Please enquire
beforehand about the correct
emergency call number for the
relevant region.
Making an emergency call
Dial the emergency call number (e.g.
112 ).
The telephone connection to the
emergency call centre is set up.
Answer when the service personnel
questions you about the emergency.
9 Warning
Do not end the call until you are
requested to do so by the
emergency call centre.
Operation
As soon as a connection via
Bluetooth has been set up between
your mobile phone and the
Infotainment system, you can operate many functions of your mobile phone
via the Infotainment system.
Notice
Not every mobile phone supports all
functions of the Phone portal.
Therefore deviations from the range of functions described with these
specific mobile phones are possible.
Phone application Press the ; button and then select
the PHONE icon to display the phone
main menu.
Notice
If a call is active when entering the
phone main menu, an additional
menu item is displayed. Select
Active Call to display the in-call view.
Initiating a phone call
Keypad
Press the ; button and then select
the PHONE icon to display the phone
main menu.
Select the Keypad list item. The
keypad is displayed.
Page 136 of 143
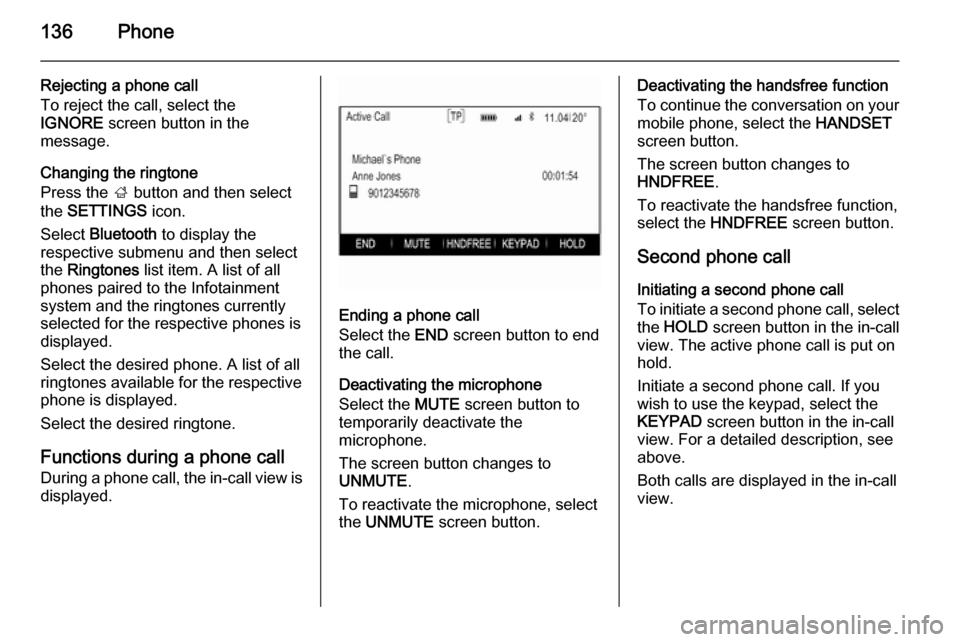
136Phone
Rejecting a phone call
To reject the call, select the
IGNORE screen button in the
message.
Changing the ringtone
Press the ; button and then select
the SETTINGS icon.
Select Bluetooth to display the
respective submenu and then select the Ringtones list item. A list of all
phones paired to the Infotainment
system and the ringtones currently
selected for the respective phones is
displayed.
Select the desired phone. A list of all
ringtones available for the respective
phone is displayed.
Select the desired ringtone.
Functions during a phone call
During a phone call, the in-call view is
displayed.
Ending a phone call
Select the END screen button to end
the call.
Deactivating the microphone
Select the MUTE screen button to
temporarily deactivate the
microphone.
The screen button changes to
UNMUTE .
To reactivate the microphone, select
the UNMUTE screen button.
Deactivating the handsfree function
To continue the conversation on your mobile phone, select the HANDSET
screen button.
The screen button changes to
HNDFREE .
To reactivate the handsfree function,
select the HNDFREE screen button.
Second phone call Initiating a second phone call
To initiate a second phone call, select the HOLD screen button in the in-call
view. The active phone call is put on
hold.
Initiate a second phone call. If you
wish to use the keypad, select the
KEYPAD screen button in the in-call
view. For a detailed description, see above.
Both calls are displayed in the in-call
view.