navigation system VAUXHALL INSIGNIA 2015.5 Infotainment system
[x] Cancel search | Manufacturer: VAUXHALL, Model Year: 2015.5, Model line: INSIGNIA, Model: VAUXHALL INSIGNIA 2015.5Pages: 141, PDF Size: 2.61 MB
Page 67 of 141
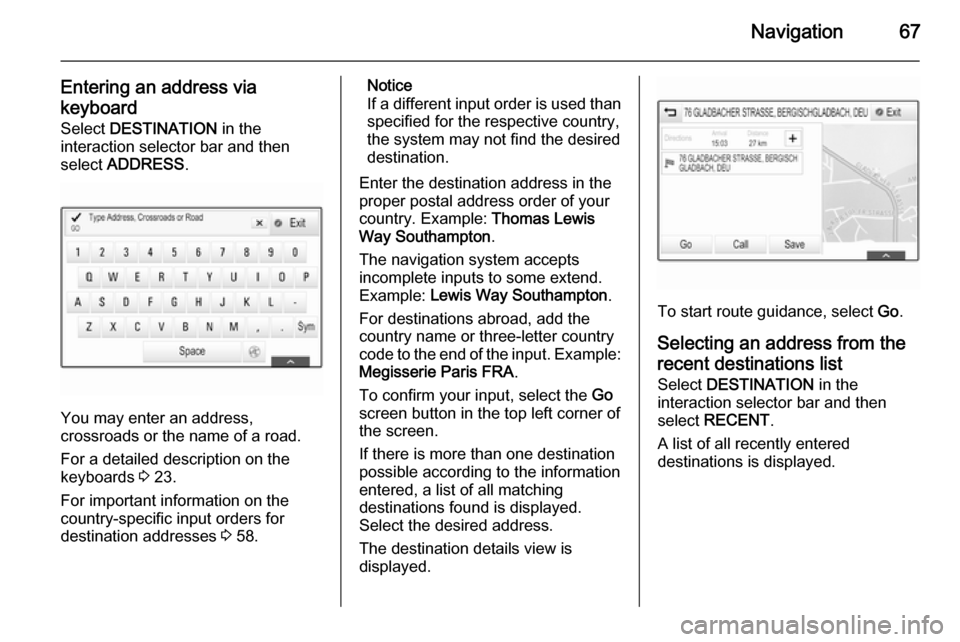
Navigation67
Entering an address via
keyboard Select DESTINATION in the
interaction selector bar and then
select ADDRESS .
You may enter an address,
crossroads or the name of a road.
For a detailed description on the
keyboards 3 23.
For important information on the
country-specific input orders for
destination addresses 3 58.
Notice
If a different input order is used than specified for the respective country,
the system may not find the desired
destination.
Enter the destination address in the
proper postal address order of your
country. Example: Thomas Lewis
Way Southampton .
The navigation system accepts incomplete inputs to some extend.
Example: Lewis Way Southampton .
For destinations abroad, add the
country name or three-letter country
code to the end of the input. Example: Megisserie Paris FRA .
To confirm your input, select the Go
screen button in the top left corner of
the screen.
If there is more than one destination
possible according to the information
entered, a list of all matching
destinations found is displayed.
Select the desired address.
The destination details view is
displayed.
To start route guidance, select Go.
Selecting an address from the
recent destinations list
Select DESTINATION in the
interaction selector bar and then
select RECENT .
A list of all recently entered
destinations is displayed.
Page 68 of 141
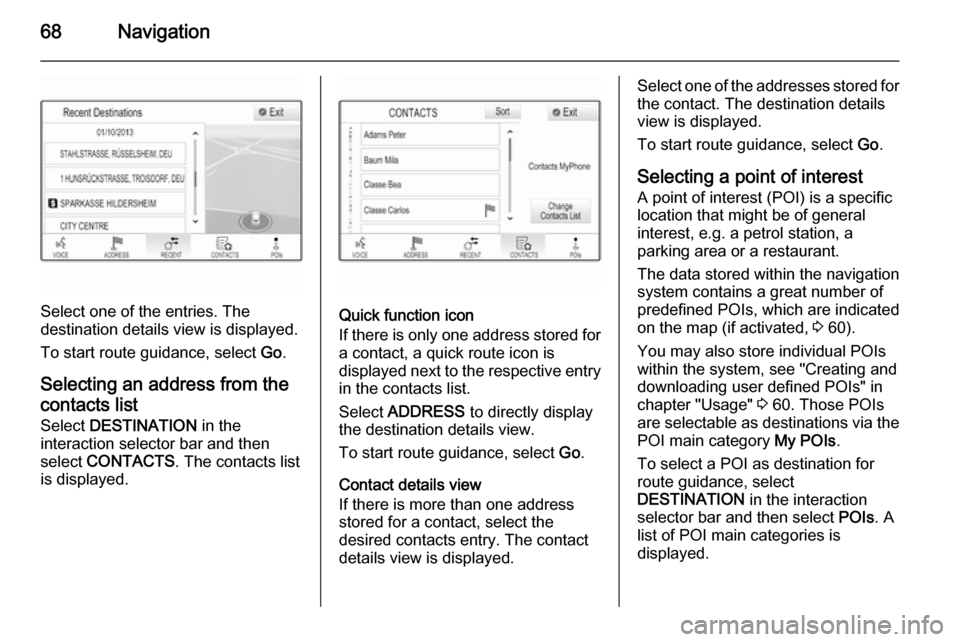
68Navigation
Select one of the entries. The
destination details view is displayed.
To start route guidance, select Go.
Selecting an address from the
contacts list
Select DESTINATION in the
interaction selector bar and then select CONTACTS . The contacts list
is displayed.Quick function icon
If there is only one address stored for a contact, a quick route icon is
displayed next to the respective entry
in the contacts list.
Select ADDRESS to directly display
the destination details view.
To start route guidance, select Go.
Contact details view
If there is more than one address
stored for a contact, select the
desired contacts entry. The contact
details view is displayed.
Select one of the addresses stored for
the contact. The destination details
view is displayed.
To start route guidance, select Go.
Selecting a point of interest
A point of interest (POI) is a specific
location that might be of general
interest, e.g. a petrol station, a
parking area or a restaurant.
The data stored within the navigation system contains a great number of
predefined POIs, which are indicated
on the map (if activated, 3 60).
You may also store individual POIs
within the system, see "Creating and
downloading user defined POIs" in
chapter "Usage" 3 60. Those POIs
are selectable as destinations via the
POI main category My POIs.
To select a POI as destination for route guidance, select
DESTINATION in the interaction
selector bar and then select POIs. A
list of POI main categories is
displayed.
Page 71 of 141
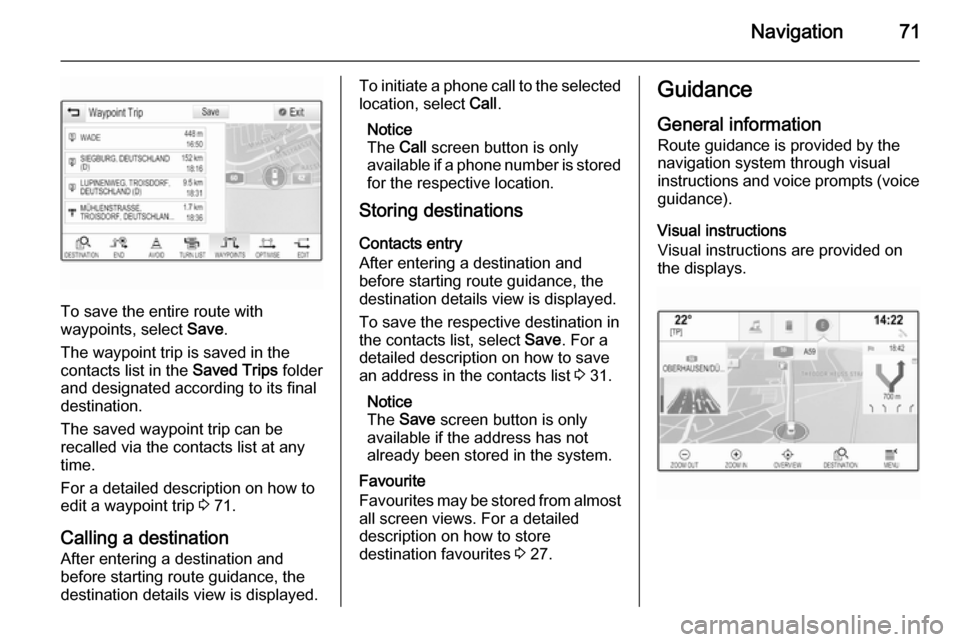
Navigation71
To save the entire route with
waypoints, select Save.
The waypoint trip is saved in the
contacts list in the Saved Trips folder
and designated according to its final
destination.
The saved waypoint trip can be
recalled via the contacts list at any
time.
For a detailed description on how to
edit a waypoint trip 3 71.
Calling a destination
After entering a destination and
before starting route guidance, the
destination details view is displayed.
To initiate a phone call to the selected location, select Call.
Notice
The Call screen button is only
available if a phone number is stored
for the respective location.
Storing destinations
Contacts entry
After entering a destination and
before starting route guidance, the
destination details view is displayed.
To save the respective destination in
the contacts list, select Save. For a
detailed description on how to save
an address in the contacts list 3 31.
Notice
The Save screen button is only
available if the address has not
already been stored in the system.
Favourite
Favourites may be stored from almost all screen views. For a detailed
description on how to store
destination favourites 3 27.Guidance
General information
Route guidance is provided by the
navigation system through visual
instructions and voice prompts (voice guidance).
Visual instructions
Visual instructions are provided on
the displays.
Page 72 of 141
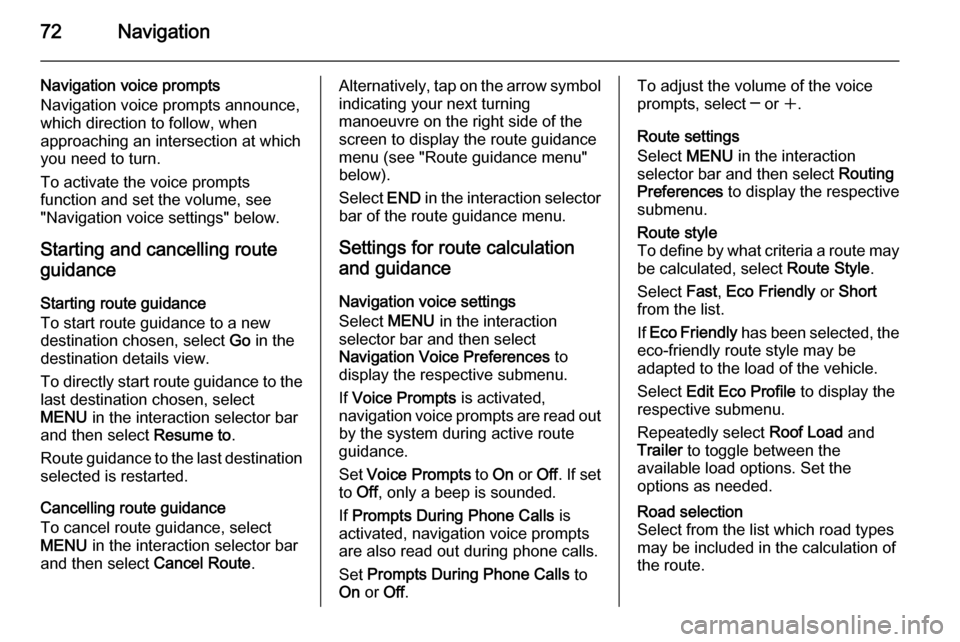
72Navigation
Navigation voice prompts
Navigation voice prompts announce,
which direction to follow, when
approaching an intersection at which you need to turn.
To activate the voice prompts
function and set the volume, see
"Navigation voice settings" below.
Starting and cancelling route
guidance
Starting route guidance
To start route guidance to a new
destination chosen, select Go in the
destination details view.
To directly start route guidance to the last destination chosen, select
MENU in the interaction selector bar
and then select Resume to.
Route guidance to the last destination selected is restarted.
Cancelling route guidance
To cancel route guidance, select
MENU in the interaction selector bar
and then select Cancel Route.Alternatively, tap on the arrow symbol
indicating your next turning
manoeuvre on the right side of the
screen to display the route guidance
menu (see "Route guidance menu"
below).
Select END in the interaction selector
bar of the route guidance menu.
Settings for route calculation and guidance
Navigation voice settings
Select MENU in the interaction
selector bar and then select
Navigation Voice Preferences to
display the respective submenu.
If Voice Prompts is activated,
navigation voice prompts are read out
by the system during active route guidance.
Set Voice Prompts to On or Off. If set
to Off , only a beep is sounded.
If Prompts During Phone Calls is
activated, navigation voice prompts
are also read out during phone calls.
Set Prompts During Phone Calls to
On or Off.To adjust the volume of the voice
prompts, select ─ or w.
Route settings
Select MENU in the interaction
selector bar and then select Routing
Preferences to display the respective
submenu.Route style
To define by what criteria a route may
be calculated, select Route Style.
Select Fast, Eco Friendly or Short
from the list.
If Eco Friendly has been selected, the
eco-friendly route style may be
adapted to the load of the vehicle.
Select Edit Eco Profile to display the
respective submenu.
Repeatedly select Roof Load and
Trailer to toggle between the
available load options. Set the
options as needed.Road selection
Select from the list which road types
may be included in the calculation of
the route.
Page 73 of 141
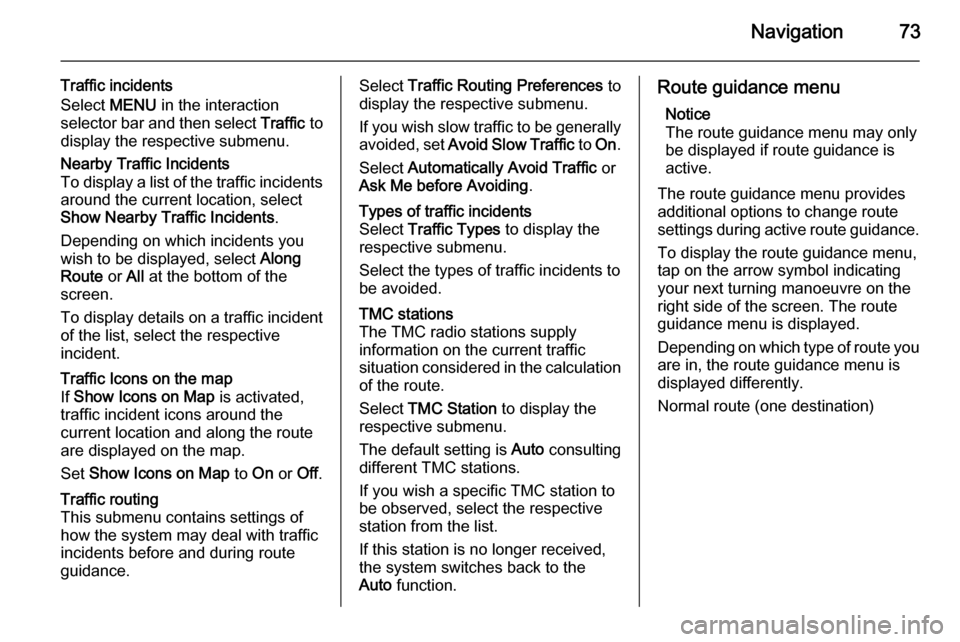
Navigation73
Traffic incidents
Select MENU in the interaction
selector bar and then select Traffic to
display the respective submenu.Nearby Traffic Incidents
To display a list of the traffic incidents around the current location, select
Show Nearby Traffic Incidents .
Depending on which incidents you
wish to be displayed, select Along
Route or All at the bottom of the
screen.
To display details on a traffic incident
of the list, select the respective
incident.Traffic Icons on the map
If Show Icons on Map is activated,
traffic incident icons around the
current location and along the route
are displayed on the map.
Set Show Icons on Map to On or Off.Traffic routing
This submenu contains settings of
how the system may deal with traffic
incidents before and during route
guidance.Select Traffic Routing Preferences to
display the respective submenu.
If you wish slow traffic to be generally
avoided, set Avoid Slow Traffic to On .
Select Automatically Avoid Traffic or
Ask Me before Avoiding .Types of traffic incidents
Select Traffic Types to display the
respective submenu.
Select the types of traffic incidents to
be avoided.TMC stations
The TMC radio stations supply
information on the current traffic
situation considered in the calculation of the route.
Select TMC Station to display the
respective submenu.
The default setting is Auto consulting
different TMC stations.
If you wish a specific TMC station to
be observed, select the respective
station from the list.
If this station is no longer received,
the system switches back to the
Auto function.Route guidance menu
Notice
The route guidance menu may only
be displayed if route guidance is
active.
The route guidance menu provides
additional options to change route
settings during active route guidance.
To display the route guidance menu,
tap on the arrow symbol indicating
your next turning manoeuvre on the
right side of the screen. The route
guidance menu is displayed.
Depending on which type of route you are in, the route guidance menu is
displayed differently.
Normal route (one destination)
Page 75 of 141
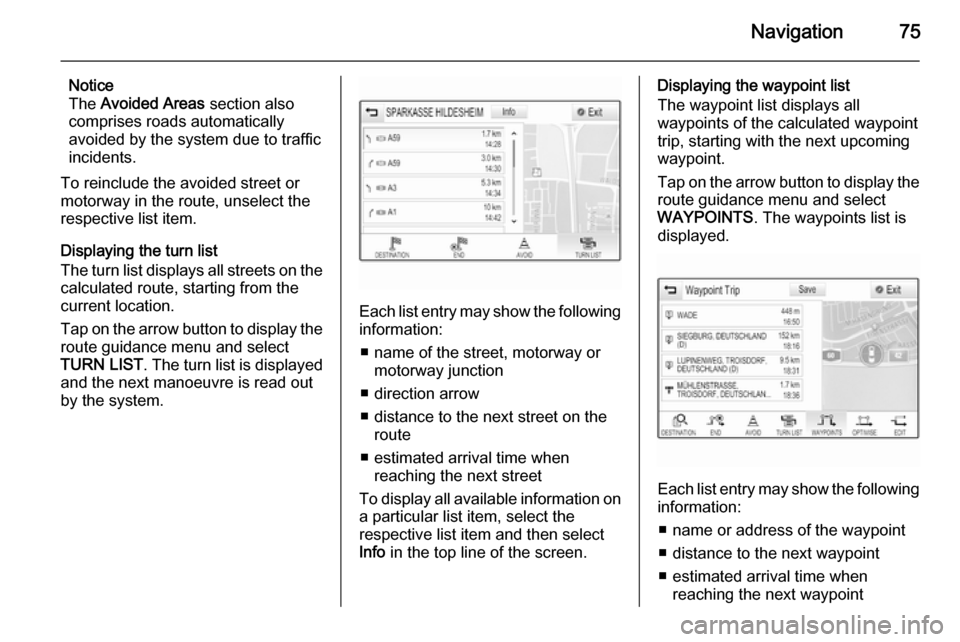
Navigation75
Notice
The Avoided Areas section also
comprises roads automatically
avoided by the system due to traffic incidents.
To reinclude the avoided street or
motorway in the route, unselect the
respective list item.
Displaying the turn list
The turn list displays all streets on the
calculated route, starting from the
current location.
Tap on the arrow button to display the
route guidance menu and select
TURN LIST . The turn list is displayed
and the next manoeuvre is read out
by the system.
Each list entry may show the following
information:
■ name of the street, motorway or motorway junction
■ direction arrow
■ distance to the next street on the route
■ estimated arrival time when reaching the next street
To display all available information on a particular list item, select the
respective list item and then select
Info in the top line of the screen.
Displaying the waypoint list
The waypoint list displays all
waypoints of the calculated waypoint trip, starting with the next upcoming
waypoint.
Tap on the arrow button to display the
route guidance menu and select
WAYPOINTS . The waypoints list is
displayed.
Each list entry may show the following
information:
■ name or address of the waypoint
■ distance to the next waypoint
■ estimated arrival time when reaching the next waypoint
Page 77 of 141
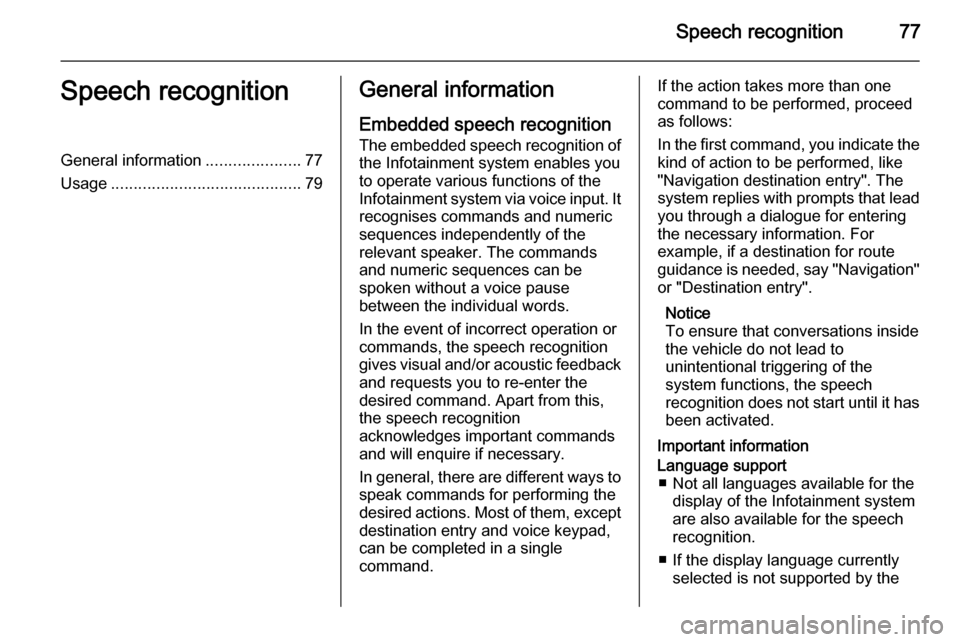
Speech recognition77Speech recognitionGeneral information.....................77
Usage .......................................... 79General information
Embedded speech recognition The embedded speech recognition of the Infotainment system enables youto operate various functions of theInfotainment system via voice input. It
recognises commands and numeric
sequences independently of the
relevant speaker. The commands
and numeric sequences can be
spoken without a voice pause
between the individual words.
In the event of incorrect operation or
commands, the speech recognition
gives visual and/or acoustic feedback
and requests you to re-enter the
desired command. Apart from this,
the speech recognition
acknowledges important commands
and will enquire if necessary.
In general, there are different ways to
speak commands for performing the
desired actions. Most of them, except destination entry and voice keypad,
can be completed in a single
command.If the action takes more than one command to be performed, proceed
as follows:
In the first command, you indicate the
kind of action to be performed, like
"Navigation destination entry". The
system replies with prompts that lead you through a dialogue for entering
the necessary information. For
example, if a destination for route
guidance is needed, say "Navigation"
or "Destination entry".
Notice
To ensure that conversations inside
the vehicle do not lead to
unintentional triggering of the
system functions, the speech
recognition does not start until it has been activated.
Important informationLanguage support ■ Not all languages available for the display of the Infotainment system
are also available for the speech
recognition.
■ If the display language currently selected is not supported by the
Page 81 of 141
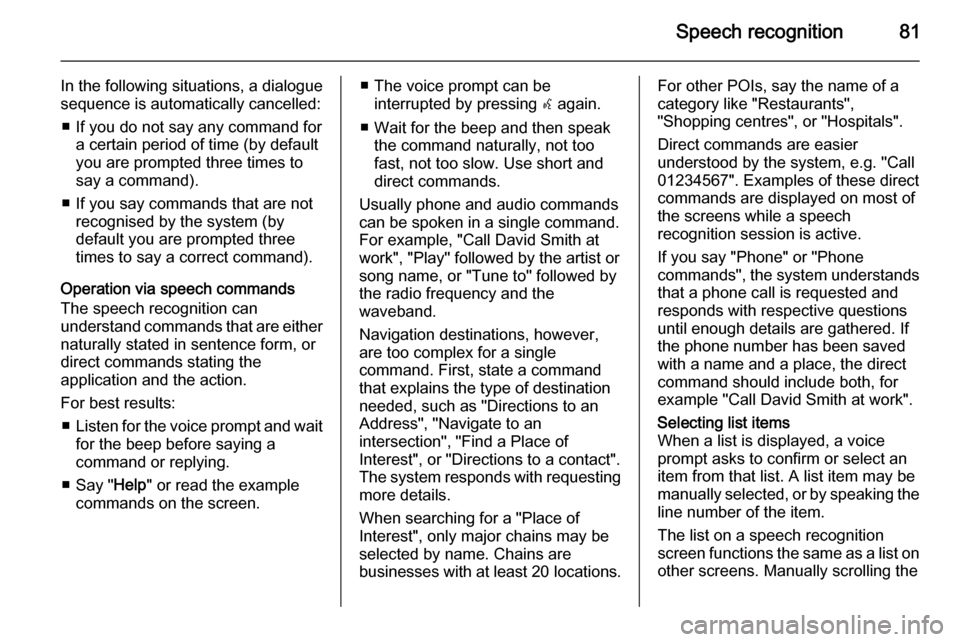
Speech recognition81
In the following situations, a dialogue
sequence is automatically cancelled:
■ If you do not say any command for a certain period of time (by default
you are prompted three times to
say a command).
■ If you say commands that are not recognised by the system (by
default you are prompted three times to say a correct command).
Operation via speech commands
The speech recognition can
understand commands that are either naturally stated in sentence form, or
direct commands stating the
application and the action.
For best results: ■ Listen for the voice prompt and wait
for the beep before saying a
command or replying.
■ Say " Help" or read the example
commands on the screen.■ The voice prompt can be interrupted by pressing w again.
■ Wait for the beep and then speak the command naturally, not too
fast, not too slow. Use short and
direct commands.
Usually phone and audio commands
can be spoken in a single command. For example, "Call David Smith at
work", "Play" followed by the artist or
song name, or "Tune to" followed by
the radio frequency and the
waveband.
Navigation destinations, however,
are too complex for a single
command. First, state a command that explains the type of destination
needed, such as "Directions to an
Address", "Navigate to an
intersection", "Find a Place of
Interest", or "Directions to a contact".
The system responds with requesting
more details.
When searching for a "Place of
Interest", only major chains may be
selected by name. Chains are
businesses with at least 20 locations.For other POIs, say the name of a
category like "Restaurants",
"Shopping centres", or "Hospitals".
Direct commands are easier
understood by the system, e.g. "Call
01234567". Examples of these direct commands are displayed on most of
the screens while a speech
recognition session is active.
If you say "Phone" or "Phone
commands", the system understands that a phone call is requested and
responds with respective questions
until enough details are gathered. If
the phone number has been saved
with a name and a place, the direct
command should include both, for
example "Call David Smith at work".Selecting list items
When a list is displayed, a voice
prompt asks to confirm or select an
item from that list. A list item may be
manually selected, or by speaking the
line number of the item.
The list on a speech recognition
screen functions the same as a list on
other screens. Manually scrolling the
Page 95 of 141
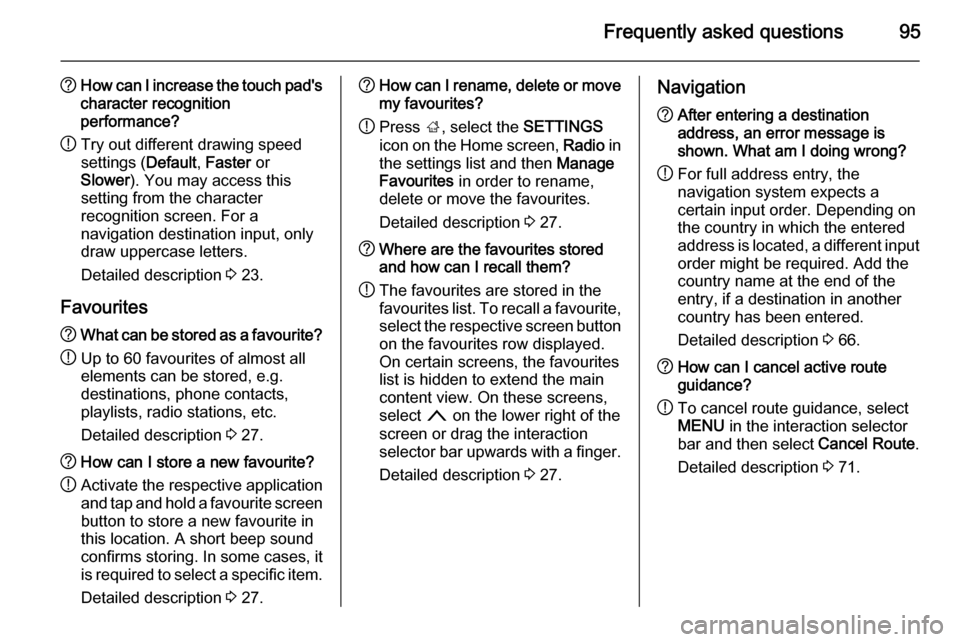
Frequently asked questions95
?How can I increase the touch pad's
character recognition
performance?
! Try out different drawing speed
settings ( Default, Faster or
Slower ). You may access this
setting from the character
recognition screen. For a
navigation destination input, only
draw uppercase letters.
Detailed description 3 23.
Favourites? What can be stored as a favourite?
! Up to 60 favourites of almost all
elements can be stored, e.g.
destinations, phone contacts,
playlists, radio stations, etc.
Detailed description 3 27.? How can I store a new favourite?
! Activate the respective application
and tap and hold a favourite screenbutton to store a new favourite in
this location. A short beep sound
confirms storing. In some cases, it is required to select a specific item.
Detailed description 3 27.? How can I rename, delete or move
my favourites?
! Press
;, select the SETTINGS
icon on the Home screen, Radio in
the settings list and then Manage
Favourites in order to rename,
delete or move the favourites.
Detailed description 3 27.? Where are the favourites stored
and how can I recall them?
! The favourites are stored in the
favourites list. To recall a favourite, select the respective screen button
on the favourites row displayed.
On certain screens, the favourites
list is hidden to extend the main
content view. On these screens,
select n on the lower right of the
screen or drag the interaction
selector bar upwards with a finger.
Detailed description 3 27.Navigation? After entering a destination
address, an error message is
shown. What am I doing wrong?
! For full address entry, the
navigation system expects a
certain input order. Depending on
the country in which the entered
address is located, a different input
order might be required. Add the
country name at the end of the
entry, if a destination in another
country has been entered.
Detailed description 3 66.? How can I cancel active route
guidance?
! To cancel route guidance, select
MENU in the interaction selector
bar and then select Cancel Route.
Detailed description 3 71.
Page 98 of 141
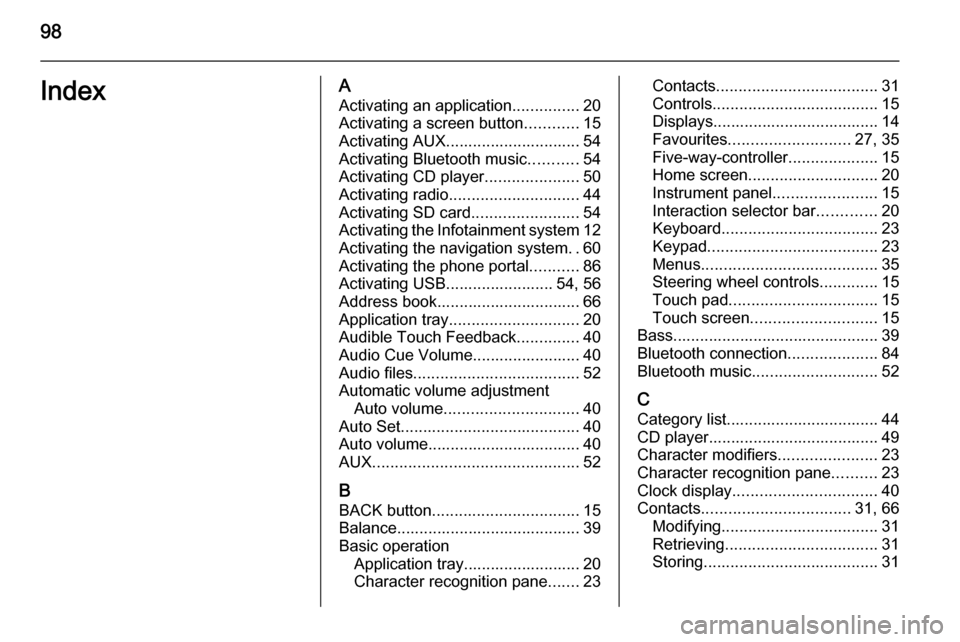
98IndexAActivating an application ...............20
Activating a screen button ............15
Activating AUX.............................. 54
Activating Bluetooth music ...........54
Activating CD player .....................50
Activating radio ............................. 44
Activating SD card ........................54
Activating the Infotainment system 12
Activating the navigation system ..60
Activating the phone portal ...........86
Activating USB........................ 54, 56
Address book................................ 66
Application tray ............................. 20
Audible Touch Feedback ..............40
Audio Cue Volume........................ 40 Audio files ..................................... 52
Automatic volume adjustment Auto volume .............................. 40
Auto Set ........................................ 40
Auto volume.................................. 40
AUX .............................................. 52
B BACK button ................................. 15
Balance......................................... 39
Basic operation Application tray.......................... 20
Character recognition pane .......23Contacts .................................... 31
Controls ..................................... 15
Displays..................................... 14
Favourites ........................... 27, 35
Five-way-controller ....................15
Home screen ............................. 20
Instrument panel .......................15
Interaction selector bar .............20
Keyboard ................................... 23
Keypad ...................................... 23
Menus ....................................... 35
Steering wheel controls .............15
Touch pad ................................. 15
Touch screen ............................ 15
Bass.............................................. 39 Bluetooth connection ....................84
Bluetooth music ............................ 52
C
Category list.................................. 44
CD player...................................... 49
Character modifiers ......................23
Character recognition pane ..........23
Clock display ................................ 40
Contacts ................................. 31, 66
Modifying ................................... 31
Retrieving .................................. 31
Storing ....................................... 31