key VAUXHALL INSIGNIA 2015 Infotainment system
[x] Cancel search | Manufacturer: VAUXHALL, Model Year: 2015, Model line: INSIGNIA, Model: VAUXHALL INSIGNIA 2015Pages: 143, PDF Size: 2.56 MB
Page 70 of 143
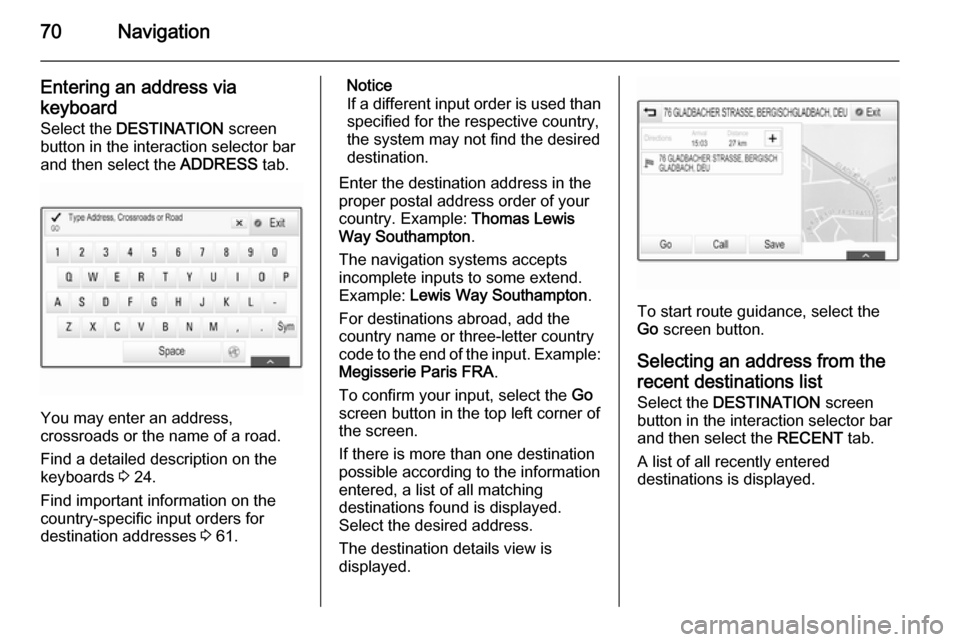
70Navigation
Entering an address via
keyboard Select the DESTINATION screen
button in the interaction selector bar
and then select the ADDRESS tab.
You may enter an address,
crossroads or the name of a road.
Find a detailed description on the keyboards 3 24.
Find important information on the country-specific input orders for
destination addresses 3 61.
Notice
If a different input order is used than specified for the respective country,
the system may not find the desired
destination.
Enter the destination address in the
proper postal address order of your
country. Example: Thomas Lewis
Way Southampton .
The navigation systems accepts
incomplete inputs to some extend.
Example: Lewis Way Southampton .
For destinations abroad, add the
country name or three-letter country
code to the end of the input. Example: Megisserie Paris FRA .
To confirm your input, select the Go
screen button in the top left corner of
the screen.
If there is more than one destination
possible according to the information
entered, a list of all matching
destinations found is displayed.
Select the desired address.
The destination details view is
displayed.
To start route guidance, select the
Go screen button.
Selecting an address from the
recent destinations list
Select the DESTINATION screen
button in the interaction selector bar
and then select the RECENT tab.
A list of all recently entered
destinations is displayed.
Page 72 of 143
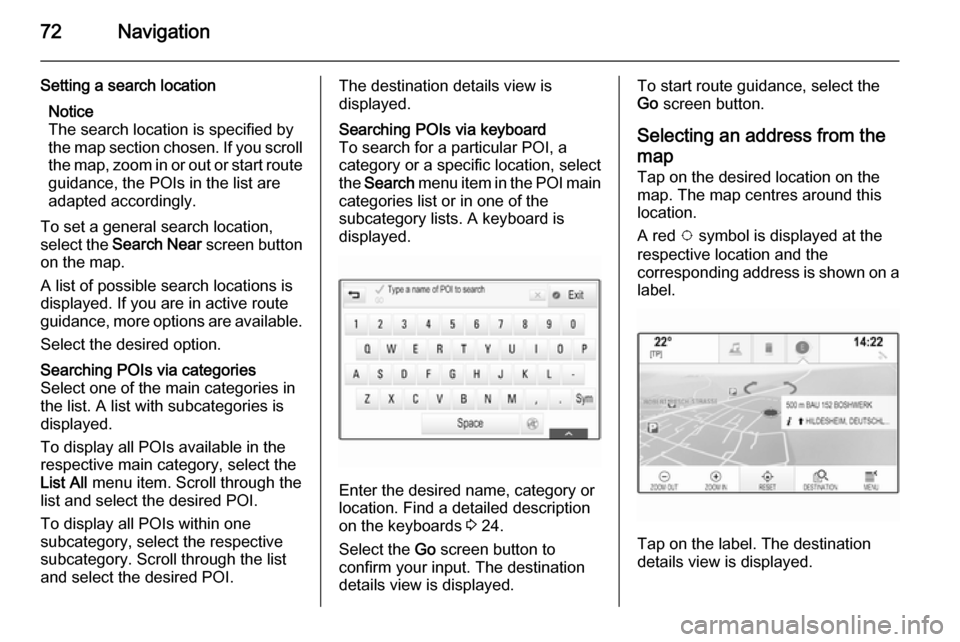
72Navigation
Setting a search locationNotice
The search location is specified by
the map section chosen. If you scroll the map, zoom in or out or start route
guidance, the POIs in the list are
adapted accordingly.
To set a general search location,
select the Search Near screen button
on the map.
A list of possible search locations is
displayed. If you are in active route
guidance, more options are available.
Select the desired option.Searching POIs via categories
Select one of the main categories in
the list. A list with subcategories is
displayed.
To display all POIs available in the
respective main category, select the
List All menu item. Scroll through the
list and select the desired POI.
To display all POIs within one
subcategory, select the respective
subcategory. Scroll through the list
and select the desired POI.The destination details view is
displayed.Searching POIs via keyboard To search for a particular POI, a
category or a specific location, select
the Search menu item in the POI main
categories list or in one of the
subcategory lists. A keyboard is
displayed.
Enter the desired name, category or
location. Find a detailed description
on the keyboards 3 24.
Select the Go screen button to
confirm your input. The destination
details view is displayed.
To start route guidance, select the
Go screen button.
Selecting an address from the
map
Tap on the desired location on the
map. The map centres around this
location.
A red v symbol is displayed at the
respective location and the
corresponding address is shown on a label.
Tap on the label. The destination
details view is displayed.
Page 80 of 143
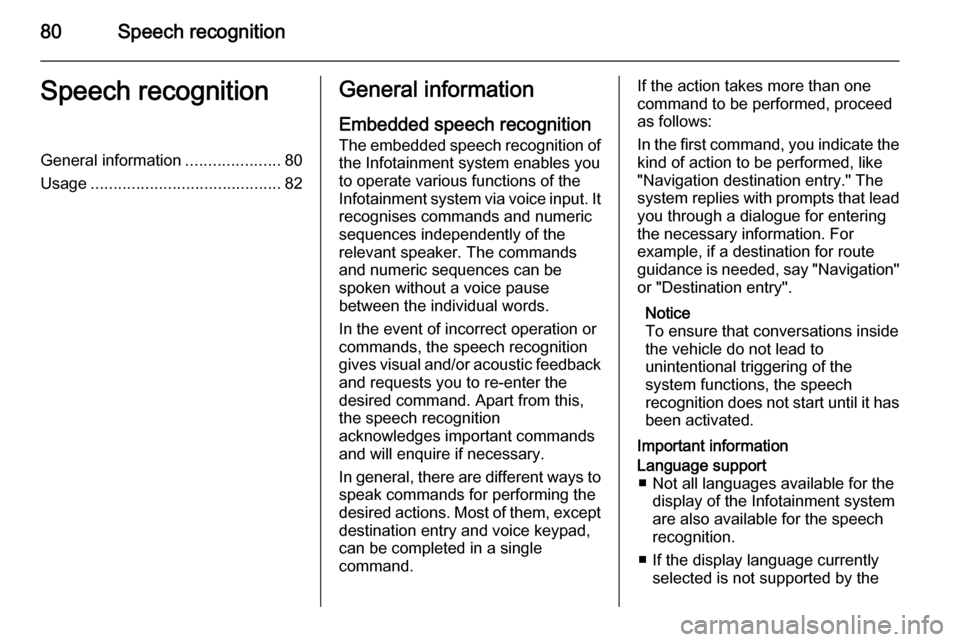
80Speech recognitionSpeech recognitionGeneral information.....................80
Usage .......................................... 82General information
Embedded speech recognition The embedded speech recognition of the Infotainment system enables youto operate various functions of theInfotainment system via voice input. It
recognises commands and numeric
sequences independently of the
relevant speaker. The commands
and numeric sequences can be
spoken without a voice pause
between the individual words.
In the event of incorrect operation or
commands, the speech recognition
gives visual and/or acoustic feedback
and requests you to re-enter the
desired command. Apart from this,
the speech recognition
acknowledges important commands
and will enquire if necessary.
In general, there are different ways to
speak commands for performing the
desired actions. Most of them, except destination entry and voice keypad,
can be completed in a single
command.If the action takes more than one command to be performed, proceed
as follows:
In the first command, you indicate the
kind of action to be performed, like
"Navigation destination entry." The
system replies with prompts that lead you through a dialogue for entering
the necessary information. For
example, if a destination for route
guidance is needed, say "Navigation"
or "Destination entry".
Notice
To ensure that conversations inside
the vehicle do not lead to
unintentional triggering of the
system functions, the speech
recognition does not start until it has been activated.
Important informationLanguage support ■ Not all languages available for the display of the Infotainment system
are also available for the speech
recognition.
■ If the display language currently selected is not supported by the
Page 88 of 143
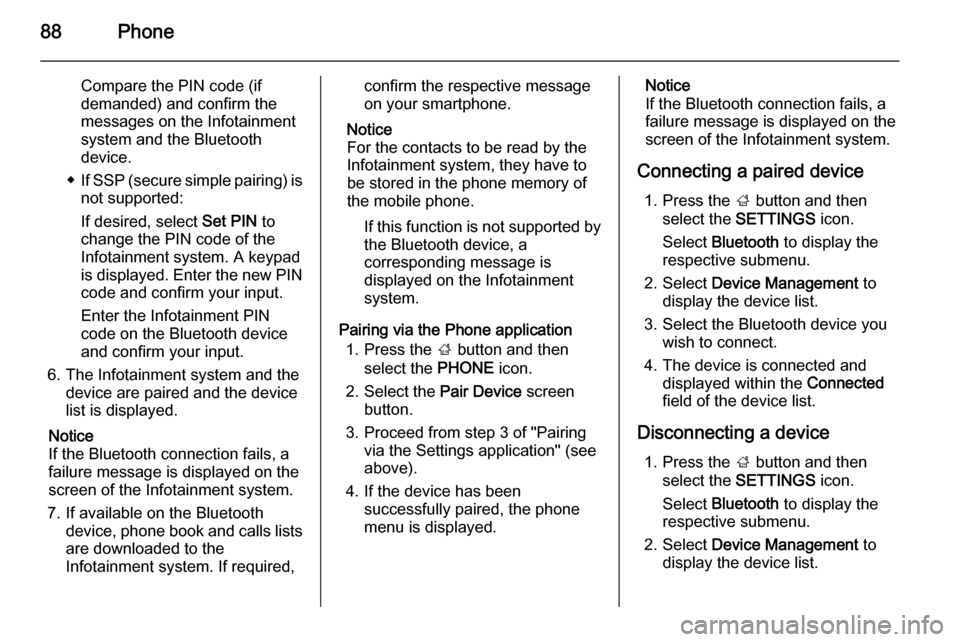
88Phone
Compare the PIN code (if
demanded) and confirm the
messages on the Infotainment
system and the Bluetooth
device.
◆ If SSP (secure simple pairing) is
not supported:
If desired, select Set PIN to
change the PIN code of the
Infotainment system. A keypad
is displayed. Enter the new PIN code and confirm your input.
Enter the Infotainment PIN
code on the Bluetooth device
and confirm your input.
6. The Infotainment system and the device are paired and the device
list is displayed.
Notice
If the Bluetooth connection fails, a
failure message is displayed on the
screen of the Infotainment system.
7. If available on the Bluetooth device, phone book and calls listsare downloaded to the
Infotainment system. If required,confirm the respective message
on your smartphone.
Notice
For the contacts to be read by the
Infotainment system, they have to
be stored in the phone memory of
the mobile phone.
If this function is not supported by
the Bluetooth device, a
corresponding message is displayed on the Infotainment
system.
Pairing via the Phone application 1. Press the ; button and then
select the PHONE icon.
2. Select the Pair Device screen
button.
3. Proceed from step 3 of "Pairing via the Settings application" (see
above).
4. If the device has been successfully paired, the phone
menu is displayed.Notice
If the Bluetooth connection fails, a
failure message is displayed on the
screen of the Infotainment system.
Connecting a paired device 1. Press the ; button and then
select the SETTINGS icon.
Select Bluetooth to display the
respective submenu.
2. Select Device Management to
display the device list.
3. Select the Bluetooth device you wish to connect.
4. The device is connected and displayed within the Connected
field of the device list.
Disconnecting a device 1. Press the ; button and then
select the SETTINGS icon.
Select Bluetooth to display the
respective submenu.
2. Select Device Management to
display the device list.
Page 90 of 143
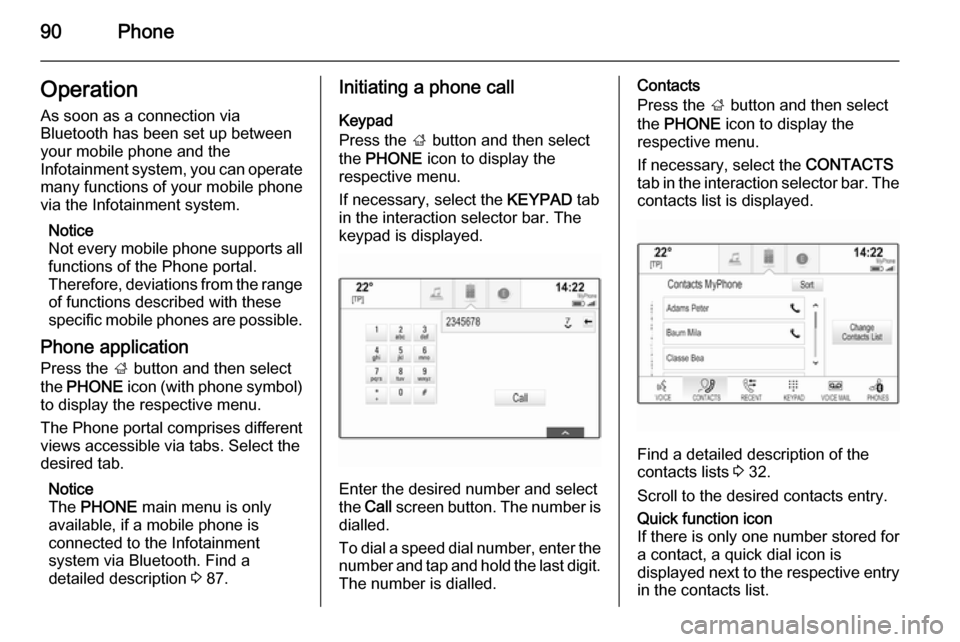
90PhoneOperation
As soon as a connection via
Bluetooth has been set up between
your mobile phone and the
Infotainment system, you can operate many functions of your mobile phone
via the Infotainment system.
Notice
Not every mobile phone supports all
functions of the Phone portal.
Therefore, deviations from the range of functions described with these
specific mobile phones are possible.
Phone application Press the ; button and then select
the PHONE icon (with phone symbol)
to display the respective menu.
The Phone portal comprises different views accessible via tabs. Select the
desired tab.
Notice
The PHONE main menu is only
available, if a mobile phone is
connected to the Infotainment
system via Bluetooth. Find a
detailed description 3 87.Initiating a phone call
Keypad
Press the ; button and then select
the PHONE icon to display the
respective menu.
If necessary, select the KEYPAD tab
in the interaction selector bar. The
keypad is displayed.
Enter the desired number and select
the Call screen button. The number is
dialled.
To dial a speed dial number, enter the number and tap and hold the last digit. The number is dialled.
Contacts
Press the ; button and then select
the PHONE icon to display the
respective menu.
If necessary, select the CONTACTS
tab in the interaction selector bar. The
contacts list is displayed.
Find a detailed description of the
contacts lists 3 32.
Scroll to the desired contacts entry.
Quick function icon
If there is only one number stored for
a contact, a quick dial icon is
displayed next to the respective entry
in the contacts list.
Page 98 of 143
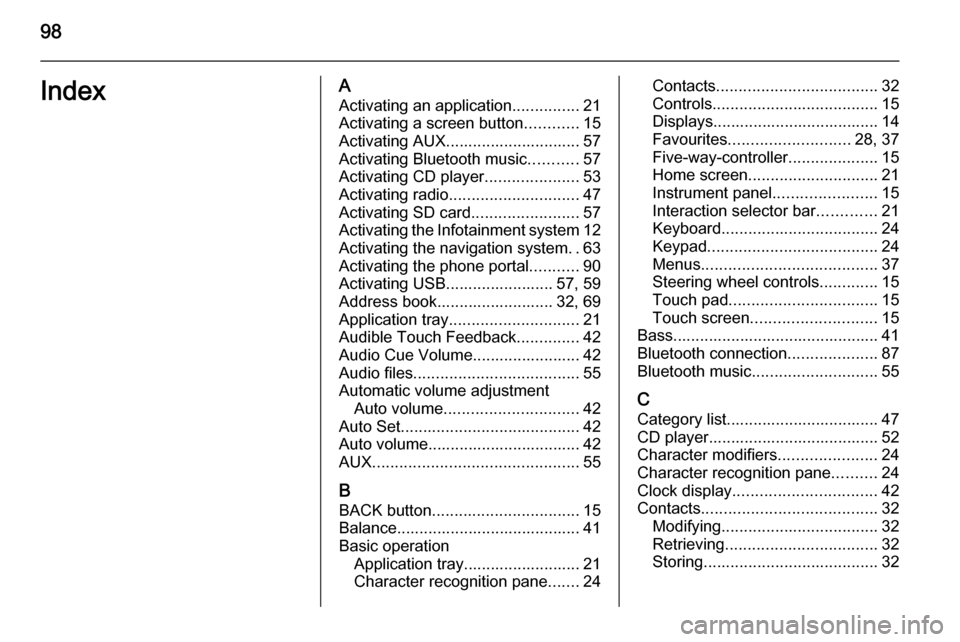
98IndexAActivating an application ...............21
Activating a screen button ............15
Activating AUX.............................. 57
Activating Bluetooth music ...........57
Activating CD player .....................53
Activating radio ............................. 47
Activating SD card ........................57
Activating the Infotainment system 12
Activating the navigation system ..63
Activating the phone portal ...........90
Activating USB........................ 57, 59
Address book.......................... 32, 69
Application tray ............................. 21
Audible Touch Feedback ..............42
Audio Cue Volume........................ 42 Audio files ..................................... 55
Automatic volume adjustment Auto volume .............................. 42
Auto Set ........................................ 42
Auto volume.................................. 42
AUX .............................................. 55
B BACK button ................................. 15
Balance......................................... 41
Basic operation Application tray.......................... 21
Character recognition pane .......24Contacts .................................... 32
Controls ..................................... 15
Displays..................................... 14
Favourites ........................... 28, 37
Five-way-controller ....................15
Home screen ............................. 21
Instrument panel .......................15
Interaction selector bar .............21
Keyboard ................................... 24
Keypad ...................................... 24
Menus ....................................... 37
Steering wheel controls .............15
Touch pad ................................. 15
Touch screen ............................ 15
Bass.............................................. 41 Bluetooth connection ....................87
Bluetooth music ............................ 55
C
Category list.................................. 47
CD player...................................... 52
Character modifiers ......................24
Character recognition pane ..........24
Clock display ................................ 42
Contacts ....................................... 32
Modifying ................................... 32
Retrieving .................................. 32
Storing ....................................... 32
Page 99 of 143
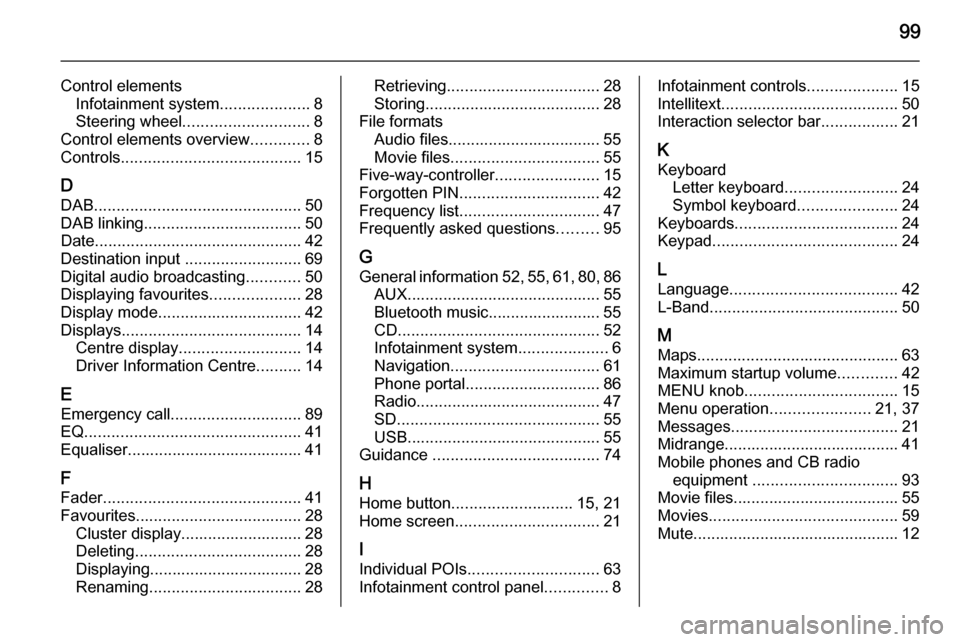
99
Control elementsInfotainment system ....................8
Steering wheel ............................ 8
Control elements overview .............8
Controls ........................................ 15
D DAB .............................................. 50
DAB linking ................................... 50
Date .............................................. 42
Destination input ..........................69
Digital audio broadcasting ............50
Displaying favourites ....................28
Display mode ................................ 42
Displays ........................................ 14
Centre display ........................... 14
Driver Information Centre ..........14
E Emergency call ............................. 89
EQ ................................................ 41
Equaliser....................................... 41
F
Fader ............................................ 41
Favourites ..................................... 28
Cluster display........................... 28
Deleting ..................................... 28
Displaying.................................. 28
Renaming .................................. 28Retrieving.................................. 28
Storing ....................................... 28
File formats Audio files.................................. 55
Movie files ................................. 55
Five-way-controller .......................15
Forgotten PIN ............................... 42
Frequency list ............................... 47
Frequently asked questions .........95
G General information 52, 55 , 61 , 80 , 86
AUX ........................................... 55
Bluetooth music......................... 55
CD ............................................. 52
Infotainment system ....................6
Navigation ................................. 61
Phone portal .............................. 86
Radio ......................................... 47
SD ............................................. 55
USB ........................................... 55
Guidance ..................................... 74
H Home button ........................... 15, 21
Home screen ................................ 21
I
Individual POIs ............................. 63
Infotainment control panel ..............8Infotainment controls ....................15
Intellitext ....................................... 50
Interaction selector bar .................21
K Keyboard Letter keyboard ......................... 24
Symbol keyboard ......................24
Keyboards .................................... 24
Keypad ......................................... 24
L Language ..................................... 42
L-Band .......................................... 50
M
Maps ............................................. 63
Maximum startup volume .............42
MENU knob .................................. 15
Menu operation ......................21, 37
Messages ..................................... 21
Midrange....................................... 41 Mobile phones and CB radio equipment ................................ 93
Movie files..................................... 55
Movies .......................................... 59
Mute.............................................. 12
Page 100 of 143
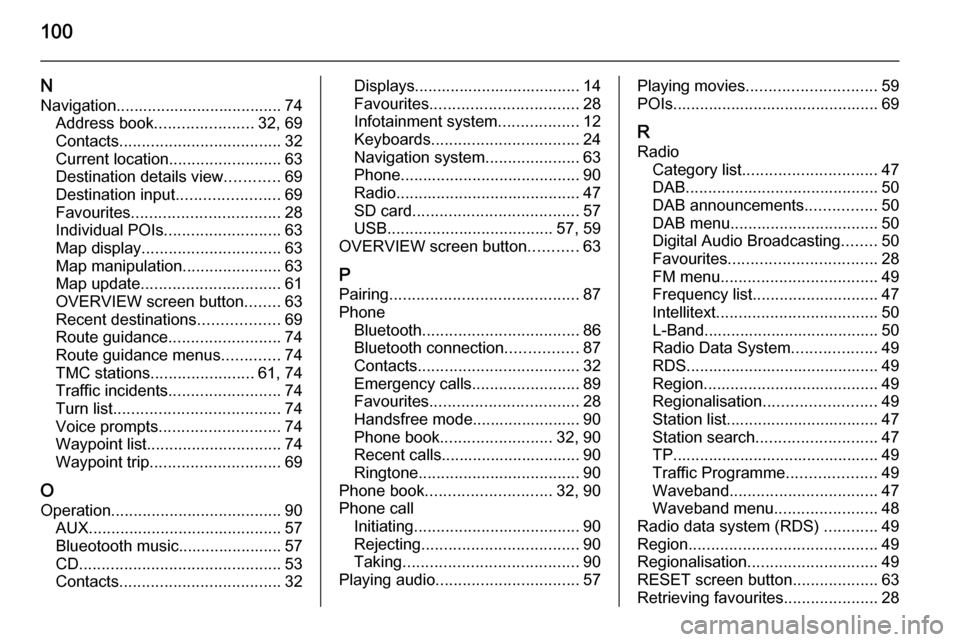
100
NNavigation..................................... 74 Address book ...................... 32, 69
Contacts .................................... 32
Current location ......................... 63
Destination details view ............69
Destination input .......................69
Favourites ................................. 28
Individual POIs .......................... 63
Map display ............................... 63
Map manipulation ......................63
Map update ............................... 61
OVERVIEW screen button ........63
Recent destinations ..................69
Route guidance ......................... 74
Route guidance menus .............74
TMC stations ....................... 61, 74
Traffic incidents ......................... 74
Turn list ..................................... 74
Voice prompts ........................... 74
Waypoint list .............................. 74
Waypoint trip ............................. 69
O
Operation ...................................... 90
AUX ........................................... 57
Blueotooth music....................... 57
CD ............................................. 53
Contacts .................................... 32Displays..................................... 14
Favourites ................................. 28
Infotainment system ..................12
Keyboards ................................. 24
Navigation system .....................63
Phone ........................................ 90
Radio ......................................... 47
SD card ..................................... 57
USB ..................................... 57, 59
OVERVIEW screen button ...........63
P
Pairing .......................................... 87
Phone Bluetooth ................................... 86
Bluetooth connection ................87
Contacts .................................... 32
Emergency calls ........................89
Favourites ................................. 28
Handsfree mode........................ 90 Phone book ......................... 32, 90
Recent calls............................... 90
Ringtone .................................... 90
Phone book ............................ 32, 90
Phone call Initiating ..................................... 90
Rejecting ................................... 90
Taking ....................................... 90
Playing audio ................................ 57Playing movies............................. 59
POIs.............................................. 69
R Radio Category list .............................. 47
DAB ........................................... 50
DAB announcements ................50
DAB menu ................................. 50
Digital Audio Broadcasting ........50
Favourites ................................. 28
FM menu ................................... 49
Frequency list ............................ 47
Intellitext .................................... 50
L-Band....................................... 50
Radio Data System ...................49
RDS........................................... 49
Region ....................................... 49
Regionalisation ......................... 49
Station list.................................. 47
Station search ........................... 47
TP.............................................. 49 Traffic Programme ....................49
Waveband ................................. 47
Waveband menu .......................48
Radio data system (RDS) ............49
Region .......................................... 49
Regionalisation ............................. 49
RESET screen button ...................63
Retrieving favourites .....................28
Page 107 of 143
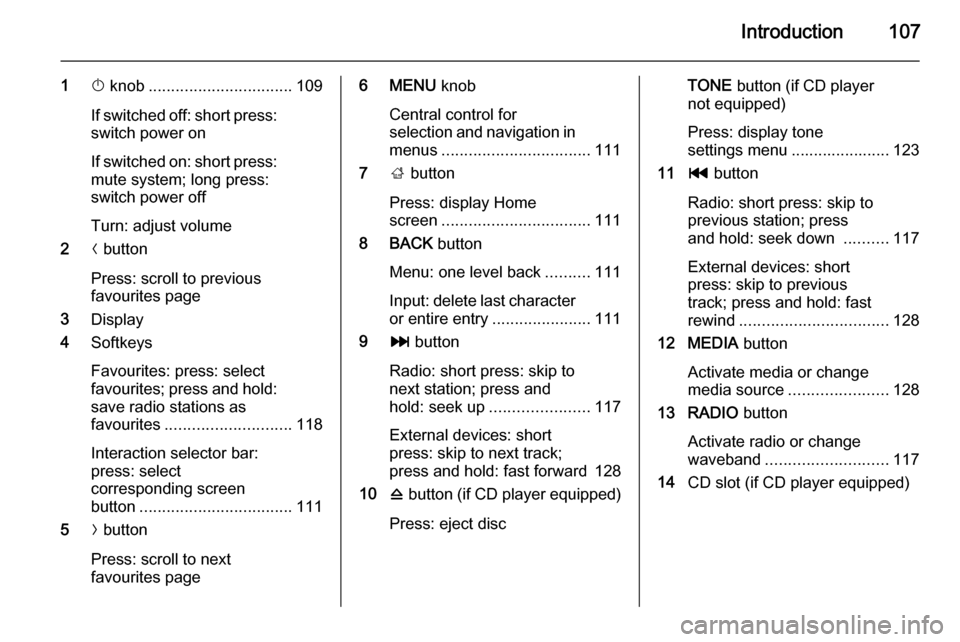
Introduction107
1X knob ................................ 109
If switched off: short press:
switch power on
If switched on: short press:
mute system; long press:
switch power off
Turn: adjust volume
2 N button
Press: scroll to previous
favourites page
3 Display
4 Softkeys
Favourites: press: select
favourites; press and hold: save radio stations as
favourites ............................ 118
Interaction selector bar:
press: select
corresponding screen
button .................................. 111
5 O button
Press: scroll to next
favourites page6 MENU knob
Central control for
selection and navigation in
menus ................................. 111
7 ; button
Press: display Home
screen ................................. 111
8 BACK button
Menu: one level back ..........111
Input: delete last character
or entire entry ......................111
9 v button
Radio: short press: skip to
next station; press and
hold: seek up ...................... 117
External devices: short
press: skip to next track;
press and hold: fast forward 128
10 d button (if CD player equipped)
Press: eject discTONE button (if CD player
not equipped)
Press: display tone
settings menu ...................... 123
11 t button
Radio: short press: skip to
previous station; press
and hold: seek down ..........117
External devices: short
press: skip to previous
track; press and hold: fast
rewind ................................. 128
12 MEDIA button
Activate media or change
media source ...................... 128
13 RADIO button
Activate radio or change
waveband ........................... 117
14 CD slot (if CD player equipped)
Page 112 of 143
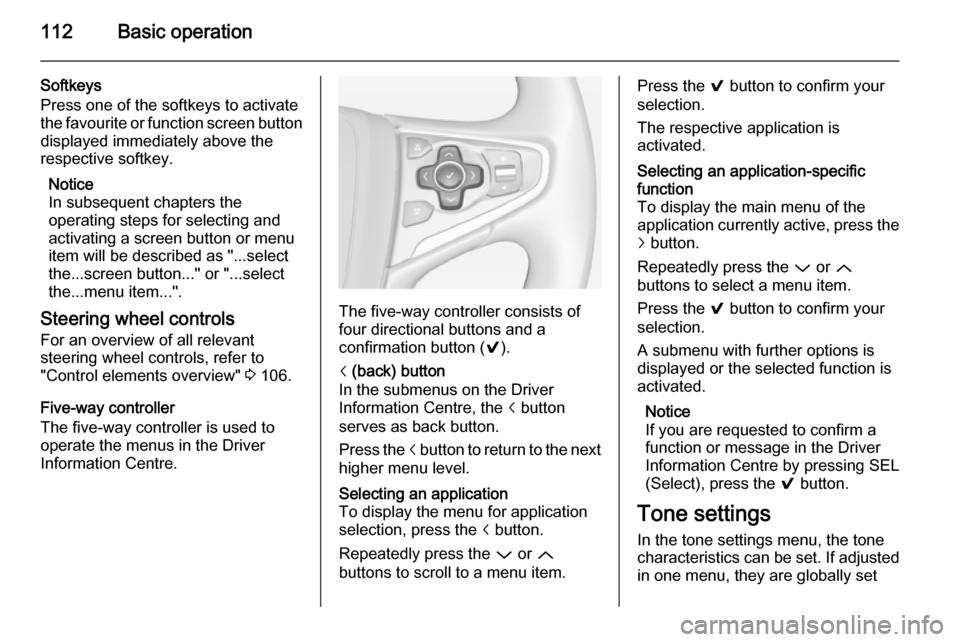
112Basic operation
Softkeys
Press one of the softkeys to activate
the favourite or function screen button displayed immediately above the
respective softkey.
Notice
In subsequent chapters the
operating steps for selecting and
activating a screen button or menu
item will be described as "...select
the...screen button..." or "...select
the...menu item...".
Steering wheel controls For an overview of all relevant
steering wheel controls, refer to
"Control elements overview" 3 106.
Five-way controller
The five-way controller is used to
operate the menus in the Driver
Information Centre.
The five-way controller consists of
four directional buttons and a
confirmation button ( 9).
i (back) button
In the submenus on the Driver
Information Centre, the i button
serves as back button.
Press the i button to return to the next
higher menu level.Selecting an application
To display the menu for application
selection, press the i button.
Repeatedly press the P or Q
buttons to scroll to a menu item.Press the 9 button to confirm your
selection.
The respective application is
activated.Selecting an application-specific
function
To display the main menu of the
application currently active, press the j button.
Repeatedly press the P or Q
buttons to select a menu item.
Press the 9 button to confirm your
selection.
A submenu with further options is
displayed or the selected function is
activated.
Notice
If you are requested to confirm a
function or message in the Driver
Information Centre by pressing SEL
(Select), press the 9 button.
Tone settings
In the tone settings menu, the tone
characteristics can be set. If adjusted in one menu, they are globally set