navigation system VAUXHALL INSIGNIA 2015 Infotainment system
[x] Cancel search | Manufacturer: VAUXHALL, Model Year: 2015, Model line: INSIGNIA, Model: VAUXHALL INSIGNIA 2015Pages: 143, PDF Size: 2.56 MB
Page 6 of 143
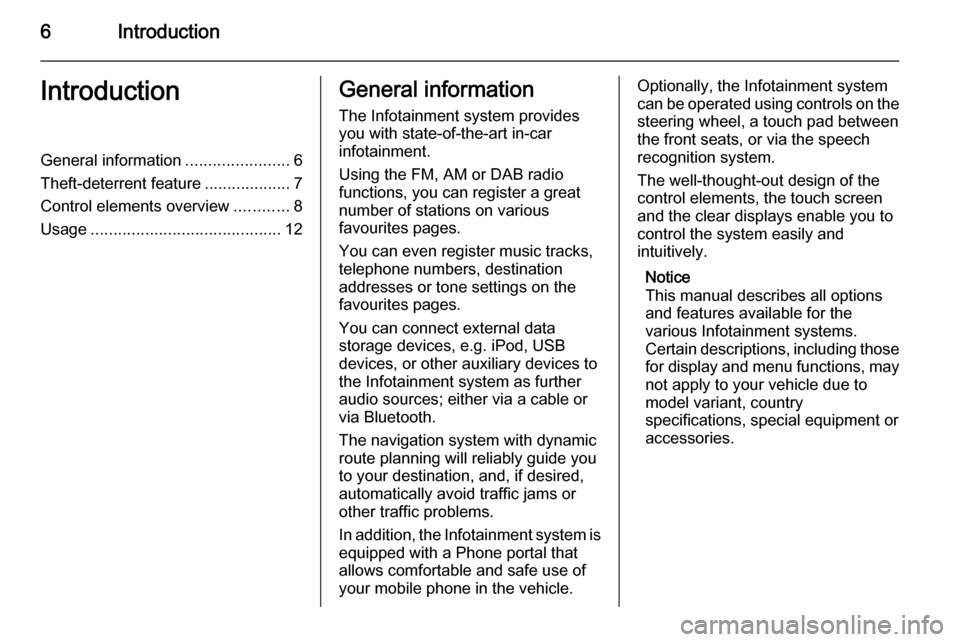
6IntroductionIntroductionGeneral information.......................6
Theft-deterrent feature ...................7
Control elements overview ............8
Usage .......................................... 12General information
The Infotainment system provides
you with state-of-the-art in-car
infotainment.
Using the FM, AM or DAB radio
functions, you can register a great
number of stations on various
favourites pages.
You can even register music tracks,
telephone numbers, destination
addresses or tone settings on the
favourites pages.
You can connect external data
storage devices, e.g. iPod, USB
devices, or other auxiliary devices to
the Infotainment system as further
audio sources; either via a cable or
via Bluetooth.
The navigation system with dynamic
route planning will reliably guide you
to your destination, and, if desired,
automatically avoid traffic jams or
other traffic problems.
In addition, the Infotainment system is equipped with a Phone portal that
allows comfortable and safe use of
your mobile phone in the vehicle.Optionally, the Infotainment system
can be operated using controls on the steering wheel, a touch pad between
the front seats, or via the speech recognition system.
The well-thought-out design of the
control elements, the touch screen
and the clear displays enable you to
control the system easily and
intuitively.
Notice
This manual describes all options
and features available for the
various Infotainment systems.
Certain descriptions, including those
for display and menu functions, may not apply to your vehicle due to
model variant, country
specifications, special equipment or
accessories.
Page 7 of 143
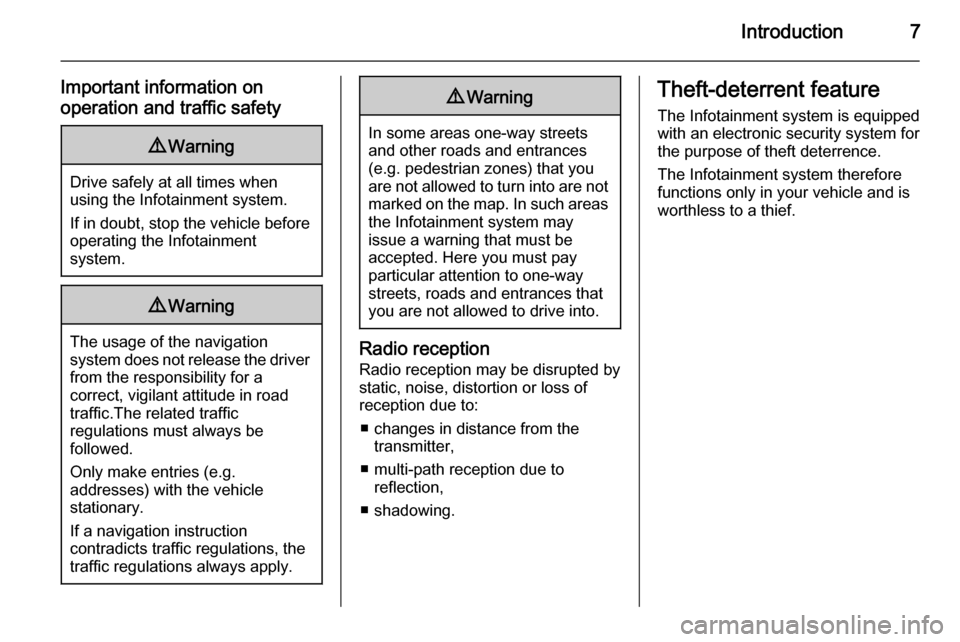
Introduction7
Important information on
operation and traffic safety9 Warning
Drive safely at all times when
using the Infotainment system.
If in doubt, stop the vehicle before operating the Infotainment
system.
9 Warning
The usage of the navigation
system does not release the driver
from the responsibility for a
correct, vigilant attitude in road
traffic.The related traffic
regulations must always be
followed.
Only make entries (e.g. addresses) with the vehicle
stationary.
If a navigation instruction
contradicts traffic regulations, the
traffic regulations always apply.
9 Warning
In some areas one-way streets
and other roads and entrances
(e.g. pedestrian zones) that you
are not allowed to turn into are not marked on the map. In such areas
the Infotainment system may
issue a warning that must be
accepted. Here you must pay
particular attention to one-way
streets, roads and entrances that
you are not allowed to drive into.
Radio reception
Radio reception may be disrupted by
static, noise, distortion or loss of reception due to:
■ changes in distance from the transmitter,
■ multi-path reception due to reflection,
■ shadowing.
Theft-deterrent feature
The Infotainment system is equipped
with an electronic security system for
the purpose of theft deterrence.
The Infotainment system therefore
functions only in your vehicle and is
worthless to a thief.
Page 13 of 143
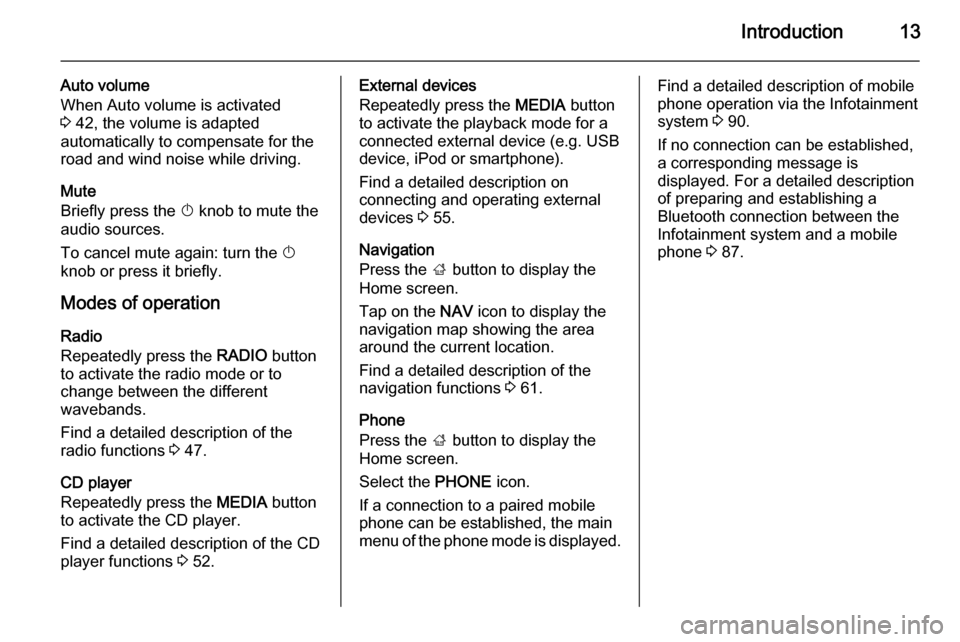
Introduction13
Auto volume
When Auto volume is activated
3 42, the volume is adapted
automatically to compensate for the
road and wind noise while driving.
Mute
Briefly press the X knob to mute the
audio sources.
To cancel mute again: turn the X
knob or press it briefly.
Modes of operation
Radio
Repeatedly press the RADIO button
to activate the radio mode or to
change between the different
wavebands.
Find a detailed description of the
radio functions 3 47.
CD player
Repeatedly press the MEDIA button
to activate the CD player.
Find a detailed description of the CD
player functions 3 52.External devices
Repeatedly press the MEDIA button
to activate the playback mode for a connected external device (e.g. USB device, iPod or smartphone).
Find a detailed description on
connecting and operating external
devices 3 55.
Navigation
Press the ; button to display the
Home screen.
Tap on the NAV icon to display the
navigation map showing the area
around the current location.
Find a detailed description of the
navigation functions 3 61.
Phone
Press the ; button to display the
Home screen.
Select the PHONE icon.
If a connection to a paired mobile
phone can be established, the main
menu of the phone mode is displayed.Find a detailed description of mobile
phone operation via the Infotainment
system 3 90.
If no connection can be established,
a corresponding message is
displayed. For a detailed description
of preparing and establishing a
Bluetooth connection between the
Infotainment system and a mobile phone 3 87.
Page 33 of 143
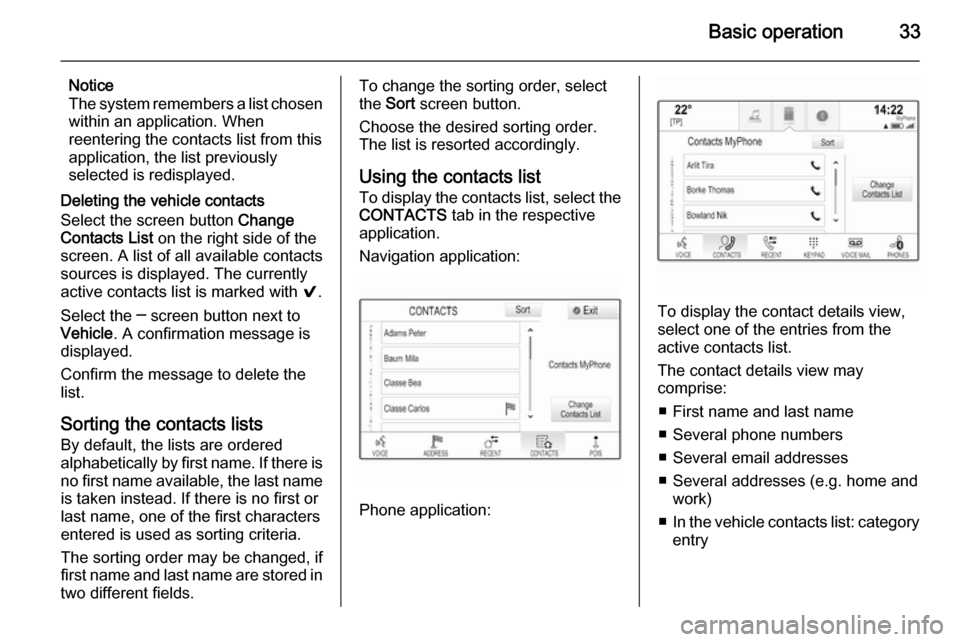
Basic operation33
Notice
The system remembers a list chosen within an application. When
reentering the contacts list from this
application, the list previously
selected is redisplayed.
Deleting the vehicle contacts
Select the screen button Change
Contacts List on the right side of the
screen. A list of all available contacts
sources is displayed. The currently
active contacts list is marked with 9.
Select the ─ screen button next to
Vehicle . A confirmation message is
displayed.
Confirm the message to delete the list.
Sorting the contacts lists By default, the lists are ordered
alphabetically by first name. If there is
no first name available, the last name is taken instead. If there is no first or
last name, one of the first characters
entered is used as sorting criteria.
The sorting order may be changed, if
first name and last name are stored in
two different fields.To change the sorting order, select
the Sort screen button.
Choose the desired sorting order.
The list is resorted accordingly.
Using the contacts list
To display the contacts list, select the
CONTACTS tab in the respective
application.
Navigation application:
Phone application:
To display the contact details view,
select one of the entries from the
active contacts list.
The contact details view may
comprise:
■ First name and last name
■ Several phone numbers
■ Several email addresses
■ Several addresses (e.g. home and work)
■ In the vehicle contacts list: category
entry
Page 61 of 143
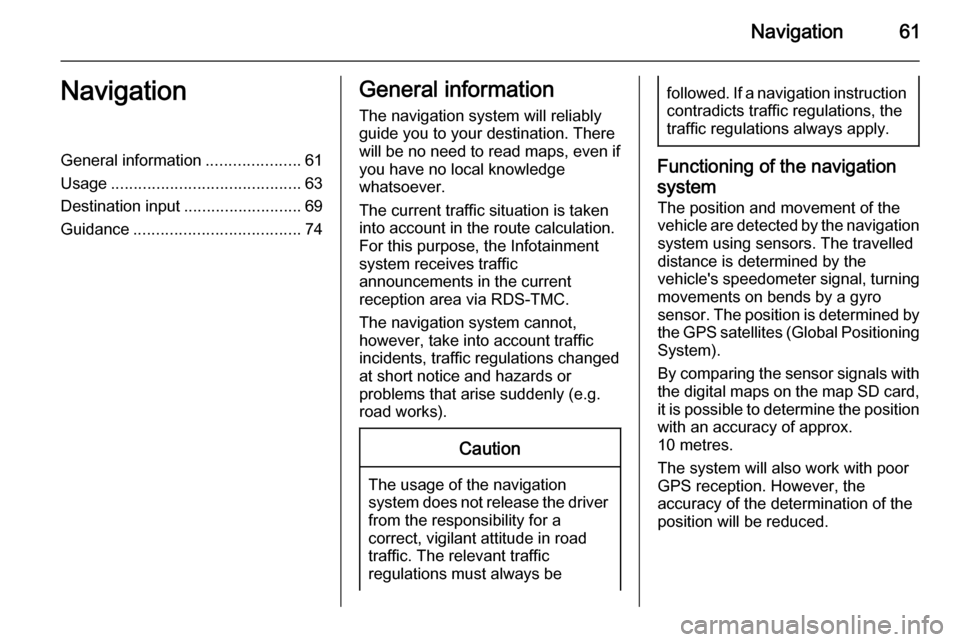
Navigation61NavigationGeneral information.....................61
Usage .......................................... 63
Destination input ..........................69
Guidance ..................................... 74General information
The navigation system will reliably guide you to your destination. There
will be no need to read maps, even if
you have no local knowledge
whatsoever.
The current traffic situation is taken
into account in the route calculation.
For this purpose, the Infotainment
system receives traffic
announcements in the current
reception area via RDS-TMC.
The navigation system cannot,
however, take into account traffic
incidents, traffic regulations changed at short notice and hazards or
problems that arise suddenly (e.g.
road works).Caution
The usage of the navigation
system does not release the driver
from the responsibility for a
correct, vigilant attitude in road
traffic. The relevant traffic
regulations must always be
followed. If a navigation instruction contradicts traffic regulations, the
traffic regulations always apply.
Functioning of the navigation
system
The position and movement of the
vehicle are detected by the navigation
system using sensors. The travelled
distance is determined by the
vehicle's speedometer signal, turning movements on bends by a gyro
sensor. The position is determined by
the GPS satellites (Global Positioning System).
By comparing the sensor signals with the digital maps on the map SD card,
it is possible to determine the position with an accuracy of approx.
10 metres.
The system will also work with poor
GPS reception. However, the
accuracy of the determination of the
position will be reduced.
Page 62 of 143
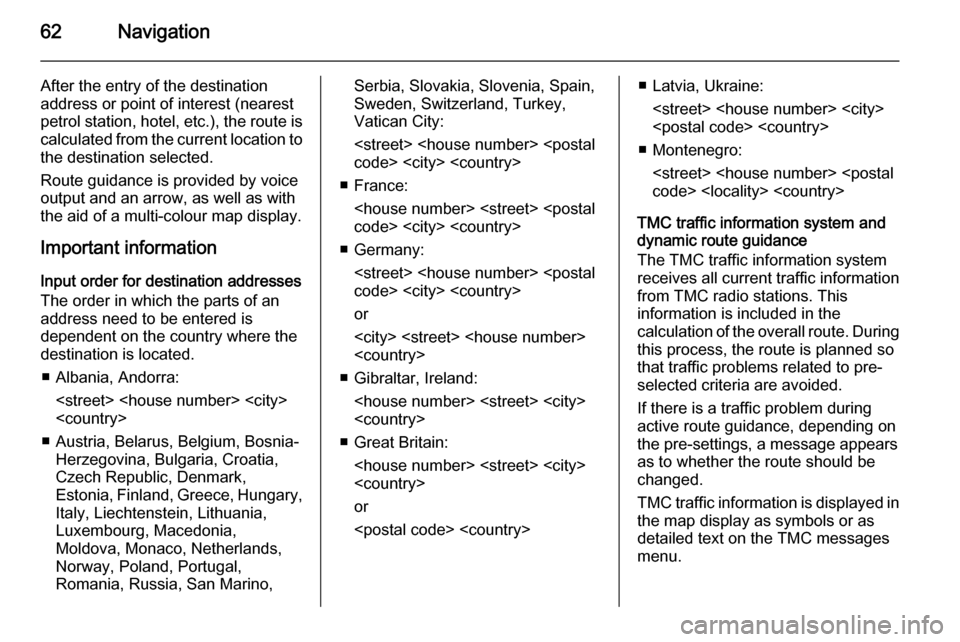
62Navigation
After the entry of the destination
address or point of interest (nearest
petrol station, hotel, etc.), the route is
calculated from the current location to the destination selected.
Route guidance is provided by voice
output and an arrow, as well as with
the aid of a multi-colour map display.
Important information
Input order for destination addresses
The order in which the parts of an
address need to be entered is
dependent on the country where the
destination is located.
■ Albania, Andorra:
■ Austria, Belarus, Belgium, Bosnia- Herzegovina, Bulgaria, Croatia,
Czech Republic, Denmark,
Estonia, Finland, Greece, Hungary,
Italy, Liechtenstein, Lithuania,
Luxembourg, Macedonia,
Moldova, Monaco, Netherlands, Norway, Poland, Portugal,
Romania, Russia, San Marino,Serbia, Slovakia, Slovenia, Spain,
Sweden, Switzerland, Turkey,
Vatican City:
■ France:
■ Germany:
or
■ Gibraltar, Ireland:
■ Great Britain:
or
■ Montenegro:
TMC traffic information system and
dynamic route guidance
The TMC traffic information system receives all current traffic informationfrom TMC radio stations. This
information is included in the
calculation of the overall route. During
this process, the route is planned so
that traffic problems related to pre-
selected criteria are avoided.
If there is a traffic problem during
active route guidance, depending on
the pre-settings, a message appears
as to whether the route should be
changed.
TMC traffic information is displayed in
the map display as symbols or as
detailed text on the TMC messages
menu.
Page 63 of 143
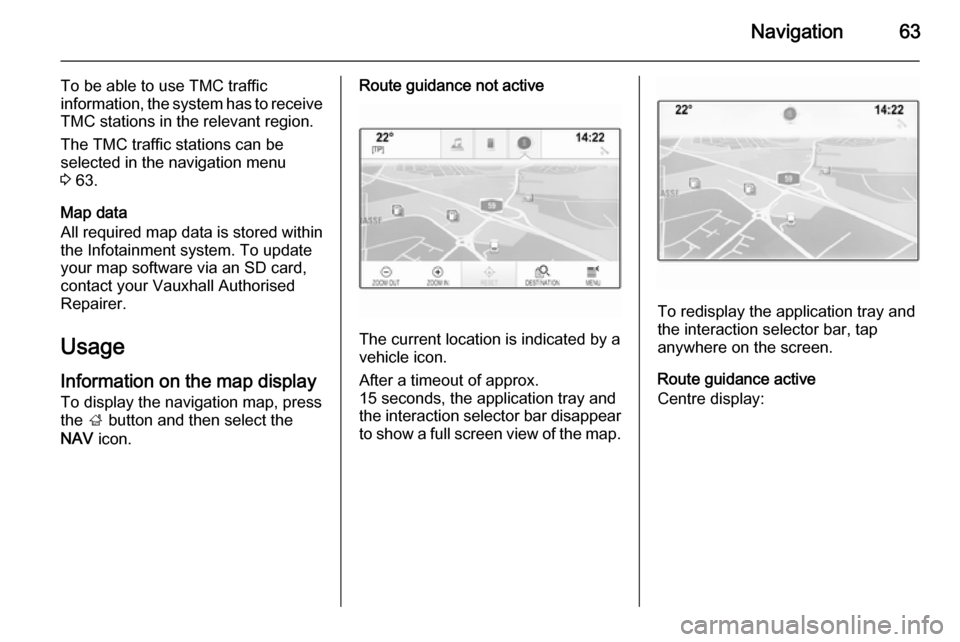
Navigation63
To be able to use TMC traffic
information, the system has to receive TMC stations in the relevant region.
The TMC traffic stations can be
selected in the navigation menu
3 63.
Map data
All required map data is stored within
the Infotainment system. To update
your map software via an SD card,
contact your Vauxhall Authorised
Repairer.
Usage Information on the map display
To display the navigation map, press
the ; button and then select the
NAV icon.Route guidance not active
The current location is indicated by a
vehicle icon.
After a timeout of approx.
15 seconds, the application tray and
the interaction selector bar disappear
to show a full screen view of the map.
To redisplay the application tray and
the interaction selector bar, tap
anywhere on the screen.
Route guidance active
Centre display:
Page 66 of 143
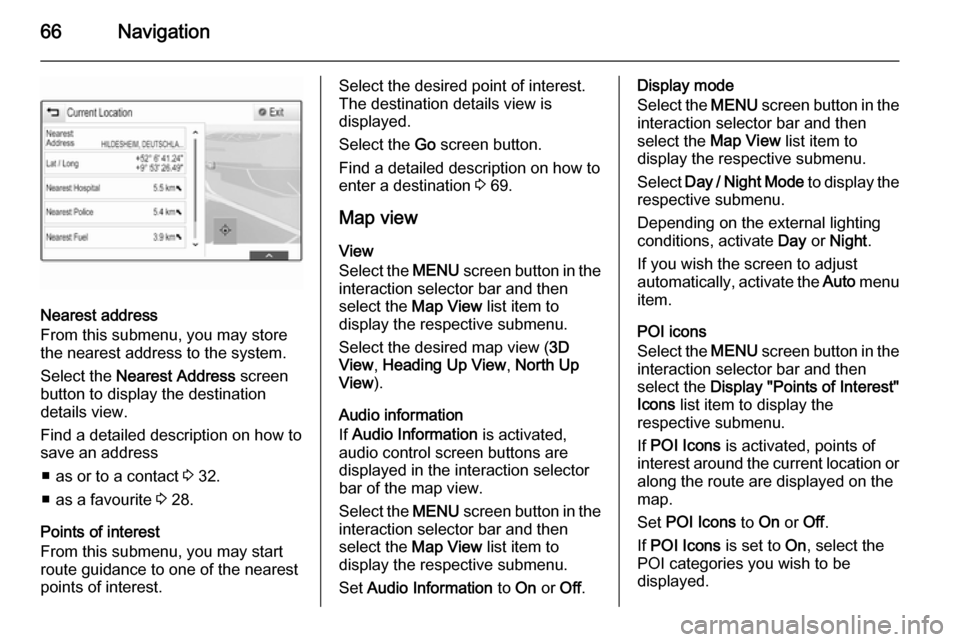
66Navigation
Nearest address
From this submenu, you may store
the nearest address to the system.
Select the Nearest Address screen
button to display the destination
details view.
Find a detailed description on how to save an address
■ as or to a contact 3 32.
■ as a favourite 3 28.
Points of interest
From this submenu, you may start
route guidance to one of the nearest
points of interest.
Select the desired point of interest.
The destination details view is
displayed.
Select the Go screen button.
Find a detailed description on how to
enter a destination 3 69.
Map view
View
Select the MENU screen button in the
interaction selector bar and then
select the Map View list item to
display the respective submenu.
Select the desired map view ( 3D
View , Heading Up View , North Up
View ).
Audio information
If Audio Information is activated,
audio control screen buttons are
displayed in the interaction selector
bar of the map view.
Select the MENU screen button in the
interaction selector bar and then
select the Map View list item to
display the respective submenu.
Set Audio Information to On or Off.Display mode
Select the MENU screen button in the
interaction selector bar and then
select the Map View list item to
display the respective submenu.
Select Day / Night Mode to display the
respective submenu.
Depending on the external lighting
conditions, activate Day or Night .
If you wish the screen to adjust
automatically, activate the Auto menu
item.
POI icons
Select the MENU screen button in the
interaction selector bar and then
select the Display "Points of Interest"
Icons list item to display the
respective submenu.
If POI Icons is activated, points of
interest around the current location or
along the route are displayed on the
map.
Set POI Icons to On or Off.
If POI Icons is set to On, select the
POI categories you wish to be
displayed.
Page 67 of 143
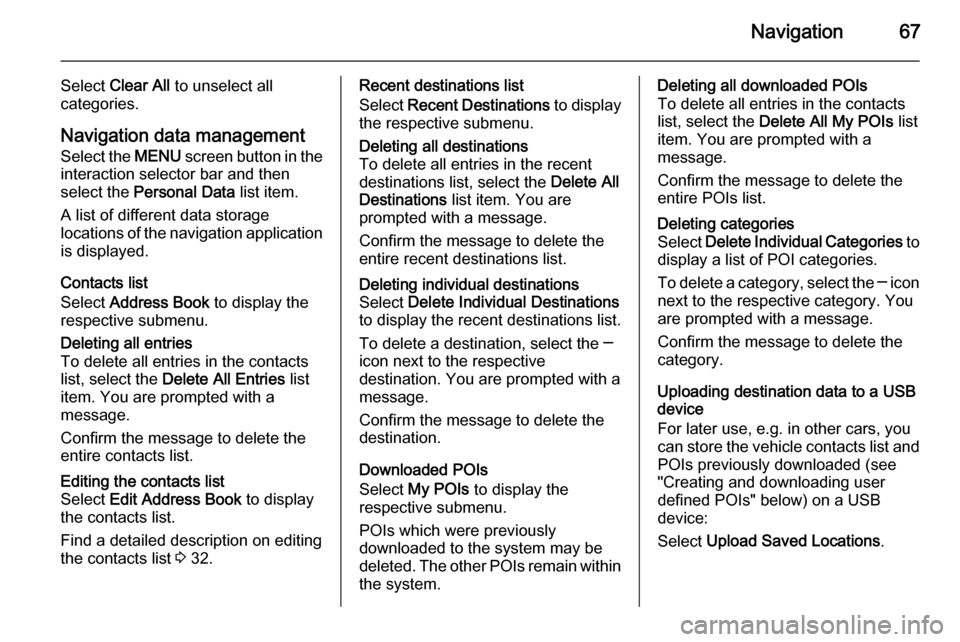
Navigation67
Select Clear All to unselect all
categories.
Navigation data managementSelect the MENU screen button in the
interaction selector bar and then
select the Personal Data list item.
A list of different data storage
locations of the navigation application
is displayed.
Contacts list
Select Address Book to display the
respective submenu.Deleting all entries
To delete all entries in the contacts
list, select the Delete All Entries list
item. You are prompted with a message.
Confirm the message to delete the
entire contacts list.Editing the contacts list
Select Edit Address Book to display
the contacts list.
Find a detailed description on editing
the contacts list 3 32.Recent destinations list
Select Recent Destinations to display
the respective submenu.Deleting all destinations
To delete all entries in the recent
destinations list, select the Delete All
Destinations list item. You are
prompted with a message.
Confirm the message to delete the
entire recent destinations list.Deleting individual destinations
Select Delete Individual Destinations
to display the recent destinations list.
To delete a destination, select the ─
icon next to the respective
destination. You are prompted with a
message.
Confirm the message to delete the
destination.
Downloaded POIs
Select My POIs to display the
respective submenu.
POIs which were previously
downloaded to the system may be
deleted. The other POIs remain within
the system.
Deleting all downloaded POIs
To delete all entries in the contacts
list, select the Delete All My POIs list
item. You are prompted with a message.
Confirm the message to delete the
entire POIs list.Deleting categories
Select Delete Individual Categories to
display a list of POI categories.
To delete a category, select the ─ icon
next to the respective category. You
are prompted with a message.
Confirm the message to delete the
category.
Uploading destination data to a USB
device
For later use, e.g. in other cars, you
can store the vehicle contacts list and POIs previously downloaded (see
"Creating and downloading user
defined POIs" below) on a USB
device:
Select Upload Saved Locations .
Page 68 of 143
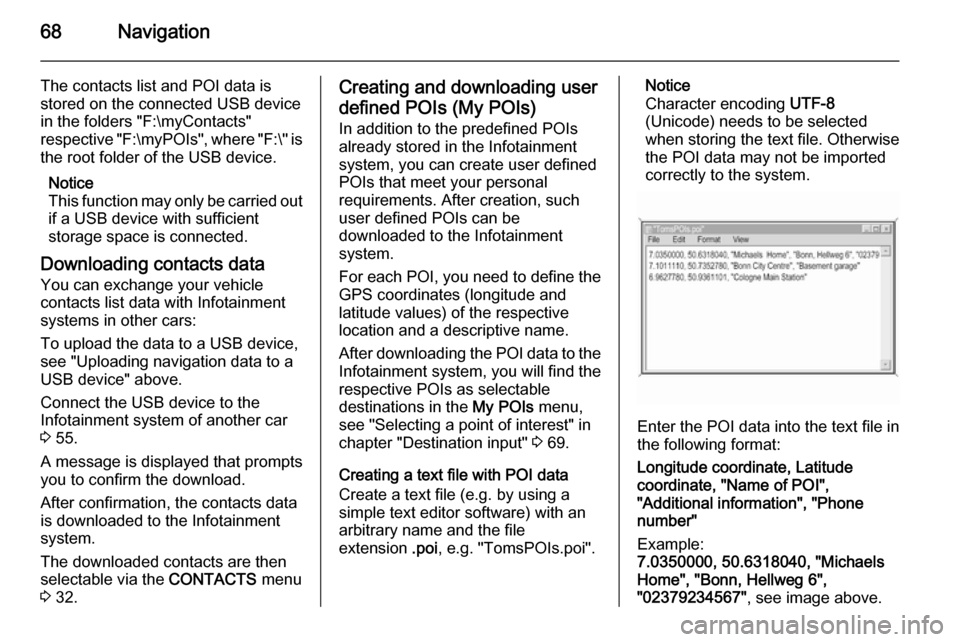
68Navigation
The contacts list and POI data is
stored on the connected USB device
in the folders "F:\myContacts"
respective "F:\myPOIs", where "F:\" is
the root folder of the USB device.
Notice
This function may only be carried out if a USB device with sufficient
storage space is connected.
Downloading contacts data
You can exchange your vehicle
contacts list data with Infotainment systems in other cars:
To upload the data to a USB device, see "Uploading navigation data to a
USB device" above.
Connect the USB device to the
Infotainment system of another car
3 55.
A message is displayed that prompts
you to confirm the download.
After confirmation, the contacts data
is downloaded to the Infotainment
system.
The downloaded contacts are then
selectable via the CONTACTS menu
3 32.Creating and downloading user
defined POIs (My POIs)
In addition to the predefined POIs
already stored in the Infotainment
system, you can create user defined
POIs that meet your personal
requirements. After creation, such
user defined POIs can be
downloaded to the Infotainment
system.
For each POI, you need to define the GPS coordinates (longitude and
latitude values) of the respective
location and a descriptive name.
After downloading the POI data to the
Infotainment system, you will find the
respective POIs as selectable
destinations in the My POIs menu,
see "Selecting a point of interest" in chapter "Destination input" 3 69.
Creating a text file with POI data
Create a text file (e.g. by using a
simple text editor software) with an
arbitrary name and the file
extension .poi, e.g. "TomsPOIs.poi".Notice
Character encoding UTF-8
(Unicode) needs to be selected
when storing the text file. Otherwise
the POI data may not be imported
correctly to the system.
Enter the POI data into the text file in
the following format:
Longitude coordinate, Latitude
coordinate, "Name of POI",
"Additional information", "Phone
number"
Example:
7.0350000, 50.6318040, "Michaels
Home", "Bonn, Hellweg 6",
"02379234567" , see image above.