stop start VAUXHALL INSIGNIA 2019.5 Infotainment system
[x] Cancel search | Manufacturer: VAUXHALL, Model Year: 2019.5, Model line: INSIGNIA, Model: VAUXHALL INSIGNIA 2019.5Pages: 85, PDF Size: 1.79 MB
Page 12 of 85
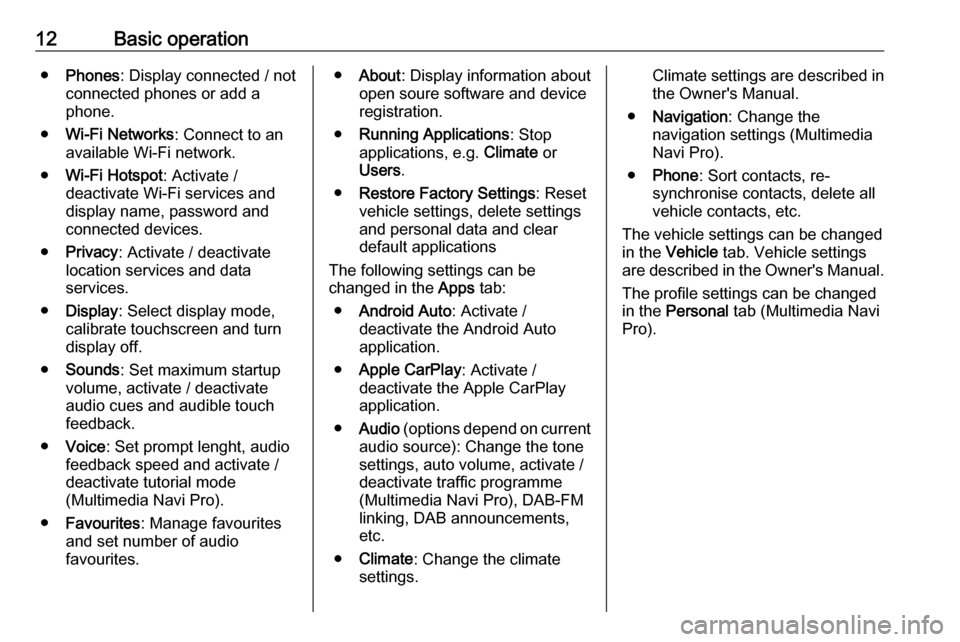
12Basic operation●Phones : Display connected / not
connected phones or add a
phone.
● Wi-Fi Networks : Connect to an
available Wi-Fi network.
● Wi-Fi Hotspot : Activate /
deactivate Wi-Fi services and
display name, password and
connected devices.
● Privacy : Activate / deactivate
location services and data
services.
● Display : Select display mode,
calibrate touchscreen and turn
display off.
● Sounds : Set maximum startup
volume, activate / deactivate audio cues and audible touch
feedback.
● Voice : Set prompt lenght, audio
feedback speed and activate /
deactivate tutorial mode
(Multimedia Navi Pro).
● Favourites : Manage favourites
and set number of audio
favourites.● About : Display information about
open soure software and device registration.
● Running Applications : Stop
applications, e.g. Climate or
Users .
● Restore Factory Settings : Reset
vehicle settings, delete settings
and personal data and clear
default applications
The following settings can be
changed in the Apps tab:
● Android Auto : Activate /
deactivate the Android Auto
application.
● Apple CarPlay : Activate /
deactivate the Apple CarPlay
application.
● Audio (options depend on current
audio source): Change the tone
settings, auto volume, activate /
deactivate traffic programme
(Multimedia Navi Pro), DAB-FM
linking, DAB announcements,
etc.
● Climate : Change the climate
settings.Climate settings are described in the Owner's Manual.
● Navigation : Change the
navigation settings (Multimedia
Navi Pro).
● Phone : Sort contacts, re-
synchronise contacts, delete all
vehicle contacts, etc.
The vehicle settings can be changed
in the Vehicle tab. Vehicle settings
are described in the Owner's Manual.
The profile settings can be changed
in the Personal tab (Multimedia Navi
Pro).
Page 18 of 85
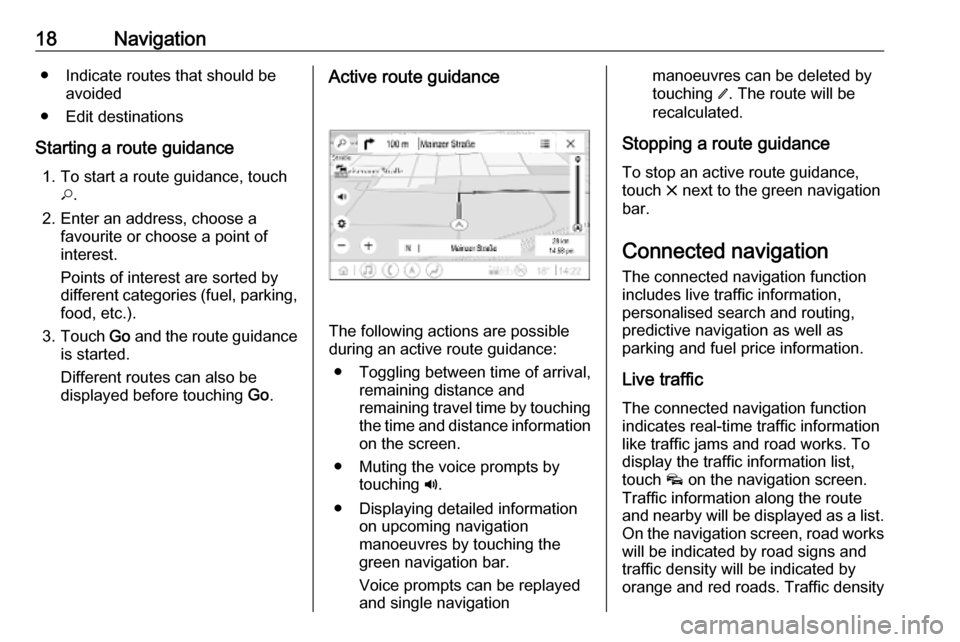
18Navigation● Indicate routes that should beavoided
● Edit destinations
Starting a route guidance 1. To start a route guidance, touch *.
2. Enter an address, choose a favourite or choose a point of
interest.
Points of interest are sorted by
different categories (fuel, parking,
food, etc.).
3. Touch Go and the route guidance
is started.
Different routes can also be
displayed before touching Go.Active route guidance
The following actions are possible
during an active route guidance:
● Toggling between time of arrival, remaining distance and
remaining travel time by touching
the time and distance information on the screen.
● Muting the voice prompts by touching ?.
● Displaying detailed information on upcoming navigation
manoeuvres by touching the
green navigation bar.
Voice prompts can be replayed
and single navigation
manoeuvres can be deleted by
touching /. The route will be
recalculated.
Stopping a route guidance To stop an active route guidance,touch & next to the green navigation
bar.
Connected navigation
The connected navigation function
includes live traffic information,
personalised search and routing,
predictive navigation as well as
parking and fuel price information.
Live traffic
The connected navigation function
indicates real-time traffic information
like traffic jams and road works. To
display the traffic information list,
touch v on the navigation screen.
Traffic information along the route and nearby will be displayed as a list. On the navigation screen, road works
will be indicated by road signs and
traffic density will be indicated by
orange and red roads. Traffic density
Page 68 of 85

68NavigationIf sorting by distance is activated, thedestinations are given accordingly to
their distance to the current location.
Details menu
After a destination has been selected, the Details menu is displayed.
Storing favourites
To store the respective destination as
a favourite, activate Favourite (filled
star: favourite saved, unfilled star:
favourite not saved).
The destination is stored as a
favourite and may then be accessed
via the favourites list.
Initiating a phone call
In some cases, e.g. when a POI has
been selected, a phone number might
be available for the respective
destination. To call this phone
number, select y.
Setting the route
In case the system finds more than
one possible route, the desired route
can be chosen.
Select Routes to display a list of all
routes detected by the system.
Activate the desired route and then
select Go to start route guidance.
Routes with several destinations After route guidance has been
started, it is possible to add
destinations to the active route, e.g.
to pick up a friend on the way or stop
at a petrol station.
Notice
Up to five destinations can be
combined in one route.
Start route guidance to the desired destination.To add another destination, select L
on the map and then select Add
Destination . The destination search
menu is displayed.
Navigate to the desired destination.
The Details menu is displayed. Select
Add .
Notice
If Go is selected, route guidance to
the destination first selected is
stopped and route guidance to the
new destination is started.
The destinations are arranged in the
order in which they are entered while
the last destination added is the first
to be guided to. In order to check or
confirm while driving, the name of the next destination is displayed above
the arrival time and distance.
The order of the destinations can be
changed 3 68.
Guidance Route guidance is provided by the
navigation system through visual
instructions and voice prompts (voice guidance).