buttons VAUXHALL INSIGNIA 2020 Infotainment system
[x] Cancel search | Manufacturer: VAUXHALL, Model Year: 2020, Model line: INSIGNIA, Model: VAUXHALL INSIGNIA 2020Pages: 85, PDF Size: 1.89 MB
Page 10 of 85
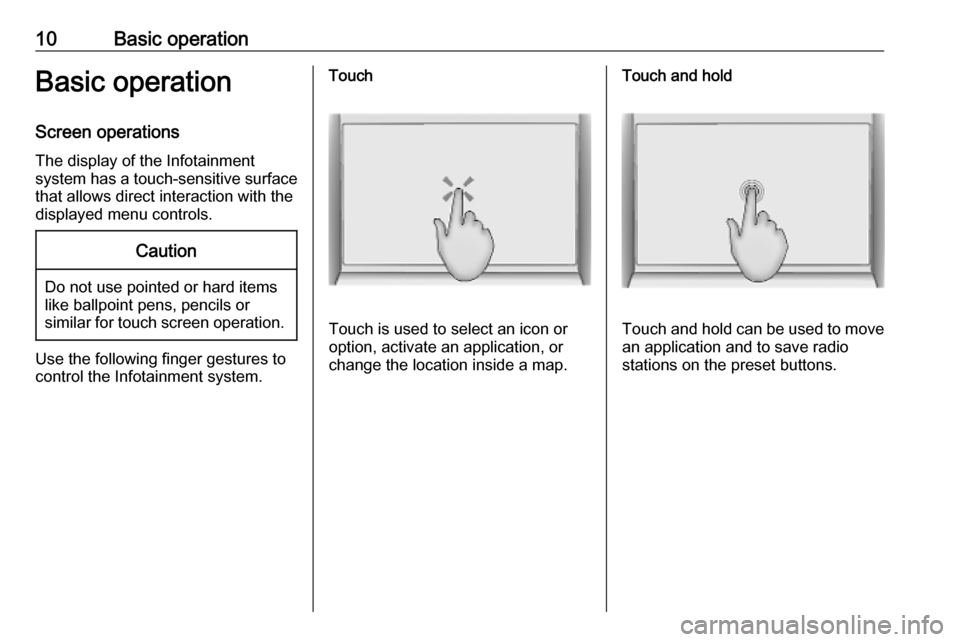
10Basic operationBasic operation
Screen operations The display of the Infotainment
system has a touch-sensitive surface
that allows direct interaction with the
displayed menu controls.Caution
Do not use pointed or hard items
like ballpoint pens, pencils or
similar for touch screen operation.
Use the following finger gestures to
control the Infotainment system.
Touch
Touch is used to select an icon or
option, activate an application, or
change the location inside a map.
Touch and hold
Touch and hold can be used to move an application and to save radio
stations on the preset buttons.
Page 15 of 85
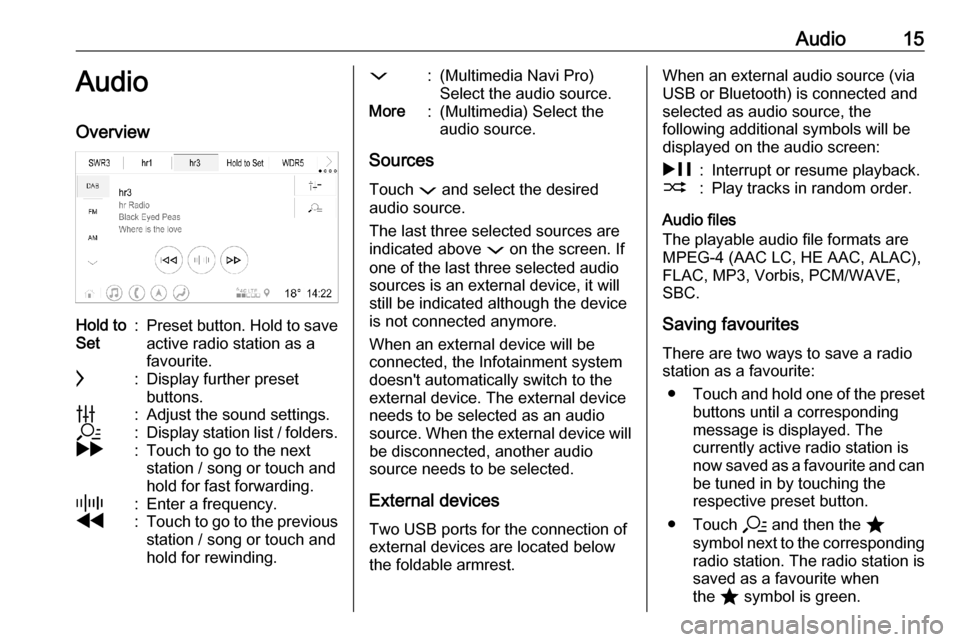
Audio15AudioOverviewHold to
Set:Preset button. Hold to save
active radio station as a
favourite.c:Display further preset
buttons.b:Adjust the sound settings.a:Display station list / folders.g:Touch to go to the next
station / song or touch and
hold for fast forwarding._:Enter a frequency.f:Touch to go to the previous station / song or touch and
hold for rewinding.::(Multimedia Navi Pro)
Select the audio source.More:(Multimedia) Select the
audio source.
Sources
Touch : and select the desired
audio source.
The last three selected sources are
indicated above : on the screen. If
one of the last three selected audio
sources is an external device, it will
still be indicated although the device
is not connected anymore.
When an external device will be
connected, the Infotainment system doesn't automatically switch to the
external device. The external device
needs to be selected as an audio
source. When the external device will be disconnected, another audio
source needs to be selected.
External devices Two USB ports for the connection ofexternal devices are located below
the foldable armrest.
When an external audio source (via
USB or Bluetooth) is connected and
selected as audio source, the
following additional symbols will be
displayed on the audio screen:&:Interrupt or resume playback.2:Play tracks in random order.
Audio files
The playable audio file formats are
MPEG-4 (AAC LC, HE AAC, ALAC),
FLAC, MP3, Vorbis, PCM/WAVE,
SBC.
Saving favourites There are two ways to save a radio
station as a favourite:
● Touch and hold one of the preset
buttons until a corresponding
message is displayed. The
currently active radio station is
now saved as a favourite and can
be tuned in by touching the
respective preset button.
● Touch a and then the ;
symbol next to the corresponding radio station. The radio station is
saved as a favourite when
the ; symbol is green.
Page 34 of 85
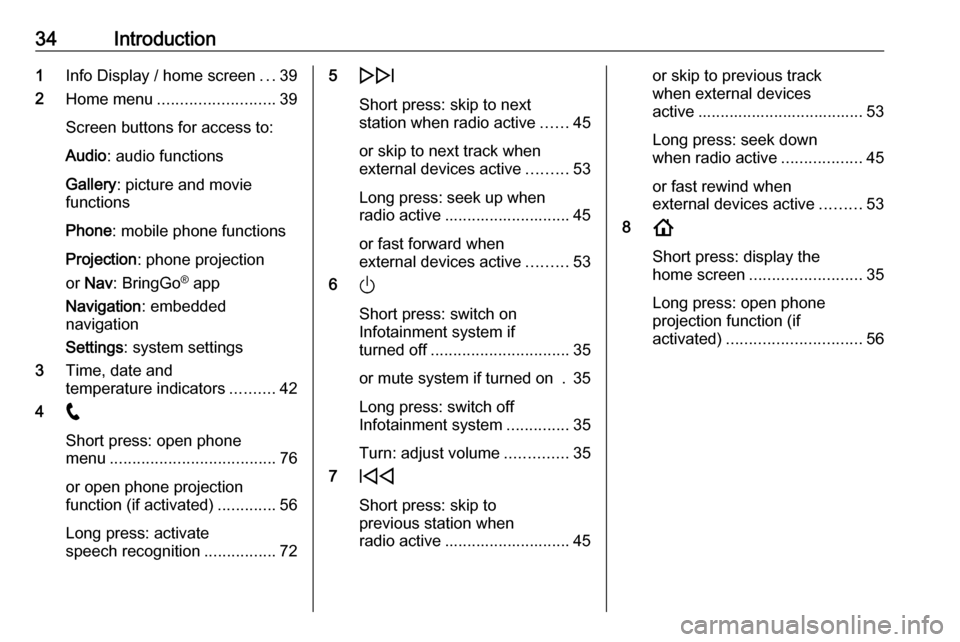
34Introduction1Info Display / home screen ...39
2 Home menu .......................... 39
Screen buttons for access to:
Audio : audio functions
Gallery : picture and movie
functions
Phone : mobile phone functions
Projection : phone projection
or Nav : BringGo ®
app
Navigation : embedded
navigation
Settings : system settings
3 Time, date and
temperature indicators ..........42
4 w
Short press: open phone
menu ..................................... 76
or open phone projection
function (if activated) .............56
Long press: activate
speech recognition ................725e
Short press: skip to next
station when radio active ......45
or skip to next track when
external devices active .........53
Long press: seek up when
radio active ............................ 45
or fast forward when
external devices active .........53
6 )
Short press: switch on
Infotainment system if
turned off ............................... 35
or mute system if turned on . 35
Long press: switch off
Infotainment system ..............35
Turn: adjust volume ..............35
7 d
Short press: skip to
previous station when
radio active ............................ 45or skip to previous track
when external devices
active ..................................... 53
Long press: seek down
when radio active ..................45
or fast rewind when
external devices active .........53
8 !
Short press: display the
home screen ......................... 35
Long press: open phone
projection function (if
activated) .............................. 56
Page 35 of 85

Introduction35Steering wheel controls
YShort press: take phone call
or activate speech recognition
or interrupt a prompt and
speak directly
7 Press: end / decline call
or deactivate speech recognition
or activate / deactivate
mute function of the audio
application
L
M Radio: press to select
next / previous favourite or
station
Media: press to select
next / previous track
Y Upwards: increase volume
Z Downwards: decrease volume
Usage
Control elements
The Infotainment system is operated
via function buttons, a touchscreen
and menus that are shown on the
display.
Inputs are made optionally via: ● the control panel on the Infotainment system 3 33
● the touchscreen 3 39
● the steering wheel controls 3 33
● the speech recognition 3 72
Switching the Infotainment
system on or off
Short press ) to switch the system
on. After switching on, the last
selected Infotainment source
becomes active.
Long press ) to switch the system
off.
Page 40 of 85
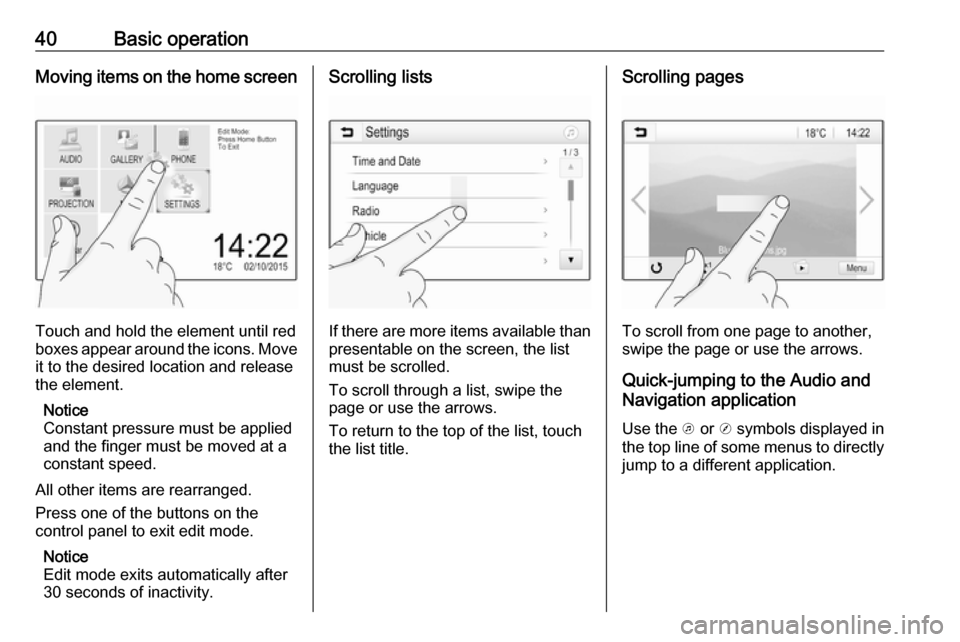
40Basic operationMoving items on the home screen
Touch and hold the element until red
boxes appear around the icons. Move it to the desired location and release
the element.
Notice
Constant pressure must be applied and the finger must be moved at a
constant speed.
All other items are rearranged.
Press one of the buttons on the
control panel to exit edit mode.
Notice
Edit mode exits automatically after
30 seconds of inactivity.
Scrolling lists
If there are more items available than
presentable on the screen, the list
must be scrolled.
To scroll through a list, swipe the
page or use the arrows.
To return to the top of the list, touch
the list title.
Scrolling pages
To scroll from one page to another,
swipe the page or use the arrows.
Quick-jumping to the Audio and
Navigation application
Use the k or j symbols displayed in
the top line of some menus to directly jump to a different application.
Page 43 of 85
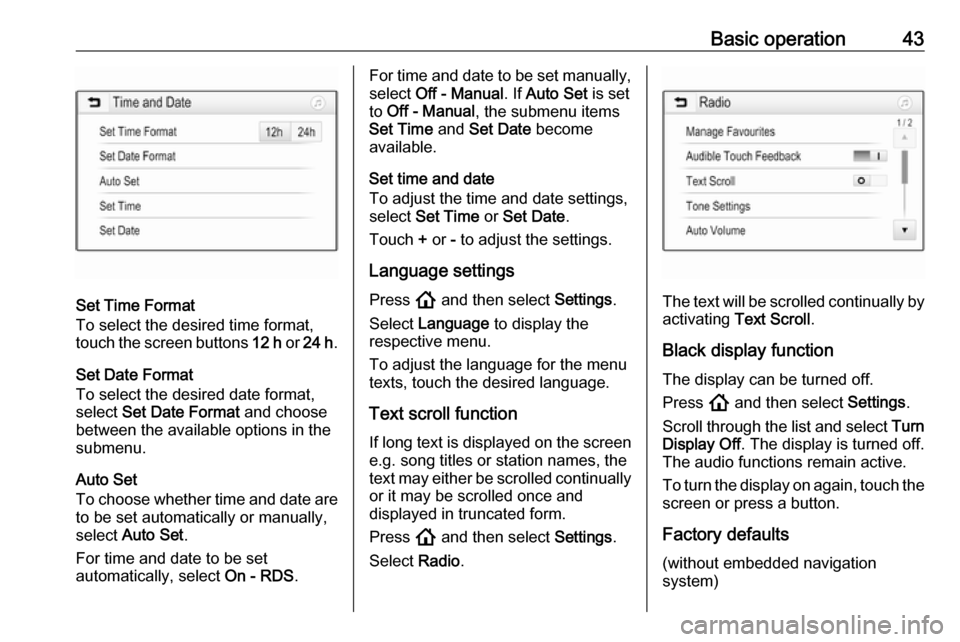
Basic operation43
Set Time Format
To select the desired time format,
touch the screen buttons 12 h or 24 h .
Set Date Format
To select the desired date format,
select Set Date Format and choose
between the available options in the
submenu.
Auto Set
To choose whether time and date are
to be set automatically or manually,
select Auto Set .
For time and date to be set
automatically, select On - RDS.
For time and date to be set manually,
select Off - Manual . If Auto Set is set
to Off - Manual , the submenu items
Set Time and Set Date become
available.
Set time and date
To adjust the time and date settings, select Set Time or Set Date .
Touch + or - to adjust the settings.
Language settings
Press ! and then select Settings.
Select Language to display the
respective menu.
To adjust the language for the menu
texts, touch the desired language.
Text scroll function If long text is displayed on the screen
e.g. song titles or station names, the
text may either be scrolled continually or it may be scrolled once and
displayed in truncated form.
Press ! and then select Settings.
Select Radio.
The text will be scrolled continually by
activating Text Scroll .
Black display function The display can be turned off.
Press ! and then select Settings.
Scroll through the list and select Turn
Display Off . The display is turned off.
The audio functions remain active.
To turn the display on again, touch the
screen or press a button.
Factory defaults (without embedded navigation
system)
Page 53 of 85
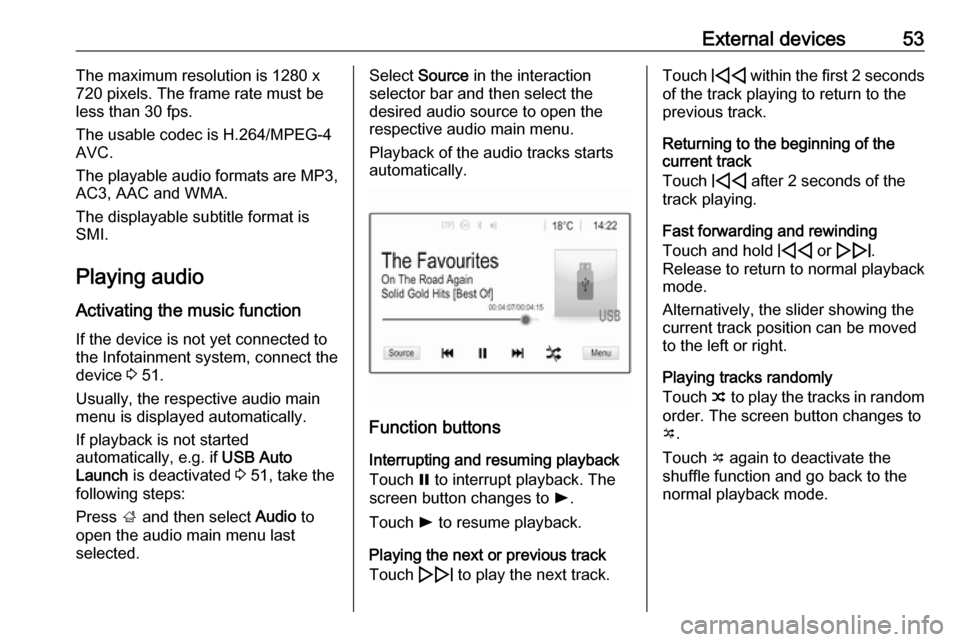
External devices53The maximum resolution is 1280 x
720 pixels. The frame rate must be
less than 30 fps.
The usable codec is H.264/MPEG-4 AVC.
The playable audio formats are MP3,
AC3, AAC and WMA.
The displayable subtitle format is
SMI.
Playing audio
Activating the music function If the device is not yet connected to
the Infotainment system, connect the
device 3 51.
Usually, the respective audio main
menu is displayed automatically.
If playback is not started
automatically, e.g. if USB Auto
Launch is deactivated 3 51, take the
following steps:
Press ; and then select Audio to
open the audio main menu last
selected.Select Source in the interaction
selector bar and then select the
desired audio source to open the
respective audio main menu.
Playback of the audio tracks starts
automatically.
Function buttons
Interrupting and resuming playback
Touch = to interrupt playback. The
screen button changes to l.
Touch l to resume playback.
Playing the next or previous track
Touch e to play the next track.
Touch d within the first 2 seconds
of the track playing to return to the
previous track.
Returning to the beginning of the
current track
Touch d after 2 seconds of the
track playing.
Fast forwarding and rewinding
Touch and hold d or e .
Release to return to normal playback
mode.
Alternatively, the slider showing the
current track position can be moved
to the left or right.
Playing tracks randomly
Touch n to play the tracks in random
order. The screen button changes to o .
Touch o again to deactivate the
shuffle function and go back to the
normal playback mode.
Page 54 of 85
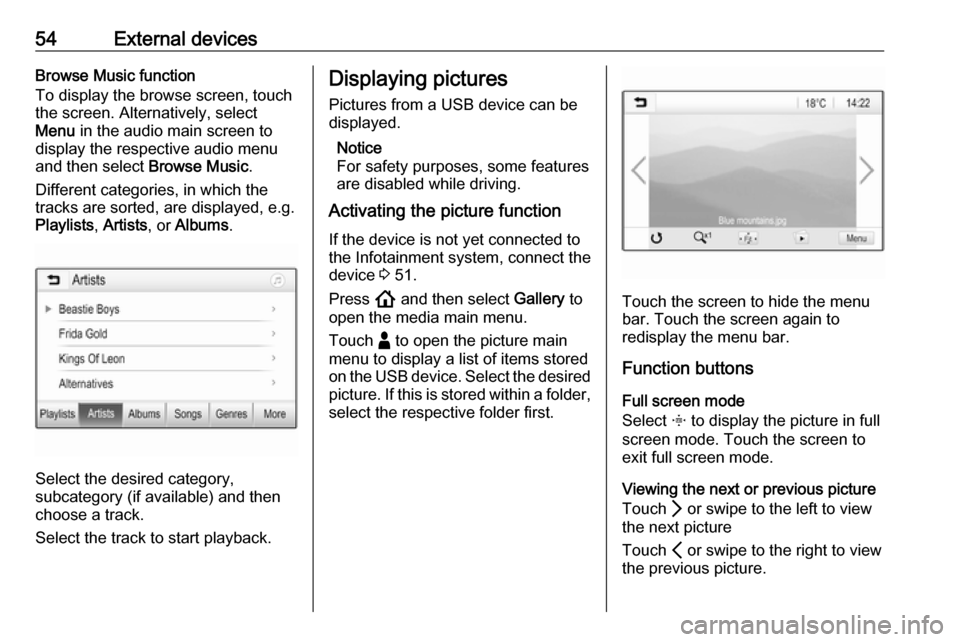
54External devicesBrowse Music function
To display the browse screen, touch
the screen. Alternatively, select
Menu in the audio main screen to
display the respective audio menu
and then select Browse Music.
Different categories, in which the
tracks are sorted, are displayed, e.g.
Playlists , Artists , or Albums .
Select the desired category,
subcategory (if available) and then
choose a track.
Select the track to start playback.
Displaying pictures
Pictures from a USB device can be
displayed.
Notice
For safety purposes, some features are disabled while driving.
Activating the picture function
If the device is not yet connected to
the Infotainment system, connect the
device 3 51.
Press ! and then select Gallery to
open the media main menu.
Touch - to open the picture main
menu to display a list of items stored
on the USB device. Select the desired picture. If this is stored within a folder,
select the respective folder first.
Touch the screen to hide the menu
bar. Touch the screen again to
redisplay the menu bar.
Function buttons
Full screen mode
Select x to display the picture in full
screen mode. Touch the screen to
exit full screen mode.
Viewing the next or previous picture
Touch Q or swipe to the left to view
the next picture
Touch P or swipe to the right to view
the previous picture.
Page 55 of 85
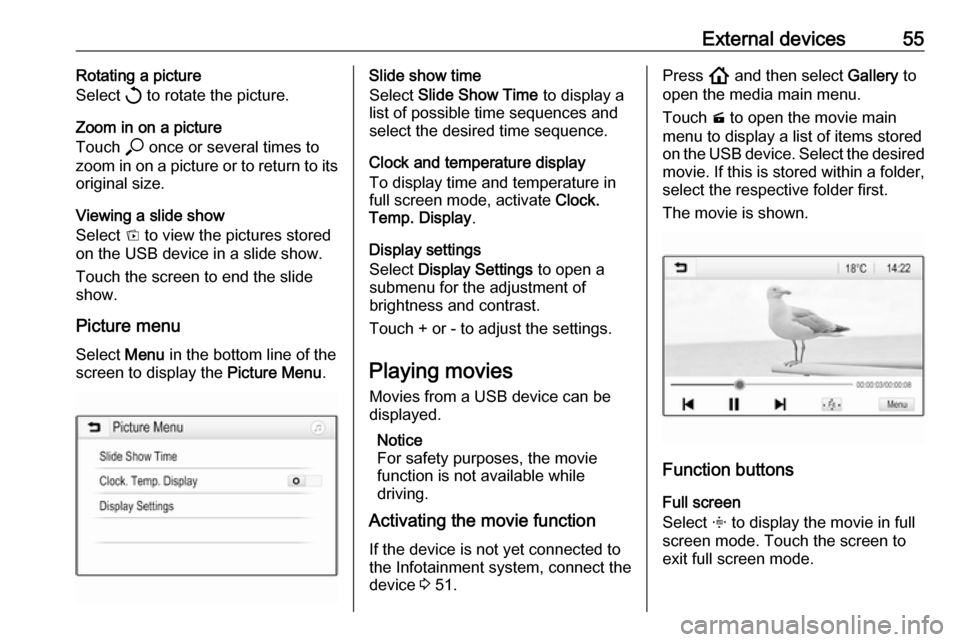
External devices55Rotating a picture
Select h to rotate the picture.
Zoom in on a picture
Touch * once or several times to
zoom in on a picture or to return to its
original size.
Viewing a slide show
Select t to view the pictures stored
on the USB device in a slide show.
Touch the screen to end the slide
show.
Picture menu Select Menu in the bottom line of the
screen to display the Picture Menu.Slide show time
Select Slide Show Time to display a
list of possible time sequences and select the desired time sequence.
Clock and temperature display
To display time and temperature in
full screen mode, activate Clock.
Temp. Display .
Display settings
Select Display Settings to open a
submenu for the adjustment of
brightness and contrast.
Touch + or - to adjust the settings.
Playing movies
Movies from a USB device can be
displayed.
Notice
For safety purposes, the movie function is not available while
driving.
Activating the movie function
If the device is not yet connected to
the Infotainment system, connect the
device 3 51.Press ! and then select Gallery to
open the media main menu.
Touch m to open the movie main
menu to display a list of items stored
on the USB device. Select the desired movie. If this is stored within a folder,
select the respective folder first.
The movie is shown.
Function buttons
Full screen
Select x to display the movie in full
screen mode. Touch the screen to
exit full screen mode.
Page 64 of 85
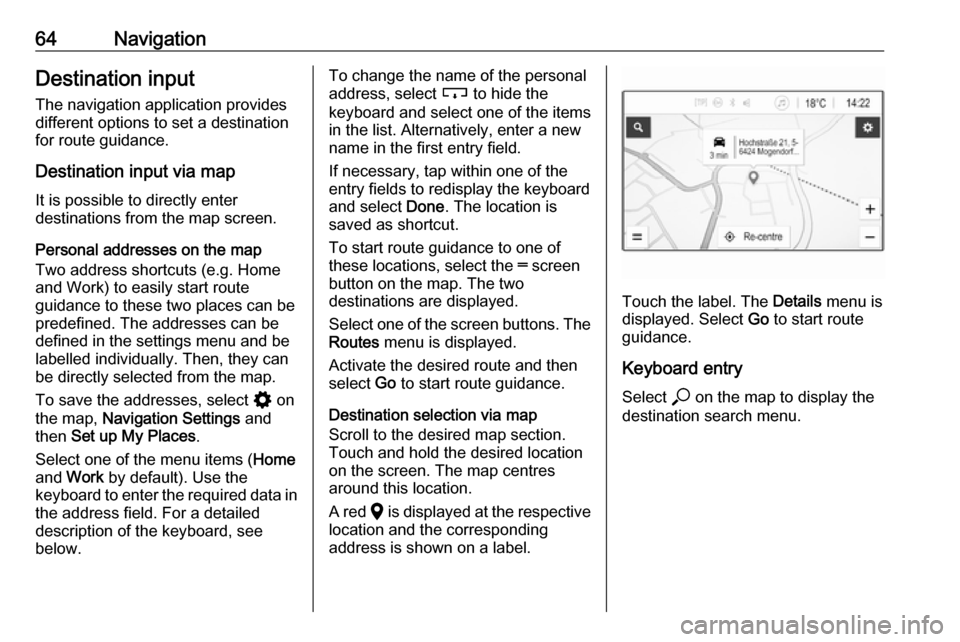
64NavigationDestination input
The navigation application provides
different options to set a destination
for route guidance.
Destination input via map
It is possible to directly enter
destinations from the map screen.
Personal addresses on the map
Two address shortcuts (e.g. Home
and Work) to easily start route
guidance to these two places can be
predefined. The addresses can be
defined in the settings menu and be
labelled individually. Then, they can
be directly selected from the map.
To save the addresses, select % on
the map, Navigation Settings and
then Set up My Places .
Select one of the menu items ( Home
and Work by default). Use the
keyboard to enter the required data in the address field. For a detailed
description of the keyboard, see
below.To change the name of the personal
address, select c to hide the
keyboard and select one of the items in the list. Alternatively, enter a newname in the first entry field.
If necessary, tap within one of the
entry fields to redisplay the keyboard
and select Done. The location is
saved as shortcut.
To start route guidance to one of
these locations, select the ═ screen
button on the map. The two
destinations are displayed.
Select one of the screen buttons. The Routes menu is displayed.
Activate the desired route and then
select Go to start route guidance.
Destination selection via map
Scroll to the desired map section.
Touch and hold the desired location
on the screen. The map centres
around this location.
A red K is displayed at the respective
location and the corresponding
address is shown on a label.
Touch the label. The Details menu is
displayed. Select Go to start route
guidance.
Keyboard entry
Select * on the map to display the
destination search menu.