navigation system VAUXHALL INSIGNIA 2020 Infotainment system
[x] Cancel search | Manufacturer: VAUXHALL, Model Year: 2020, Model line: INSIGNIA, Model: VAUXHALL INSIGNIA 2020Pages: 85, PDF Size: 1.89 MB
Page 8 of 85

8Introduction
L
M Radio: press to select
next / previous favourite or
station
Media: press to select
next / previous track
Y Upwards: increase volume
Z Downwards: decrease volume
Homescreen
The homescreen contains an
overview of all available applications.
Futher applications may be on the
second page of the homescreen. To
go there, swipe to the left.
To go to the homescreen, press !.
● Audio : Display the audio
application.
● Phone : Display the phone
application.
● Navigation : Display the
navigation application.
● Climate : Display the climate
settings.
● Users : Display the profile
settings.
● Settings : Display the system
settings.
● Apple CarPlay : Start Apple
CarPlay when phone connected.
● Android Auto : Start Android Auto
when phone connected.
● Camera : Display the panoramic
view system application if
available.
● Wi-Fi Hotspot : Display the Wi-Fi
hotspot settings if available.
Mainscreen
The mainscreen is an overview
screen that is divided into several
parts. It indicates information about
Page 17 of 85
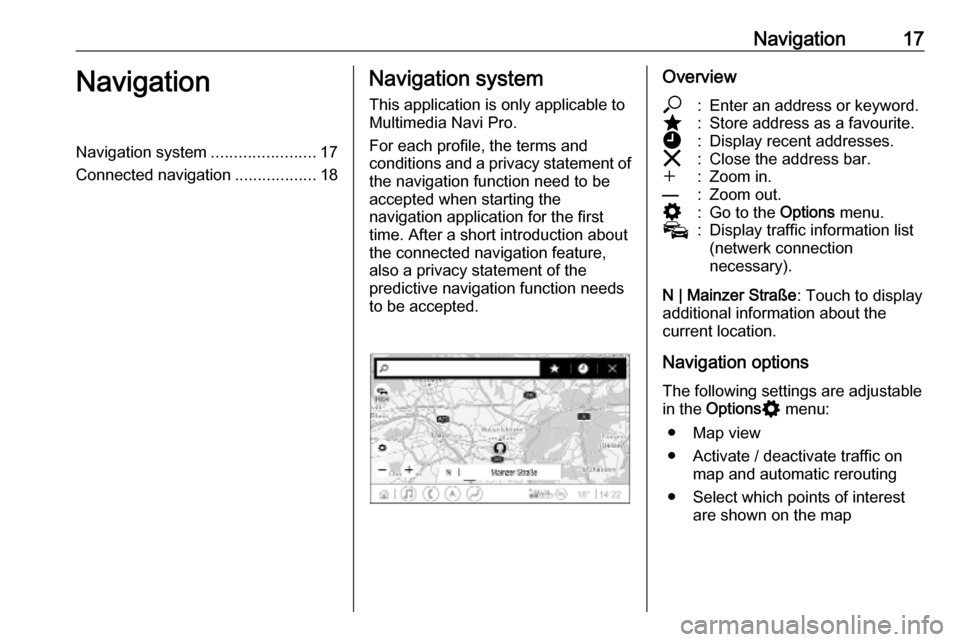
Navigation17NavigationNavigation system.......................17
Connected navigation ..................18Navigation system
This application is only applicable to
Multimedia Navi Pro.
For each profile, the terms and
conditions and a privacy statement of
the navigation function need to be
accepted when starting the
navigation application for the first
time. After a short introduction about
the connected navigation feature,
also a privacy statement of the
predictive navigation function needs
to be accepted.Overview*:Enter an address or keyword.;:Store address as a favourite.':Display recent addresses.&:Close the address bar.w:Zoom in.––:Zoom out.%:Go to the Options menu.v:Display traffic information list
(netwerk connection
necessary).
N | Mainzer Straße : Touch to display
additional information about the
current location.
Navigation options
The following settings are adjustable
in the Options % menu:
● Map view
● Activate / deactivate traffic on map and automatic rerouting
● Select which points of interest are shown on the map
Page 19 of 85
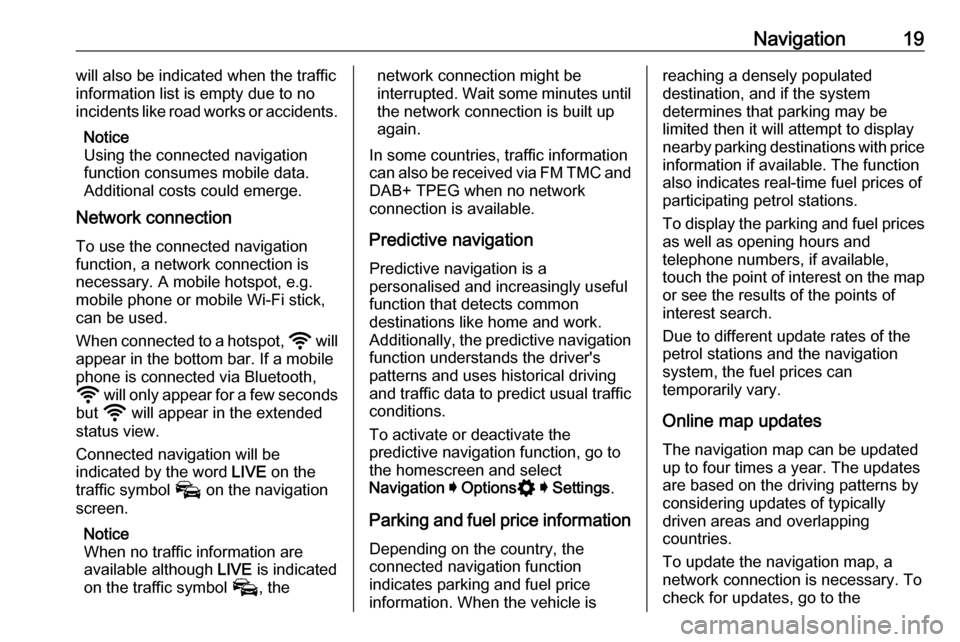
Navigation19will also be indicated when the traffic
information list is empty due to no
incidents like road works or accidents.
Notice
Using the connected navigation
function consumes mobile data.
Additional costs could emerge.
Network connection
To use the connected navigation
function, a network connection is
necessary. A mobile hotspot, e.g.
mobile phone or mobile Wi-Fi stick,
can be used.
When connected to a hotspot, y will
appear in the bottom bar. If a mobile
phone is connected via Bluetooth,
y will only appear for a few seconds
but y will appear in the extended
status view.
Connected navigation will be
indicated by the word LIVE on the
traffic symbol v on the navigation
screen.
Notice
When no traffic information are
available although LIVE is indicated
on the traffic symbol v, thenetwork connection might be
interrupted. Wait some minutes until
the network connection is built up
again.
In some countries, traffic information
can also be received via FM TMC and DAB+ TPEG when no network
connection is available.
Predictive navigationPredictive navigation is a
personalised and increasingly useful
function that detects common
destinations like home and work.
Additionally, the predictive navigation
function understands the driver's
patterns and uses historical driving
and traffic data to predict usual traffic conditions.
To activate or deactivate the
predictive navigation function, go to
the homescreen and select
Navigation I Options % I Settings .
Parking and fuel price information
Depending on the country, the
connected navigation function
indicates parking and fuel price
information. When the vehicle isreaching a densely populated
destination, and if the system
determines that parking may be
limited then it will attempt to display
nearby parking destinations with price information if available. The function
also indicates real-time fuel prices of participating petrol stations.
To display the parking and fuel prices
as well as opening hours and
telephone numbers, if available,
touch the point of interest on the map or see the results of the points of
interest search.
Due to different update rates of the
petrol stations and the navigation
system, the fuel prices can
temporarily vary.
Online map updates
The navigation map can be updated
up to four times a year. The updates
are based on the driving patterns by
considering updates of typically
driven areas and overlapping
countries.
To update the navigation map, a
network connection is necessary. To check for updates, go to the
Page 28 of 85
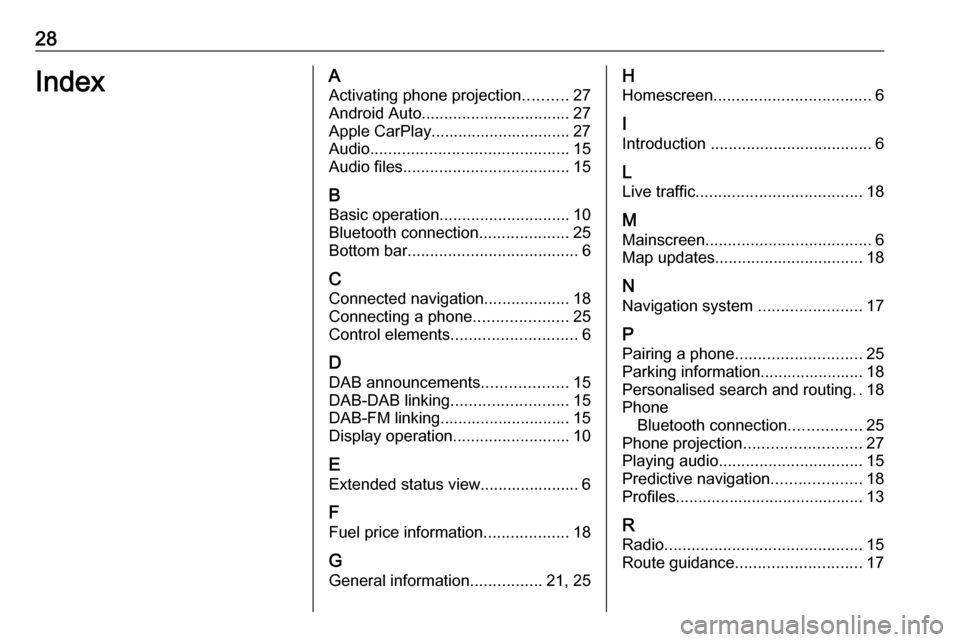
28IndexAActivating phone projection ..........27
Android Auto ................................. 27
Apple CarPlay............................... 27
Audio ............................................ 15
Audio files ..................................... 15
B Basic operation ............................. 10
Bluetooth connection ....................25
Bottom bar ...................................... 6
C
Connected navigation ...................18
Connecting a phone .....................25
Control elements ............................ 6
D DAB announcements ...................15
DAB-DAB linking .......................... 15
DAB-FM linking............................. 15
Display operation ..........................10
E Extended status view...................... 6
F
Fuel price information ...................18
G General information ................21, 25H
Homescreen ................................... 6
I
Introduction .................................... 6
L Live traffic ..................................... 18
M
Mainscreen ..................................... 6
Map updates ................................. 18
N Navigation system .......................17
P Pairing a phone ............................ 25
Parking information....................... 18
Personalised search and routing ..18
Phone Bluetooth connection ................25
Phone projection .......................... 27
Playing audio ................................ 15
Predictive navigation ....................18
Profiles.......................................... 13
R Radio ............................................ 15
Route guidance ............................ 17
Page 34 of 85
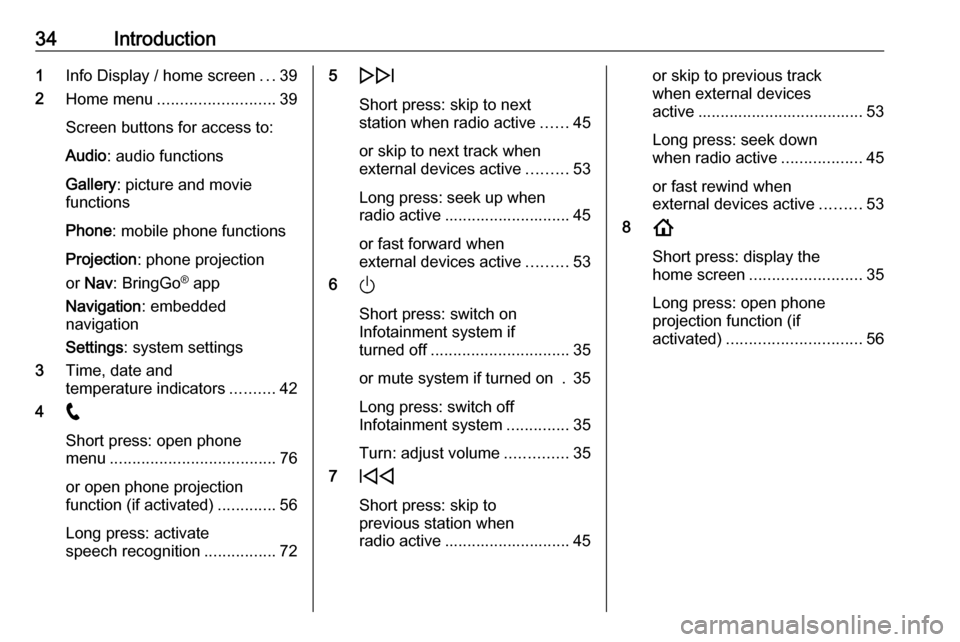
34Introduction1Info Display / home screen ...39
2 Home menu .......................... 39
Screen buttons for access to:
Audio : audio functions
Gallery : picture and movie
functions
Phone : mobile phone functions
Projection : phone projection
or Nav : BringGo ®
app
Navigation : embedded
navigation
Settings : system settings
3 Time, date and
temperature indicators ..........42
4 w
Short press: open phone
menu ..................................... 76
or open phone projection
function (if activated) .............56
Long press: activate
speech recognition ................725e
Short press: skip to next
station when radio active ......45
or skip to next track when
external devices active .........53
Long press: seek up when
radio active ............................ 45
or fast forward when
external devices active .........53
6 )
Short press: switch on
Infotainment system if
turned off ............................... 35
or mute system if turned on . 35
Long press: switch off
Infotainment system ..............35
Turn: adjust volume ..............35
7 d
Short press: skip to
previous station when
radio active ............................ 45or skip to previous track
when external devices
active ..................................... 53
Long press: seek down
when radio active ..................45
or fast rewind when
external devices active .........53
8 !
Short press: display the
home screen ......................... 35
Long press: open phone
projection function (if
activated) .............................. 56
Page 37 of 85
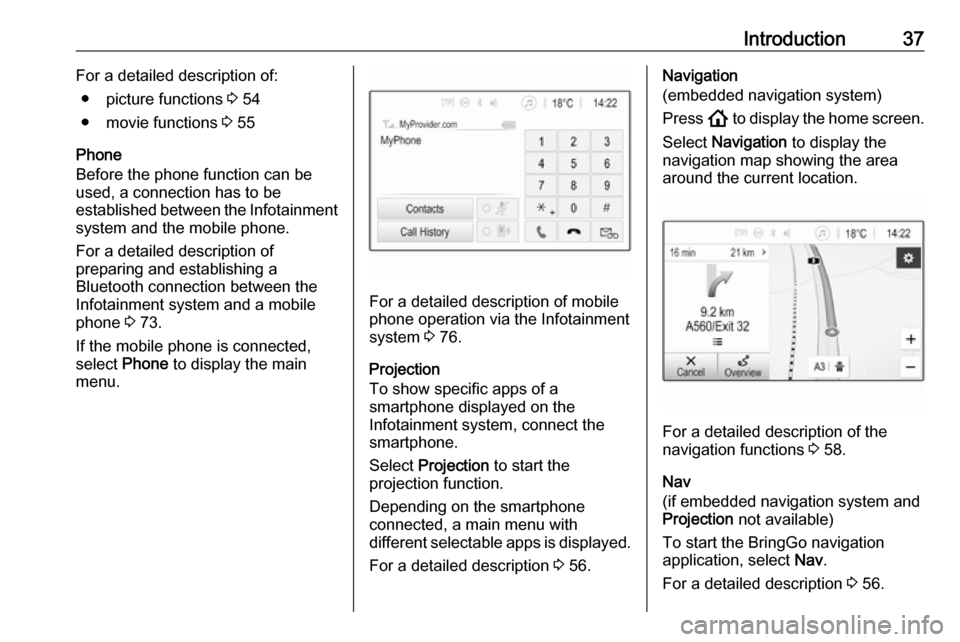
Introduction37For a detailed description of:● picture functions 3 54
● movie functions 3 55
Phone
Before the phone function can be
used, a connection has to be
established between the Infotainment system and the mobile phone.
For a detailed description of
preparing and establishing a
Bluetooth connection between the
Infotainment system and a mobile
phone 3 73.
If the mobile phone is connected,
select Phone to display the main
menu.
For a detailed description of mobile
phone operation via the Infotainment
system 3 76.
Projection
To show specific apps of a
smartphone displayed on the
Infotainment system, connect the
smartphone.
Select Projection to start the
projection function.
Depending on the smartphone
connected, a main menu with
different selectable apps is displayed.
For a detailed description 3 56.
Navigation
(embedded navigation system)
Press ! to display the home screen.
Select Navigation to display the
navigation map showing the area
around the current location.
For a detailed description of the
navigation functions 3 58.
Nav
(if embedded navigation system and
Projection not available)
To start the BringGo navigation
application, select Nav.
For a detailed description 3 56.
Page 43 of 85
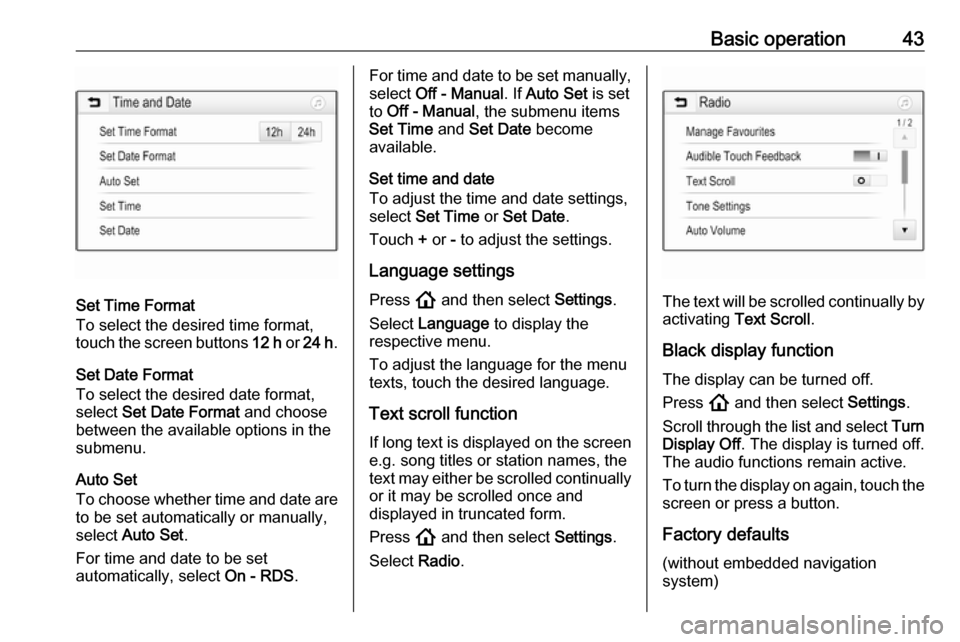
Basic operation43
Set Time Format
To select the desired time format,
touch the screen buttons 12 h or 24 h .
Set Date Format
To select the desired date format,
select Set Date Format and choose
between the available options in the
submenu.
Auto Set
To choose whether time and date are
to be set automatically or manually,
select Auto Set .
For time and date to be set
automatically, select On - RDS.
For time and date to be set manually,
select Off - Manual . If Auto Set is set
to Off - Manual , the submenu items
Set Time and Set Date become
available.
Set time and date
To adjust the time and date settings, select Set Time or Set Date .
Touch + or - to adjust the settings.
Language settings
Press ! and then select Settings.
Select Language to display the
respective menu.
To adjust the language for the menu
texts, touch the desired language.
Text scroll function If long text is displayed on the screen
e.g. song titles or station names, the
text may either be scrolled continually or it may be scrolled once and
displayed in truncated form.
Press ! and then select Settings.
Select Radio.
The text will be scrolled continually by
activating Text Scroll .
Black display function The display can be turned off.
Press ! and then select Settings.
Scroll through the list and select Turn
Display Off . The display is turned off.
The audio functions remain active.
To turn the display on again, touch the
screen or press a button.
Factory defaults (without embedded navigation
system)
Page 44 of 85
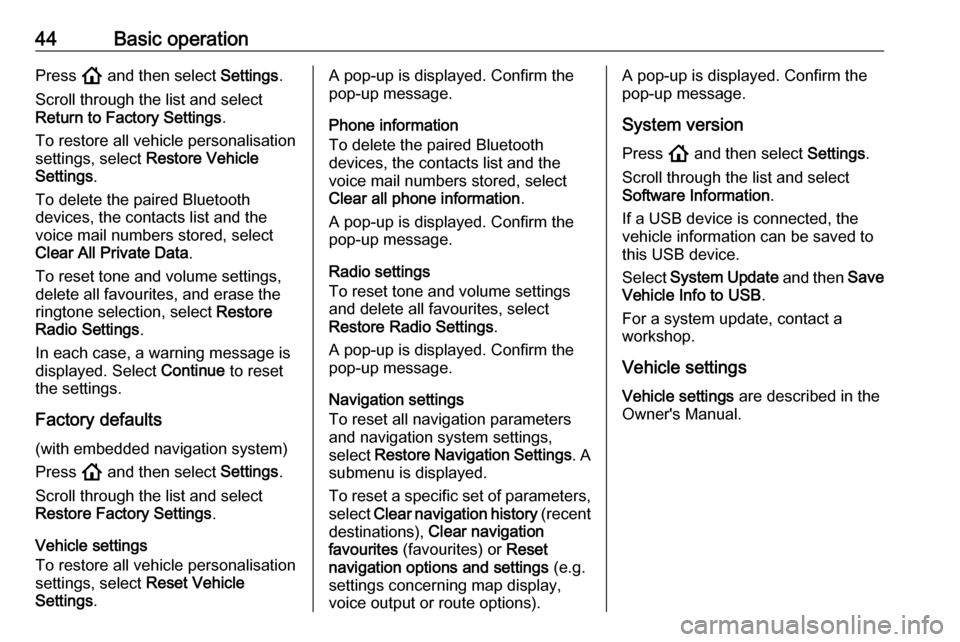
44Basic operationPress ! and then select Settings.
Scroll through the list and select
Return to Factory Settings .
To restore all vehicle personalisation
settings, select Restore Vehicle
Settings .
To delete the paired Bluetooth
devices, the contacts list and the
voice mail numbers stored, select
Clear All Private Data .
To reset tone and volume settings, delete all favourites, and erase the
ringtone selection, select Restore
Radio Settings .
In each case, a warning message is
displayed. Select Continue to reset
the settings.
Factory defaults
(with embedded navigation system)
Press ! and then select Settings.
Scroll through the list and select
Restore Factory Settings .
Vehicle settings
To restore all vehicle personalisation
settings, select Reset Vehicle
Settings .A pop-up is displayed. Confirm the
pop-up message.
Phone information
To delete the paired Bluetooth
devices, the contacts list and the
voice mail numbers stored, select Clear all phone information .
A pop-up is displayed. Confirm the
pop-up message.
Radio settings
To reset tone and volume settings
and delete all favourites, select
Restore Radio Settings .
A pop-up is displayed. Confirm the
pop-up message.
Navigation settings
To reset all navigation parameters
and navigation system settings,
select Restore Navigation Settings . A
submenu is displayed.
To reset a specific set of parameters, select Clear navigation history (recent
destinations), Clear navigation
favourites (favourites) or Reset
navigation options and settings (e.g.
settings concerning map display,
voice output or route options).A pop-up is displayed. Confirm the
pop-up message.
System version Press ! and then select Settings.
Scroll through the list and select Software Information .
If a USB device is connected, the
vehicle information can be saved to
this USB device.
Select System Update and then Save
Vehicle Info to USB .
For a system update, contact a
workshop.
Vehicle settingsVehicle settings are described in the
Owner's Manual.
Page 57 of 85

External devices57Make sure the respective application
is activated.
Connecting the mobile phone
Connect the smartphone to the USB
port 3 51.
Starting phone projection
To start the phone projection function,
press ! and then select Projection.
Notice
If the application is recognised by the Infotainment system, the
application icon may change to Apple CarPlay or Android Auto .
Alternatively, the function can be
started by pressing ! for a few
seconds.
The phone projection screen
displayed depends on the
smartphone and software version.
Returning to the home screen
Press !.
BringGo
BringGo is a navigation app providing location search, map display and
route guidance.Notice
Before downloading the app, check
whether BringGo is available in this
vehicle.
Downloading the app
Before BringGo can be operated
using the controls and menus of the
Infotainment system, the respective
application must be installed on the
smartphone.
Download the app from App Store ®
or
Google Play Store.
Activating BringGo in the settings
menu
Press ! to display the home screen
and then select Settings.
Scroll through the list to BringGo.
Make sure the application is
activated.
Connecting the mobile phone
Connect the smartphone to the USB
port 3 51.
Starting BringGo
To start the app, press ! and then
select the Nav icon.The main menu of the application is
shown on the Info Display.
For further information on how to
operate the app, see the instructions
on the manufacturer's website.
Page 58 of 85

58NavigationNavigationGeneral information.....................58
Usage .......................................... 59
Destination input ..........................64
Guidance ..................................... 68General information
This chapter is about the embedded
navigation system.
The current traffic situation is taken
into account in the route calculation.
For this purpose, the Infotainment
system receives traffic
announcements in the current
reception area via RDS-TMC.
The navigation system cannot,
however, take into account traffic
incidents, traffic regulations changed
at short notice and hazards or
problems that arise suddenly (e.g.
road works).Caution
The usage of the navigation
system does not release the driver
from the responsibility for a
correct, vigilant attitude in road
traffic. The relevant traffic
regulations must always be
followed. If a navigation instruction contradicts traffic regulations, the
traffic regulations always apply.
Functioning of the navigation
system
The position and movement of the
vehicle are detected by the navigation
system using sensors. The travelled
distance is determined by the
vehicle's speedometer signal, turning
movements on bends by a sensor.
The position is determined by the
GPS (Global Positioning System)
satellites.
By comparing the sensor signals with the digital maps, it is possible to
determine the position with an
accuracy of approx. 10 metres.
The system will also work with poor
GPS reception. However, the
accuracy of the determination of the
position will be reduced.
After the entry of the destination
address or point of interest (nearest
petrol station, hotel, etc.), the route is
calculated from the current location to the destination selected.
Route guidance is provided by voice
output and an arrow, as well as with
the aid of a multi-colour map display.