ECU VAUXHALL MOKKA 2014 Infotainment system
[x] Cancel search | Manufacturer: VAUXHALL, Model Year: 2014, Model line: MOKKA, Model: VAUXHALL MOKKA 2014Pages: 221, PDF Size: 4.66 MB
Page 7 of 221
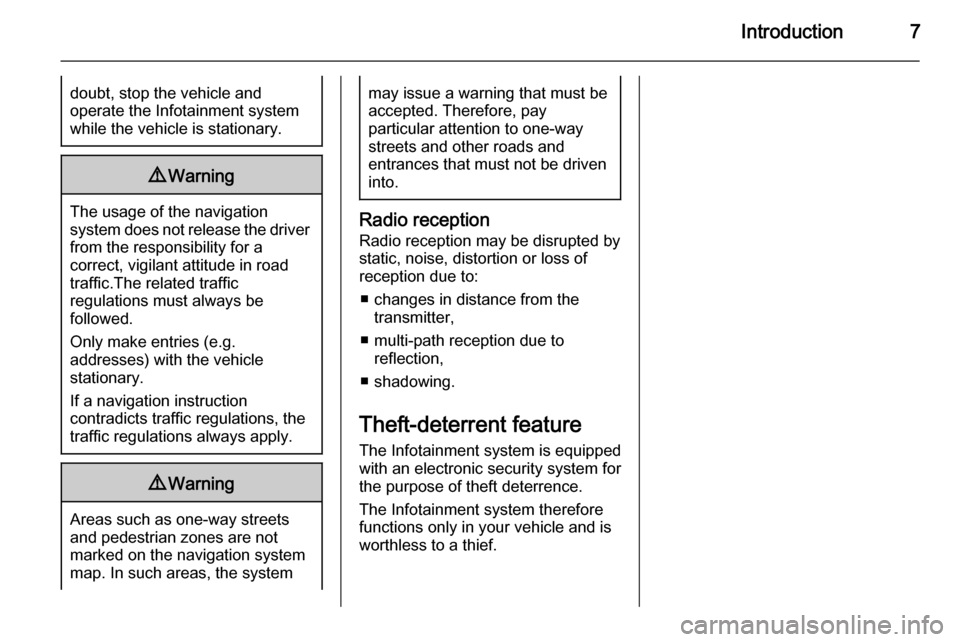
Introduction7doubt, stop the vehicle and
operate the Infotainment system
while the vehicle is stationary.9 Warning
The usage of the navigation
system does not release the driver
from the responsibility for a
correct, vigilant attitude in road
traffic.The related traffic
regulations must always be
followed.
Only make entries (e.g. addresses) with the vehicle
stationary.
If a navigation instruction
contradicts traffic regulations, the
traffic regulations always apply.
9 Warning
Areas such as one-way streets
and pedestrian zones are not
marked on the navigation system map. In such areas, the system
may issue a warning that must be
accepted. Therefore, pay
particular attention to one-way
streets and other roads and
entrances that must not be driven
into.
Radio reception
Radio reception may be disrupted by
static, noise, distortion or loss of
reception due to:
■ changes in distance from the transmitter,
■ multi-path reception due to reflection,
■ shadowing.
Theft-deterrent feature
The Infotainment system is equipped
with an electronic security system for the purpose of theft deterrence.
The Infotainment system therefore
functions only in your vehicle and is
worthless to a thief.
Page 18 of 221
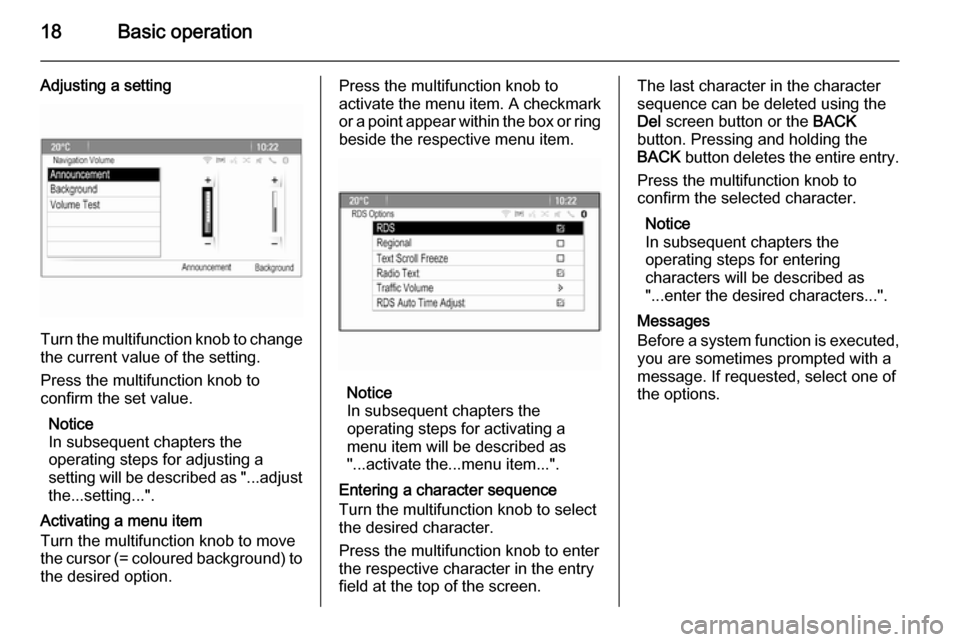
18Basic operation
Adjusting a setting
Turn the multifunction knob to changethe current value of the setting.
Press the multifunction knob to
confirm the set value.
Notice
In subsequent chapters the
operating steps for adjusting a
setting will be described as "...adjust
the...setting...".
Activating a menu item
Turn the multifunction knob to move
the cursor (= coloured background) to the desired option.
Press the multifunction knob to
activate the menu item. A checkmark
or a point appear within the box or ring
beside the respective menu item.
Notice
In subsequent chapters the
operating steps for activating a
menu item will be described as
"...activate the...menu item...".
Entering a character sequence
Turn the multifunction knob to select
the desired character.
Press the multifunction knob to enter
the respective character in the entry
field at the top of the screen.
The last character in the character sequence can be deleted using the
Del screen button or the BACK
button. Pressing and holding the
BACK button deletes the entire entry.
Press the multifunction knob to
confirm the selected character.
Notice
In subsequent chapters the
operating steps for entering
characters will be described as
"...enter the desired characters...".
Messages
Before a system function is executed, you are sometimes prompted with a
message. If requested, select one of
the options.
Page 63 of 221
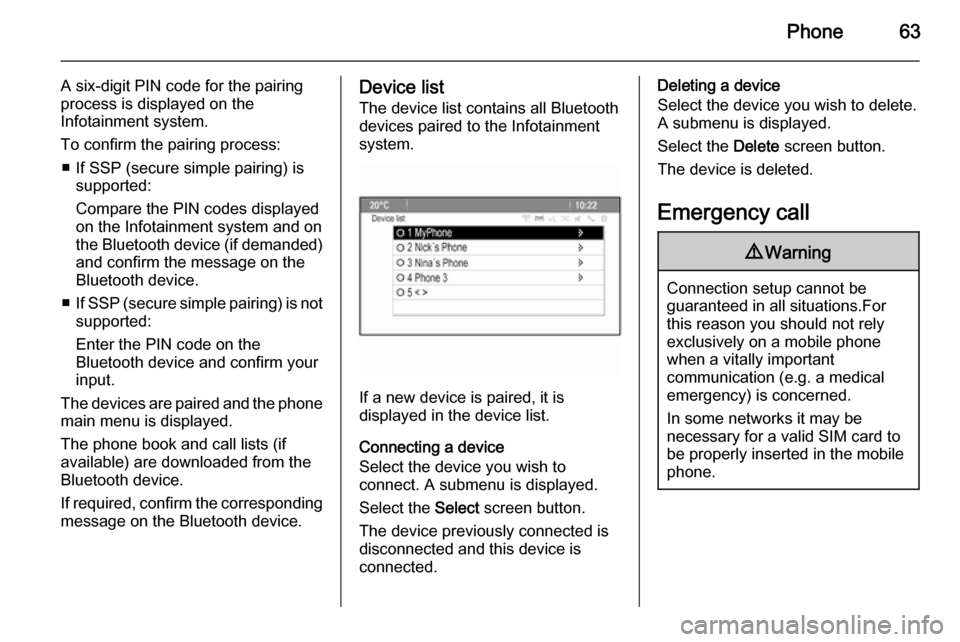
Phone63
A six-digit PIN code for the pairing
process is displayed on the
Infotainment system.
To confirm the pairing process: ■ If SSP (secure simple pairing) is supported:
Compare the PIN codes displayed on the Infotainment system and on
the Bluetooth device (if demanded) and confirm the message on the
Bluetooth device.
■ If SSP (secure simple pairing) is not
supported:
Enter the PIN code on the Bluetooth device and confirm your
input.
The devices are paired and the phone
main menu is displayed.
The phone book and call lists (if
available) are downloaded from the
Bluetooth device.
If required, confirm the corresponding message on the Bluetooth device.Device list
The device list contains all Bluetooth
devices paired to the Infotainment system.
If a new device is paired, it is
displayed in the device list.
Connecting a device
Select the device you wish to
connect. A submenu is displayed.
Select the Select screen button.
The device previously connected is
disconnected and this device is
connected.
Deleting a device
Select the device you wish to delete.
A submenu is displayed.
Select the Delete screen button.
The device is deleted.
Emergency call9 Warning
Connection setup cannot be
guaranteed in all situations.For this reason you should not rely
exclusively on a mobile phone
when a vitally important
communication (e.g. a medical
emergency) is concerned.
In some networks it may be
necessary for a valid SIM card to
be properly inserted in the mobile
phone.
Page 77 of 221
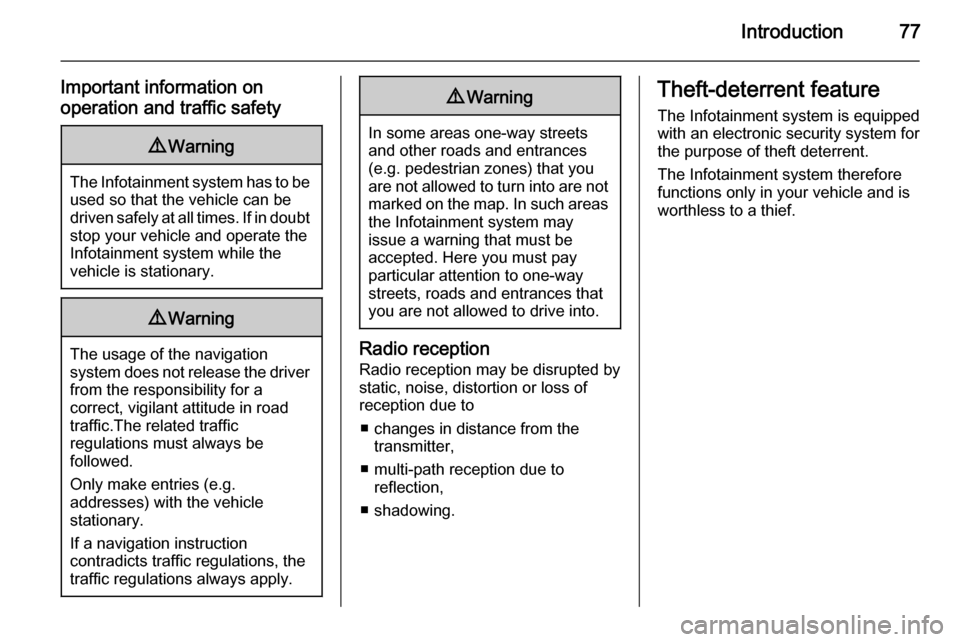
Introduction77
Important information on
operation and traffic safety9 Warning
The Infotainment system has to be
used so that the vehicle can bedriven safely at all times. If in doubt
stop your vehicle and operate the Infotainment system while the
vehicle is stationary.
9 Warning
The usage of the navigation
system does not release the driver
from the responsibility for a
correct, vigilant attitude in road
traffic.The related traffic
regulations must always be
followed.
Only make entries (e.g. addresses) with the vehicle
stationary.
If a navigation instruction
contradicts traffic regulations, the
traffic regulations always apply.
9 Warning
In some areas one-way streets
and other roads and entrances
(e.g. pedestrian zones) that you
are not allowed to turn into are not marked on the map. In such areas
the Infotainment system may
issue a warning that must be
accepted. Here you must pay
particular attention to one-way
streets, roads and entrances that
you are not allowed to drive into.
Radio reception
Radio reception may be disrupted by
static, noise, distortion or loss of reception due to
■ changes in distance from the transmitter,
■ multi-path reception due to reflection,
■ shadowing.
Theft-deterrent feature
The Infotainment system is equipped
with an electronic security system for
the purpose of theft deterrent.
The Infotainment system therefore
functions only in your vehicle and is
worthless to a thief.
Page 150 of 221
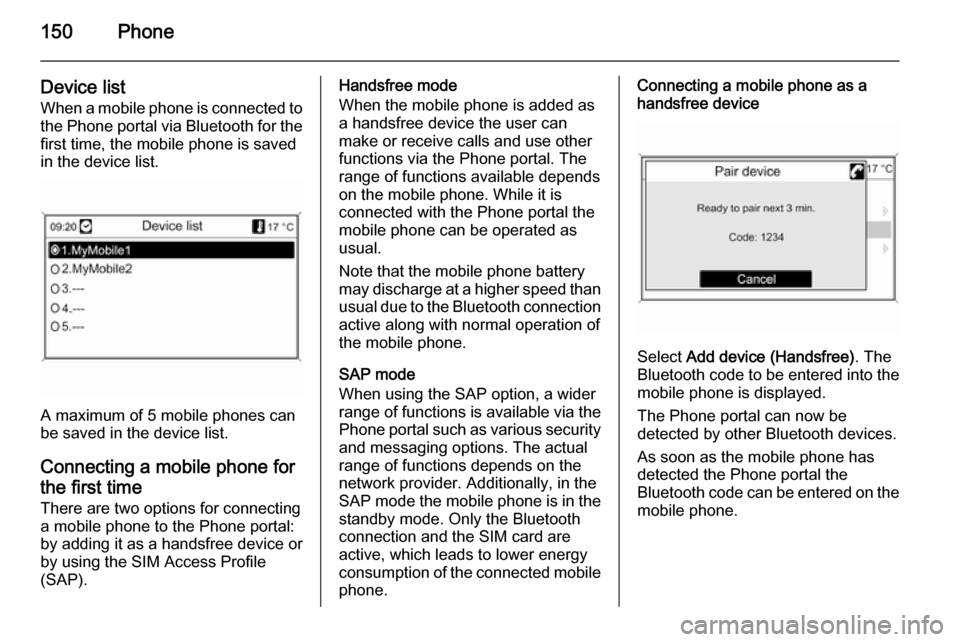
150Phone
Device listWhen a mobile phone is connected tothe Phone portal via Bluetooth for the
first time, the mobile phone is saved
in the device list.
A maximum of 5 mobile phones can
be saved in the device list.
Connecting a mobile phone for the first time There are two options for connecting
a mobile phone to the Phone portal: by adding it as a handsfree device or
by using the SIM Access Profile
(SAP).
Handsfree mode
When the mobile phone is added as
a handsfree device the user can
make or receive calls and use other
functions via the Phone portal. The
range of functions available depends
on the mobile phone. While it is
connected with the Phone portal the
mobile phone can be operated as
usual.
Note that the mobile phone battery
may discharge at a higher speed than usual due to the Bluetooth connection
active along with normal operation of
the mobile phone.
SAP mode
When using the SAP option, a wider range of functions is available via the
Phone portal such as various security
and messaging options. The actual
range of functions depends on the
network provider. Additionally, in the
SAP mode the mobile phone is in the standby mode. Only the Bluetooth
connection and the SIM card are
active, which leads to lower energy
consumption of the connected mobile
phone.Connecting a mobile phone as a
handsfree device
Select Add device (Handsfree) . The
Bluetooth code to be entered into the
mobile phone is displayed.
The Phone portal can now be
detected by other Bluetooth devices.
As soon as the mobile phone has
detected the Phone portal the
Bluetooth code can be entered on the mobile phone.
Page 151 of 221
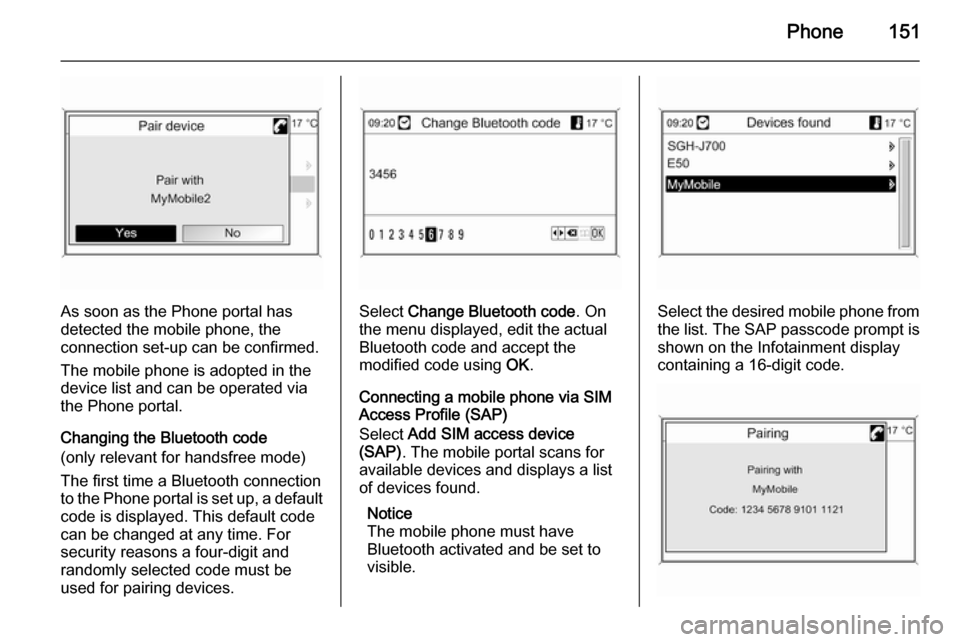
Phone151
As soon as the Phone portal has
detected the mobile phone, the
connection set-up can be confirmed.
The mobile phone is adopted in the
device list and can be operated via
the Phone portal.
Changing the Bluetooth code
(only relevant for handsfree mode)
The first time a Bluetooth connection
to the Phone portal is set up, a default code is displayed. This default code
can be changed at any time. For
security reasons a four-digit and
randomly selected code must be
used for pairing devices.Select Change Bluetooth code . On
the menu displayed, edit the actual Bluetooth code and accept the
modified code using OK.
Connecting a mobile phone via SIM
Access Profile (SAP)
Select Add SIM access device
(SAP) . The mobile portal scans for
available devices and displays a list
of devices found.
Notice
The mobile phone must have
Bluetooth activated and be set to
visible.Select the desired mobile phone from
the list. The SAP passcode prompt is
shown on the Infotainment display
containing a 16-digit code.
Page 152 of 221
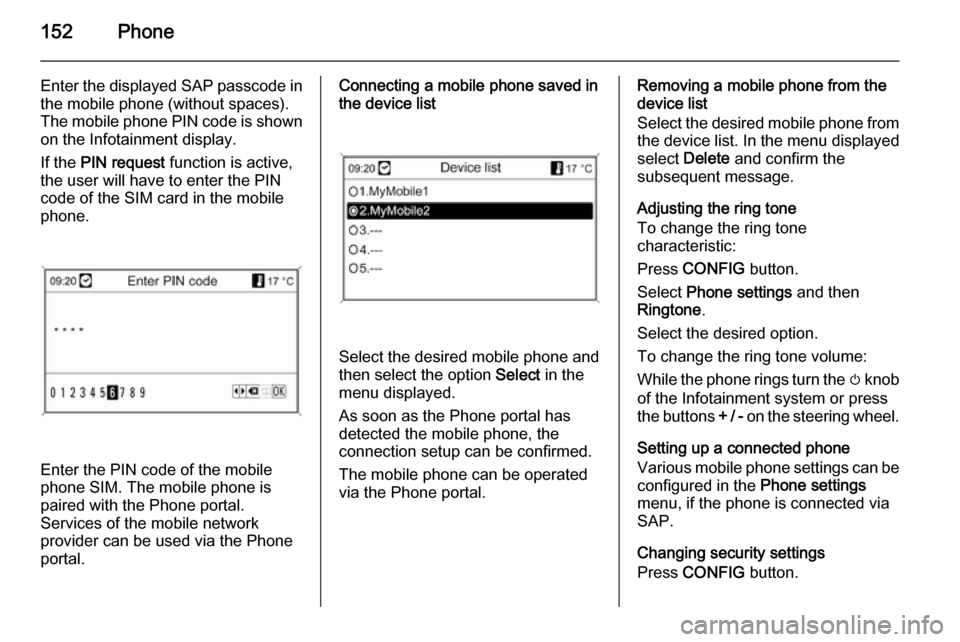
152Phone
Enter the displayed SAP passcode in
the mobile phone (without spaces).
The mobile phone PIN code is shown
on the Infotainment display.
If the PIN request function is active,
the user will have to enter the PIN code of the SIM card in the mobile
phone.
Enter the PIN code of the mobile
phone SIM. The mobile phone is
paired with the Phone portal.
Services of the mobile network
provider can be used via the Phone
portal.
Connecting a mobile phone saved in
the device list
Select the desired mobile phone and
then select the option Select in the
menu displayed.
As soon as the Phone portal has
detected the mobile phone, the
connection setup can be confirmed.
The mobile phone can be operated
via the Phone portal.
Removing a mobile phone from the
device list
Select the desired mobile phone from
the device list. In the menu displayed select Delete and confirm the
subsequent message.
Adjusting the ring tone
To change the ring tone
characteristic:
Press CONFIG button.
Select Phone settings and then
Ringtone .
Select the desired option.
To change the ring tone volume:
While the phone rings turn the m knob
of the Infotainment system or press
the buttons + / - on the steering wheel.
Setting up a connected phone
Various mobile phone settings can be
configured in the Phone settings
menu, if the phone is connected via
SAP.
Changing security settings
Press CONFIG button.
Page 153 of 221
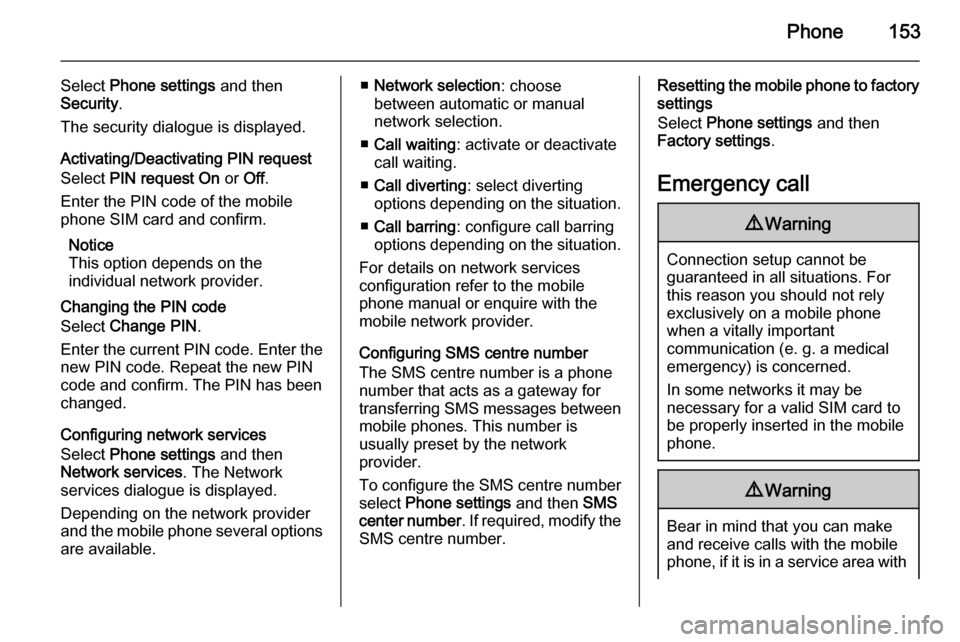
Phone153
Select Phone settings and then
Security .
The security dialogue is displayed.
Activating/Deactivating PIN request
Select PIN request On or Off.
Enter the PIN code of the mobile
phone SIM card and confirm.
Notice
This option depends on the
individual network provider.
Changing the PIN code
Select Change PIN .
Enter the current PIN code. Enter the
new PIN code. Repeat the new PIN
code and confirm. The PIN has been
changed.
Configuring network services
Select Phone settings and then
Network services . The Network
services dialogue is displayed.
Depending on the network provider
and the mobile phone several options are available.■ Network selection : choose
between automatic or manual
network selection.
■ Call waiting : activate or deactivate
call waiting.
■ Call diverting : select diverting
options depending on the situation.
■ Call barring : configure call barring
options depending on the situation.
For details on network services
configuration refer to the mobile
phone manual or enquire with the
mobile network provider.
Configuring SMS centre number
The SMS centre number is a phone
number that acts as a gateway for
transferring SMS messages between mobile phones. This number is
usually preset by the network
provider.
To configure the SMS centre number
select Phone settings and then SMS
center number . If required, modify the
SMS centre number.Resetting the mobile phone to factory
settings
Select Phone settings and then
Factory settings .
Emergency call9 Warning
Connection setup cannot be
guaranteed in all situations. For
this reason you should not rely
exclusively on a mobile phone
when a vitally important
communication (e. g. a medical
emergency) is concerned.
In some networks it may be
necessary for a valid SIM card to
be properly inserted in the mobile
phone.
9 Warning
Bear in mind that you can make
and receive calls with the mobile
phone, if it is in a service area with
Page 165 of 221
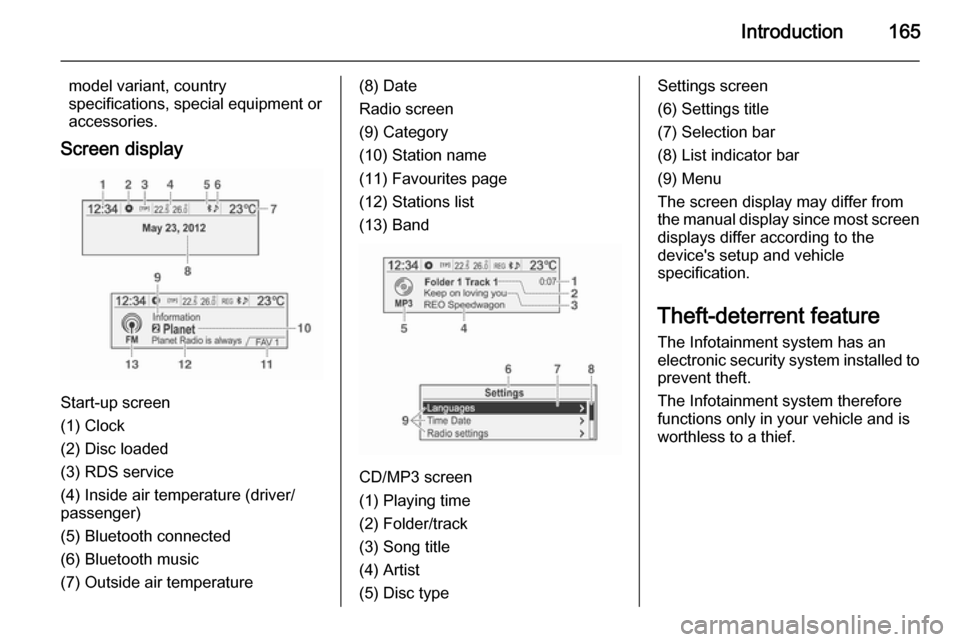
Introduction165
model variant, country
specifications, special equipment or
accessories.
Screen display
Start-up screen
(1) Clock
(2) Disc loaded
(3) RDS service
(4) Inside air temperature (driver/
passenger)
(5) Bluetooth connected
(6) Bluetooth music
(7) Outside air temperature
(8) Date
Radio screen
(9) Category
(10) Station name
(11) Favourites page
(12) Stations list
(13) Band
CD/MP3 screen
(1) Playing time
(2) Folder/track
(3) Song title
(4) Artist
(5) Disc type
Settings screen
(6) Settings title
(7) Selection bar
(8) List indicator bar
(9) Menu
The screen display may differ from
the manual display since most screen displays differ according to the
device's setup and vehicle
specification.
Theft-deterrent feature The Infotainment system has an
electronic security system installed to
prevent theft.
The Infotainment system therefore functions only in your vehicle and is
worthless to a thief.
Page 167 of 221
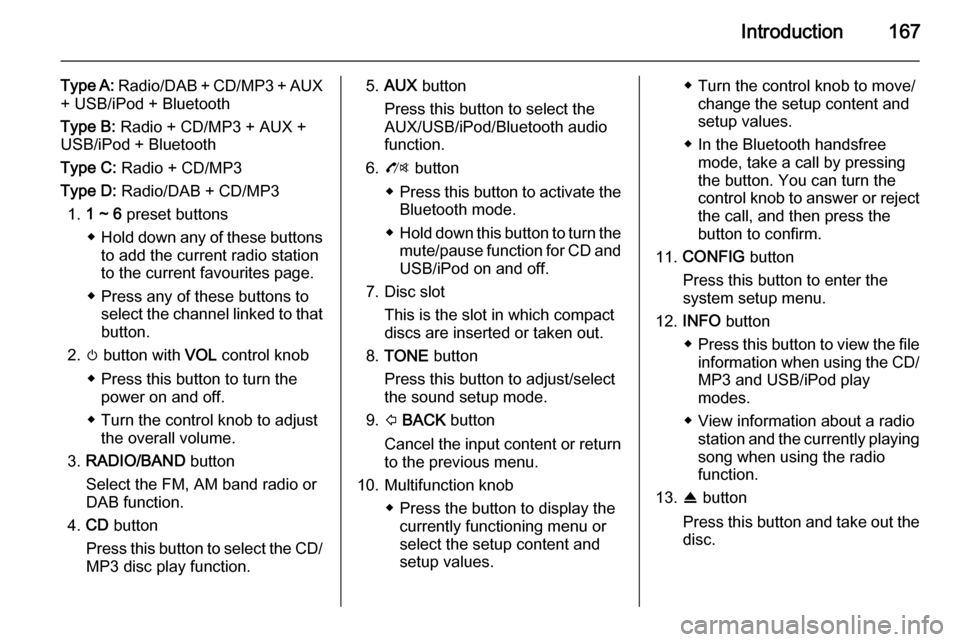
Introduction167
Type A: Radio/DAB + CD/MP3 + AUX
+ USB/iPod + Bluetooth
Type B: Radio + CD/MP3 + AUX +
USB/iPod + Bluetooth
Type C: Radio + CD/MP3
Type D: Radio/DAB + CD/MP3
1. 1 ~ 6 preset buttons
◆ Hold down any of these buttons
to add the current radio station
to the current favourites page.
◆ Press any of these buttons to select the channel linked to that
button.
2. m button with VOL control knob
◆ Press this button to turn the power on and off.
◆ Turn the control knob to adjust the overall volume.
3. RADIO/BAND button
Select the FM, AM band radio or
DAB function.
4. CD button
Press this button to select the CD/
MP3 disc play function.5. AUX button
Press this button to select the
AUX/USB/iPod/Bluetooth audio
function.
6. O button
◆ Press this button to activate the
Bluetooth mode.
◆ Hold down this button to turn the
mute/pause function for CD andUSB/iPod on and off.
7. Disc slot This is the slot in which compactdiscs are inserted or taken out.
8. TONE button
Press this button to adjust/select
the sound setup mode.
9. P BACK button
Cancel the input content or return
to the previous menu.
10. Multifunction knob ◆ Press the button to display thecurrently functioning menu or
select the setup content and
setup values.◆ Turn the control knob to move/ change the setup content and
setup values.
◆ In the Bluetooth handsfree mode, take a call by pressing
the button. You can turn the control knob to answer or reject the call, and then press the
button to confirm.
11. CONFIG button
Press this button to enter the
system setup menu.
12. INFO button
◆ Press this button to view the file
information when using the CD/
MP3 and USB/iPod play
modes.
◆ View information about a radio station and the currently playingsong when using the radio
function.
13. R button
Press this button and take out the
disc.