change time VAUXHALL MOKKA 2015.5 Infotainment system
[x] Cancel search | Manufacturer: VAUXHALL, Model Year: 2015.5, Model line: MOKKA, Model: VAUXHALL MOKKA 2015.5Pages: 121, PDF Size: 2.2 MB
Page 7 of 121
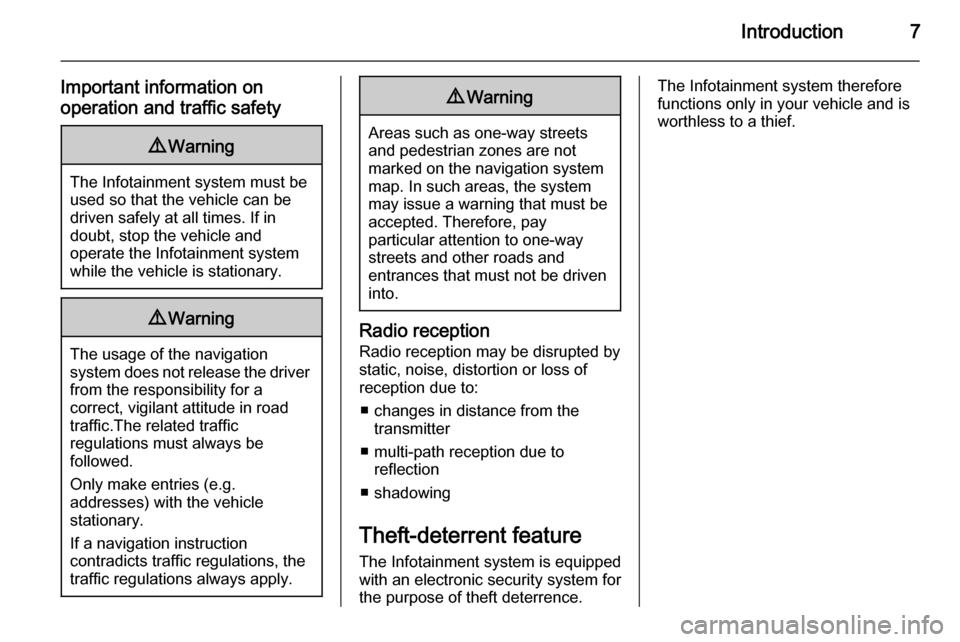
Introduction7
Important information on
operation and traffic safety9 Warning
The Infotainment system must be
used so that the vehicle can be
driven safely at all times. If in
doubt, stop the vehicle and
operate the Infotainment system
while the vehicle is stationary.
9 Warning
The usage of the navigation
system does not release the driver
from the responsibility for a
correct, vigilant attitude in road
traffic.The related traffic
regulations must always be
followed.
Only make entries (e.g. addresses) with the vehicle
stationary.
If a navigation instruction
contradicts traffic regulations, the
traffic regulations always apply.
9 Warning
Areas such as one-way streets
and pedestrian zones are not
marked on the navigation system map. In such areas, the system
may issue a warning that must be
accepted. Therefore, pay
particular attention to one-way
streets and other roads and
entrances that must not be driven
into.
Radio reception
Radio reception may be disrupted by
static, noise, distortion or loss of
reception due to:
■ changes in distance from the transmitter
■ multi-path reception due to reflection
■ shadowing
Theft-deterrent feature
The Infotainment system is equipped
with an electronic security system for
the purpose of theft deterrence.
The Infotainment system therefore
functions only in your vehicle and is
worthless to a thief.
Page 18 of 121
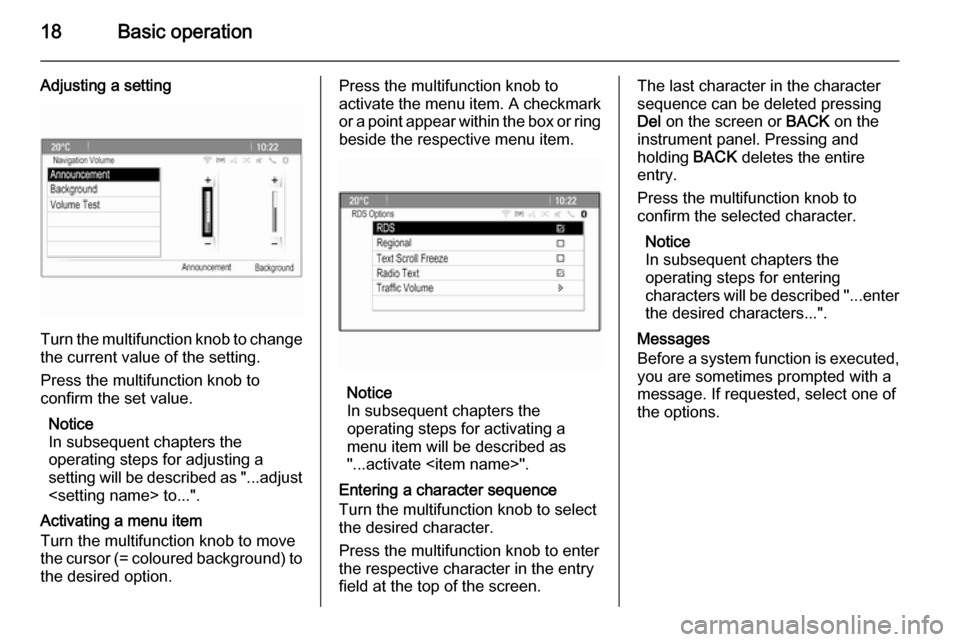
18Basic operation
Adjusting a setting
Turn the multifunction knob to changethe current value of the setting.
Press the multifunction knob to
confirm the set value.
Notice
In subsequent chapters the
operating steps for adjusting a
setting will be described as "...adjust
Activating a menu item
Turn the multifunction knob to move
the cursor (= coloured background) to the desired option.
Press the multifunction knob to
activate the menu item. A checkmark
or a point appear within the box or ring
beside the respective menu item.
Notice
In subsequent chapters the
operating steps for activating a
menu item will be described as
"...activate
Entering a character sequence
Turn the multifunction knob to select
the desired character.
Press the multifunction knob to enter
the respective character in the entry
field at the top of the screen.
The last character in the character sequence can be deleted pressing
Del on the screen or BACK on the
instrument panel. Pressing and
holding BACK deletes the entire
entry.
Press the multifunction knob to
confirm the selected character.
Notice
In subsequent chapters the
operating steps for entering
characters will be described "...enter the desired characters...".
Messages
Before a system function is executed,
you are sometimes prompted with a
message. If requested, select one of
the options.
Page 22 of 121
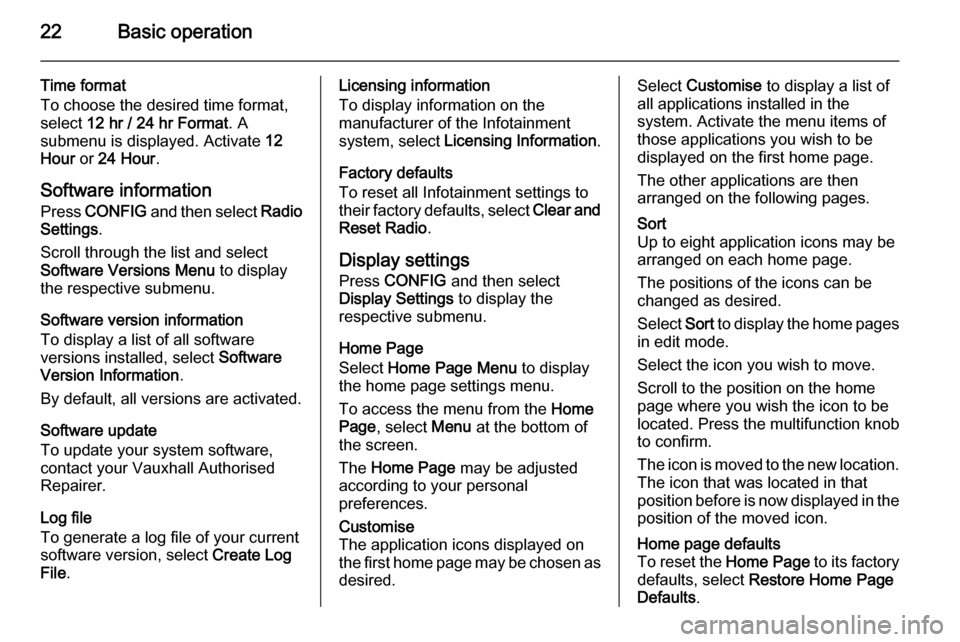
22Basic operation
Time format
To choose the desired time format,
select 12 hr / 24 hr Format . A
submenu is displayed. Activate 12
Hour or 24 Hour .
Software information Press CONFIG and then select Radio
Settings .
Scroll through the list and select
Software Versions Menu to display
the respective submenu.
Software version information
To display a list of all software
versions installed, select Software
Version Information .
By default, all versions are activated.
Software update
To update your system software,
contact your Vauxhall Authorised
Repairer.
Log file
To generate a log file of your current
software version, select Create Log
File .Licensing information
To display information on the
manufacturer of the Infotainment
system, select Licensing Information .
Factory defaults
To reset all Infotainment settings to
their factory defaults, select Clear and
Reset Radio .
Display settings
Press CONFIG and then select
Display Settings to display the
respective submenu.
Home Page
Select Home Page Menu to display
the home page settings menu.
To access the menu from the Home
Page , select Menu at the bottom of
the screen.
The Home Page may be adjusted
according to your personal
preferences.Customise
The application icons displayed on
the first home page may be chosen as
desired.Select Customise to display a list of
all applications installed in the
system. Activate the menu items of
those applications you wish to be
displayed on the first home page.
The other applications are then
arranged on the following pages.Sort
Up to eight application icons may be
arranged on each home page.
The positions of the icons can be
changed as desired.
Select Sort to display the home pages
in edit mode.
Select the icon you wish to move.
Scroll to the position on the home
page where you wish the icon to be
located. Press the multifunction knob
to confirm.
The icon is moved to the new location. The icon that was located in that
position before is now displayed in the
position of the moved icon.Home page defaults
To reset the Home Page to its factory
defaults, select Restore Home Page
Defaults .
Page 40 of 121
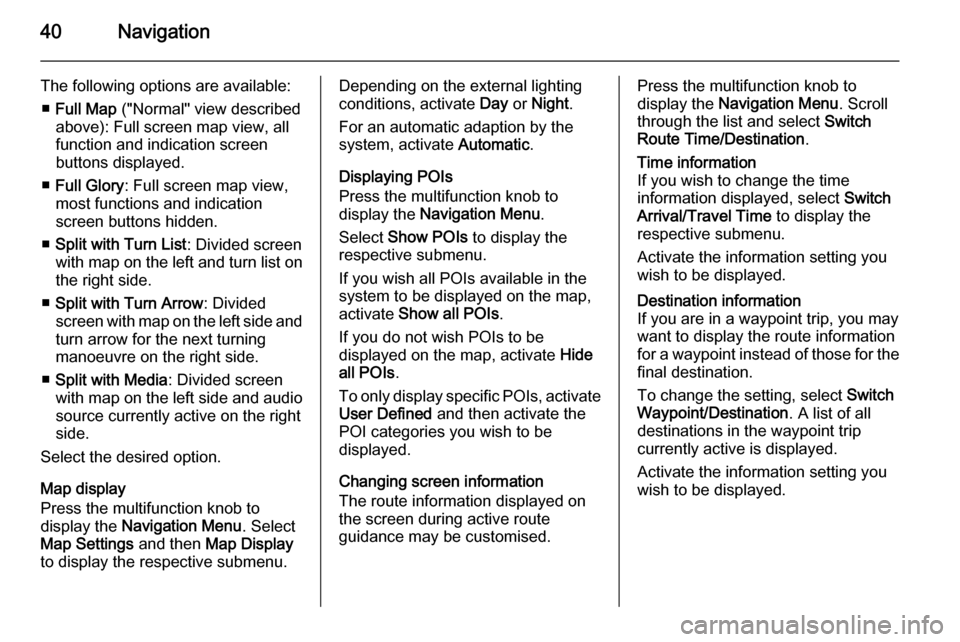
40Navigation
The following options are available:■ Full Map ("Normal" view described
above): Full screen map view, all
function and indication screen
buttons displayed.
■ Full Glory : Full screen map view,
most functions and indication
screen buttons hidden.
■ Split with Turn List : Divided screen
with map on the left and turn list on the right side.
■ Split with Turn Arrow : Divided
screen with map on the left side and
turn arrow for the next turning
manoeuvre on the right side.
■ Split with Media : Divided screen
with map on the left side and audio source currently active on the right
side.
Select the desired option.
Map display
Press the multifunction knob to
display the Navigation Menu . Select
Map Settings and then Map Display
to display the respective submenu.Depending on the external lighting
conditions, activate Day or Night .
For an automatic adaption by the
system, activate Automatic.
Displaying POIs
Press the multifunction knob to
display the Navigation Menu .
Select Show POIs to display the
respective submenu.
If you wish all POIs available in the
system to be displayed on the map,
activate Show all POIs .
If you do not wish POIs to be
displayed on the map, activate Hide
all POIs .
To only display specific POIs, activate User Defined and then activate the
POI categories you wish to be
displayed.
Changing screen information
The route information displayed on
the screen during active route
guidance may be customised.Press the multifunction knob to
display the Navigation Menu . Scroll
through the list and select Switch
Route Time/Destination .Time information
If you wish to change the time
information displayed, select Switch
Arrival/Travel Time to display the
respective submenu.
Activate the information setting you
wish to be displayed.Destination information
If you are in a waypoint trip, you may
want to display the route information
for a waypoint instead of those for the
final destination.
To change the setting, select Switch
Waypoint/Destination . A list of all
destinations in the waypoint trip
currently active is displayed.
Activate the information setting you
wish to be displayed.
Page 54 of 121
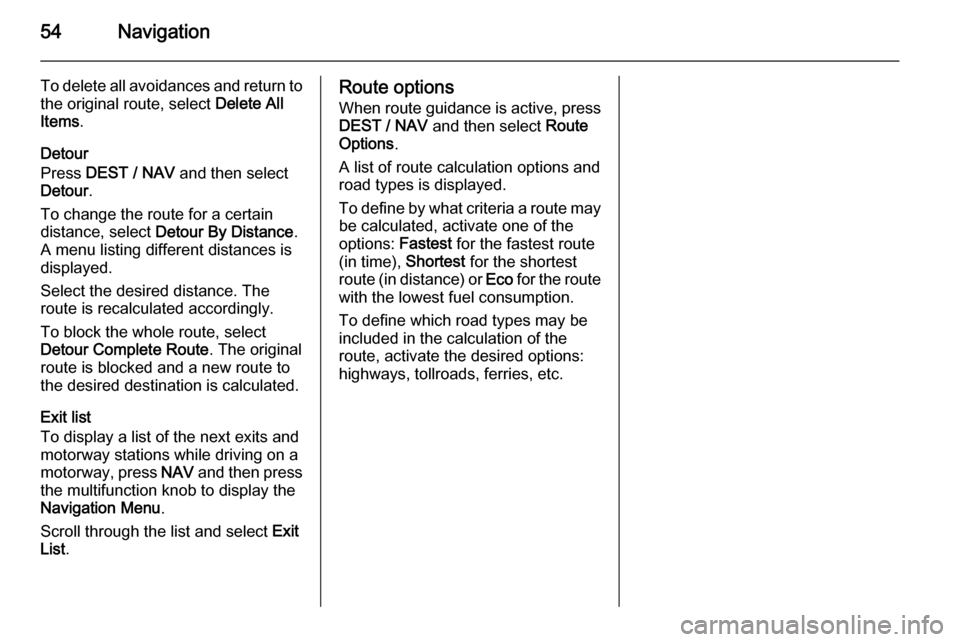
54Navigation
To delete all avoidances and return tothe original route, select Delete All
Items .
Detour
Press DEST / NAV and then select
Detour .
To change the route for a certain
distance, select Detour By Distance .
A menu listing different distances is displayed.
Select the desired distance. The
route is recalculated accordingly.
To block the whole route, select
Detour Complete Route . The original
route is blocked and a new route to the desired destination is calculated.
Exit list
To display a list of the next exits and
motorway stations while driving on a
motorway, press NAV and then press
the multifunction knob to display the
Navigation Menu .
Scroll through the list and select Exit
List .Route options
When route guidance is active, press
DEST / NAV and then select Route
Options .
A list of route calculation options and road types is displayed.
To define by what criteria a route may be calculated, activate one of the
options: Fastest for the fastest route
(in time), Shortest for the shortest
route (in distance) or Eco for the route
with the lowest fuel consumption.
To define which road types may be
included in the calculation of the
route, activate the desired options:
highways, tollroads, ferries, etc.
Page 65 of 121
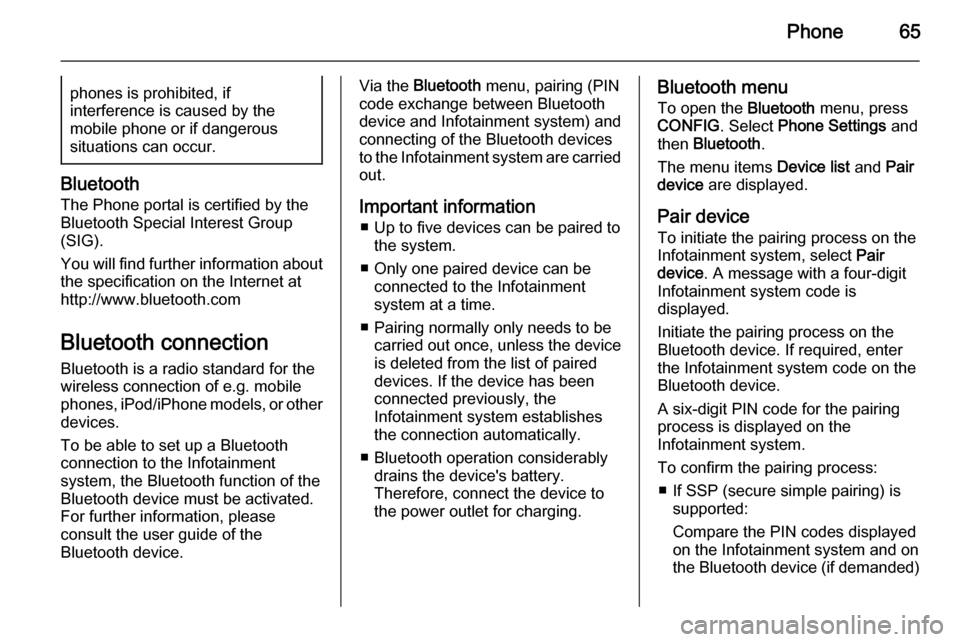
Phone65phones is prohibited, if
interference is caused by the
mobile phone or if dangerous
situations can occur.
Bluetooth
The Phone portal is certified by the
Bluetooth Special Interest Group
(SIG).
You will find further information about the specification on the Internet at
http://www.bluetooth.com
Bluetooth connection
Bluetooth is a radio standard for the
wireless connection of e.g. mobile
phones, iPod/iPhone models, or other devices.
To be able to set up a Bluetooth
connection to the Infotainment
system, the Bluetooth function of the
Bluetooth device must be activated.
For further information, please
consult the user guide of the
Bluetooth device.
Via the Bluetooth menu, pairing (PIN
code exchange between Bluetooth device and Infotainment system) and
connecting of the Bluetooth devices
to the Infotainment system are carried
out.
Important information ■ Up to five devices can be paired to the system.
■ Only one paired device can be connected to the Infotainment
system at a time.
■ Pairing normally only needs to be carried out once, unless the device
is deleted from the list of paired
devices. If the device has been connected previously, the
Infotainment system establishes
the connection automatically.
■ Bluetooth operation considerably drains the device's battery.
Therefore, connect the device to
the power outlet for charging.Bluetooth menu
To open the Bluetooth menu, press
CONFIG . Select Phone Settings and
then Bluetooth .
The menu items Device list and Pair
device are displayed.
Pair device To initiate the pairing process on the
Infotainment system, select Pair
device . A message with a four-digit
Infotainment system code is
displayed.
Initiate the pairing process on the Bluetooth device. If required, enter the Infotainment system code on the
Bluetooth device.
A six-digit PIN code for the pairing
process is displayed on the
Infotainment system.
To confirm the pairing process: ■ If SSP (secure simple pairing) is supported:
Compare the PIN codes displayed
on the Infotainment system and on
the Bluetooth device (if demanded)
Page 70 of 121
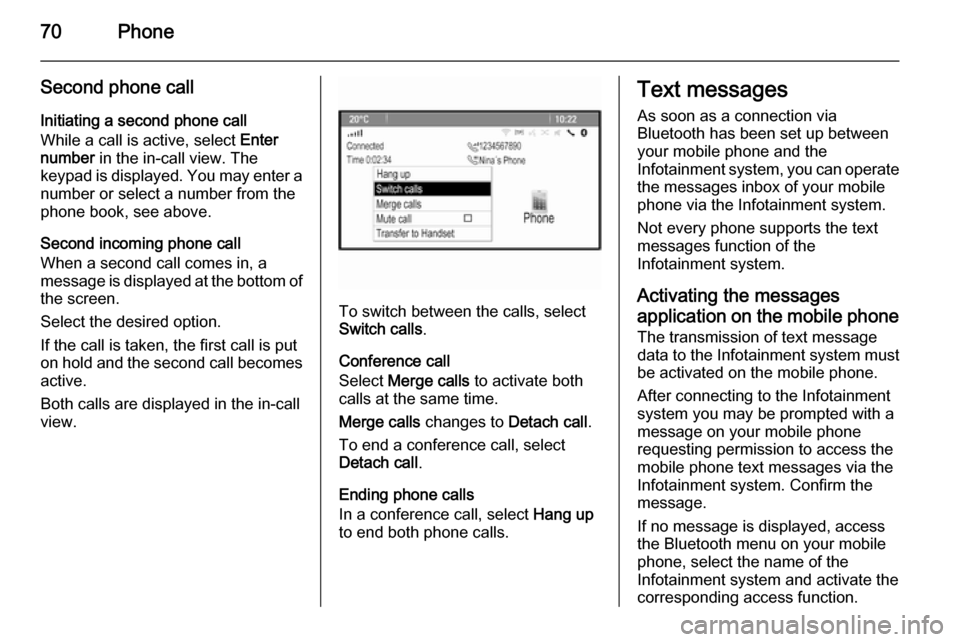
70Phone
Second phone callInitiating a second phone call
While a call is active, select Enter
number in the in-call view. The
keypad is displayed. You may enter a number or select a number from the
phone book, see above.
Second incoming phone call
When a second call comes in, a
message is displayed at the bottom of
the screen.
Select the desired option.
If the call is taken, the first call is put
on hold and the second call becomes
active.
Both calls are displayed in the in-call view.
To switch between the calls, select
Switch calls .
Conference call
Select Merge calls to activate both
calls at the same time.
Merge calls changes to Detach call.
To end a conference call, select
Detach call .
Ending phone calls
In a conference call, select Hang up
to end both phone calls.
Text messages
As soon as a connection via
Bluetooth has been set up between
your mobile phone and the
Infotainment system, you can operate the messages inbox of your mobile
phone via the Infotainment system.
Not every phone supports the text
messages function of the
Infotainment system.
Activating the messages application on the mobile phone
The transmission of text message
data to the Infotainment system must
be activated on the mobile phone.
After connecting to the Infotainment
system you may be prompted with a
message on your mobile phone
requesting permission to access the
mobile phone text messages via the
Infotainment system. Confirm the
message.
If no message is displayed, access
the Bluetooth menu on your mobile
phone, select the name of the
Infotainment system and activate the
corresponding access function.
Page 87 of 121
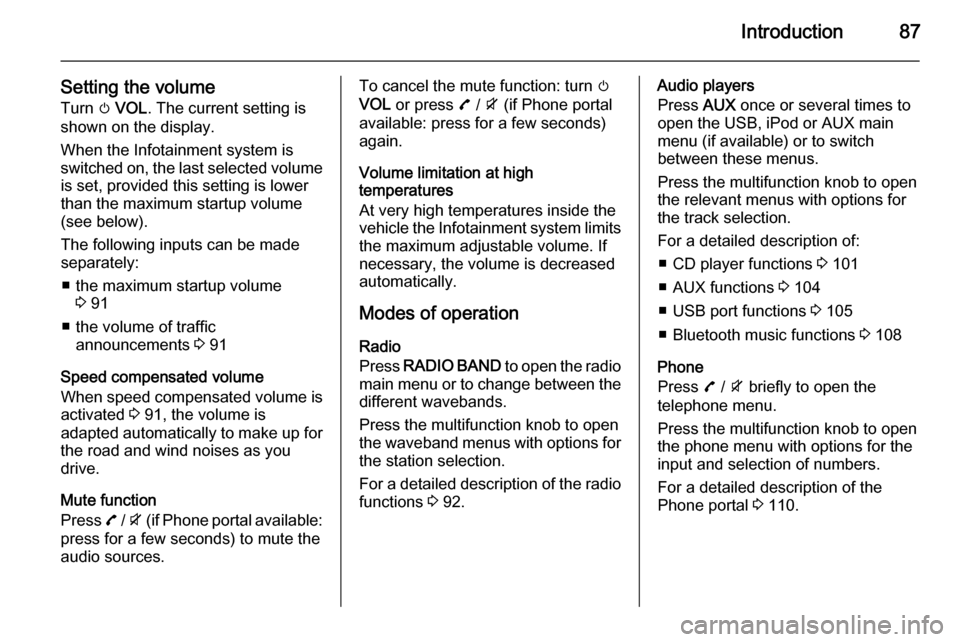
Introduction87
Setting the volumeTurn m VOL . The current setting is
shown on the display.
When the Infotainment system is
switched on, the last selected volume is set, provided this setting is lower
than the maximum startup volume
(see below).
The following inputs can be made
separately:
■ the maximum startup volume 3 91
■ the volume of traffic announcements 3 91
Speed compensated volume
When speed compensated volume is
activated 3 91, the volume is
adapted automatically to make up for
the road and wind noises as you
drive.
Mute function
Press 7 / i (if Phone portal available:
press for a few seconds) to mute the
audio sources.To cancel the mute function: turn m
VOL or press 7 / i (if Phone portal
available: press for a few seconds)
again.
Volume limitation at high
temperatures
At very high temperatures inside the vehicle the Infotainment system limits
the maximum adjustable volume. If
necessary, the volume is decreased
automatically.
Modes of operation Radio
Press RADIO BAND to open the radio
main menu or to change between the different wavebands.
Press the multifunction knob to open
the waveband menus with options for
the station selection.
For a detailed description of the radio functions 3 92.Audio players
Press AUX once or several times to
open the USB, iPod or AUX main
menu (if available) or to switch
between these menus.
Press the multifunction knob to open
the relevant menus with options for
the track selection.
For a detailed description of: ■ CD player functions 3 101
■ AUX functions 3 104
■ USB port functions 3 105
■ Bluetooth music functions 3 108
Phone
Press 7 / i briefly to open the
telephone menu.
Press the multifunction knob to open
the phone menu with options for the
input and selection of numbers.
For a detailed description of the
Phone portal 3 110.
Page 97 of 121
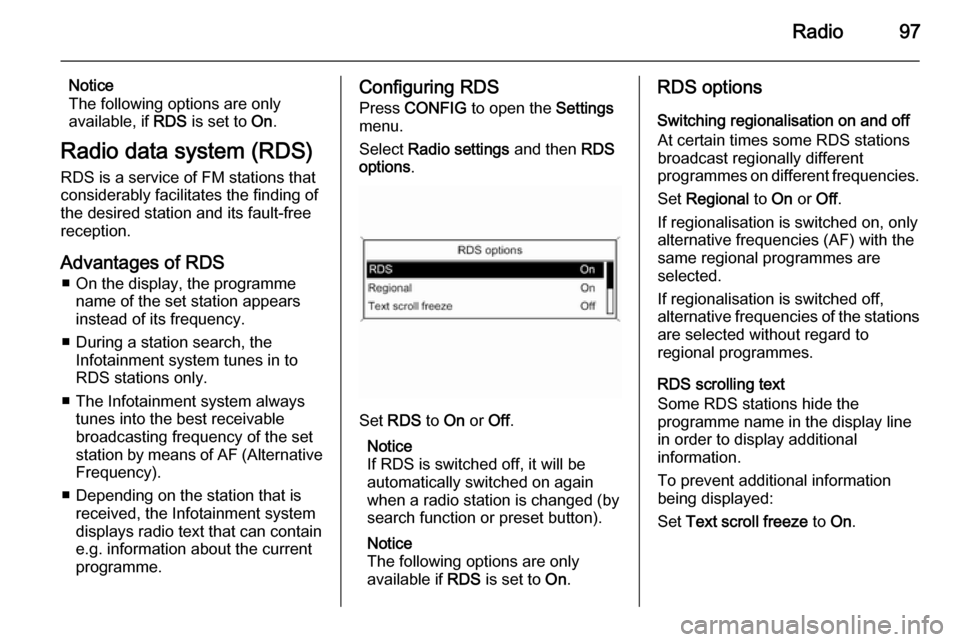
Radio97
Notice
The following options are only
available, if RDS is set to On.
Radio data system (RDS)
RDS is a service of FM stations that considerably facilitates the finding of
the desired station and its fault-free
reception.
Advantages of RDS ■ On the display, the programme name of the set station appears
instead of its frequency.
■ During a station search, the Infotainment system tunes in to
RDS stations only.
■ The Infotainment system always tunes into the best receivable
broadcasting frequency of the set
station by means of AF (Alternative
Frequency).
■ Depending on the station that is received, the Infotainment systemdisplays radio text that can contain
e.g. information about the current
programme.Configuring RDS
Press CONFIG to open the Settings
menu.
Select Radio settings and then RDS
options .
Set RDS to On or Off.
Notice
If RDS is switched off, it will be
automatically switched on again when a radio station is changed (bysearch function or preset button).
Notice
The following options are only
available if RDS is set to On.
RDS options
Switching regionalisation on and off At certain times some RDS stations
broadcast regionally different
programmes on different frequencies.
Set Regional to On or Off.
If regionalisation is switched on, only alternative frequencies (AF) with the
same regional programmes are
selected.
If regionalisation is switched off,
alternative frequencies of the stations
are selected without regard to
regional programmes.
RDS scrolling text
Some RDS stations hide the
programme name in the display line
in order to display additional
information.
To prevent additional information
being displayed:
Set Text scroll freeze to On.
Page 102 of 121
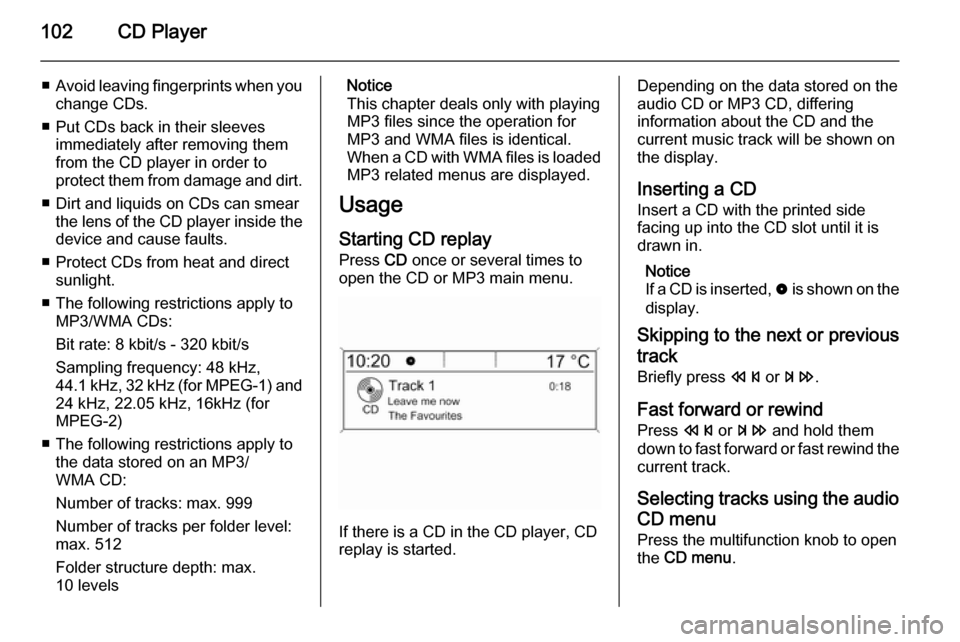
102CD Player
■Avoid leaving fingerprints when you
change CDs.
■ Put CDs back in their sleeves immediately after removing them
from the CD player in order to
protect them from damage and dirt.
■ Dirt and liquids on CDs can smear the lens of the CD player inside thedevice and cause faults.
■ Protect CDs from heat and direct sunlight.
■ The following restrictions apply to MP3/WMA CDs:
Bit rate: 8 kbit/s - 320 kbit/s
Sampling frequency: 48 kHz,
44.1 kHz, 32 kHz (for MPEG-1) and
24 kHz, 22.05 kHz, 16kHz (for
MPEG-2)
■ The following restrictions apply to the data stored on an MP3/
WMA CD:
Number of tracks: max. 999
Number of tracks per folder level:
max. 512
Folder structure depth: max.
10 levelsNotice
This chapter deals only with playing MP3 files since the operation for
MP3 and WMA files is identical.
When a CD with WMA files is loaded
MP3 related menus are displayed.
Usage
Starting CD replay Press CD once or several times to
open the CD or MP3 main menu.
If there is a CD in the CD player, CD
replay is started.
Depending on the data stored on the
audio CD or MP3 CD, differing
information about the CD and the
current music track will be shown on
the display.
Inserting a CD
Insert a CD with the printed side
facing up into the CD slot until it is
drawn in.
Notice
If a CD is inserted, 0 is shown on the
display.
Skipping to the next or previous
track
Briefly press s or u .
Fast forward or rewind
Press s or u and hold them
down to fast forward or fast rewind the
current track.
Selecting tracks using the audio
CD menu
Press the multifunction knob to open
the CD menu .