buttons VAUXHALL MOKKA 2015 Infotainment system
[x] Cancel search | Manufacturer: VAUXHALL, Model Year: 2015, Model line: MOKKA, Model: VAUXHALL MOKKA 2015Pages: 123, PDF Size: 2.16 MB
Page 35 of 123
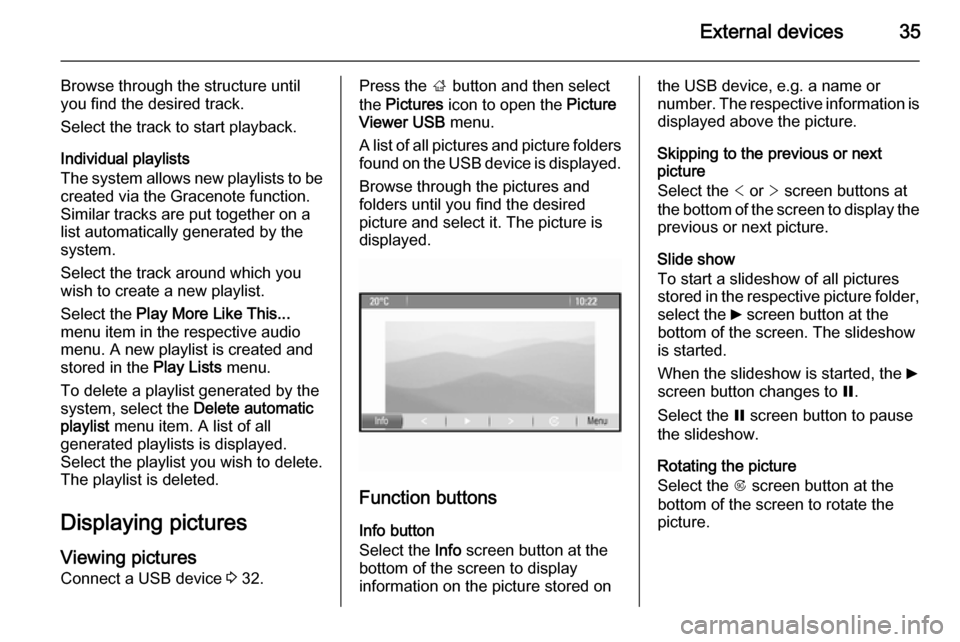
External devices35
Browse through the structure until
you find the desired track.
Select the track to start playback.
Individual playlists
The system allows new playlists to be
created via the Gracenote function.
Similar tracks are put together on a
list automatically generated by the
system.
Select the track around which you
wish to create a new playlist.
Select the Play More Like This...
menu item in the respective audio
menu. A new playlist is created and stored in the Play Lists menu.
To delete a playlist generated by the
system, select the Delete automatic
playlist menu item. A list of all
generated playlists is displayed.
Select the playlist you wish to delete.
The playlist is deleted.
Displaying pictures Viewing picturesConnect a USB device 3 32.Press the ; button and then select
the Pictures icon to open the Picture
Viewer USB menu.
A list of all pictures and picture folders
found on the USB device is displayed.
Browse through the pictures and
folders until you find the desired
picture and select it. The picture is
displayed.
Function buttons
Info button
Select the Info screen button at the
bottom of the screen to display
information on the picture stored on
the USB device, e.g. a name or
number. The respective information is
displayed above the picture.
Skipping to the previous or next
picture
Select the < or > screen buttons at
the bottom of the screen to display the previous or next picture.
Slide show
To start a slideshow of all pictures
stored in the respective picture folder,
select the 6 screen button at the
bottom of the screen. The slideshow
is started.
When the slideshow is started, the 6
screen button changes to Q.
Select the Q screen button to pause
the slideshow.
Rotating the picture
Select the R screen button at the
bottom of the screen to rotate the
picture.
Page 40 of 123
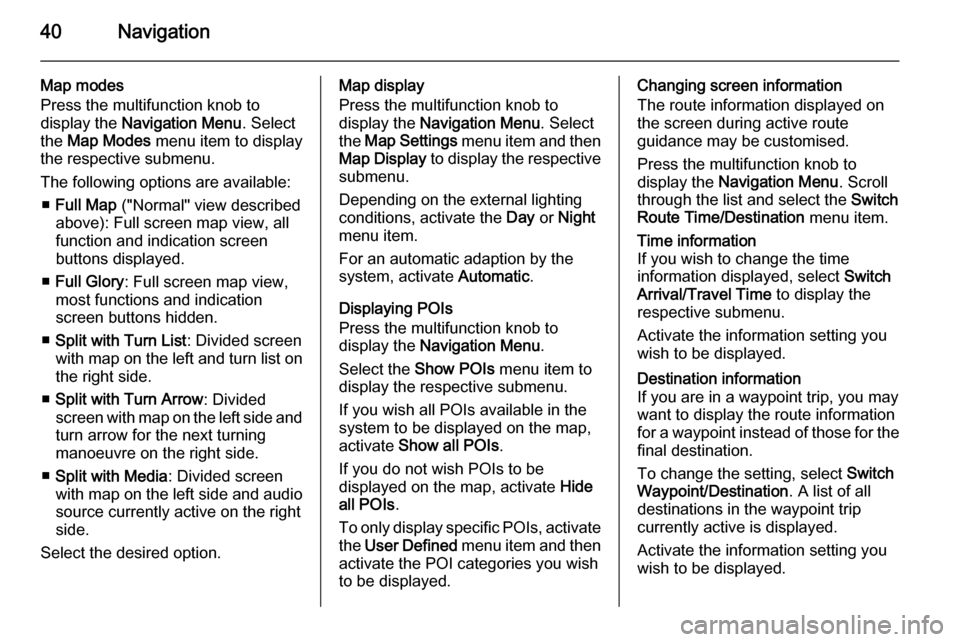
40Navigation
Map modes
Press the multifunction knob to
display the Navigation Menu . Select
the Map Modes menu item to display
the respective submenu.
The following options are available: ■ Full Map ("Normal" view described
above): Full screen map view, all
function and indication screen
buttons displayed.
■ Full Glory : Full screen map view,
most functions and indication
screen buttons hidden.
■ Split with Turn List : Divided screen
with map on the left and turn list on the right side.
■ Split with Turn Arrow : Divided
screen with map on the left side and
turn arrow for the next turning
manoeuvre on the right side.
■ Split with Media : Divided screen
with map on the left side and audio source currently active on the right
side.
Select the desired option.Map display
Press the multifunction knob to
display the Navigation Menu . Select
the Map Settings menu item and then
Map Display to display the respective
submenu.
Depending on the external lighting
conditions, activate the Day or Night
menu item.
For an automatic adaption by the
system, activate Automatic.
Displaying POIs
Press the multifunction knob to
display the Navigation Menu .
Select the Show POIs menu item to
display the respective submenu.
If you wish all POIs available in the
system to be displayed on the map,
activate Show all POIs .
If you do not wish POIs to be
displayed on the map, activate Hide
all POIs .
To only display specific POIs, activate the User Defined menu item and then
activate the POI categories you wish
to be displayed.Changing screen information
The route information displayed on
the screen during active route
guidance may be customised.
Press the multifunction knob to
display the Navigation Menu . Scroll
through the list and select the Switch
Route Time/Destination menu item.Time information
If you wish to change the time
information displayed, select Switch
Arrival/Travel Time to display the
respective submenu.
Activate the information setting you
wish to be displayed.Destination information
If you are in a waypoint trip, you may
want to display the route information
for a waypoint instead of those for the final destination.
To change the setting, select Switch
Waypoint/Destination . A list of all
destinations in the waypoint trip
currently active is displayed.
Activate the information setting you
wish to be displayed.
Page 57 of 123
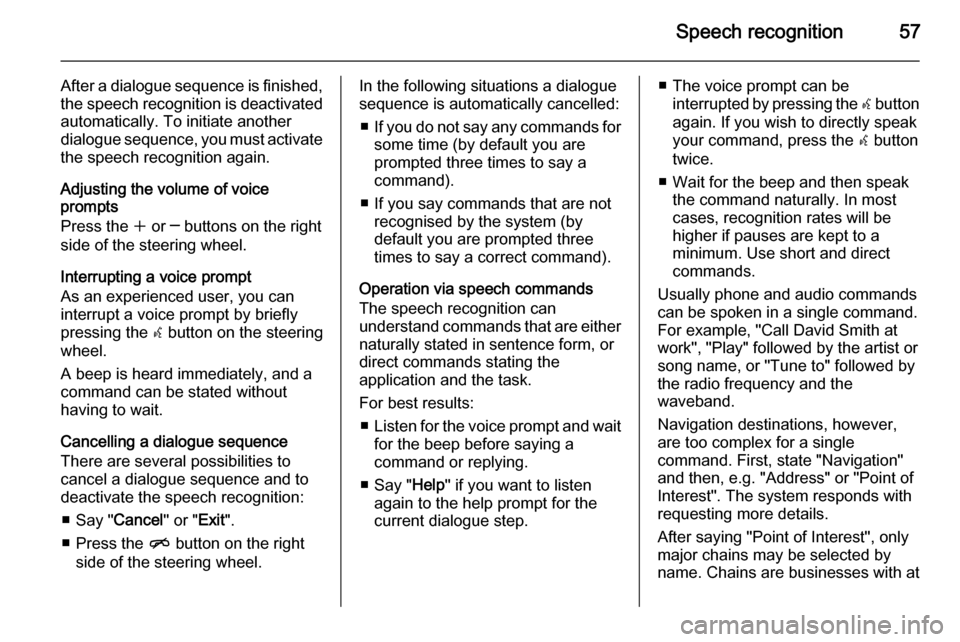
Speech recognition57
After a dialogue sequence is finished,
the speech recognition is deactivated
automatically. To initiate another
dialogue sequence, you must activate the speech recognition again.
Adjusting the volume of voice
prompts
Press the w or ─ buttons on the right
side of the steering wheel.
Interrupting a voice prompt
As an experienced user, you can
interrupt a voice prompt by briefly
pressing the w button on the steering
wheel.
A beep is heard immediately, and a
command can be stated without
having to wait.
Cancelling a dialogue sequence
There are several possibilities to
cancel a dialogue sequence and to
deactivate the speech recognition:
■ Say " Cancel" or "Exit".
■ Press the n button on the right
side of the steering wheel.In the following situations a dialogue
sequence is automatically cancelled:
■ If you do not say any commands for
some time (by default you are
prompted three times to say a
command).
■ If you say commands that are not recognised by the system (by
default you are prompted three
times to say a correct command).
Operation via speech commands
The speech recognition can
understand commands that are either
naturally stated in sentence form, or
direct commands stating the
application and the task.
For best results: ■ Listen for the voice prompt and wait
for the beep before saying a
command or replying.
■ Say " Help" if you want to listen
again to the help prompt for the
current dialogue step.■ The voice prompt can be interrupted by pressing the w button
again. If you wish to directly speak your command, press the w button
twice.
■ Wait for the beep and then speak the command naturally. In most
cases, recognition rates will be
higher if pauses are kept to a
minimum. Use short and direct commands.
Usually phone and audio commands
can be spoken in a single command.
For example, "Call David Smith at
work", "Play" followed by the artist or
song name, or "Tune to" followed by
the radio frequency and the
waveband.
Navigation destinations, however,
are too complex for a single
command. First, state "Navigation" and then, e.g. "Address" or "Point of
Interest". The system responds with
requesting more details.
After saying "Point of Interest", only
major chains may be selected by
name. Chains are businesses with at
Page 58 of 123
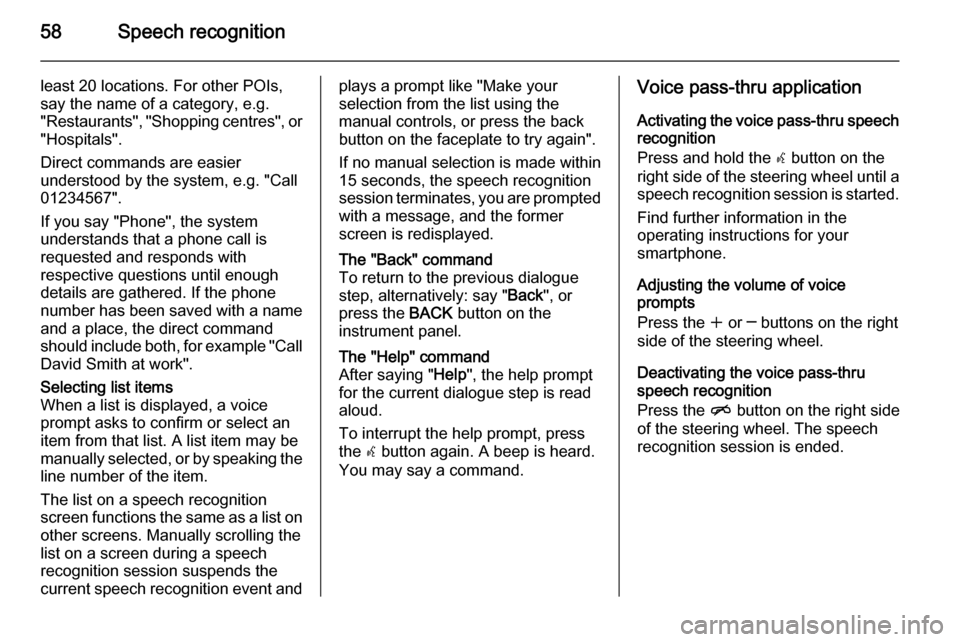
58Speech recognition
least 20 locations. For other POIs,
say the name of a category, e.g.
"Restaurants", "Shopping centres", or
"Hospitals".
Direct commands are easier
understood by the system, e.g. "Call
01234567".
If you say "Phone", the system
understands that a phone call is
requested and responds with
respective questions until enough
details are gathered. If the phone
number has been saved with a name
and a place, the direct command
should include both, for example "Call David Smith at work".Selecting list items
When a list is displayed, a voice
prompt asks to confirm or select an
item from that list. A list item may be
manually selected, or by speaking the
line number of the item.
The list on a speech recognition
screen functions the same as a list on
other screens. Manually scrolling the
list on a screen during a speech
recognition session suspends the
current speech recognition event andplays a prompt like "Make your
selection from the list using the
manual controls, or press the back
button on the faceplate to try again".
If no manual selection is made within
15 seconds, the speech recognition session terminates, you are prompted with a message, and the former
screen is redisplayed.The "Back" command
To return to the previous dialogue
step, alternatively: say " Back", or
press the BACK button on the
instrument panel.The "Help" command
After saying " Help", the help prompt
for the current dialogue step is read aloud.
To interrupt the help prompt, press
the w button again. A beep is heard.
You may say a command.Voice pass-thru application
Activating the voice pass-thru speech recognition
Press and hold the w button on the
right side of the steering wheel until a speech recognition session is started.
Find further information in the
operating instructions for your
smartphone.
Adjusting the volume of voice
prompts
Press the w or ─ buttons on the right
side of the steering wheel.
Deactivating the voice pass-thru
speech recognition
Press the n button on the right side
of the steering wheel. The speech recognition session is ended.
Page 85 of 123
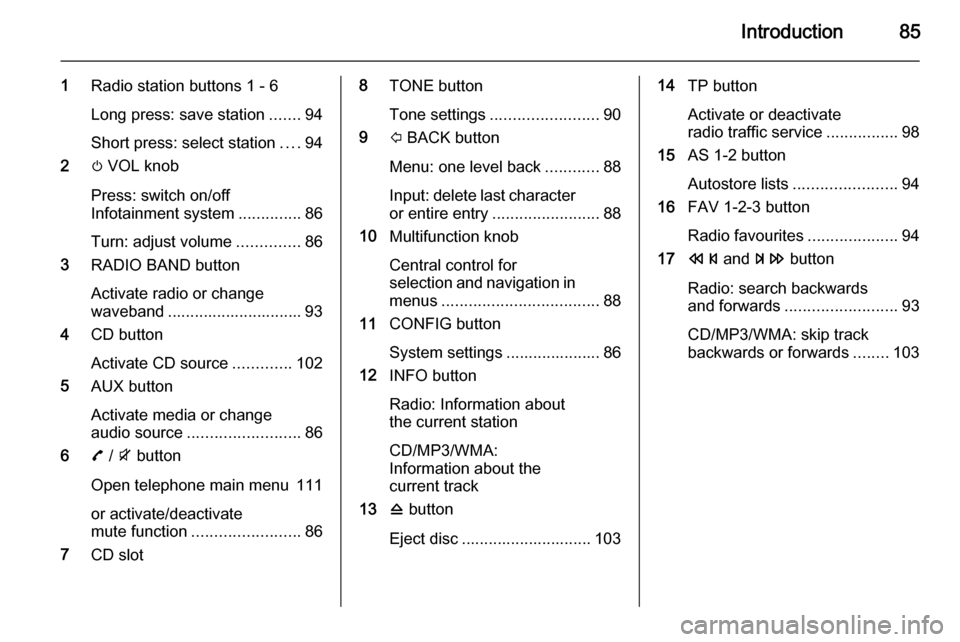
Introduction85
1Radio station buttons 1 - 6
Long press: save station .......94
Short press: select station ....94
2 m VOL knob
Press: switch on/off
Infotainment system ..............86
Turn: adjust volume ..............86
3 RADIO BAND button
Activate radio or change
waveband .............................. 93
4 CD button
Activate CD source .............102
5 AUX button
Activate media or change
audio source ......................... 86
6 7 / i button
Open telephone main menu 111
or activate/deactivate
mute function ........................ 86
7 CD slot8 TONE button
Tone settings ........................ 90
9 P BACK button
Menu: one level back ............88
Input: delete last character
or entire entry ........................ 88
10 Multifunction knob
Central control for
selection and navigation in
menus ................................... 88
11 CONFIG button
System settings ..................... 86
12 INFO button
Radio: Information about
the current station
CD/MP3/WMA:
Information about the
current track
13 d button
Eject disc ............................. 10314 TP button
Activate or deactivate
radio traffic service ................98
15 AS 1-2 button
Autostore lists ....................... 94
16 FAV 1-2-3 button
Radio favourites ....................94
17 s and u button
Radio: search backwards
and forwards ......................... 93
CD/MP3/WMA: skip track
backwards or forwards ........103
Page 86 of 123
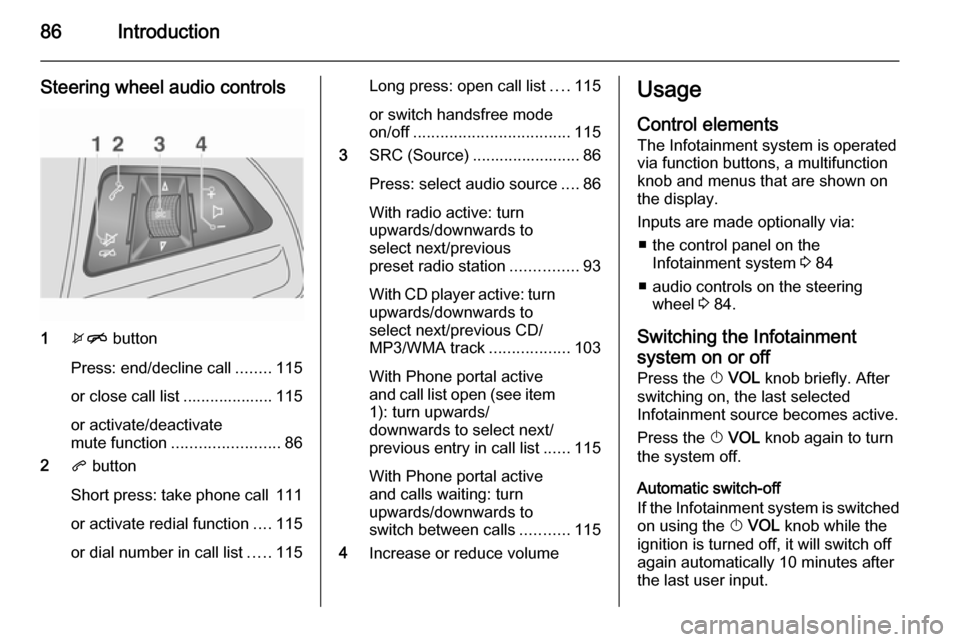
86Introduction
Steering wheel audio controls
1xn button
Press: end/decline call ........115
or close call list .................... 115
or activate/deactivate
mute function ........................ 86
2 q button
Short press: take phone call 111
or activate redial function ....115
or dial number in call list .....115
Long press: open call list ....115
or switch handsfree mode
on/off ................................... 115
3 SRC (Source) ........................ 86
Press: select audio source ....86
With radio active: turn
upwards/downwards to
select next/previous
preset radio station ...............93
With CD player active: turn upwards/downwards to
select next/previous CD/
MP3/WMA track ..................103
With Phone portal active
and call list open (see item 1): turn upwards/
downwards to select next/
previous entry in call list ......115
With Phone portal active
and calls waiting: turn
upwards/downwards to
switch between calls ...........115
4 Increase or reduce volumeUsage
Control elements
The Infotainment system is operated
via function buttons, a multifunction
knob and menus that are shown on
the display.
Inputs are made optionally via: ■ the control panel on the Infotainment system 3 84
■ audio controls on the steering wheel 3 84.
Switching the Infotainment
system on or off
Press the X VOL knob briefly. After
switching on, the last selected
Infotainment source becomes active.
Press the X VOL knob again to turn
the system off.
Automatic switch-off
If the Infotainment system is switched
on using the X VOL knob while the
ignition is turned off, it will switch off
again automatically 10 minutes after
the last user input.
Page 93 of 123
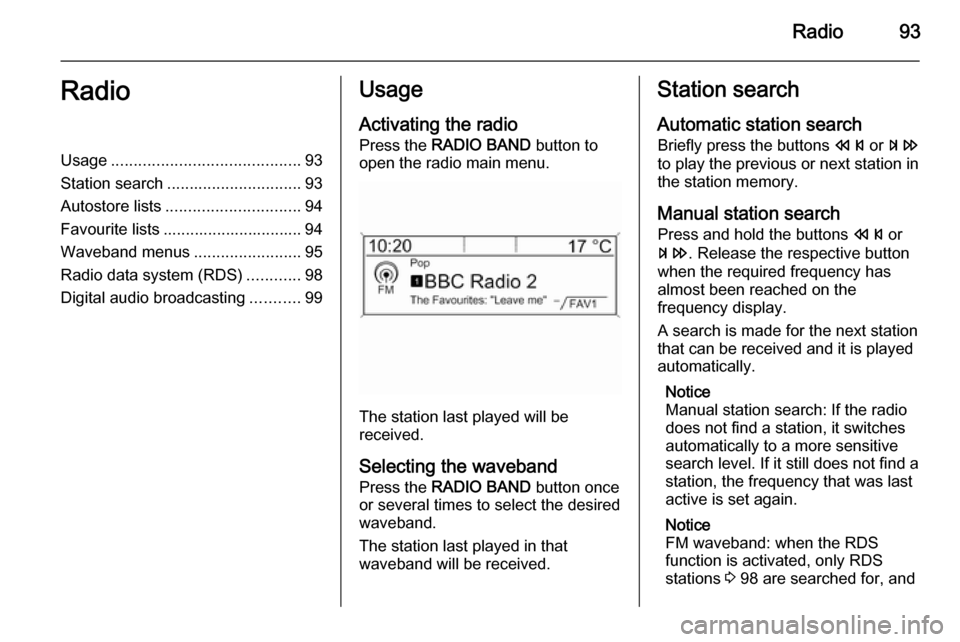
Radio93RadioUsage.......................................... 93
Station search .............................. 93
Autostore lists .............................. 94
Favourite lists ............................... 94
Waveband menus ........................95
Radio data system (RDS) ............98
Digital audio broadcasting ...........99Usage
Activating the radio
Press the RADIO BAND button to
open the radio main menu.
The station last played will be
received.
Selecting the waveband
Press the RADIO BAND button once
or several times to select the desired
waveband.
The station last played in that
waveband will be received.
Station search
Automatic station search
Briefly press the buttons s or u
to play the previous or next station in
the station memory.
Manual station search
Press and hold the buttons s or
u . Release the respective button
when the required frequency has
almost been reached on the
frequency display.
A search is made for the next station
that can be received and it is played
automatically.
Notice
Manual station search: If the radio
does not find a station, it switches
automatically to a more sensitive
search level. If it still does not find a
station, the frequency that was last
active is set again.
Notice
FM waveband: when the RDS
function is activated, only RDS
stations 3 98 are searched for, and
Page 94 of 123
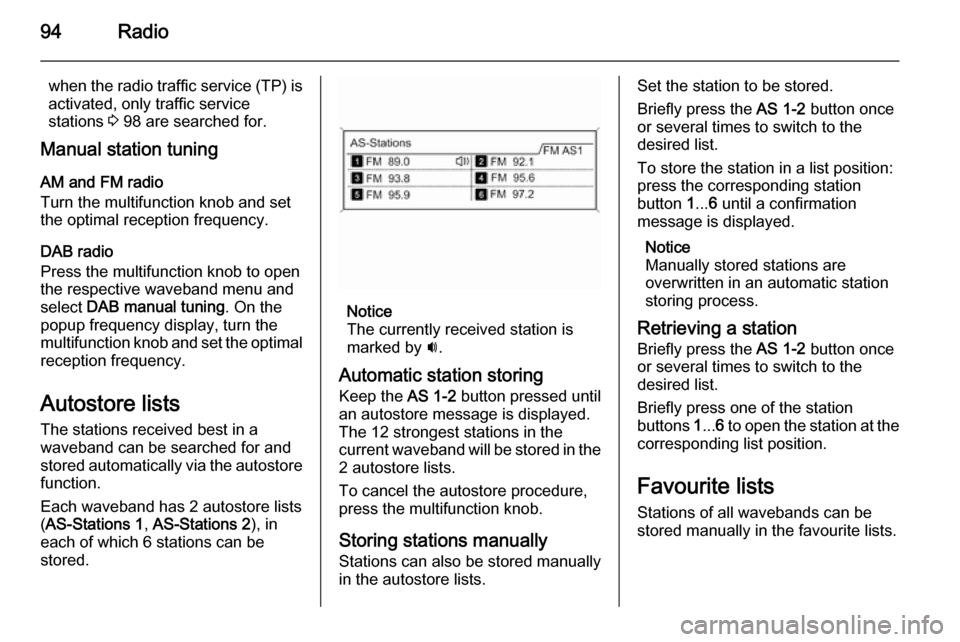
94Radio
when the radio traffic service (TP) is
activated, only traffic service
stations 3 98 are searched for.
Manual station tuning
AM and FM radio
Turn the multifunction knob and set
the optimal reception frequency.
DAB radio
Press the multifunction knob to open
the respective waveband menu and
select DAB manual tuning . On the
popup frequency display, turn the
multifunction knob and set the optimal reception frequency.
Autostore listsThe stations received best in a
waveband can be searched for and
stored automatically via the autostore
function.
Each waveband has 2 autostore lists
( AS-Stations 1 , AS-Stations 2 ), in
each of which 6 stations can be
stored.
Notice
The currently received station is
marked by i.
Automatic station storing
Keep the AS 1-2 button pressed until
an autostore message is displayed.
The 12 strongest stations in the
current waveband will be stored in the
2 autostore lists.
To cancel the autostore procedure, press the multifunction knob.
Storing stations manually
Stations can also be stored manually
in the autostore lists.
Set the station to be stored.
Briefly press the AS 1-2 button once
or several times to switch to the
desired list.
To store the station in a list position:
press the corresponding station
button 1... 6 until a confirmation
message is displayed.
Notice
Manually stored stations are
overwritten in an automatic station
storing process.
Retrieving a station Briefly press the AS 1-2 button once
or several times to switch to the
desired list.
Briefly press one of the station
buttons 1... 6 to open the station at the
corresponding list position.
Favourite lists
Stations of all wavebands can be
stored manually in the favourite lists.
Page 95 of 123
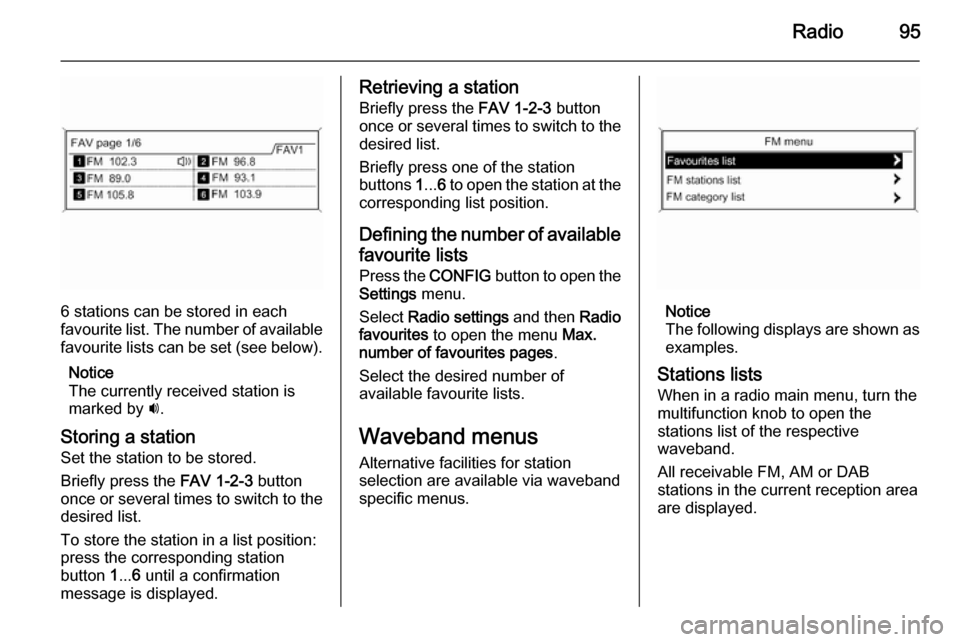
Radio95
6 stations can be stored in each
favourite list. The number of available favourite lists can be set (see below).
Notice
The currently received station is
marked by i.
Storing a station Set the station to be stored.
Briefly press the FAV 1-2-3 button
once or several times to switch to the
desired list.
To store the station in a list position:
press the corresponding station
button 1... 6 until a confirmation
message is displayed.
Retrieving a station
Briefly press the FAV 1-2-3 button
once or several times to switch to the desired list.
Briefly press one of the station
buttons 1... 6 to open the station at the
corresponding list position.
Defining the number of available favourite lists
Press the CONFIG button to open the
Settings menu.
Select Radio settings and then Radio
favourites to open the menu Max.
number of favourites pages .
Select the desired number of
available favourite lists.
Waveband menus Alternative facilities for station
selection are available via waveband
specific menus.
Notice
The following displays are shown as examples.
Stations lists When in a radio main menu, turn the
multifunction knob to open the
stations list of the respective
waveband.
All receivable FM, AM or DAB
stations in the current reception area are displayed.
Page 103 of 123
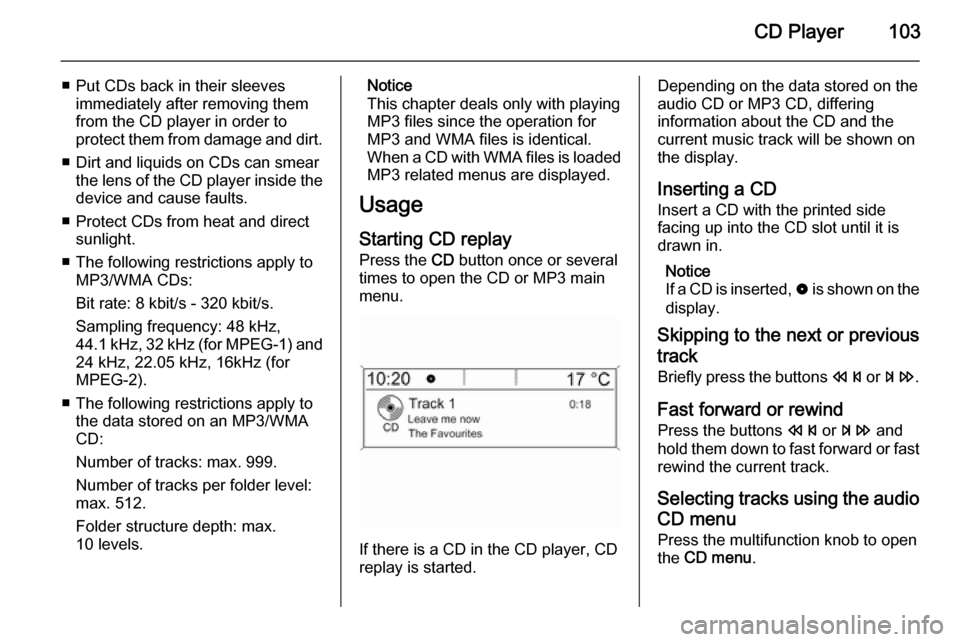
CD Player103
■ Put CDs back in their sleevesimmediately after removing them
from the CD player in order to
protect them from damage and dirt.
■ Dirt and liquids on CDs can smear the lens of the CD player inside the
device and cause faults.
■ Protect CDs from heat and direct sunlight.
■ The following restrictions apply to MP3/WMA CDs:
Bit rate: 8 kbit/s - 320 kbit/s.
Sampling frequency: 48 kHz,
44.1 kHz, 32 kHz (for MPEG-1) and
24 kHz, 22.05 kHz, 16kHz (for
MPEG-2).
■ The following restrictions apply to the data stored on an MP3/WMA
CD:
Number of tracks: max. 999.
Number of tracks per folder level:
max. 512.
Folder structure depth: max.
10 levels.Notice
This chapter deals only with playing
MP3 files since the operation for
MP3 and WMA files is identical.
When a CD with WMA files is loaded
MP3 related menus are displayed.
Usage
Starting CD replay Press the CD button once or several
times to open the CD or MP3 main
menu.
If there is a CD in the CD player, CD
replay is started.
Depending on the data stored on the
audio CD or MP3 CD, differing
information about the CD and the current music track will be shown on
the display.
Inserting a CD
Insert a CD with the printed side
facing up into the CD slot until it is
drawn in.
Notice
If a CD is inserted, 0 is shown on the
display.
Skipping to the next or previous
track
Briefly press the buttons s or u .
Fast forward or rewind Press the buttons s or u and
hold them down to fast forward or fast
rewind the current track.
Selecting tracks using the audio CD menu
Press the multifunction knob to open
the CD menu .