VAUXHALL MOKKA X 2018.5 Infotainment system
Manufacturer: VAUXHALL, Model Year: 2018.5, Model line: MOKKA X, Model: VAUXHALL MOKKA X 2018.5Pages: 155, PDF Size: 2.88 MB
Page 51 of 155
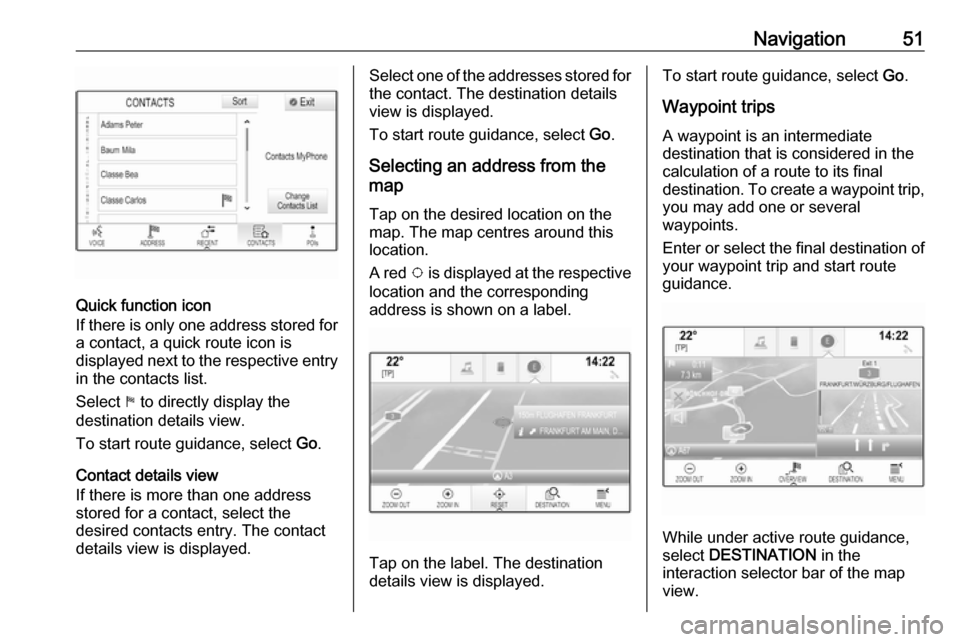
Navigation51
Quick function icon
If there is only one address stored for a contact, a quick route icon is
displayed next to the respective entry
in the contacts list.
Select 1 to directly display the
destination details view.
To start route guidance, select Go.
Contact details view
If there is more than one address
stored for a contact, select the
desired contacts entry. The contact
details view is displayed.
Select one of the addresses stored for
the contact. The destination details
view is displayed.
To start route guidance, select Go.
Selecting an address from the
map
Tap on the desired location on themap. The map centres around this
location.
A red v is displayed at the respective
location and the corresponding
address is shown on a label.
Tap on the label. The destination
details view is displayed.
To start route guidance, select Go.
Waypoint trips
A waypoint is an intermediate
destination that is considered in the
calculation of a route to its final
destination. To create a waypoint trip,
you may add one or several
waypoints.
Enter or select the final destination of your waypoint trip and start route
guidance.
While under active route guidance,
select DESTINATION in the
interaction selector bar of the map
view.
Page 52 of 155
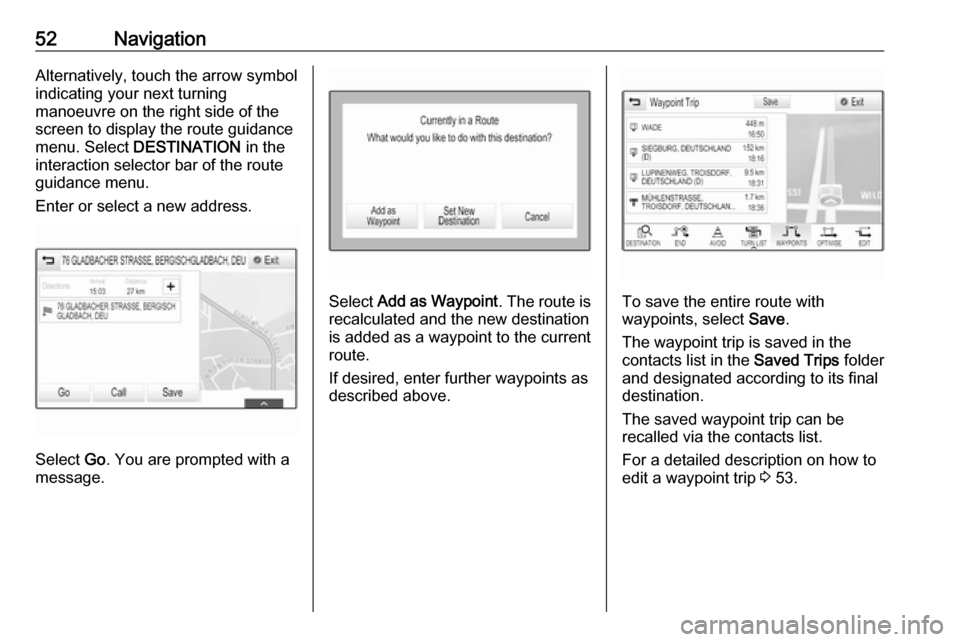
52NavigationAlternatively, touch the arrow symbol
indicating your next turning
manoeuvre on the right side of the
screen to display the route guidance
menu. Select DESTINATION in the
interaction selector bar of the route
guidance menu.
Enter or select a new address.
Select Go. You are prompted with a
message.
Select Add as Waypoint . The route is
recalculated and the new destination
is added as a waypoint to the current
route.
If desired, enter further waypoints as
described above.To save the entire route with
waypoints, select Save.
The waypoint trip is saved in the
contacts list in the Saved Trips folder
and designated according to its final
destination.
The saved waypoint trip can be
recalled via the contacts list.
For a detailed description on how to
edit a waypoint trip 3 53.
Page 53 of 155
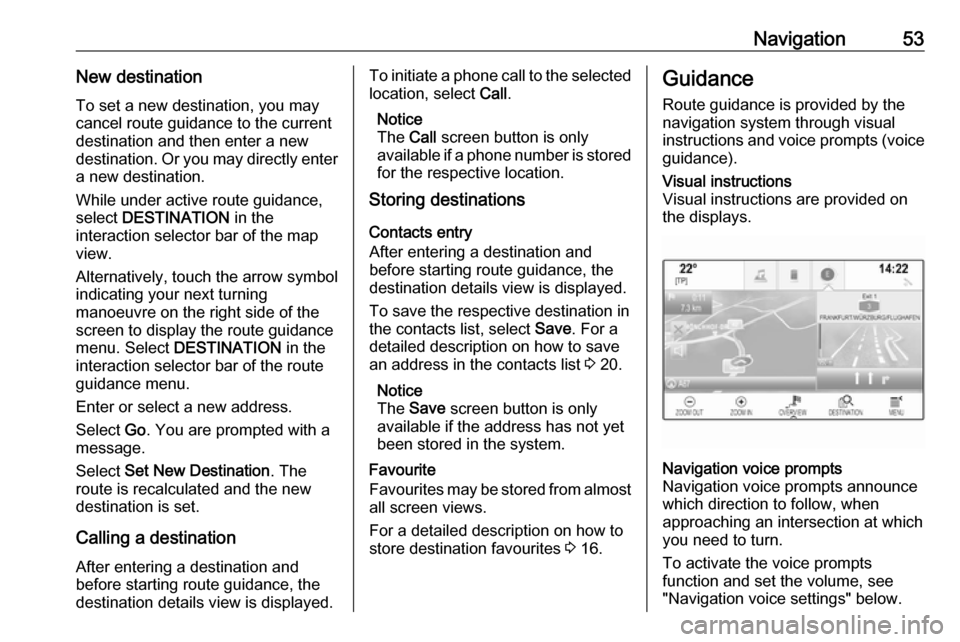
Navigation53New destinationTo set a new destination, you may
cancel route guidance to the current
destination and then enter a new
destination. Or you may directly enter
a new destination.
While under active route guidance,
select DESTINATION in the
interaction selector bar of the map
view.
Alternatively, touch the arrow symbol
indicating your next turning
manoeuvre on the right side of the
screen to display the route guidance
menu. Select DESTINATION in the
interaction selector bar of the route
guidance menu.
Enter or select a new address.
Select Go. You are prompted with a
message.
Select Set New Destination . The
route is recalculated and the new
destination is set.
Calling a destination
After entering a destination and
before starting route guidance, the
destination details view is displayed.To initiate a phone call to the selected location, select Call.
Notice
The Call screen button is only
available if a phone number is stored
for the respective location.
Storing destinations
Contacts entry
After entering a destination and
before starting route guidance, the
destination details view is displayed.
To save the respective destination in
the contacts list, select Save. For a
detailed description on how to save
an address in the contacts list 3 20.
Notice
The Save screen button is only
available if the address has not yet been stored in the system.
Favourite
Favourites may be stored from almost
all screen views.
For a detailed description on how to store destination favourites 3 16.Guidance
Route guidance is provided by the
navigation system through visual
instructions and voice prompts (voice guidance).Visual instructions
Visual instructions are provided on
the displays.Navigation voice prompts
Navigation voice prompts announce
which direction to follow, when
approaching an intersection at which
you need to turn.
To activate the voice prompts
function and set the volume, see
"Navigation voice settings" below.
Page 54 of 155
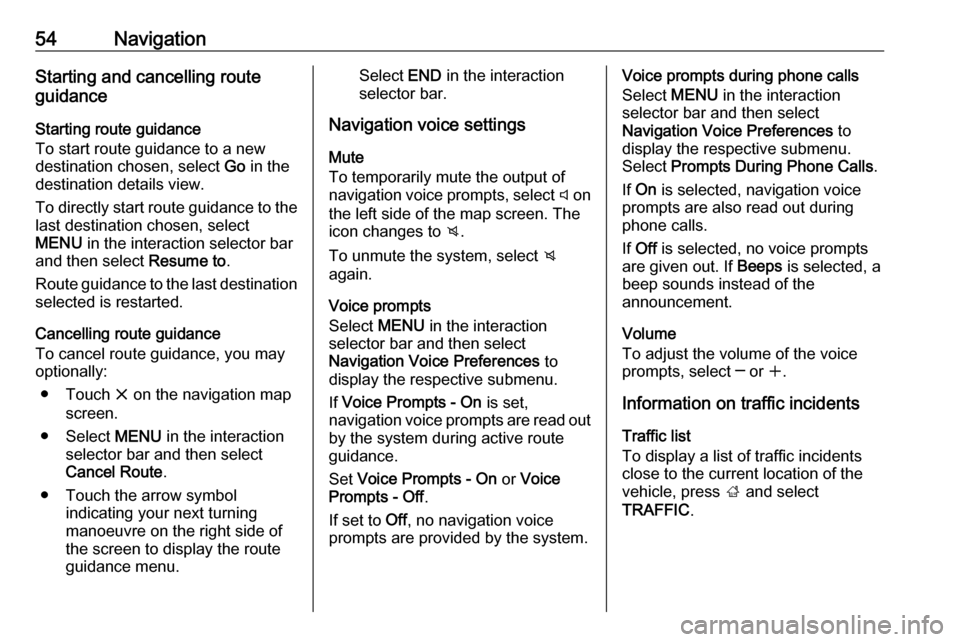
54NavigationStarting and cancelling route
guidance
Starting route guidance
To start route guidance to a new
destination chosen, select Go in the
destination details view.
To directly start route guidance to the last destination chosen, select
MENU in the interaction selector bar
and then select Resume to.
Route guidance to the last destination selected is restarted.
Cancelling route guidance
To cancel route guidance, you may
optionally:
● Touch x on the navigation map
screen.
● Select MENU in the interaction
selector bar and then select
Cancel Route .
● Touch the arrow symbol indicating your next turning
manoeuvre on the right side of
the screen to display the route
guidance menu.Select END in the interaction
selector bar.
Navigation voice settings
Mute
To temporarily mute the output of
navigation voice prompts, select y on
the left side of the map screen. The
icon changes to z.
To unmute the system, select z
again.
Voice prompts
Select MENU in the interaction
selector bar and then select
Navigation Voice Preferences to
display the respective submenu.
If Voice Prompts - On is set,
navigation voice prompts are read out
by the system during active route
guidance.
Set Voice Prompts - On or Voice
Prompts - Off .
If set to Off, no navigation voice
prompts are provided by the system.Voice prompts during phone calls
Select MENU in the interaction
selector bar and then select
Navigation Voice Preferences to
display the respective submenu.
Select Prompts During Phone Calls .
If On is selected, navigation voice
prompts are also read out during phone calls.
If Off is selected, no voice prompts
are given out. If Beeps is selected, a
beep sounds instead of the
announcement.
Volume
To adjust the volume of the voice
prompts, select ─ or w.
Information on traffic incidents Traffic list
To display a list of traffic incidents
close to the current location of the
vehicle, press ; and select
TRAFFIC .
Page 55 of 155
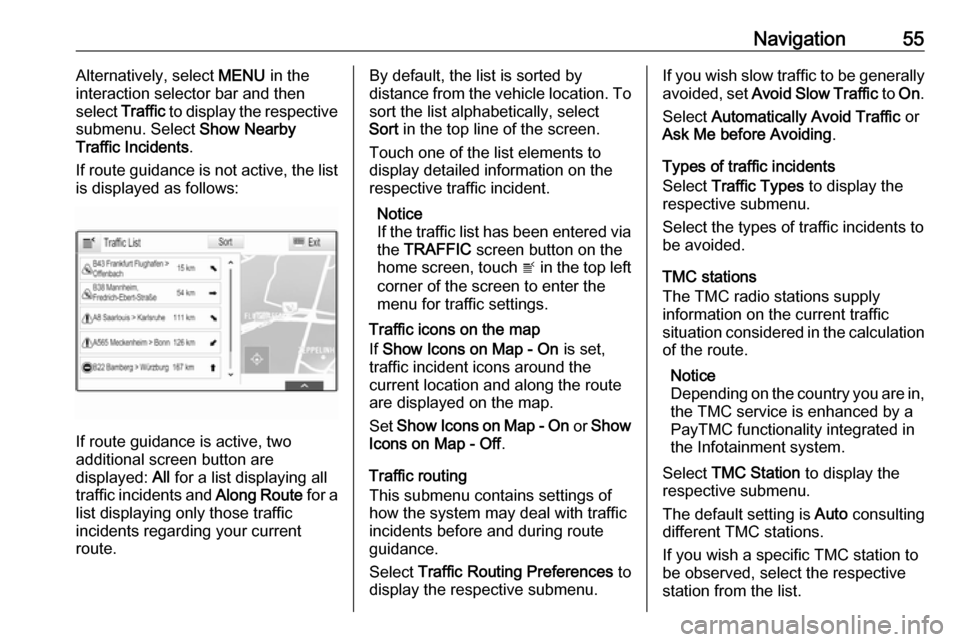
Navigation55Alternatively, select MENU in the
interaction selector bar and then select Traffic to display the respective
submenu. Select Show Nearby
Traffic Incidents .
If route guidance is not active, the list is displayed as follows:
If route guidance is active, two
additional screen button are
displayed: All for a list displaying all
traffic incidents and Along Route for a
list displaying only those traffic
incidents regarding your current
route.
By default, the list is sorted by
distance from the vehicle location. To sort the list alphabetically, select
Sort in the top line of the screen.
Touch one of the list elements to
display detailed information on the
respective traffic incident.
Notice
If the traffic list has been entered via
the TRAFFIC screen button on the
home screen, touch w in the top left
corner of the screen to enter the
menu for traffic settings.
Traffic icons on the map
If Show Icons on Map - On is set,
traffic incident icons around the
current location and along the route
are displayed on the map.
Set Show Icons on Map - On or Show
Icons on Map - Off .
Traffic routing
This submenu contains settings of
how the system may deal with traffic
incidents before and during route
guidance.
Select Traffic Routing Preferences to
display the respective submenu.If you wish slow traffic to be generally
avoided, set Avoid Slow Traffic to On .
Select Automatically Avoid Traffic or
Ask Me before Avoiding .
Types of traffic incidents
Select Traffic Types to display the
respective submenu.
Select the types of traffic incidents to
be avoided.
TMC stations
The TMC radio stations supply
information on the current traffic
situation considered in the calculation of the route.
Notice
Depending on the country you are in, the TMC service is enhanced by a
PayTMC functionality integrated in
the Infotainment system.
Select TMC Station to display the
respective submenu.
The default setting is Auto consulting
different TMC stations.
If you wish a specific TMC station to
be observed, select the respective
station from the list.
Page 56 of 155
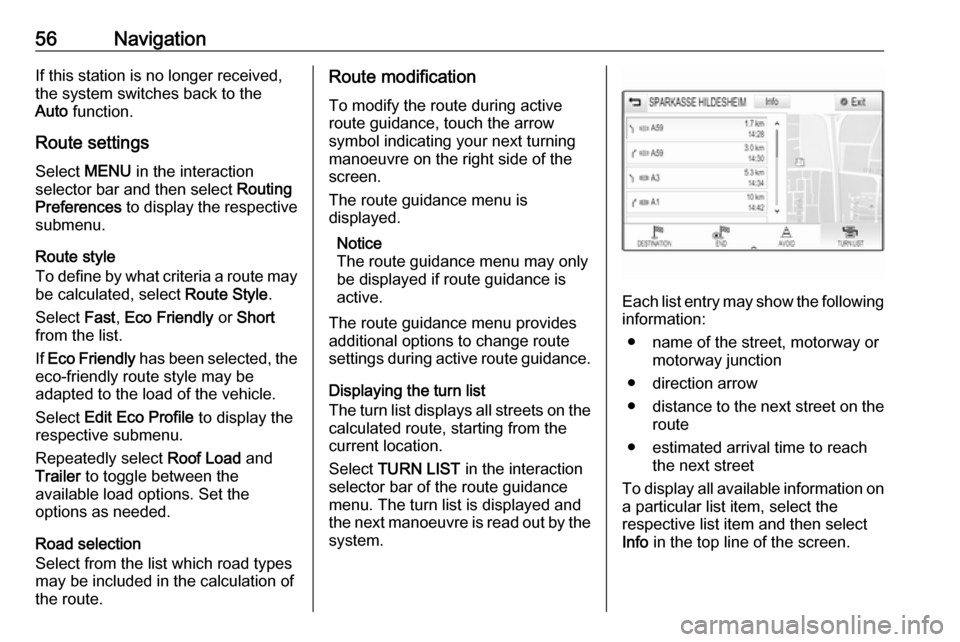
56NavigationIf this station is no longer received,
the system switches back to the
Auto function.
Route settings
Select MENU in the interaction
selector bar and then select Routing
Preferences to display the respective
submenu.
Route style
To define by what criteria a route may
be calculated, select Route Style.
Select Fast, Eco Friendly or Short
from the list.
If Eco Friendly has been selected, the
eco-friendly route style may be
adapted to the load of the vehicle.
Select Edit Eco Profile to display the
respective submenu.
Repeatedly select Roof Load and
Trailer to toggle between the
available load options. Set the
options as needed.
Road selection
Select from the list which road types
may be included in the calculation of
the route.Route modification
To modify the route during active
route guidance, touch the arrow
symbol indicating your next turning
manoeuvre on the right side of the
screen.
The route guidance menu is
displayed.
Notice
The route guidance menu may only
be displayed if route guidance is
active.
The route guidance menu provides
additional options to change route
settings during active route guidance.
Displaying the turn list
The turn list displays all streets on the
calculated route, starting from the
current location.
Select TURN LIST in the interaction
selector bar of the route guidance
menu. The turn list is displayed and
the next manoeuvre is read out by the
system.
Each list entry may show the following
information:
● name of the street, motorway or motorway junction
● direction arrow
● distance to the next street on the
route
● estimated arrival time to reach the next street
To display all available information on a particular list item, select the
respective list item and then select
Info in the top line of the screen.
Page 57 of 155
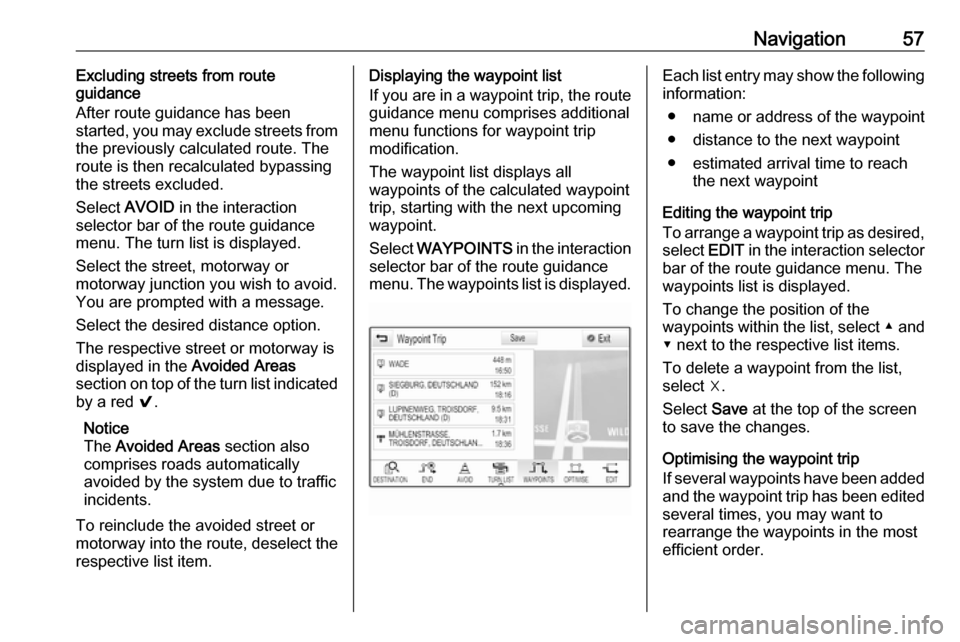
Navigation57Excluding streets from route
guidance
After route guidance has been
started, you may exclude streets from
the previously calculated route. The
route is then recalculated bypassing
the streets excluded.
Select AVOID in the interaction
selector bar of the route guidance
menu. The turn list is displayed.
Select the street, motorway or
motorway junction you wish to avoid.
You are prompted with a message.
Select the desired distance option.
The respective street or motorway is displayed in the Avoided Areas
section on top of the turn list indicated
by a red 9.
Notice
The Avoided Areas section also
comprises roads automatically
avoided by the system due to traffic
incidents.
To reinclude the avoided street or
motorway into the route, deselect the
respective list item.Displaying the waypoint list
If you are in a waypoint trip, the route guidance menu comprises additional
menu functions for waypoint trip
modification.
The waypoint list displays all
waypoints of the calculated waypoint
trip, starting with the next upcoming
waypoint.
Select WAYPOINTS in the interaction
selector bar of the route guidance
menu. The waypoints list is displayed.Each list entry may show the following information:
● name or address of the waypoint
● distance to the next waypoint
● estimated arrival time to reach the next waypoint
Editing the waypoint trip
To arrange a waypoint trip as desired,
select EDIT in the interaction selector
bar of the route guidance menu. The
waypoints list is displayed.
To change the position of the
waypoints within the list, select ▲ and
▼ next to the respective list items.
To delete a waypoint from the list,
select ☓.
Select Save at the top of the screen
to save the changes.
Optimising the waypoint trip
If several waypoints have been added
and the waypoint trip has been edited
several times, you may want to
rearrange the waypoints in the most
efficient order.
Page 58 of 155
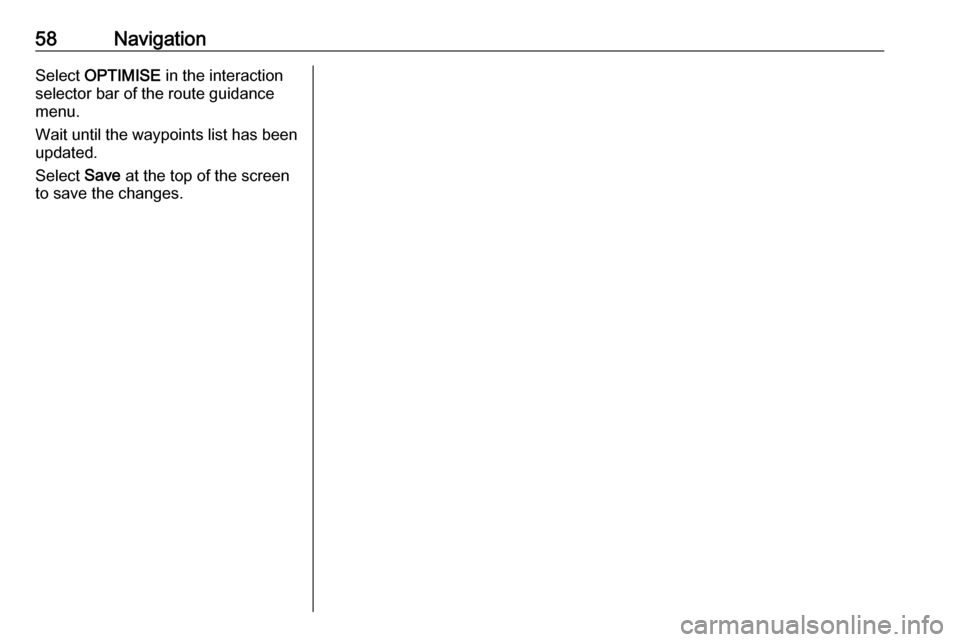
58NavigationSelect OPTIMISE in the interaction
selector bar of the route guidance
menu.
Wait until the waypoints list has been updated.
Select Save at the top of the screen
to save the changes.
Page 59 of 155
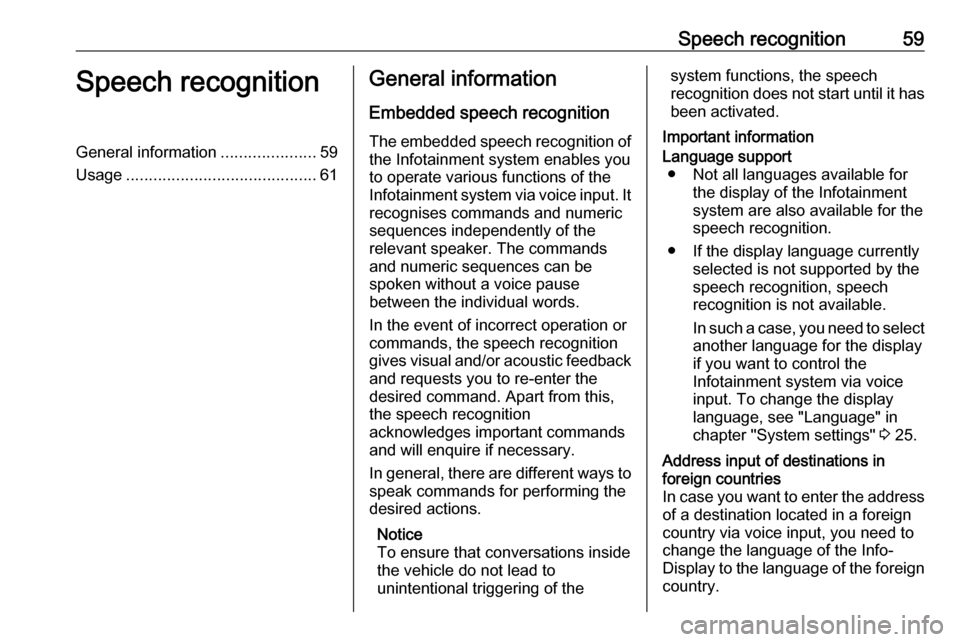
Speech recognition59Speech recognitionGeneral information.....................59
Usage .......................................... 61General information
Embedded speech recognition
The embedded speech recognition of
the Infotainment system enables you to operate various functions of the
Infotainment system via voice input. It recognises commands and numeric
sequences independently of the
relevant speaker. The commands
and numeric sequences can be
spoken without a voice pause
between the individual words.
In the event of incorrect operation or
commands, the speech recognition
gives visual and/or acoustic feedback
and requests you to re-enter the
desired command. Apart from this,
the speech recognition
acknowledges important commands
and will enquire if necessary.
In general, there are different ways to
speak commands for performing the
desired actions.
Notice
To ensure that conversations inside
the vehicle do not lead to
unintentional triggering of thesystem functions, the speech
recognition does not start until it has
been activated.
Important informationLanguage support ● Not all languages available for the display of the Infotainment
system are also available for the
speech recognition.
● If the display language currently selected is not supported by the
speech recognition, speech
recognition is not available.
In such a case, you need to select
another language for the display
if you want to control the
Infotainment system via voice
input. To change the display
language, see "Language" in
chapter "System settings" 3 25.Address input of destinations in
foreign countries
In case you want to enter the address
of a destination located in a foreign
country via voice input, you need to
change the language of the Info-
Display to the language of the foreign country.
Page 60 of 155
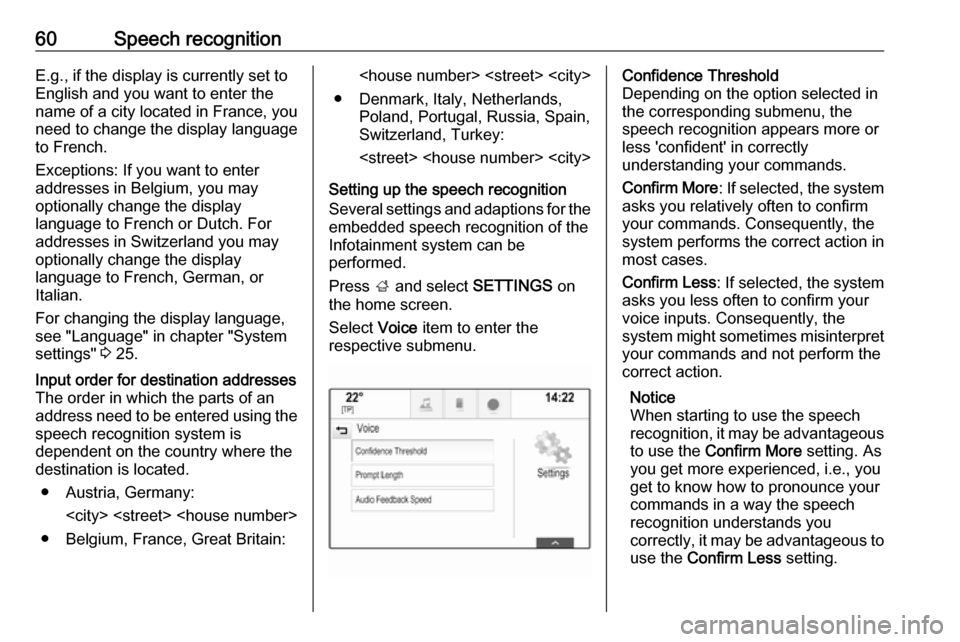
60Speech recognitionE.g., if the display is currently set to
English and you want to enter the
name of a city located in France, you
need to change the display language
to French.
Exceptions: If you want to enter
addresses in Belgium, you may
optionally change the display
language to French or Dutch. For
addresses in Switzerland you may
optionally change the display
language to French, German, or
Italian.
For changing the display language,
see "Language" in chapter "System
settings" 3 25.Input order for destination addresses
The order in which the parts of an
address need to be entered using the speech recognition system is
dependent on the country where the
destination is located.
● Austria, Germany:
● Belgium, France, Great Britain:
● Denmark, Italy, Netherlands, Poland, Portugal, Russia, Spain,
Switzerland, Turkey:
Setting up the speech recognition
Several settings and adaptions for the embedded speech recognition of the
Infotainment system can be
performed.
Press ; and select SETTINGS on
the home screen.
Select Voice item to enter the
respective submenu.Confidence Threshold
Depending on the option selected in
the corresponding submenu, the
speech recognition appears more or
less 'confident' in correctly
understanding your commands.
Confirm More : If selected, the system
asks you relatively often to confirm your commands. Consequently, the
system performs the correct action in most cases.
Confirm Less : If selected, the system
asks you less often to confirm your
voice inputs. Consequently, the
system might sometimes misinterpret your commands and not perform the
correct action.
Notice
When starting to use the speech recognition, it may be advantageous
to use the Confirm More setting. As
you get more experienced, i.e., you get to know how to pronounce your
commands in a way the speech
recognition understands you
correctly, it may be advantageous to
use the Confirm Less setting.