service VAUXHALL MOVANO_B 2014.5 Infotainment system
[x] Cancel search | Manufacturer: VAUXHALL, Model Year: 2014.5, Model line: MOVANO_B, Model: VAUXHALL MOVANO_B 2014.5Pages: 93, PDF Size: 1.45 MB
Page 33 of 93
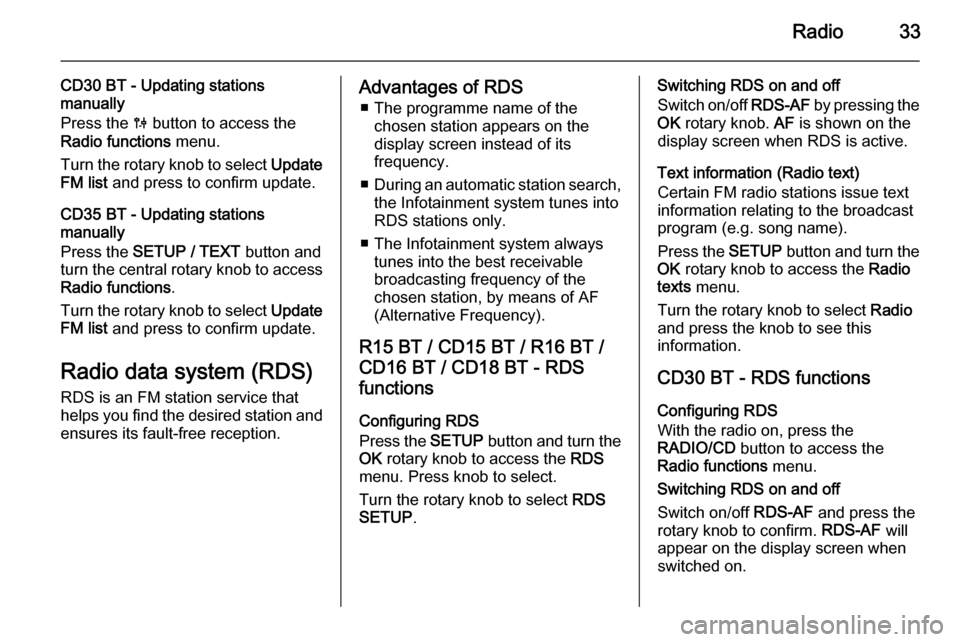
Radio33
CD30 BT - Updating stations
manually
Press the 0 button to access the
Radio functions menu.
Turn the rotary knob to select Update
FM list and press to confirm update.
CD35 BT - Updating stations
manually
Press the SETUP / TEXT button and
turn the central rotary knob to access Radio functions .
Turn the rotary knob to select Update
FM list and press to confirm update.
Radio data system (RDS)
RDS is an FM station service that
helps you find the desired station and ensures its fault-free reception.Advantages of RDS
■ The programme name of the chosen station appears on the
display screen instead of its
frequency.
■ During an automatic station search,
the Infotainment system tunes into RDS stations only.
■ The Infotainment system always tunes into the best receivable
broadcasting frequency of the
chosen station, by means of AF
(Alternative Frequency).
R15 BT / CD15 BT / R16 BT /
CD16 BT / CD18 BT - RDS
functions
Configuring RDS
Press the SETUP button and turn the
OK rotary knob to access the RDS
menu. Press knob to select.
Turn the rotary knob to select RDS
SETUP .Switching RDS on and off
Switch on/off RDS-AF by pressing the
OK rotary knob. AF is shown on the
display screen when RDS is active.
Text information (Radio text)
Certain FM radio stations issue text
information relating to the broadcast
program (e.g. song name).
Press the SETUP button and turn the
OK rotary knob to access the Radio
texts menu.
Turn the rotary knob to select Radio
and press the knob to see this
information.
CD30 BT - RDS functions Configuring RDS
With the radio on, press the
RADIO/CD button to access the
Radio functions menu.
Switching RDS on and off
Switch on/off RDS-AF and press the
rotary knob to confirm. RDS-AF will
appear on the display screen when
switched on.
Page 34 of 93
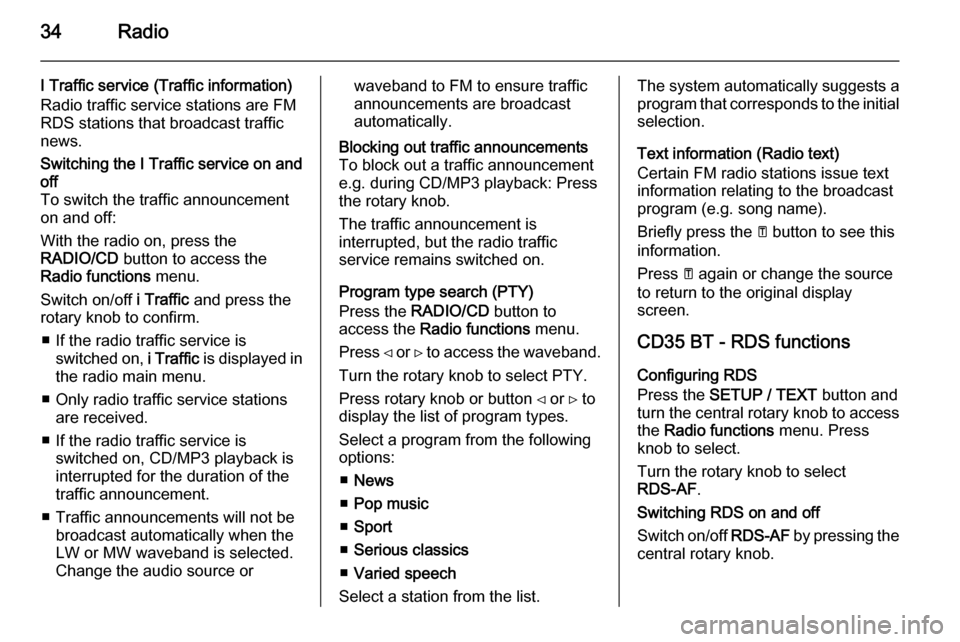
34Radio
I Traffic service (Traffic information)
Radio traffic service stations are FM
RDS stations that broadcast traffic
news.Switching the I Traffic service on and
off
To switch the traffic announcement
on and off:
With the radio on, press the
RADIO/CD button to access the
Radio functions menu.
Switch on/off i Traffic and press the
rotary knob to confirm.
■ If the radio traffic service is switched on, i Traffic is displayed in
the radio main menu.
■ Only radio traffic service stations are received.
■ If the radio traffic service is switched on, CD/MP3 playback is
interrupted for the duration of the
traffic announcement.
■ Traffic announcements will not be broadcast automatically when the
LW or MW waveband is selected.
Change the audio source orwaveband to FM to ensure traffic
announcements are broadcast
automatically.Blocking out traffic announcements
To block out a traffic announcement
e.g. during CD/MP3 playback: Press
the rotary knob.
The traffic announcement is
interrupted, but the radio traffic
service remains switched on.
Program type search (PTY)
Press the RADIO/CD button to
access the Radio functions menu.
Press ⊲ or ⊳ to access the waveband.
Turn the rotary knob to select PTY.
Press rotary knob or button ⊲ or ⊳ to
display the list of program types.
Select a program from the following
options:
■ News
■ Pop music
■ Sport
■ Serious classics
■ Varied speech
Select a station from the list.
The system automatically suggests a
program that corresponds to the initial selection.
Text information (Radio text)
Certain FM radio stations issue text
information relating to the broadcast
program (e.g. song name).
Briefly press the A button to see this
information.
Press A again or change the source
to return to the original display
screen.
CD35 BT - RDS functions Configuring RDS
Press the SETUP / TEXT button and
turn the central rotary knob to access the Radio functions menu. Press
knob to select.
Turn the rotary knob to select
RDS-AF .
Switching RDS on and off
Switch on/off RDS-AF by pressing the
central rotary knob.
Page 35 of 93
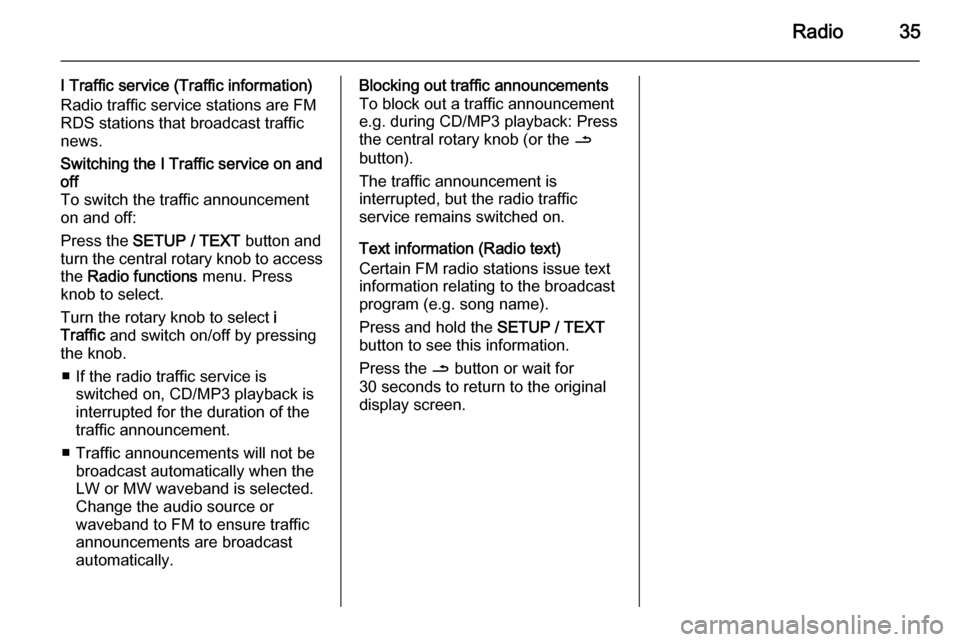
Radio35
I Traffic service (Traffic information)
Radio traffic service stations are FM
RDS stations that broadcast traffic
news.Switching the I Traffic service on and
off
To switch the traffic announcement
on and off:
Press the SETUP / TEXT button and
turn the central rotary knob to access the Radio functions menu. Press
knob to select.
Turn the rotary knob to select i
Traffic and switch on/off by pressing
the knob.
■ If the radio traffic service is switched on, CD/MP3 playback is
interrupted for the duration of the traffic announcement.
■ Traffic announcements will not be broadcast automatically when the
LW or MW waveband is selected.
Change the audio source or
waveband to FM to ensure traffic
announcements are broadcast
automatically.Blocking out traffic announcements
To block out a traffic announcement
e.g. during CD/MP3 playback: Press
the central rotary knob (or the /
button).
The traffic announcement is
interrupted, but the radio traffic
service remains switched on.
Text information (Radio text)
Certain FM radio stations issue text
information relating to the broadcast
program (e.g. song name).
Press and hold the SETUP / TEXT
button to see this information.
Press the / button or wait for
30 seconds to return to the original
display screen.
Page 52 of 93
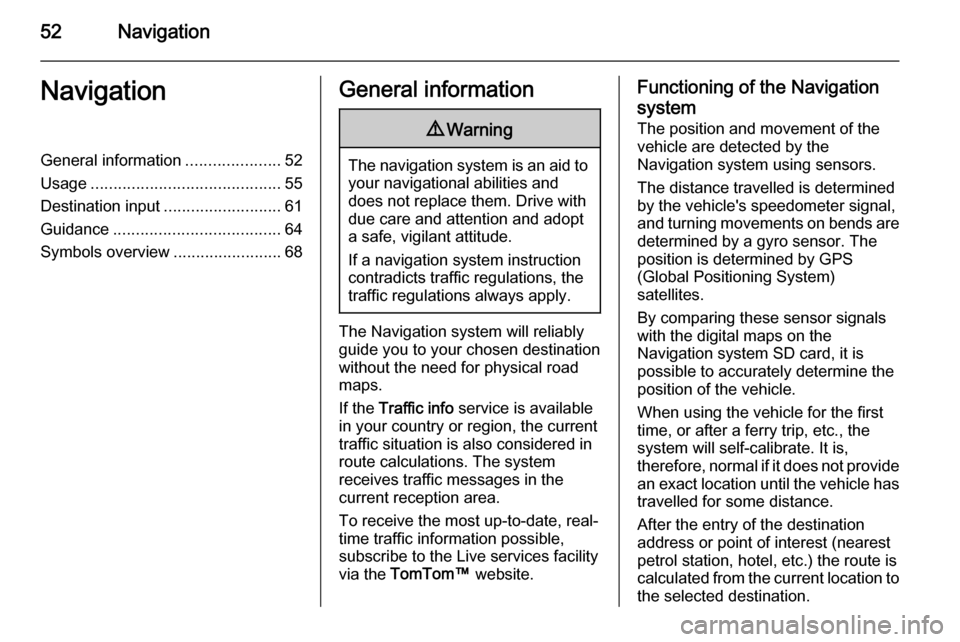
52NavigationNavigationGeneral information.....................52
Usage .......................................... 55
Destination input ..........................61
Guidance ..................................... 64
Symbols overview ........................68General information9Warning
The navigation system is an aid to
your navigational abilities and
does not replace them. Drive with
due care and attention and adopt
a safe, vigilant attitude.
If a navigation system instruction
contradicts traffic regulations, the
traffic regulations always apply.
The Navigation system will reliably
guide you to your chosen destination
without the need for physical road
maps.
If the Traffic info service is available
in your country or region, the current
traffic situation is also considered in
route calculations. The system
receives traffic messages in the
current reception area.
To receive the most up-to-date, real-
time traffic information possible,
subscribe to the Live services facility
via the TomTom™ website.
Functioning of the Navigation
system
The position and movement of the
vehicle are detected by the
Navigation system using sensors.
The distance travelled is determined
by the vehicle's speedometer signal,
and turning movements on bends are
determined by a gyro sensor. The
position is determined by GPS
(Global Positioning System)
satellites.
By comparing these sensor signals
with the digital maps on the
Navigation system SD card, it is
possible to accurately determine the
position of the vehicle.
When using the vehicle for the first
time, or after a ferry trip, etc., the
system will self-calibrate. It is,
therefore, normal if it does not provide
an exact location until the vehicle has
travelled for some distance.
After the entry of the destination
address or point of interest (nearest
petrol station, hotel, etc.) the route is
calculated from the current location to the selected destination.
Page 53 of 93
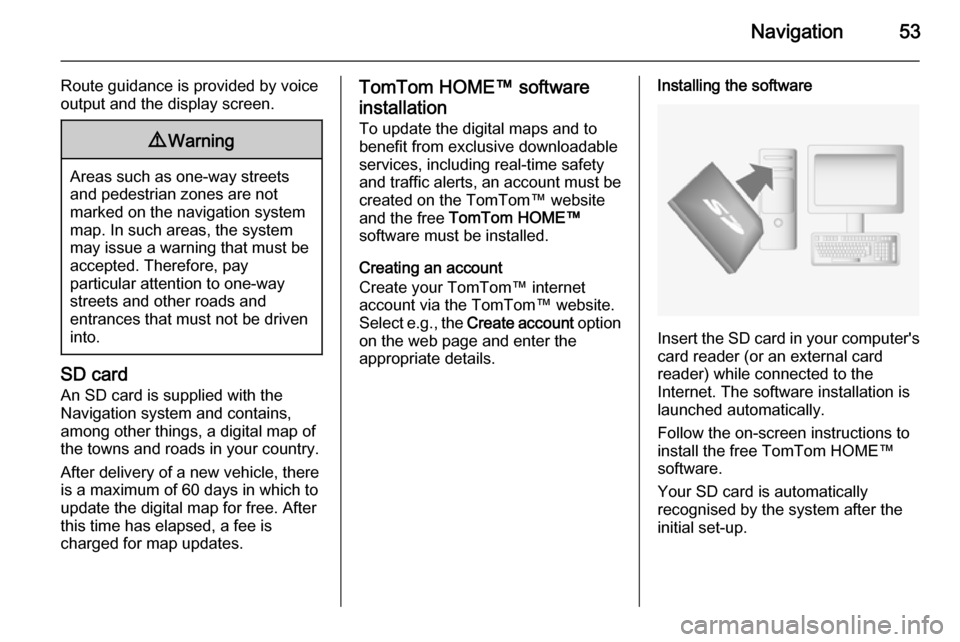
Navigation53
Route guidance is provided by voice
output and the display screen.9 Warning
Areas such as one-way streets
and pedestrian zones are not
marked on the navigation system map. In such areas, the system
may issue a warning that must be
accepted. Therefore, pay
particular attention to one-way
streets and other roads and
entrances that must not be driven
into.
SD card
An SD card is supplied with the
Navigation system and contains,
among other things, a digital map of
the towns and roads in your country.
After delivery of a new vehicle, there
is a maximum of 60 days in which to
update the digital map for free. After
this time has elapsed, a fee is
charged for map updates.
TomTom HOME™ software
installation To update the digital maps and to
benefit from exclusive downloadable
services, including real-time safety
and traffic alerts, an account must be
created on the TomTom™ website
and the free TomTom HOME™
software must be installed.
Creating an account
Create your TomTom™ internet
account via the TomTom™ website.
Select e.g., the Create account option
on the web page and enter the
appropriate details.Installing the software
Insert the SD card in your computer's card reader (or an external card
reader) while connected to the
Internet. The software installation is
launched automatically.
Follow the on-screen instructions to
install the free TomTom HOME™
software.
Your SD card is automatically
recognised by the system after the
initial set-up.
Page 54 of 93
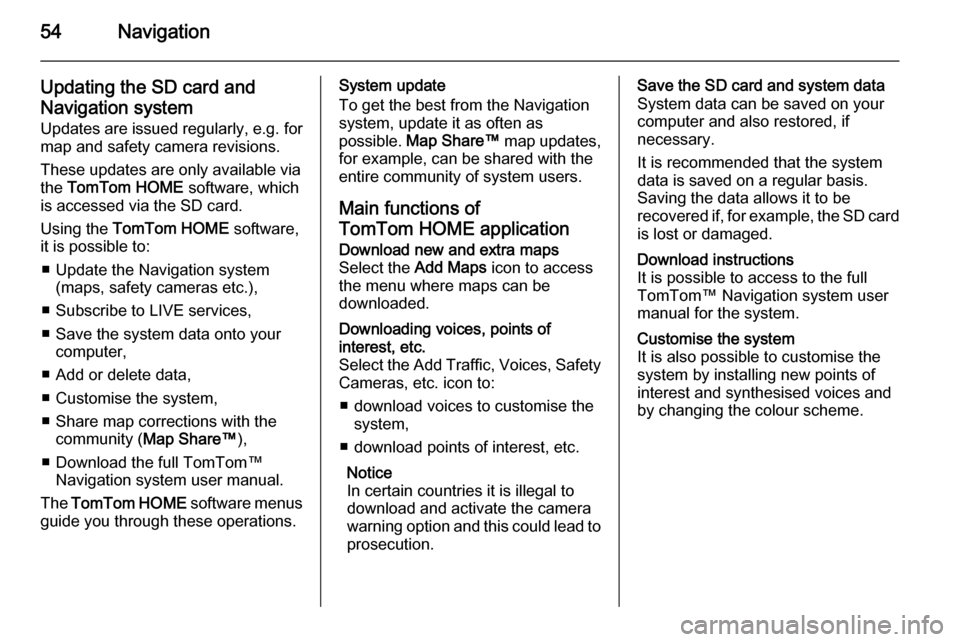
54Navigation
Updating the SD card and
Navigation system Updates are issued regularly, e.g. for
map and safety camera revisions.
These updates are only available via
the TomTom HOME software, which
is accessed via the SD card.
Using the TomTom HOME software,
it is possible to:
■ Update the Navigation system (maps, safety cameras etc.),
■ Subscribe to LIVE services,
■ Save the system data onto your computer,
■ Add or delete data,
■ Customise the system,
■ Share map corrections with the community ( Map Share™ ),
■ Download the full TomTom™ Navigation system user manual.
The TomTom HOME software menus
guide you through these operations.System update
To get the best from the Navigation
system, update it as often as
possible. Map Share™ map updates,
for example, can be shared with the
entire community of system users.
Main functions of
TomTom HOME applicationDownload new and extra maps
Select the Add Maps icon to access
the menu where maps can be
downloaded.Downloading voices, points of
interest, etc.
Select the Add Traffic, Voices, Safety Cameras, etc. icon to:
■ download voices to customise the system,
■ download points of interest, etc.
Notice
In certain countries it is illegal to
download and activate the camera
warning option and this could lead to
prosecution.Save the SD card and system data
System data can be saved on your
computer and also restored, if
necessary.
It is recommended that the system
data is saved on a regular basis.
Saving the data allows it to be
recovered if, for example, the SD card is lost or damaged.Download instructions
It is possible to access to the full
TomTom™ Navigation system user
manual for the system.Customise the system
It is also possible to customise the
system by installing new points of
interest and synthesised voices and
by changing the colour scheme.
Page 58 of 93
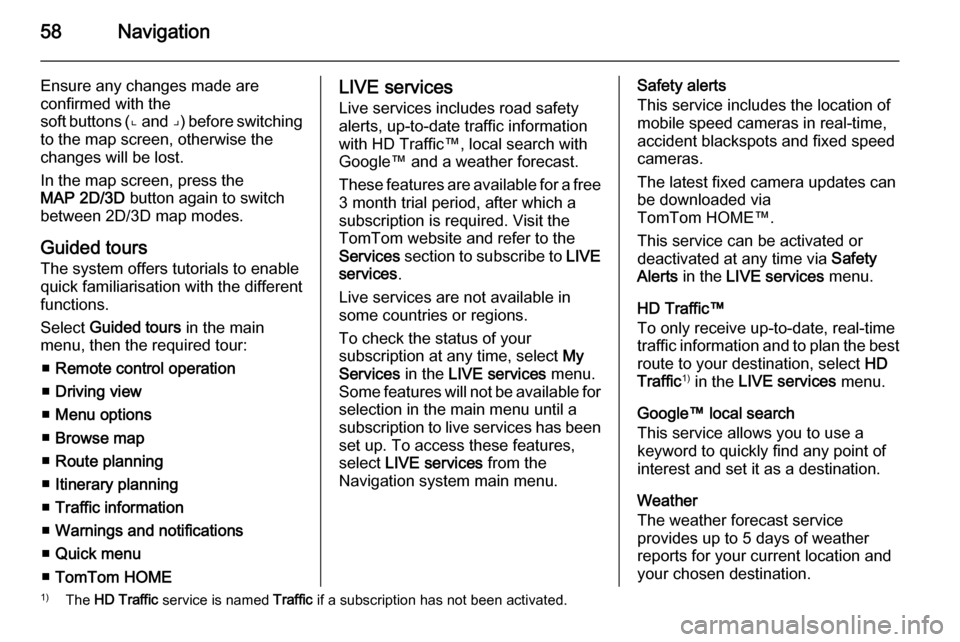
58Navigation
Ensure any changes made are
confirmed with the
soft buttons ( ⌞ and ⌟) before switching
to the map screen, otherwise the
changes will be lost.
In the map screen, press the
MAP 2D/3D button again to switch
between 2D/3D map modes.
Guided tours The system offers tutorials to enable
quick familiarisation with the different
functions.
Select Guided tours in the main
menu, then the required tour:
■ Remote control operation
■ Driving view
■ Menu options
■ Browse map
■ Route planning
■ Itinerary planning
■ Traffic information
■ Warnings and notifications
■ Quick menu
■ TomTom HOMELIVE services
Live services includes road safety
alerts, up-to-date traffic information
with HD Traffic™, local search with
Google™ and a weather forecast.
These features are available for a free
3 month trial period, after which a
subscription is required. Visit the
TomTom website and refer to the
Services section to subscribe to LIVE
services .
Live services are not available in some countries or regions.
To check the status of your
subscription at any time, select My
Services in the LIVE services menu.
Some features will not be available for
selection in the main menu until a
subscription to live services has been
set up. To access these features, select LIVE services from the
Navigation system main menu.Safety alerts
This service includes the location of
mobile speed cameras in real-time,
accident blackspots and fixed speed cameras.
The latest fixed camera updates can
be downloaded via
TomTom HOME™.
This service can be activated or
deactivated at any time via Safety
Alerts in the LIVE services menu.
HD Traffic™
To only receive up-to-date, real-time
traffic information and to plan the best
route to your destination, select HD
Traffic 1)
in the LIVE services menu.
Google™ local search
This service allows you to use a
keyword to quickly find any point of
interest and set it as a destination.
Weather
The weather forecast service
provides up to 5 days of weather
reports for your current location and
your chosen destination.1) The HD Traffic service is named Traffic if a subscription has not been activated.
Page 62 of 93
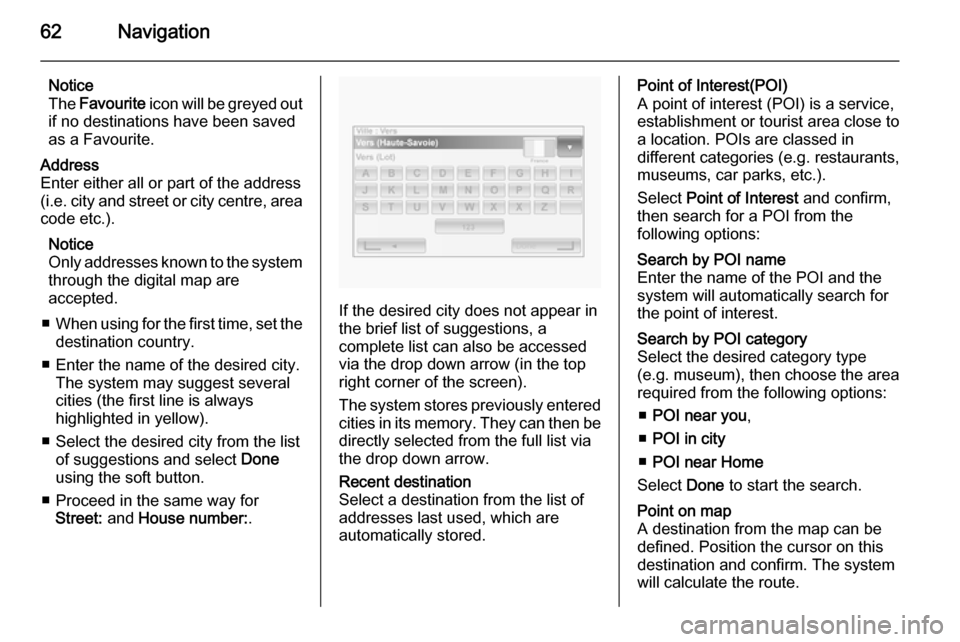
62Navigation
Notice
The Favourite icon will be greyed out
if no destinations have been saved
as a Favourite.Address
Enter either all or part of the address (i.e. city and street or city centre, area
code etc.).
Notice
Only addresses known to the system through the digital map are
accepted.
■ When using for the first time, set the
destination country.
■ Enter the name of the desired city. The system may suggest several
cities (the first line is always
highlighted in yellow).
■ Select the desired city from the list of suggestions and select Done
using the soft button.
■ Proceed in the same way for Street: and House number: .
If the desired city does not appear in
the brief list of suggestions, a
complete list can also be accessed via the drop down arrow (in the top
right corner of the screen).
The system stores previously entered
cities in its memory. They can then be directly selected from the full list via
the drop down arrow.
Recent destination
Select a destination from the list of
addresses last used, which are
automatically stored.Point of Interest(POI)
A point of interest (POI) is a service,
establishment or tourist area close to
a location. POIs are classed in
different categories (e.g. restaurants,
museums, car parks, etc.).
Select Point of Interest and confirm,
then search for a POI from the
following options:Search by POI name
Enter the name of the POI and the
system will automatically search for
the point of interest.Search by POI category
Select the desired category type
(e.g. museum), then choose the area
required from the following options:
■ POI near you ,
■ POI in city
■ POI near Home
Select Done to start the search.Point on map
A destination from the map can be defined. Position the cursor on this
destination and confirm. The system
will calculate the route.
Page 64 of 93
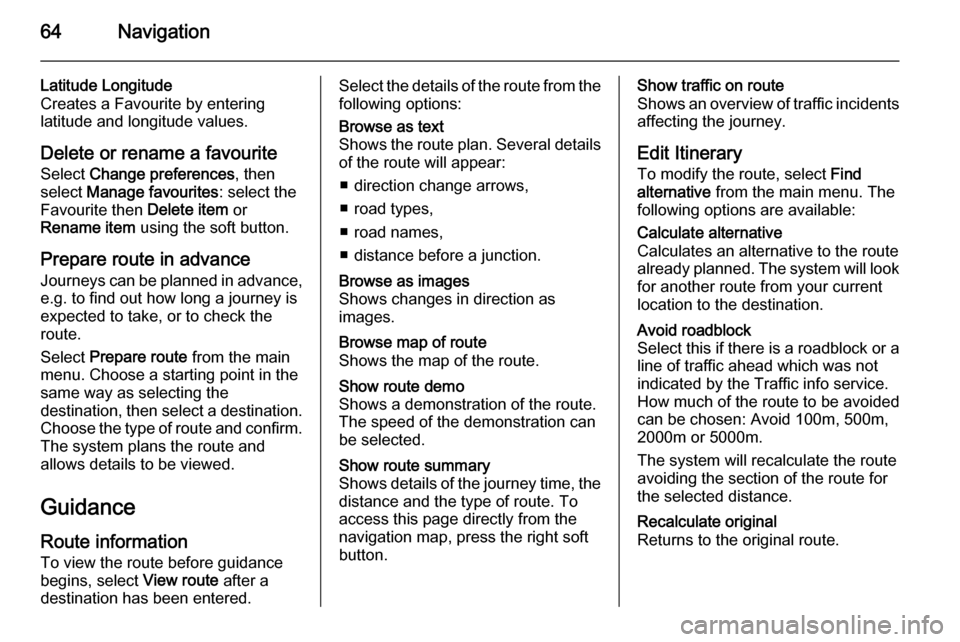
64Navigation
Latitude Longitude
Creates a Favourite by entering
latitude and longitude values.
Delete or rename a favourite Select Change preferences , then
select Manage favourites : select the
Favourite then Delete item or
Rename item using the soft button.
Prepare route in advance Journeys can be planned in advance,
e.g. to find out how long a journey is
expected to take, or to check the
route.
Select Prepare route from the main
menu. Choose a starting point in the same way as selecting the
destination, then select a destination. Choose the type of route and confirm.
The system plans the route and
allows details to be viewed.
Guidance Route information To view the route before guidance
begins, select View route after a
destination has been entered.Select the details of the route from the
following options:Browse as text
Shows the route plan. Several details of the route will appear:
■ direction change arrows,
■ road types,
■ road names,
■ distance before a junction.Browse as images
Shows changes in direction as
images.Browse map of route
Shows the map of the route.Show route demo
Shows a demonstration of the route.
The speed of the demonstration can
be selected.Show route summary
Shows details of the journey time, the
distance and the type of route. To
access this page directly from the
navigation map, press the right soft
button.Show traffic on route
Shows an overview of traffic incidents
affecting the journey.
Edit Itinerary To modify the route, select Find
alternative from the main menu. The
following options are available:Calculate alternative
Calculates an alternative to the route already planned. The system will look
for another route from your current
location to the destination.Avoid roadblock
Select this if there is a roadblock or a
line of traffic ahead which was not
indicated by the Traffic info service. How much of the route to be avoided
can be chosen: Avoid 100m, 500m,
2000m or 5000m.
The system will recalculate the route
avoiding the section of the route for
the selected distance.Recalculate original
Returns to the original route.
Page 65 of 93
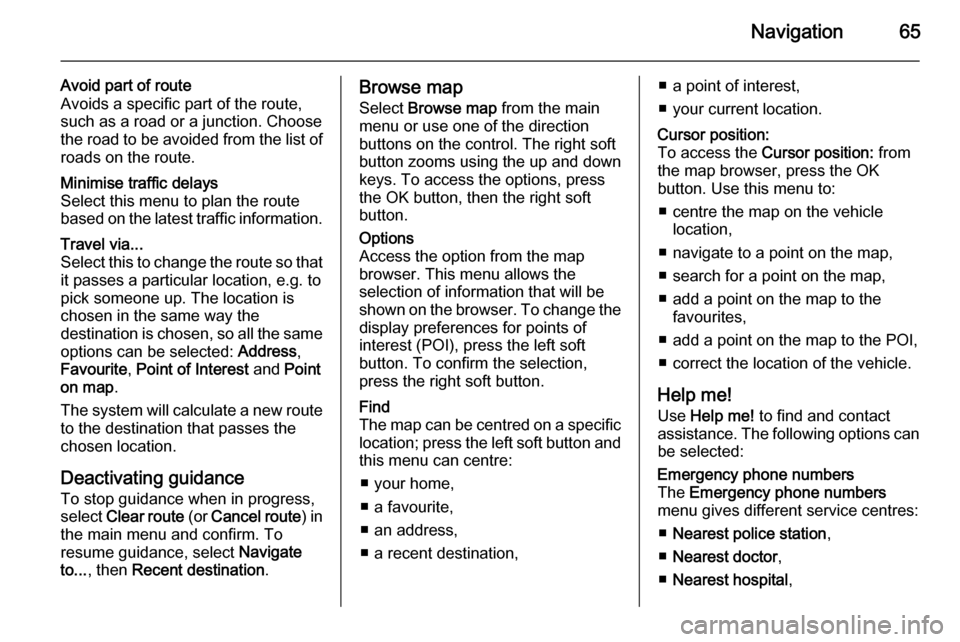
Navigation65
Avoid part of route
Avoids a specific part of the route,
such as a road or a junction. Choose
the road to be avoided from the list of roads on the route.Minimise traffic delays
Select this menu to plan the route
based on the latest traffic information.Travel via...
Select this to change the route so that
it passes a particular location, e.g. to pick someone up. The location is
chosen in the same way the
destination is chosen, so all the same options can be selected: Address,
Favourite , Point of Interest and Point
on map .
The system will calculate a new route to the destination that passes the
chosen location.
Deactivating guidance
To stop guidance when in progress,
select Clear route (or Cancel route ) in
the main menu and confirm. To resume guidance, select Navigate
to... , then Recent destination .
Browse map
Select Browse map from the main
menu or use one of the direction
buttons on the control. The right soft
button zooms using the up and down
keys. To access the options, press
the OK button, then the right soft
button.Options
Access the option from the map
browser. This menu allows the
selection of information that will be
shown on the browser. To change the display preferences for points of
interest (POI), press the left soft
button. To confirm the selection, press the right soft button.Find
The map can be centred on a specific
location; press the left soft button and this menu can centre:
■ your home,
■ a favourite,
■ an address,
■ a recent destination,■ a point of interest,
■ your current location.Cursor position:
To access the Cursor position: from
the map browser, press the OK
button. Use this menu to:
■ centre the map on the vehicle location,
■ navigate to a point on the map, ■ search for a point on the map,
■ add a point on the map to the favourites,
■ add a point on the map to the POI,
■ correct the location of the vehicle.
Help me!
Use Help me! to find and contact
assistance. The following options can
be selected:
Emergency phone numbers
The Emergency phone numbers
menu gives different service centres:
■ Nearest police station ,
■ Nearest doctor ,
■ Nearest hospital ,