ESP VAUXHALL VIVA 2018.5 Infotainment system
[x] Cancel search | Manufacturer: VAUXHALL, Model Year: 2018.5, Model line: VIVA, Model: VAUXHALL VIVA 2018.5Pages: 95, PDF Size: 1.86 MB
Page 12 of 95
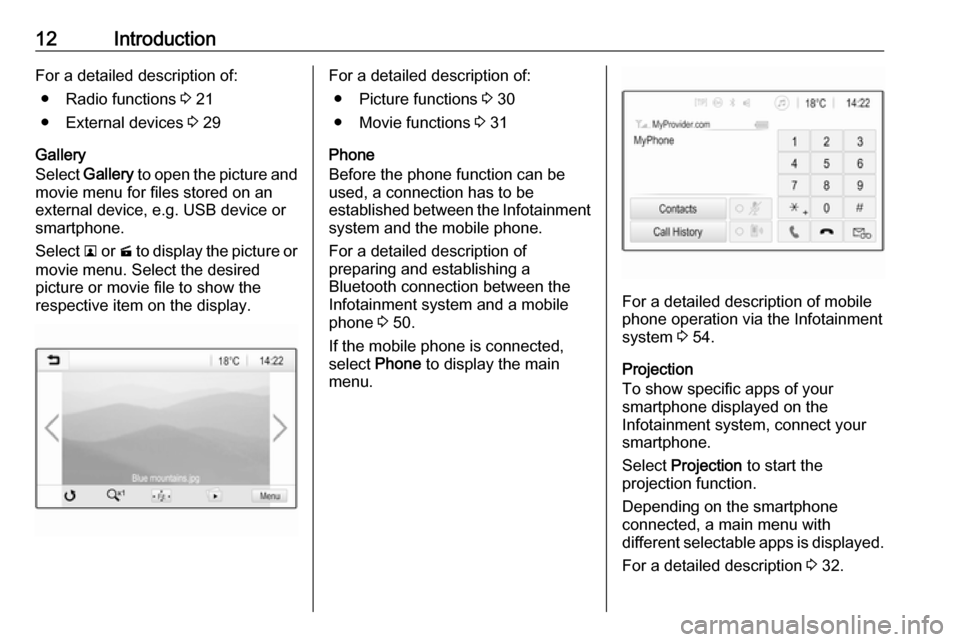
12IntroductionFor a detailed description of:● Radio functions 3 21
● External devices 3 29
Gallery
Select Gallery to open the picture and
movie menu for files stored on an
external device, e.g. USB device or
smartphone.
Select l or m to display the picture or
movie menu. Select the desired
picture or movie file to show the
respective item on the display.For a detailed description of:
● Picture functions 3 30
● Movie functions 3 31
Phone
Before the phone function can be
used, a connection has to be
established between the Infotainment system and the mobile phone.
For a detailed description of
preparing and establishing a
Bluetooth connection between the Infotainment system and a mobilephone 3 50.
If the mobile phone is connected,
select Phone to display the main
menu.
For a detailed description of mobile
phone operation via the Infotainment
system 3 54.
Projection
To show specific apps of your
smartphone displayed on the
Infotainment system, connect your
smartphone.
Select Projection to start the
projection function.
Depending on the smartphone
connected, a main menu with
different selectable apps is displayed.
For a detailed description 3 32.
Page 14 of 95
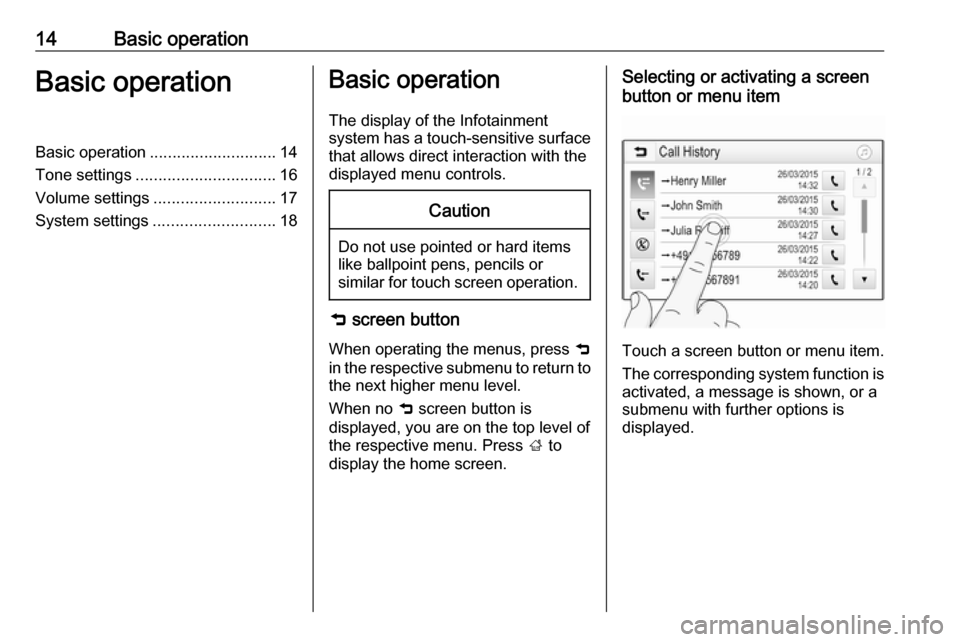
14Basic operationBasic operationBasic operation............................ 14
Tone settings ............................... 16
Volume settings ........................... 17
System settings ........................... 18Basic operation
The display of the Infotainment
system has a touch-sensitive surface
that allows direct interaction with the
displayed menu controls.Caution
Do not use pointed or hard items
like ballpoint pens, pencils or
similar for touch screen operation.
9 screen button
When operating the menus, press 9
in the respective submenu to return to
the next higher menu level.
When no 9 screen button is
displayed, you are on the top level of
the respective menu. Press ; to
display the home screen.
Selecting or activating a screen
button or menu item
Touch a screen button or menu item.
The corresponding system function is activated, a message is shown, or a
submenu with further options is
displayed.
Page 16 of 95
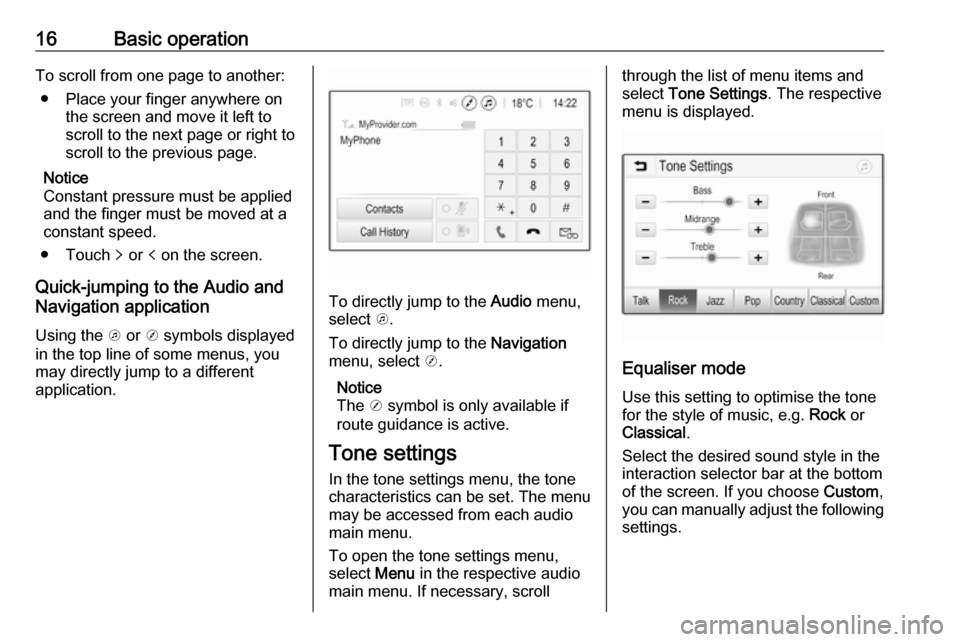
16Basic operationTo scroll from one page to another:● Place your finger anywhere on the screen and move it left to
scroll to the next page or right to
scroll to the previous page.
Notice
Constant pressure must be applied
and the finger must be moved at a
constant speed.
● Touch q or p on the screen.
Quick-jumping to the Audio and
Navigation application
Using the k or j symbols displayed
in the top line of some menus, you
may directly jump to a different
application.
To directly jump to the Audio menu,
select k.
To directly jump to the Navigation
menu, select j.
Notice
The j symbol is only available if
route guidance is active.
Tone settings
In the tone settings menu, the tone characteristics can be set. The menu
may be accessed from each audio
main menu.
To open the tone settings menu,
select Menu in the respective audio
main menu. If necessary, scroll
through the list of menu items and
select Tone Settings . The respective
menu is displayed.
Equaliser mode
Use this setting to optimise the tone for the style of music, e.g. Rock or
Classical .
Select the desired sound style in the
interaction selector bar at the bottom of the screen. If you choose Custom,
you can manually adjust the following settings.
Page 17 of 95
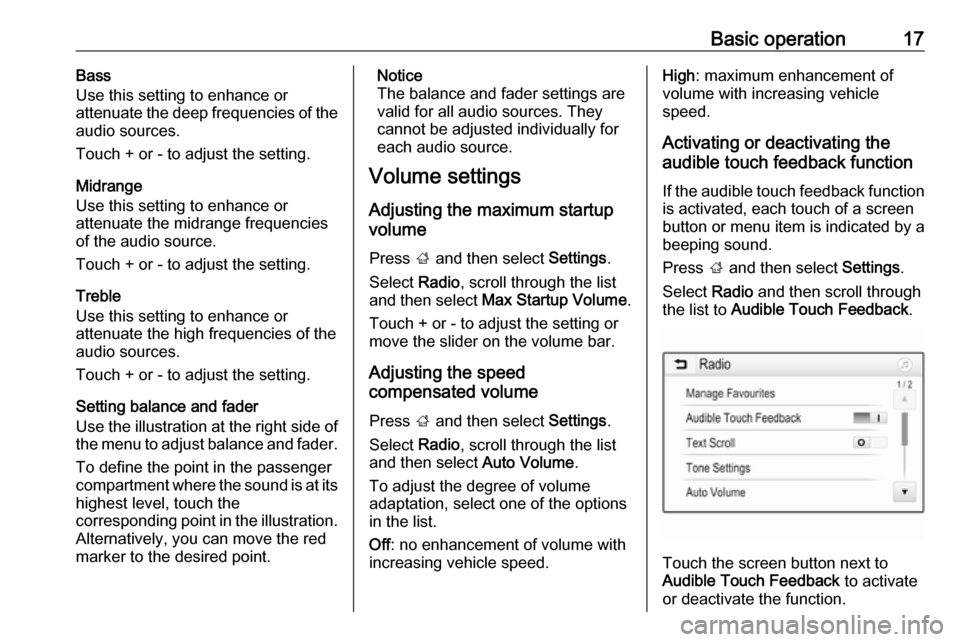
Basic operation17Bass
Use this setting to enhance or
attenuate the deep frequencies of the
audio sources.
Touch + or - to adjust the setting.
Midrange
Use this setting to enhance or
attenuate the midrange frequencies
of the audio source.
Touch + or - to adjust the setting.
Treble
Use this setting to enhance or
attenuate the high frequencies of the
audio sources.
Touch + or - to adjust the setting.
Setting balance and fader
Use the illustration at the right side of
the menu to adjust balance and fader.
To define the point in the passenger
compartment where the sound is at its
highest level, touch the
corresponding point in the illustration.
Alternatively, you can move the red
marker to the desired point.Notice
The balance and fader settings are
valid for all audio sources. They
cannot be adjusted individually for
each audio source.
Volume settings
Adjusting the maximum startup
volume
Press ; and then select Settings.
Select Radio, scroll through the list
and then select Max Startup Volume .
Touch + or - to adjust the setting or move the slider on the volume bar.
Adjusting the speed
compensated volume
Press ; and then select Settings.
Select Radio, scroll through the list
and then select Auto Volume.
To adjust the degree of volume
adaptation, select one of the options
in the list.
Off : no enhancement of volume with
increasing vehicle speed.High : maximum enhancement of
volume with increasing vehicle
speed.
Activating or deactivating the
audible touch feedback function
If the audible touch feedback function is activated, each touch of a screen
button or menu item is indicated by a
beeping sound.
Press ; and then select Settings.
Select Radio and then scroll through
the list to Audible Touch Feedback .
Touch the screen button next to
Audible Touch Feedback to activate
or deactivate the function.
Page 18 of 95
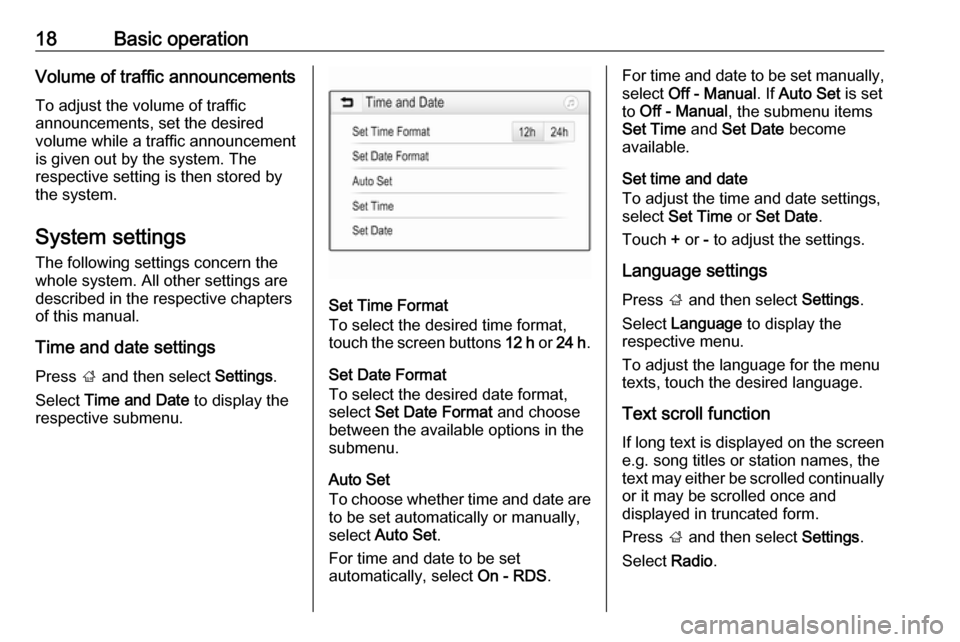
18Basic operationVolume of traffic announcementsTo adjust the volume of traffic
announcements, set the desired
volume while a traffic announcement is given out by the system. The
respective setting is then stored by
the system.
System settings
The following settings concern the
whole system. All other settings are
described in the respective chapters of this manual.
Time and date settings Press ; and then select Settings.
Select Time and Date to display the
respective submenu.
Set Time Format
To select the desired time format,
touch the screen buttons 12 h or 24 h .
Set Date Format
To select the desired date format,
select Set Date Format and choose
between the available options in the
submenu.
Auto Set
To choose whether time and date are to be set automatically or manually,
select Auto Set .
For time and date to be set
automatically, select On - RDS.
For time and date to be set manually,
select Off - Manual . If Auto Set is set
to Off - Manual , the submenu items
Set Time and Set Date become
available.
Set time and date
To adjust the time and date settings, select Set Time or Set Date .
Touch + or - to adjust the settings.
Language settings Press ; and then select Settings.
Select Language to display the
respective menu.
To adjust the language for the menu
texts, touch the desired language.
Text scroll function If long text is displayed on the screen
e.g. song titles or station names, the
text may either be scrolled continually or it may be scrolled once and
displayed in truncated form.
Press ; and then select Settings.
Select Radio.
Page 22 of 95
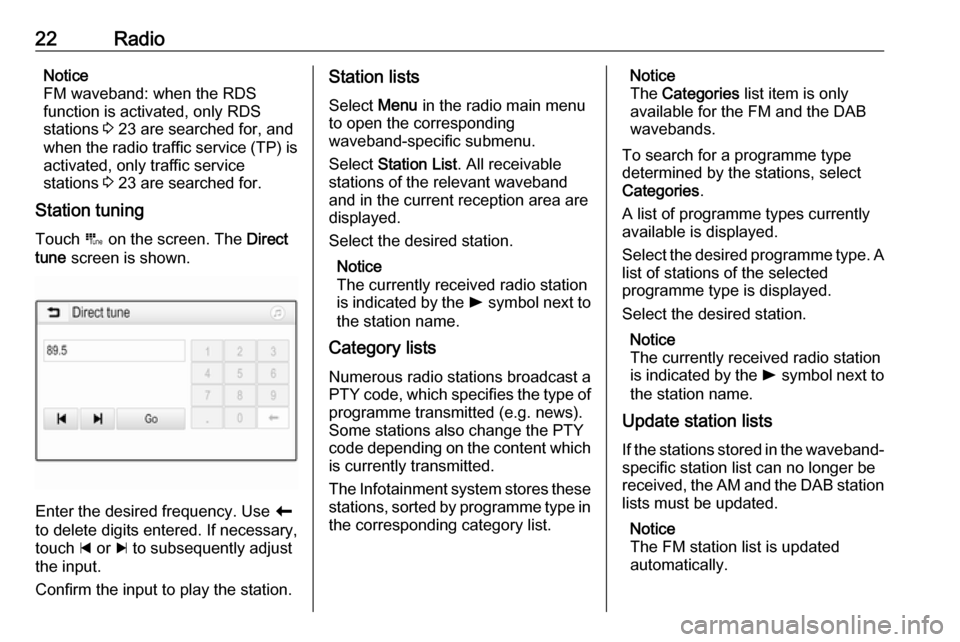
22RadioNotice
FM waveband: when the RDS
function is activated, only RDS
stations 3 23 are searched for, and
when the radio traffic service (TP) is
activated, only traffic service
stations 3 23 are searched for.
Station tuning
Touch B on the screen. The Direct
tune screen is shown.
Enter the desired frequency. Use r
to delete digits entered. If necessary, touch d or c to subsequently adjust
the input.
Confirm the input to play the station.
Station lists
Select Menu in the radio main menu
to open the corresponding
waveband-specific submenu.
Select Station List . All receivable
stations of the relevant waveband
and in the current reception area are
displayed.
Select the desired station.
Notice
The currently received radio station
is indicated by the l symbol next to
the station name.
Category lists
Numerous radio stations broadcast a
PTY code, which specifies the type of programme transmitted (e.g. news).
Some stations also change the PTY
code depending on the content which
is currently transmitted.
The Infotainment system stores these
stations, sorted by programme type in the corresponding category list.Notice
The Categories list item is only
available for the FM and the DAB
wavebands.
To search for a programme type
determined by the stations, select
Categories .
A list of programme types currently available is displayed.
Select the desired programme type. A
list of stations of the selected
programme type is displayed.
Select the desired station.
Notice
The currently received radio station
is indicated by the l symbol next to
the station name.
Update station lists
If the stations stored in the waveband-
specific station list can no longer be
received, the AM and the DAB station lists must be updated.
Notice
The FM station list is updated
automatically.
Page 23 of 95
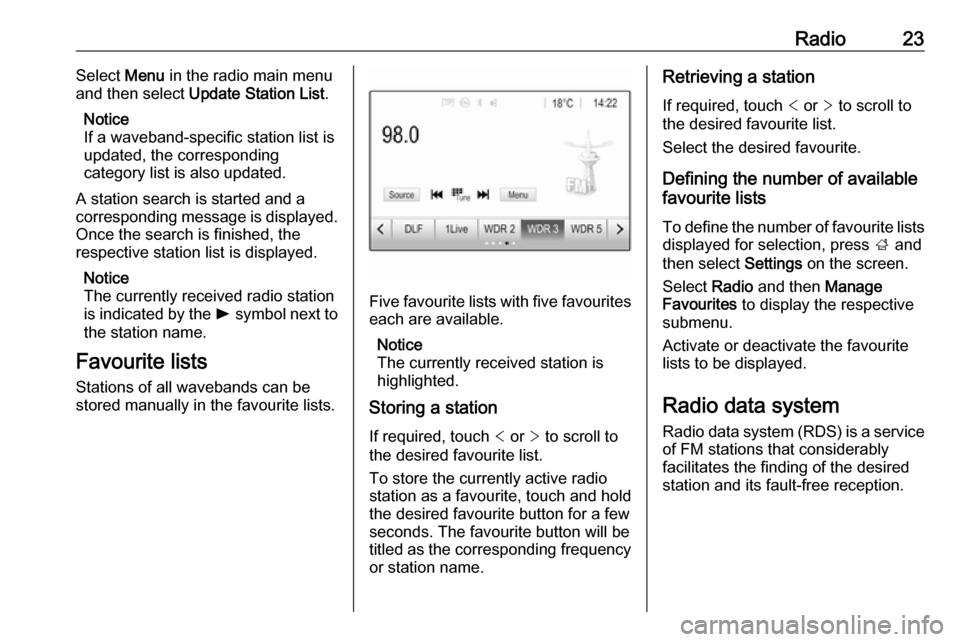
Radio23Select Menu in the radio main menu
and then select Update Station List .
Notice
If a waveband-specific station list is
updated, the corresponding
category list is also updated.
A station search is started and a
corresponding message is displayed.
Once the search is finished, the
respective station list is displayed.
Notice
The currently received radio station
is indicated by the l symbol next to
the station name.
Favourite lists
Stations of all wavebands can be
stored manually in the favourite lists.
Five favourite lists with five favourites each are available.
Notice
The currently received station is
highlighted.
Storing a station
If required, touch < or > to scroll to
the desired favourite list.
To store the currently active radio
station as a favourite, touch and hold
the desired favourite button for a few
seconds. The favourite button will be titled as the corresponding frequency
or station name.
Retrieving a station
If required, touch < or > to scroll to
the desired favourite list.
Select the desired favourite.
Defining the number of available
favourite lists
To define the number of favourite lists
displayed for selection, press ; and
then select Settings on the screen.
Select Radio and then Manage
Favourites to display the respective
submenu.
Activate or deactivate the favourite
lists to be displayed.
Radio data system
Radio data system (RDS) is a service of FM stations that considerably
facilitates the finding of the desired
station and its fault-free reception.
Page 24 of 95
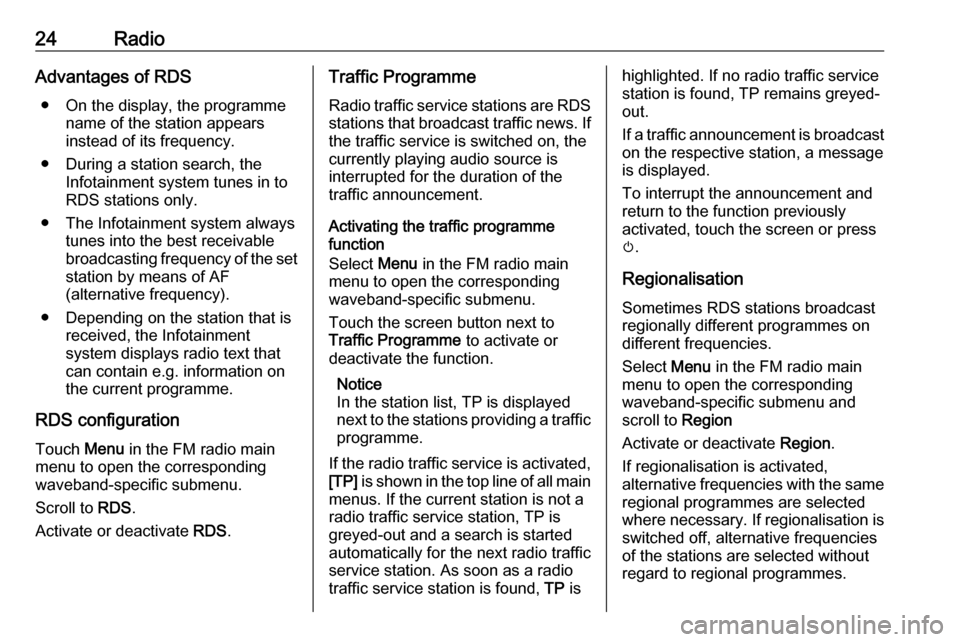
24RadioAdvantages of RDS● On the display, the programme name of the station appears
instead of its frequency.
● During a station search, the Infotainment system tunes in to
RDS stations only.
● The Infotainment system always tunes into the best receivable
broadcasting frequency of the set station by means of AF
(alternative frequency).
● Depending on the station that is received, the Infotainment
system displays radio text that
can contain e.g. information on
the current programme.
RDS configuration
Touch Menu in the FM radio main
menu to open the corresponding
waveband-specific submenu.
Scroll to RDS.
Activate or deactivate RDS.Traffic Programme
Radio traffic service stations are RDS
stations that broadcast traffic news. If the traffic service is switched on, the
currently playing audio source is
interrupted for the duration of the
traffic announcement.
Activating the traffic programme
function
Select Menu in the FM radio main
menu to open the corresponding
waveband-specific submenu.
Touch the screen button next to
Traffic Programme to activate or
deactivate the function.
Notice
In the station list, TP is displayed
next to the stations providing a traffic programme.
If the radio traffic service is activated,
[TP] is shown in the top line of all main
menus. If the current station is not a
radio traffic service station, TP is
greyed-out and a search is started
automatically for the next radio traffic
service station. As soon as a radio
traffic service station is found, TP ishighlighted. If no radio traffic service
station is found, TP remains greyed-
out.
If a traffic announcement is broadcast on the respective station, a message
is displayed.
To interrupt the announcement and return to the function previously
activated, touch the screen or press
m .
Regionalisation
Sometimes RDS stations broadcast
regionally different programmes on
different frequencies.
Select Menu in the FM radio main
menu to open the corresponding
waveband-specific submenu and
scroll to Region
Activate or deactivate Region.
If regionalisation is activated,
alternative frequencies with the same regional programmes are selected
where necessary. If regionalisation is
switched off, alternative frequencies
of the stations are selected without
regard to regional programmes.
Page 25 of 95
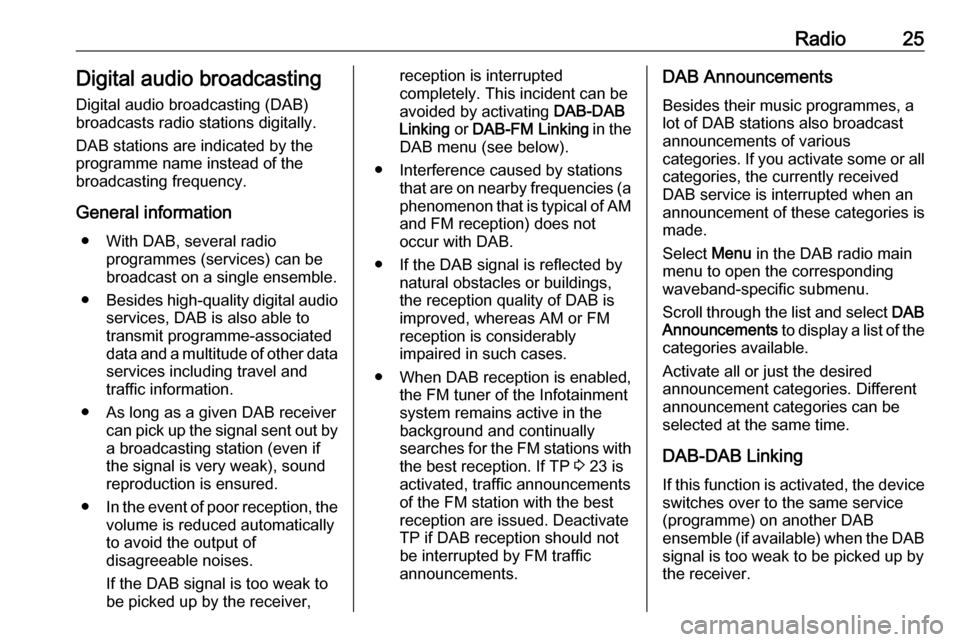
Radio25Digital audio broadcasting
Digital audio broadcasting (DAB)
broadcasts radio stations digitally.
DAB stations are indicated by the
programme name instead of the
broadcasting frequency.
General information ● With DAB, several radio programmes (services) can be
broadcast on a single ensemble.
● Besides high-quality digital audio
services, DAB is also able to
transmit programme-associated
data and a multitude of other data services including travel and
traffic information.
● As long as a given DAB receiver can pick up the signal sent out bya broadcasting station (even if
the signal is very weak), sound
reproduction is ensured.
● In the event of poor reception, the
volume is reduced automatically
to avoid the output of
disagreeable noises.
If the DAB signal is too weak to
be picked up by the receiver,reception is interrupted
completely. This incident can be
avoided by activating DAB-DAB
Linking or DAB-FM Linking in the
DAB menu (see below).
● Interference caused by stations that are on nearby frequencies (a
phenomenon that is typical of AM and FM reception) does not
occur with DAB.
● If the DAB signal is reflected by natural obstacles or buildings,
the reception quality of DAB is
improved, whereas AM or FM
reception is considerably
impaired in such cases.
● When DAB reception is enabled, the FM tuner of the Infotainmentsystem remains active in the
background and continually
searches for the FM stations with
the best reception. If TP 3 23 is
activated, traffic announcements
of the FM station with the best
reception are issued. Deactivate
TP if DAB reception should not
be interrupted by FM traffic
announcements.DAB Announcements
Besides their music programmes, a
lot of DAB stations also broadcast
announcements of various
categories. If you activate some or all categories, the currently received
DAB service is interrupted when an
announcement of these categories is
made.
Select Menu in the DAB radio main
menu to open the corresponding
waveband-specific submenu.
Scroll through the list and select DAB
Announcements to display a list of the
categories available.
Activate all or just the desired
announcement categories. Different
announcement categories can be
selected at the same time.
DAB-DAB Linking
If this function is activated, the device switches over to the same service
(programme) on another DAB
ensemble (if available) when the DAB
signal is too weak to be picked up by
the receiver.
Page 26 of 95
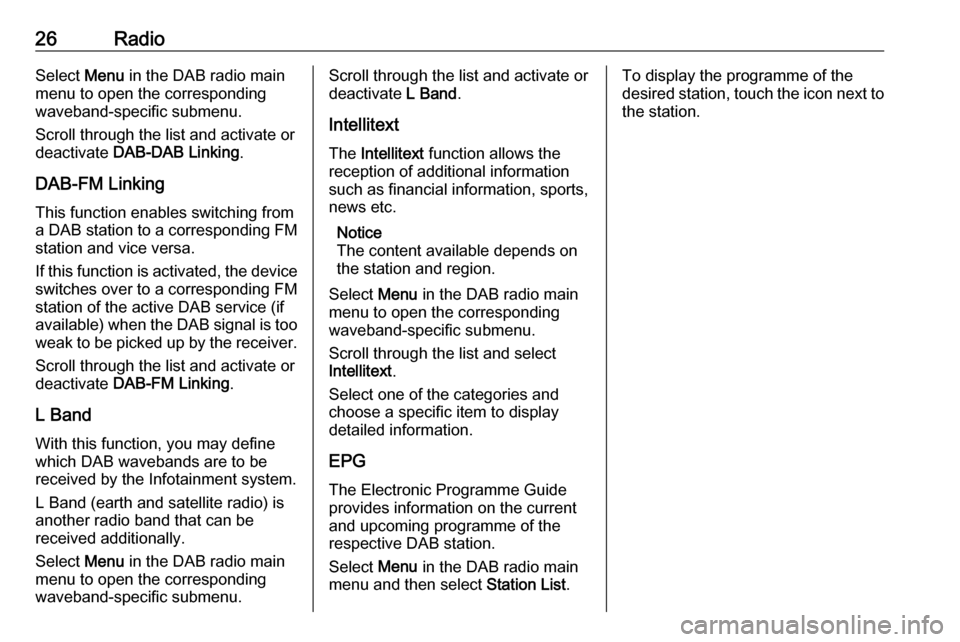
26RadioSelect Menu in the DAB radio main
menu to open the corresponding
waveband-specific submenu.
Scroll through the list and activate or
deactivate DAB-DAB Linking .
DAB-FM Linking
This function enables switching from
a DAB station to a corresponding FM
station and vice versa.
If this function is activated, the device switches over to a corresponding FM
station of the active DAB service (if
available) when the DAB signal is too
weak to be picked up by the receiver.
Scroll through the list and activate or
deactivate DAB-FM Linking .
L Band With this function, you may definewhich DAB wavebands are to be
received by the Infotainment system.
L Band (earth and satellite radio) is
another radio band that can be
received additionally.
Select Menu in the DAB radio main
menu to open the corresponding
waveband-specific submenu.Scroll through the list and activate or
deactivate L Band.
Intellitext The Intellitext function allows the
reception of additional information
such as financial information, sports,
news etc.
Notice
The content available depends on
the station and region.
Select Menu in the DAB radio main
menu to open the corresponding
waveband-specific submenu.
Scroll through the list and select
Intellitext .
Select one of the categories and
choose a specific item to display
detailed information.
EPG The Electronic Programme Guideprovides information on the current and upcoming programme of therespective DAB station.
Select Menu in the DAB radio main
menu and then select Station List.To display the programme of the
desired station, touch the icon next to
the station.