key VAUXHALL VIVARO 2017.5 Infotainment system
[x] Cancel search | Manufacturer: VAUXHALL, Model Year: 2017.5, Model line: VIVARO, Model: VAUXHALL VIVARO 2017.5Pages: 129, PDF Size: 1.73 MB
Page 44 of 129
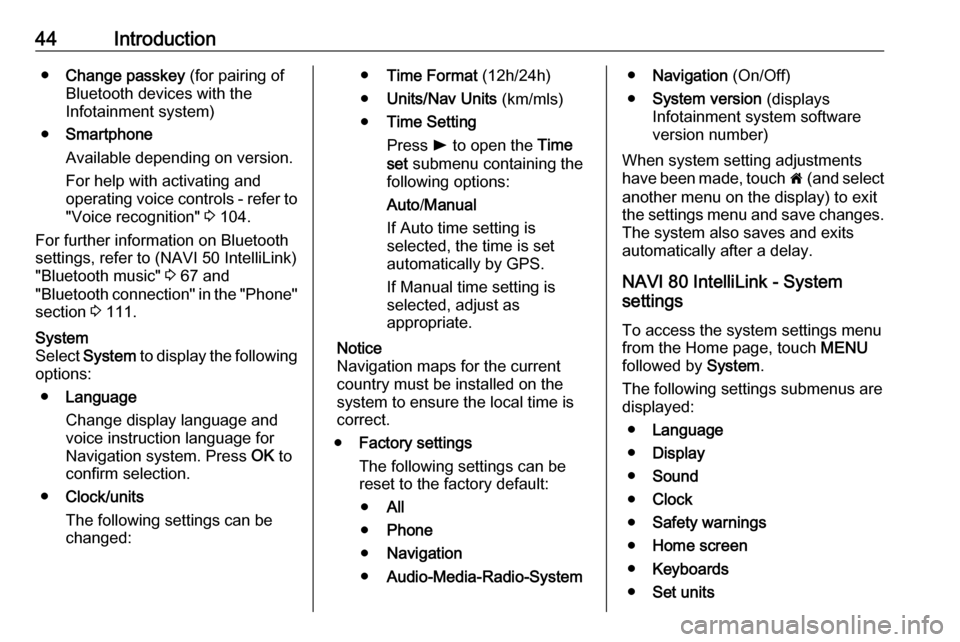
44Introduction●Change passkey (for pairing of
Bluetooth devices with the
Infotainment system)
● Smartphone
Available depending on version.
For help with activating and
operating voice controls - refer to
"Voice recognition" 3 104.
For further information on Bluetooth
settings, refer to (NAVI 50 IntelliLink)
"Bluetooth music" 3 67 and
"Bluetooth connection" in the "Phone" section 3 111.System
Select System to display the following
options:
● Language
Change display language and voice instruction language for
Navigation system. Press OK to
confirm selection.
● Clock/units
The following settings can be
changed:● Time Format (12h/24h)
● Units/Nav Units (km/mls)
● Time Setting
Press l to open the Time
set submenu containing the
following options:
Auto /Manual
If Auto time setting is
selected, the time is set automatically by GPS.
If Manual time setting is
selected, adjust as
appropriate.
Notice
Navigation maps for the current
country must be installed on the
system to ensure the local time is
correct.
● Factory settings
The following settings can be
reset to the factory default:
● All
● Phone
● Navigation
● Audio-Media-Radio-System●Navigation (On/Off)
● System version (displays
Infotainment system software
version number)
When system setting adjustments
have been made, touch 7 (and select
another menu on the display) to exit
the settings menu and save changes.
The system also saves and exits
automatically after a delay.
NAVI 80 IntelliLink - System
settings
To access the system settings menu from the Home page, touch MENU
followed by System.
The following settings submenus are
displayed:
● Language
● Display
● Sound
● Clock
● Safety warnings
● Home screen
● Keyboards
● Set units
Page 46 of 129
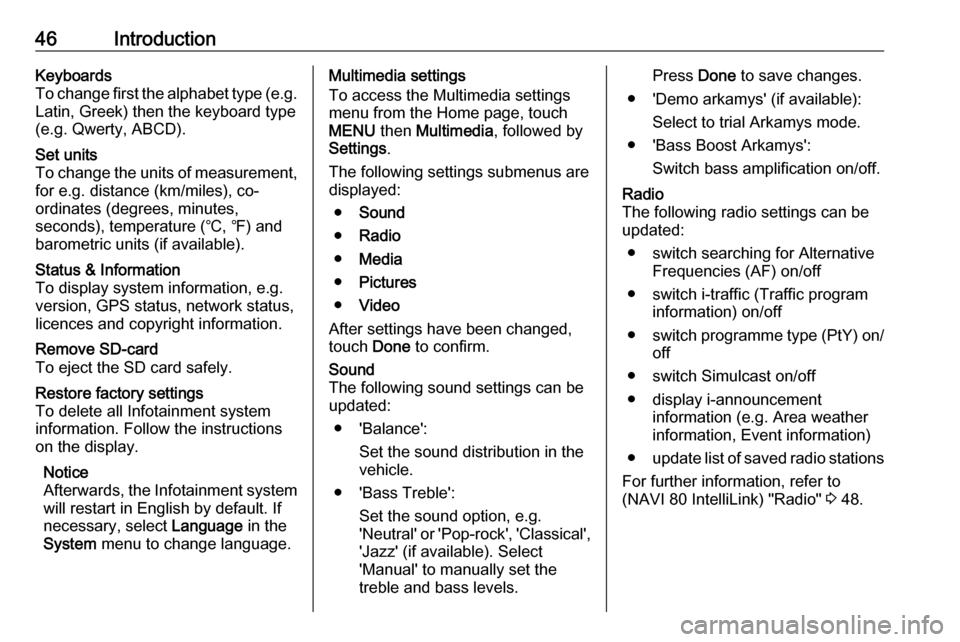
46IntroductionKeyboards
To change first the alphabet type (e.g. Latin, Greek) then the keyboard type
(e.g. Qwerty, ABCD).Set units
To change the units of measurement,
for e.g. distance (km/miles), co-
ordinates (degrees, minutes,
seconds), temperature (℃, ℉) and
barometric units (if available).Status & Information
To display system information, e.g.
version, GPS status, network status,
licences and copyright information.Remove SD-card
To eject the SD card safely.Restore factory settings
To delete all Infotainment system
information. Follow the instructions
on the display.
Notice
Afterwards, the Infotainment system
will restart in English by default. If
necessary, select Language in the
System menu to change language.Multimedia settings
To access the Multimedia settings
menu from the Home page, touch
MENU then Multimedia , followed by
Settings .
The following settings submenus are
displayed:
● Sound
● Radio
● Media
● Pictures
● Video
After settings have been changed, touch Done to confirm.Sound
The following sound settings can be
updated:
● 'Balance': Set the sound distribution in the
vehicle.
● 'Bass Treble': Set the sound option, e.g.
'Neutral' or 'Pop-rock', 'Classical', 'Jazz' (if available). Select
'Manual' to manually set the
treble and bass levels.Press Done to save changes.
● 'Demo arkamys' (if available): Select to trial Arkamys mode.
● 'Bass Boost Arkamys': Switch bass amplification on/off.Radio
The following radio settings can be
updated:
● switch searching for Alternative Frequencies (AF) on/off
● switch i-traffic (Traffic program information) on/off
● switch programme type (PtY) on/
off
● switch Simulcast on/off
● display i-announcement information (e.g. Area weather
information, Event information)
● update list of saved radio stations
For further information, refer to
(NAVI 80 IntelliLink) "Radio" 3 48.
Page 68 of 129
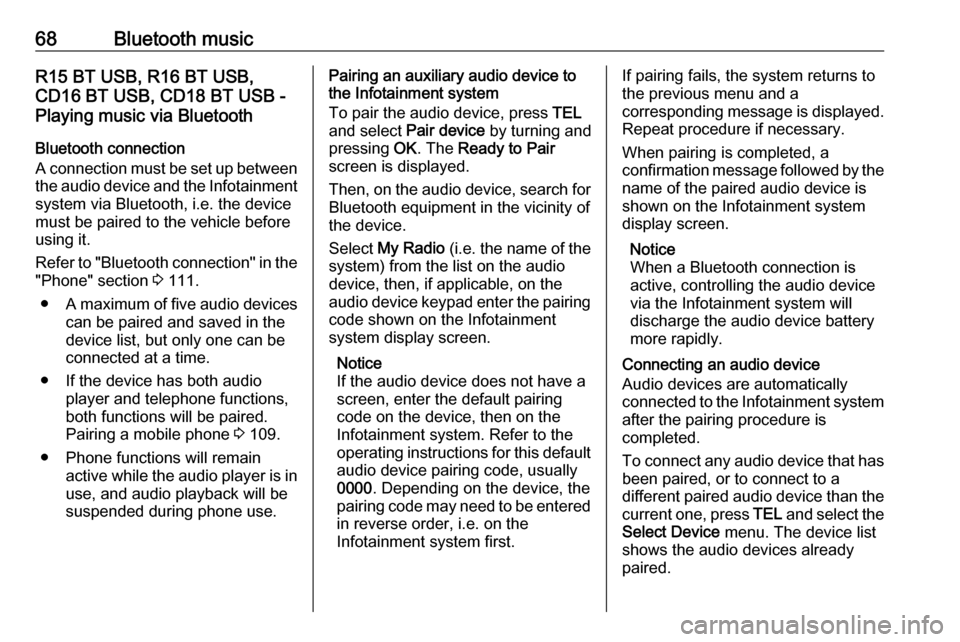
68Bluetooth musicR15 BT USB, R16 BT USB,
CD16 BT USB, CD18 BT USB -
Playing music via Bluetooth
Bluetooth connection
A connection must be set up between
the audio device and the Infotainment system via Bluetooth, i.e. the device
must be paired to the vehicle before
using it.
Refer to "Bluetooth connection" in the "Phone" section 3 111.
● A maximum of five audio devices
can be paired and saved in the
device list, but only one can be connected at a time.
● If the device has both audio player and telephone functions,
both functions will be paired.
Pairing a mobile phone 3 109.
● Phone functions will remain active while the audio player is inuse, and audio playback will be
suspended during phone use.Pairing an auxiliary audio device to
the Infotainment system
To pair the audio device, press TEL
and select Pair device by turning and
pressing OK. The Ready to Pair
screen is displayed.
Then, on the audio device, search for
Bluetooth equipment in the vicinity of
the device.
Select My Radio (i.e. the name of the
system) from the list on the audio device, then, if applicable, on the
audio device keypad enter the pairing
code shown on the Infotainment
system display screen.
Notice
If the audio device does not have a
screen, enter the default pairing
code on the device, then on the
Infotainment system. Refer to the
operating instructions for this default audio device pairing code, usually
0000 . Depending on the device, the
pairing code may need to be entered
in reverse order, i.e. on the
Infotainment system first.If pairing fails, the system returns to
the previous menu and a
corresponding message is displayed. Repeat procedure if necessary.
When pairing is completed, a
confirmation message followed by the
name of the paired audio device is shown on the Infotainment system
display screen.
Notice
When a Bluetooth connection is
active, controlling the audio device
via the Infotainment system will
discharge the audio device battery more rapidly.
Connecting an audio device
Audio devices are automatically
connected to the Infotainment system
after the pairing procedure is
completed.
To connect any audio device that has been paired, or to connect to a
different paired audio device than the
current one, press TEL and select the
Select Device menu. The device list
shows the audio devices already
paired.
Page 70 of 129
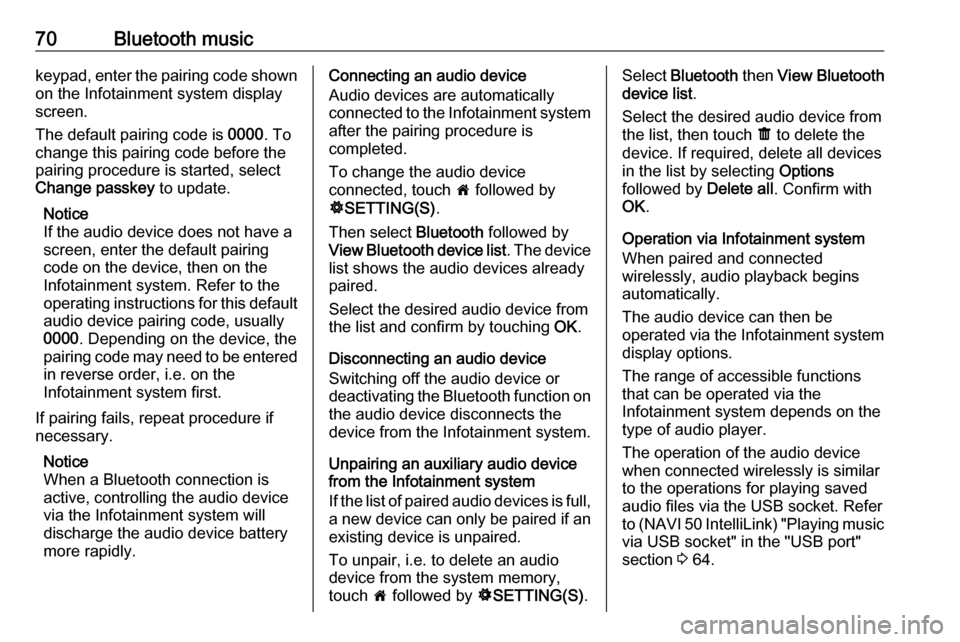
70Bluetooth musickeypad, enter the pairing code shown
on the Infotainment system display
screen.
The default pairing code is 0000. To
change this pairing code before the
pairing procedure is started, select
Change passkey to update.
Notice
If the audio device does not have a
screen, enter the default pairing
code on the device, then on the
Infotainment system. Refer to the
operating instructions for this default audio device pairing code, usually
0000 . Depending on the device, the
pairing code may need to be entered
in reverse order, i.e. on the
Infotainment system first.
If pairing fails, repeat procedure if
necessary.
Notice
When a Bluetooth connection is
active, controlling the audio device
via the Infotainment system will
discharge the audio device battery more rapidly.Connecting an audio device
Audio devices are automatically
connected to the Infotainment system after the pairing procedure is
completed.
To change the audio device
connected, touch 7 followed by
ÿ SETTING(S) .
Then select Bluetooth followed by
View Bluetooth device list . The device
list shows the audio devices already
paired.
Select the desired audio device from
the list and confirm by touching OK.
Disconnecting an audio device
Switching off the audio device or
deactivating the Bluetooth function on the audio device disconnects the
device from the Infotainment system.
Unpairing an auxiliary audio device
from the Infotainment system
If the list of paired audio devices is full,
a new device can only be paired if an
existing device is unpaired.
To unpair, i.e. to delete an audio
device from the system memory,
touch 7 followed by ÿSETTING(S) .Select Bluetooth then View Bluetooth
device list .
Select the desired audio device from
the list, then touch ë to delete the
device. If required, delete all devices
in the list by selecting Options
followed by Delete all. Confirm with
OK .
Operation via Infotainment system
When paired and connected
wirelessly, audio playback begins
automatically.
The audio device can then be
operated via the Infotainment system
display options.
The range of accessible functions
that can be operated via the
Infotainment system depends on the
type of audio player.
The operation of the audio device
when connected wirelessly is similar
to the operations for playing saved
audio files via the USB socket. Refer
to (NAVI 50 IntelliLink) "Playing music
via USB socket" in the "USB port"
section 3 64.
Page 85 of 129
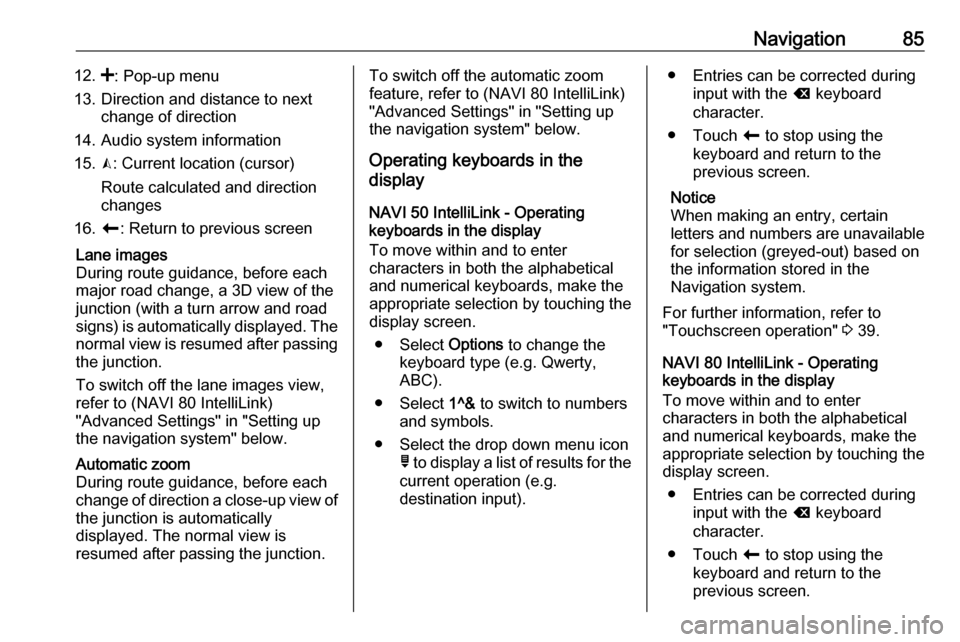
Navigation8512.<: Pop-up menu
13. Direction and distance to next change of direction
14. Audio system information
15. K: Current location (cursor)
Route calculated and direction
changes
16. r: Return to previous screenLane images
During route guidance, before each
major road change, a 3D view of the
junction (with a turn arrow and road signs) is automatically displayed. The
normal view is resumed after passing the junction.
To switch off the lane images view,
refer to (NAVI 80 IntelliLink)
"Advanced Settings" in "Setting up
the navigation system" below.Automatic zoom
During route guidance, before each
change of direction a close-up view of
the junction is automatically
displayed. The normal view is
resumed after passing the junction.To switch off the automatic zoom
feature, refer to (NAVI 80 IntelliLink)
"Advanced Settings" in "Setting up the navigation system" below.
Operating keyboards in the
display
NAVI 50 IntelliLink - Operatingkeyboards in the display
To move within and to enter
characters in both the alphabetical
and numerical keyboards, make the
appropriate selection by touching the
display screen.
● Select Options to change the
keyboard type (e.g. Qwerty,
ABC).
● Select 1^& to switch to numbers
and symbols.
● Select the drop down menu icon ó to display a list of results for the
current operation (e.g.
destination input).● Entries can be corrected during input with the k keyboard
character.
● Touch r to stop using the
keyboard and return to the
previous screen.
Notice
When making an entry, certain
letters and numbers are unavailable for selection (greyed-out) based onthe information stored in the
Navigation system.
For further information, refer to
"Touchscreen operation" 3 39.
NAVI 80 IntelliLink - Operating
keyboards in the display
To move within and to enter
characters in both the alphabetical
and numerical keyboards, make the
appropriate selection by touching the
display screen.
● Entries can be corrected during input with the k keyboard
character.
● Touch r to stop using the
keyboard and return to the
previous screen.
Page 86 of 129
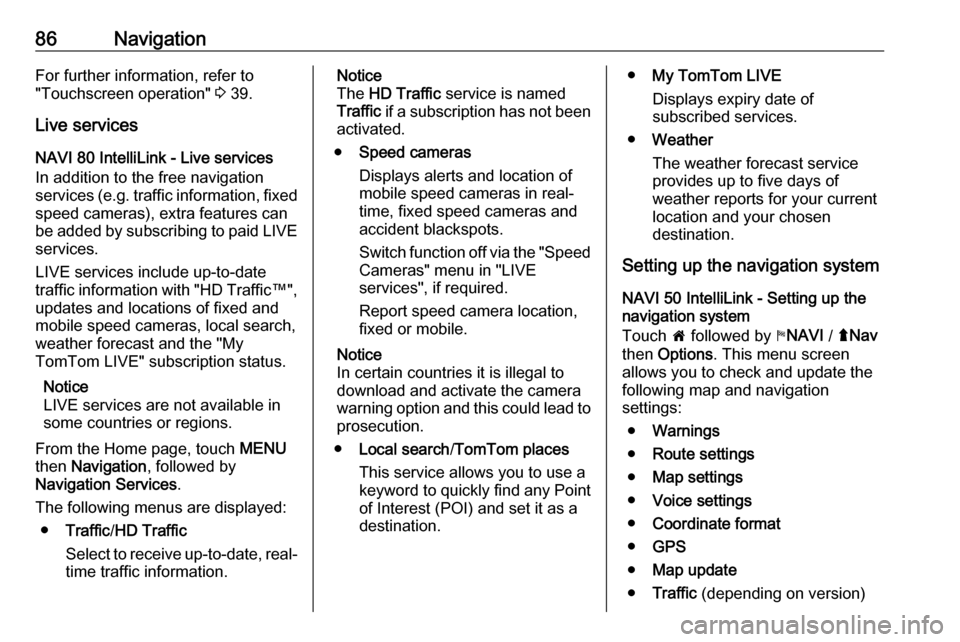
86NavigationFor further information, refer to
"Touchscreen operation" 3 39.
Live services
NAVI 80 IntelliLink - Live services
In addition to the free navigation
services (e.g. traffic information, fixed speed cameras), extra features can
be added by subscribing to paid LIVE services.
LIVE services include up-to-date
traffic information with "HD Traffic™ ",
updates and locations of fixed and
mobile speed cameras, local search,
weather forecast and the "My
TomTom LIVE" subscription status.
Notice
LIVE services are not available in
some countries or regions.
From the Home page, touch MENU
then Navigation , followed by
Navigation Services .
The following menus are displayed:
● Traffic /HD Traffic
Select to receive up-to-date, real-
time traffic information.Notice
The HD Traffic service is named
Traffic if a subscription has not been
activated.
● Speed cameras
Displays alerts and location of
mobile speed cameras in real-
time, fixed speed cameras and accident blackspots.
Switch function off via the "Speed Cameras" menu in "LIVE
services", if required.
Report speed camera location, fixed or mobile.
Notice
In certain countries it is illegal to
download and activate the camera warning option and this could lead to
prosecution.
● Local search /TomTom places
This service allows you to use a keyword to quickly find any Point
of Interest (POI) and set it as a
destination.● My TomTom LIVE
Displays expiry date of
subscribed services.
● Weather
The weather forecast service
provides up to five days of
weather reports for your current
location and your chosen
destination.
Setting up the navigation system
NAVI 50 IntelliLink - Setting up the
navigation system
Touch 7 followed by yNAVI / ýNav
then Options . This menu screen
allows you to check and update the following map and navigation
settings:
● Warnings
● Route settings
● Map settings
● Voice settings
● Coordinate format
● GPS
● Map update
● Traffic (depending on version)
Page 91 of 129
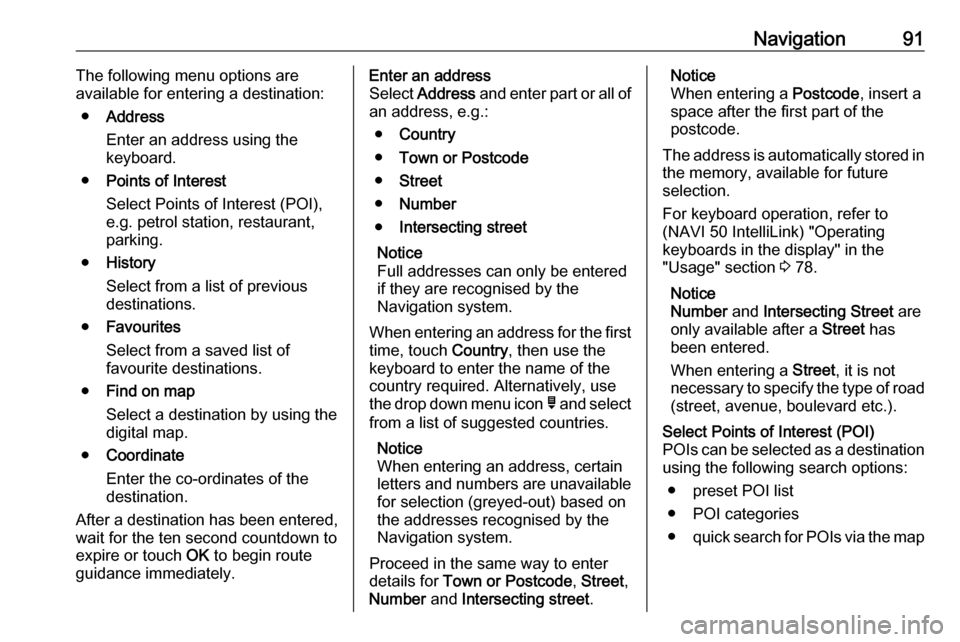
Navigation91The following menu options are
available for entering a destination:
● Address
Enter an address using the
keyboard.
● Points of Interest
Select Points of Interest (POI),
e.g. petrol station, restaurant,
parking.
● History
Select from a list of previous destinations.
● Favourites
Select from a saved list of
favourite destinations.
● Find on map
Select a destination by using the
digital map.
● Coordinate
Enter the co-ordinates of the
destination.
After a destination has been entered,
wait for the ten second countdown to
expire or touch OK to begin route
guidance immediately.Enter an address
Select Address and enter part or all of
an address, e.g.:
● Country
● Town or Postcode
● Street
● Number
● Intersecting street
Notice
Full addresses can only be entered
if they are recognised by the
Navigation system.
When entering an address for the first
time, touch Country, then use the
keyboard to enter the name of the
country required. Alternatively, use
the drop down menu icon ó and select
from a list of suggested countries.
Notice
When entering an address, certain letters and numbers are unavailable
for selection (greyed-out) based on
the addresses recognised by the
Navigation system.
Proceed in the same way to enter
details for Town or Postcode , Street ,
Number and Intersecting street .Notice
When entering a Postcode, insert a
space after the first part of the
postcode.
The address is automatically stored in the memory, available for future
selection.
For keyboard operation, refer to
(NAVI 50 IntelliLink) "Operating
keyboards in the display" in the
"Usage" section 3 78.
Notice
Number and Intersecting Street are
only available after a Street has
been entered.
When entering a Street, it is not
necessary to specify the type of road (street, avenue, boulevard etc.).Select Points of Interest (POI)
POIs can be selected as a destination
using the following search options:
● preset POI list
● POI categories
● quick search for POIs via the map
Page 92 of 129
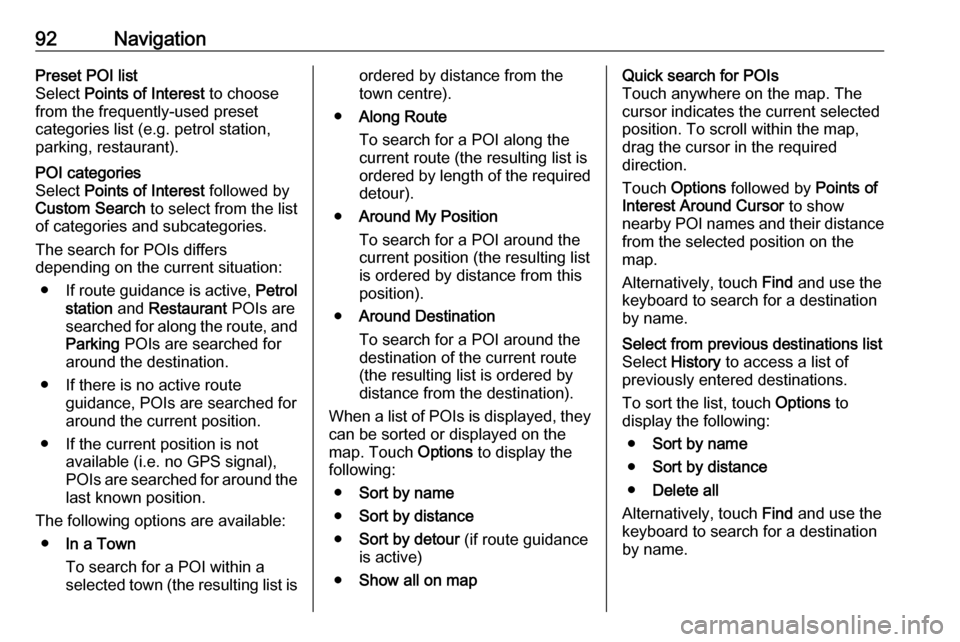
92NavigationPreset POI list
Select Points of Interest to choose
from the frequently-used preset
categories list (e.g. petrol station,
parking, restaurant).POI categories
Select Points of Interest followed by
Custom Search to select from the list
of categories and subcategories.
The search for POIs differs
depending on the current situation:
● If route guidance is active, Petrol
station and Restaurant POIs are
searched for along the route, and
Parking POIs are searched for
around the destination.
● If there is no active route guidance, POIs are searched for
around the current position.
● If the current position is not available (i.e. no GPS signal),
POIs are searched for around the last known position.
The following options are available: ● In a Town
To search for a POI within a
selected town (the resulting list isordered by distance from the
town centre).
● Along Route
To search for a POI along the
current route (the resulting list is
ordered by length of the required
detour).
● Around My Position
To search for a POI around the
current position (the resulting list is ordered by distance from this
position).
● Around Destination
To search for a POI around the
destination of the current route
(the resulting list is ordered by
distance from the destination).
When a list of POIs is displayed, they
can be sorted or displayed on the map. Touch Options to display the
following:
● Sort by name
● Sort by distance
● Sort by detour (if route guidance
is active)
● Show all on mapQuick search for POIs
Touch anywhere on the map. The
cursor indicates the current selected
position. To scroll within the map,
drag the cursor in the required
direction.
Touch Options followed by Points of
Interest Around Cursor to show
nearby POI names and their distance
from the selected position on the
map.
Alternatively, touch Find and use the
keyboard to search for a destination
by name.Select from previous destinations list
Select History to access a list of
previously entered destinations.
To sort the list, touch Options to
display the following:
● Sort by name
● Sort by distance
● Delete all
Alternatively, touch Find and use the
keyboard to search for a destination
by name.
Page 93 of 129
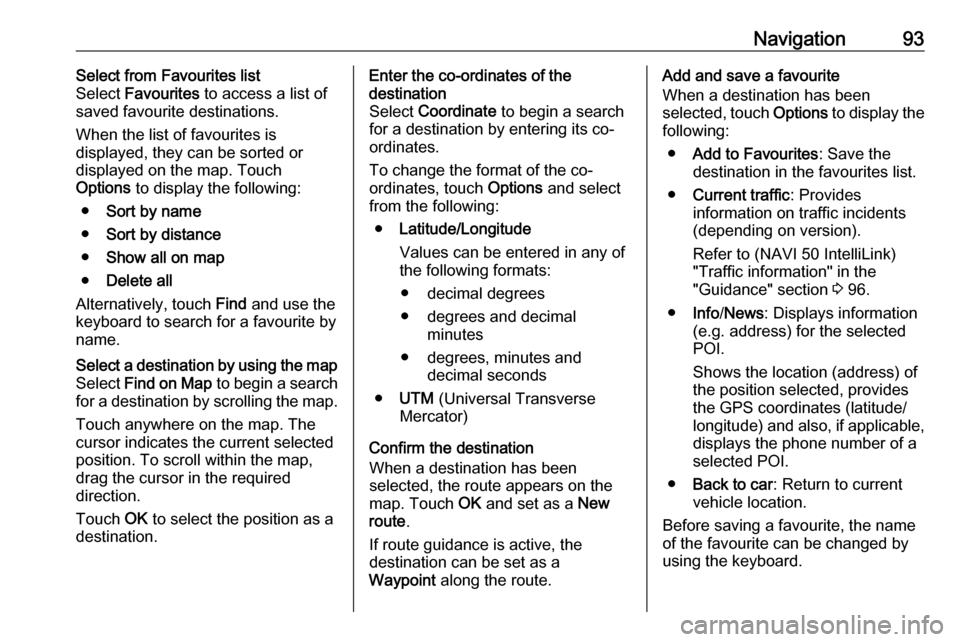
Navigation93Select from Favourites list
Select Favourites to access a list of
saved favourite destinations.
When the list of favourites is
displayed, they can be sorted or
displayed on the map. Touch
Options to display the following:
● Sort by name
● Sort by distance
● Show all on map
● Delete all
Alternatively, touch Find and use the
keyboard to search for a favourite by name.Select a destination by using the map
Select Find on Map to begin a search
for a destination by scrolling the map.
Touch anywhere on the map. The
cursor indicates the current selected
position. To scroll within the map,
drag the cursor in the required
direction.
Touch OK to select the position as a
destination.Enter the co-ordinates of the
destination
Select Coordinate to begin a search
for a destination by entering its co-
ordinates.
To change the format of the co-
ordinates, touch Options and select
from the following:
● Latitude/Longitude
Values can be entered in any of
the following formats:
● decimal degrees
● degrees and decimal minutes
● degrees, minutes and decimal seconds
● UTM (Universal Transverse
Mercator)
Confirm the destination
When a destination has been
selected, the route appears on the
map. Touch OK and set as a New
route .
If route guidance is active, the
destination can be set as a
Waypoint along the route.Add and save a favourite
When a destination has been
selected, touch Options to display the
following:
● Add to Favourites : Save the
destination in the favourites list.
● Current traffic : Provides
information on traffic incidents
(depending on version).
Refer to (NAVI 50 IntelliLink)
"Traffic information" in the
"Guidance" section 3 96.
● Info /News : Displays information
(e.g. address) for the selected
POI.
Shows the location (address) of
the position selected, provides
the GPS coordinates (latitude/
longitude) and also, if applicable,
displays the phone number of a
selected POI.
● Back to car : Return to current
vehicle location.
Before saving a favourite, the name
of the favourite can be changed by
using the keyboard.
Page 94 of 129
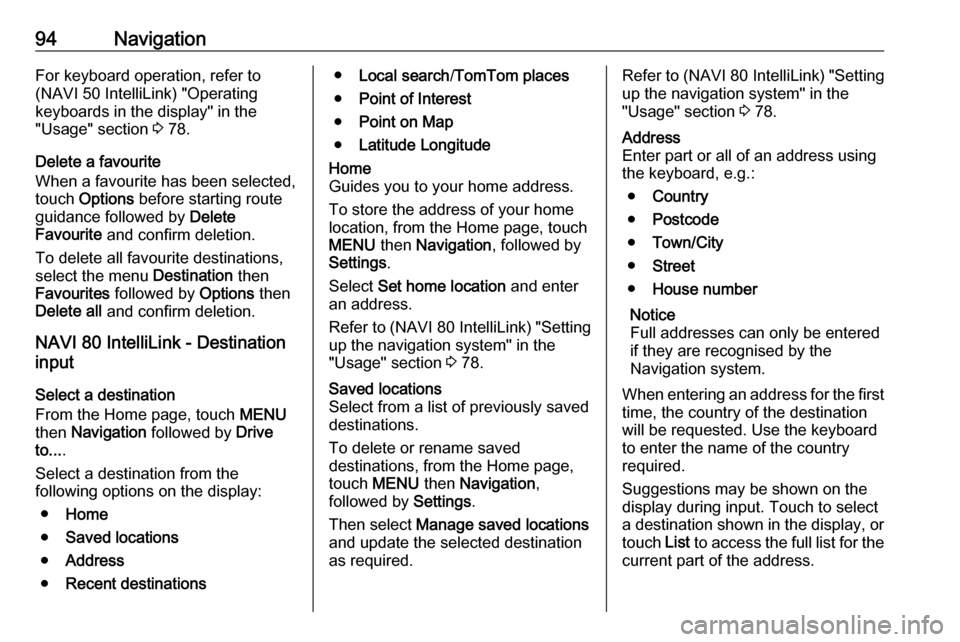
94NavigationFor keyboard operation, refer to
(NAVI 50 IntelliLink) "Operating
keyboards in the display" in the
"Usage" section 3 78.
Delete a favourite
When a favourite has been selected,
touch Options before starting route
guidance followed by Delete
Favourite and confirm deletion.
To delete all favourite destinations,
select the menu Destination then
Favourites followed by Options then
Delete all and confirm deletion.
NAVI 80 IntelliLink - Destination
input
Select a destination
From the Home page, touch MENU
then Navigation followed by Drive
to... .
Select a destination from the
following options on the display:
● Home
● Saved locations
● Address
● Recent destinations●Local search /TomTom places
● Point of Interest
● Point on Map
● Latitude LongitudeHome
Guides you to your home address.
To store the address of your home
location, from the Home page, touch
MENU then Navigation , followed by
Settings .
Select Set home location and enter
an address.
Refer to (NAVI 80 IntelliLink) "Setting
up the navigation system" in the
"Usage" section 3 78.Saved locations
Select from a list of previously saved
destinations.
To delete or rename saved
destinations, from the Home page,
touch MENU then Navigation ,
followed by Settings.
Then select Manage saved locations
and update the selected destination
as required.Refer to (NAVI 80 IntelliLink) "Setting
up the navigation system" in the
"Usage" section 3 78.Address
Enter part or all of an address using
the keyboard, e.g.:
● Country
● Postcode
● Town/City
● Street
● House number
Notice
Full addresses can only be entered if they are recognised by the
Navigation system.
When entering an address for the first
time, the country of the destination
will be requested. Use the keyboard
to enter the name of the country
required.
Suggestions may be shown on the
display during input. Touch to select
a destination shown in the display, or
touch List to access the full list for the
current part of the address.