navigation system VAUXHALL VIVARO 2019 Infotainment system
[x] Cancel search | Manufacturer: VAUXHALL, Model Year: 2019, Model line: VIVARO, Model: VAUXHALL VIVARO 2019Pages: 127, PDF Size: 2.06 MB
Page 94 of 127
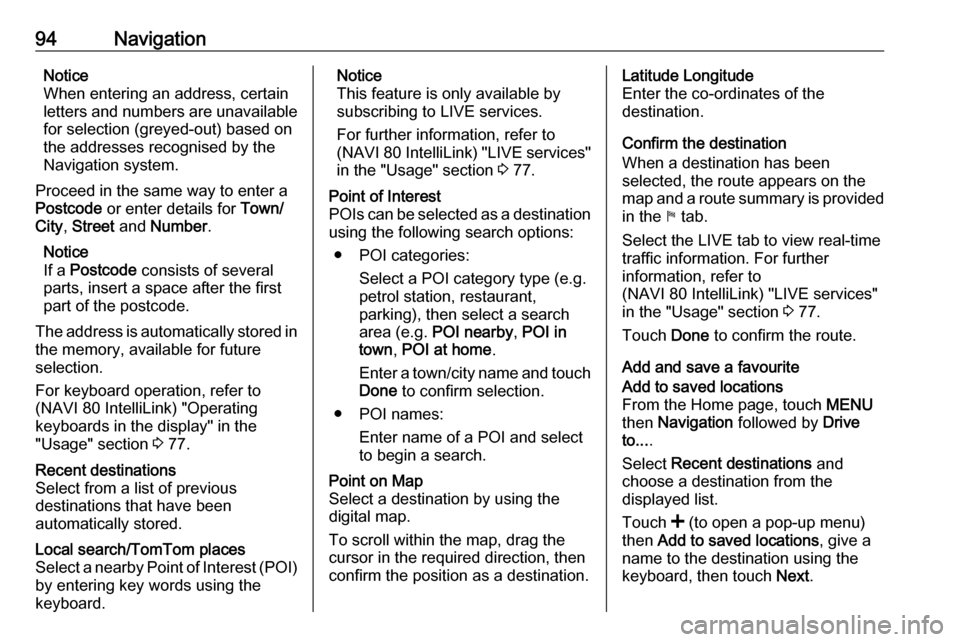
94NavigationNotice
When entering an address, certain
letters and numbers are unavailable for selection (greyed-out) based on
the addresses recognised by the
Navigation system.
Proceed in the same way to enter a
Postcode or enter details for Town/
City , Street and Number .
Notice
If a Postcode consists of several
parts, insert a space after the first
part of the postcode.
The address is automatically stored in
the memory, available for future
selection.
For keyboard operation, refer to
(NAVI 80 IntelliLink) "Operating
keyboards in the display" in the
"Usage" section 3 77.Recent destinations
Select from a list of previous
destinations that have been
automatically stored.Local search/TomTom places
Select a nearby Point of Interest (POI) by entering key words using the
keyboard.Notice
This feature is only available by
subscribing to LIVE services.
For further information, refer to
(NAVI 80 IntelliLink) "LIVE services"
in the "Usage" section 3 77.Point of Interest
POIs can be selected as a destination
using the following search options:
● POI categories: Select a POI category type (e.g.petrol station, restaurant,
parking), then select a search area (e.g. POI nearby , POI in
town , POI at home .
Enter a town/city name and touch Done to confirm selection.
● POI names: Enter name of a POI and select
to begin a search.Point on Map
Select a destination by using the
digital map.
To scroll within the map, drag the
cursor in the required direction, then
confirm the position as a destination.Latitude Longitude
Enter the co-ordinates of the
destination.
Confirm the destination
When a destination has been
selected, the route appears on the
map and a route summary is provided in the y tab.
Select the LIVE tab to view real-time traffic information. For further
information, refer to
(NAVI 80 IntelliLink) "LIVE services"
in the "Usage" section 3 77.
Touch Done to confirm the route.
Add and save a favouriteAdd to saved locations
From the Home page, touch MENU
then Navigation followed by Drive
to... .
Select Recent destinations and
choose a destination from the
displayed list.
Touch < (to open a pop-up menu)
then Add to saved locations , give a
name to the destination using the
keyboard, then touch Next.
Page 96 of 127
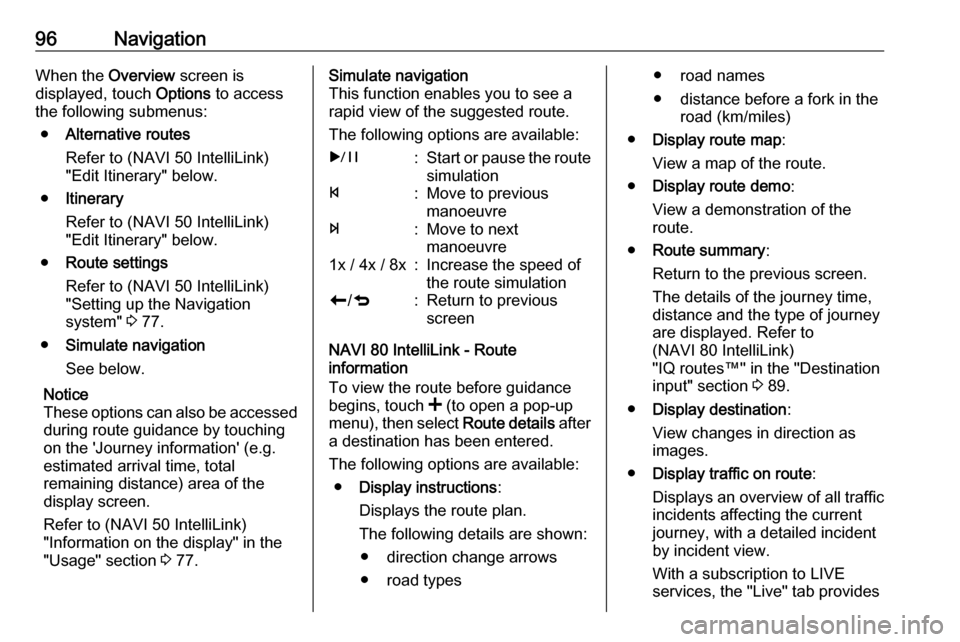
96NavigationWhen the Overview screen is
displayed, touch Options to access
the following submenus:
● Alternative routes
Refer to (NAVI 50 IntelliLink)
"Edit Itinerary" below.
● Itinerary
Refer to (NAVI 50 IntelliLink)
"Edit Itinerary" below.
● Route settings
Refer to (NAVI 50 IntelliLink)
"Setting up the Navigation
system" 3 77.
● Simulate navigation
See below.
Notice
These options can also be accessed during route guidance by touching
on the 'Journey information' (e.g.
estimated arrival time, total
remaining distance) area of the
display screen.
Refer to (NAVI 50 IntelliLink)
"Information on the display" in the
"Usage" section 3 77.Simulate navigation
This function enables you to see a
rapid view of the suggested route.
The following options are available:r:Start or pause the route simulationf:Move to previous
manoeuvree:Move to next
manoeuvre1x / 4x / 8x:Increase the speed of
the route simulationr /q:Return to previous
screen
NAVI 80 IntelliLink - Route
information
To view the route before guidance
begins, touch < (to open a pop-up
menu), then select Route details after
a destination has been entered.
The following options are available: ● Display instructions :
Displays the route plan.
The following details are shown: ● direction change arrows
● road types
● road names
● distance before a fork in the road (km/miles)
● Display route map :
View a map of the route.
● Display route demo :
View a demonstration of the
route.
● Route summary :
Return to the previous screen.
The details of the journey time, distance and the type of journey
are displayed. Refer to
(NAVI 80 IntelliLink)
"IQ routes™" in the "Destination
input" section 3 89.
● Display destination :
View changes in direction as
images.
● Display traffic on route :
Displays an overview of all traffic
incidents affecting the current
journey, with a detailed incident
by incident view.
With a subscription to LIVE
services, the "Live" tab provides
Page 97 of 127
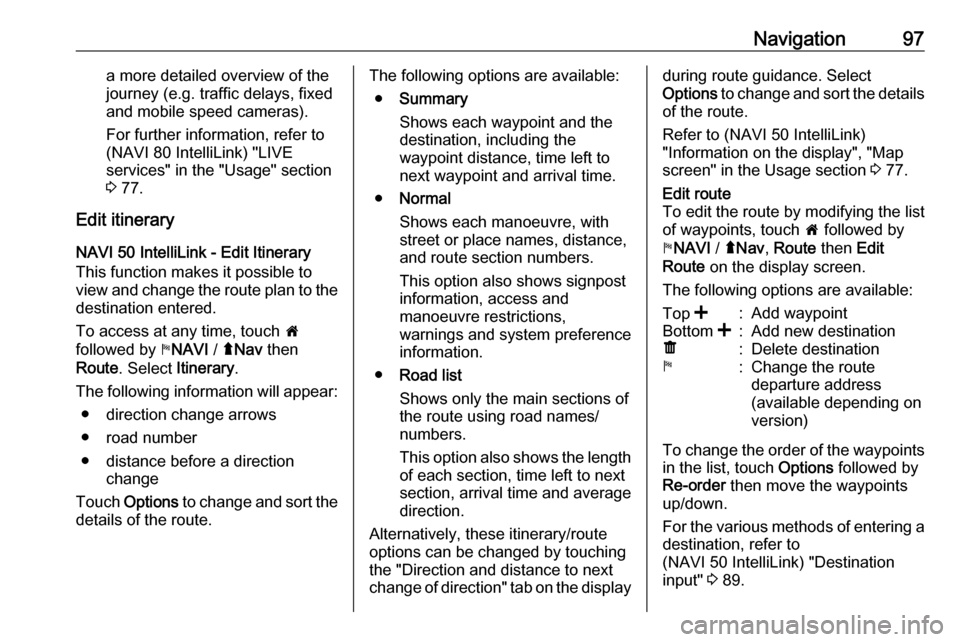
Navigation97a more detailed overview of the
journey (e.g. traffic delays, fixed and mobile speed cameras).
For further information, refer to (NAVI 80 IntelliLink) "LIVE
services" in the "Usage" section
3 77.
Edit itinerary NAVI 50 IntelliLink - Edit ItineraryThis function makes it possible to
view and change the route plan to the destination entered.
To access at any time, touch 7
followed by yNAVI / ýNav then
Route . Select Itinerary.
The following information will appear: ● direction change arrows
● road number
● distance before a direction change
Touch Options to change and sort the
details of the route.The following options are available:
● Summary
Shows each waypoint and the
destination, including the
waypoint distance, time left to next waypoint and arrival time.
● Normal
Shows each manoeuvre, with
street or place names, distance,
and route section numbers.
This option also shows signpost information, access and
manoeuvre restrictions,
warnings and system preference
information.
● Road list
Shows only the main sections of
the route using road names/
numbers.
This option also shows the length of each section, time left to next
section, arrival time and average
direction.
Alternatively, these itinerary/route
options can be changed by touching
the "Direction and distance to next change of direction" tab on the displayduring route guidance. Select
Options to change and sort the details
of the route.
Refer to (NAVI 50 IntelliLink)
"Information on the display", "Map
screen" in the Usage section 3 77.Edit route
To edit the route by modifying the list
of waypoints, touch 7 followed by
y NAVI / ýNav , Route then Edit
Route on the display screen.
The following options are available:Top <:Add waypointBottom <:Add new destinationë:Delete destinationy:Change the route
departure address
(available depending on
version)
To change the order of the waypoints
in the list, touch Options followed by
Re-order then move the waypoints
up/down.
For the various methods of entering a destination, refer to
(NAVI 50 IntelliLink) "Destination
input" 3 89.
Page 98 of 127
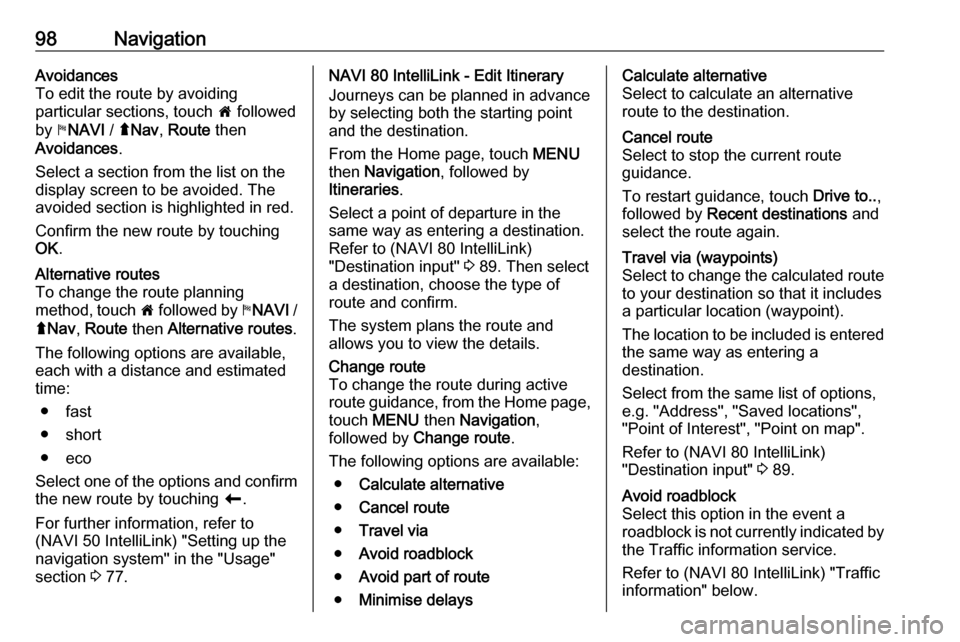
98NavigationAvoidances
To edit the route by avoiding
particular sections, touch 7 followed
by yNAVI / ýNav , Route then
Avoidances .
Select a section from the list on the
display screen to be avoided. The
avoided section is highlighted in red.
Confirm the new route by touching
OK .Alternative routes
To change the route planning
method, touch 7 followed by yNAVI /
ý Nav , Route then Alternative routes .
The following options are available,
each with a distance and estimated
time:
● fast
● short
● eco
Select one of the options and confirm
the new route by touching r.
For further information, refer to
(NAVI 50 IntelliLink) "Setting up the
navigation system" in the "Usage"
section 3 77.NAVI 80 IntelliLink - Edit Itinerary
Journeys can be planned in advance
by selecting both the starting point
and the destination.
From the Home page, touch MENU
then Navigation , followed by
Itineraries .
Select a point of departure in the
same way as entering a destination.
Refer to (NAVI 80 IntelliLink)
"Destination input" 3 89. Then select
a destination, choose the type of
route and confirm.
The system plans the route and
allows you to view the details.Change route
To change the route during active
route guidance, from the Home page, touch MENU then Navigation ,
followed by Change route .
The following options are available: ● Calculate alternative
● Cancel route
● Travel via
● Avoid roadblock
● Avoid part of route
● Minimise delaysCalculate alternative
Select to calculate an alternative
route to the destination.Cancel route
Select to stop the current route
guidance.
To restart guidance, touch Drive to..,
followed by Recent destinations and
select the route again.Travel via (waypoints)
Select to change the calculated route to your destination so that it includes
a particular location (waypoint).
The location to be included is entered
the same way as entering a
destination.
Select from the same list of options,
e.g. "Address", "Saved locations",
"Point of Interest", "Point on map".
Refer to (NAVI 80 IntelliLink)
"Destination input" 3 89.Avoid roadblock
Select this option in the event a
roadblock is not currently indicated by
the Traffic information service.
Refer to (NAVI 80 IntelliLink) "Traffic
information" below.
Page 99 of 127
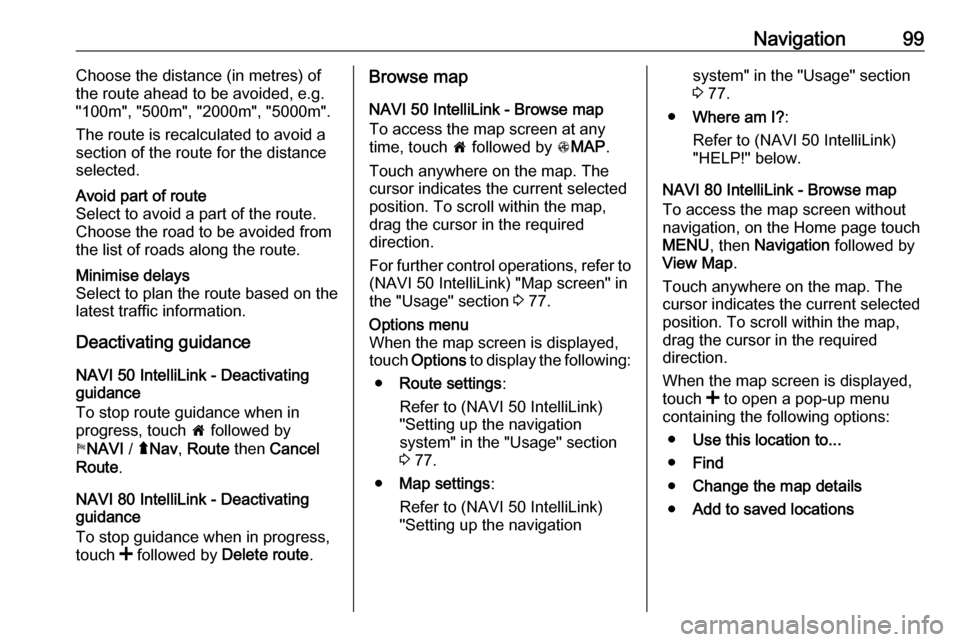
Navigation99Choose the distance (in metres) of
the route ahead to be avoided, e.g.
"100m", "500m", "2000m", "5000m".
The route is recalculated to avoid a
section of the route for the distance
selected.Avoid part of route
Select to avoid a part of the route.
Choose the road to be avoided from
the list of roads along the route.Minimise delays
Select to plan the route based on the
latest traffic information.
Deactivating guidance
NAVI 50 IntelliLink - Deactivating
guidance
To stop route guidance when in
progress, touch 7 followed by
y NAVI / ýNav , Route then Cancel
Route .
NAVI 80 IntelliLink - Deactivating
guidance
To stop guidance when in progress,
touch < followed by Delete route.
Browse map
NAVI 50 IntelliLink - Browse map
To access the map screen at any
time, touch 7 followed by sMAP .
Touch anywhere on the map. The
cursor indicates the current selected
position. To scroll within the map,
drag the cursor in the required
direction.
For further control operations, refer to (NAVI 50 IntelliLink) "Map screen" in
the "Usage" section 3 77.Options menu
When the map screen is displayed,
touch Options to display the following:
● Route settings :
Refer to (NAVI 50 IntelliLink)
"Setting up the navigation
system" in the "Usage" section
3 77.
● Map settings :
Refer to (NAVI 50 IntelliLink)
"Setting up the navigationsystem" in the "Usage" section
3 77.
● Where am I? :
Refer to (NAVI 50 IntelliLink) "HELP!" below.
NAVI 80 IntelliLink - Browse map
To access the map screen without navigation, on the Home page touch
MENU , then Navigation followed by
View Map .
Touch anywhere on the map. The
cursor indicates the current selected
position. To scroll within the map,
drag the cursor in the required
direction.
When the map screen is displayed,
touch < to open a pop-up menu
containing the following options:
● Use this location to...
● Find
● Change the map details
● Add to saved locations
Page 102 of 127
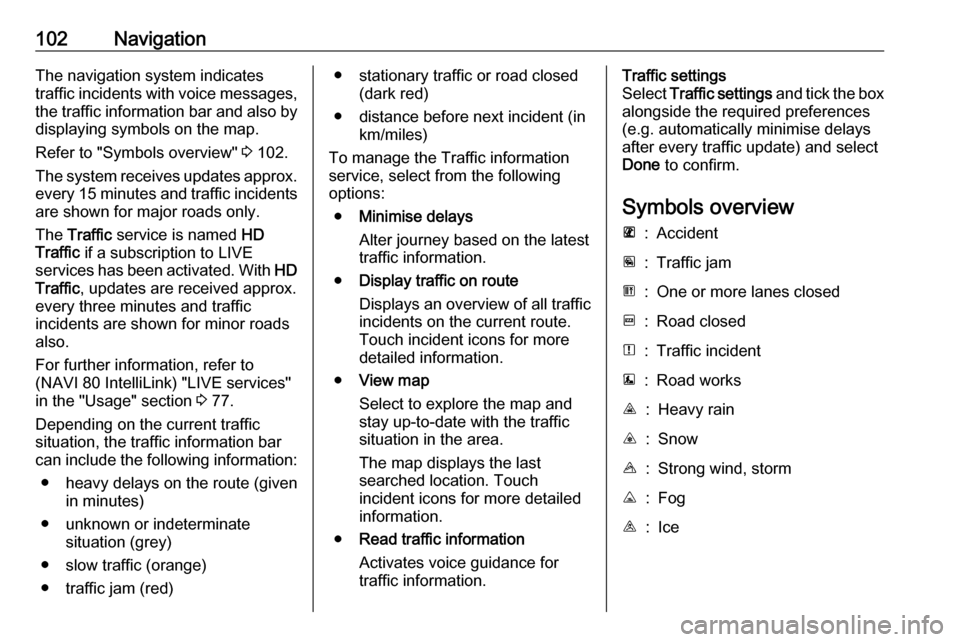
102NavigationThe navigation system indicates
traffic incidents with voice messages,
the traffic information bar and also by displaying symbols on the map.
Refer to "Symbols overview" 3 102.
The system receives updates approx.
every 15 minutes and traffic incidents
are shown for major roads only.
The Traffic service is named HD
Traffic if a subscription to LIVE
services has been activated. With HD
Traffic , updates are received approx.
every three minutes and traffic
incidents are shown for minor roads
also.
For further information, refer to
(NAVI 80 IntelliLink) "LIVE services"
in the "Usage" section 3 77.
Depending on the current traffic
situation, the traffic information bar
can include the following information:
● heavy delays on the route (given in minutes)
● unknown or indeterminate situation (grey)
● slow traffic (orange)
● traffic jam (red)● stationary traffic or road closed (dark red)
● distance before next incident (in km/miles)
To manage the Traffic information
service, select from the following
options:
● Minimise delays
Alter journey based on the latest
traffic information.
● Display traffic on route
Displays an overview of all traffic
incidents on the current route.
Touch incident icons for more
detailed information.
● View map
Select to explore the map and
stay up-to-date with the traffic
situation in the area.
The map displays the last
searched location. Touch
incident icons for more detailed
information.
● Read traffic information
Activates voice guidance for
traffic information.Traffic settings
Select Traffic settings and tick the box
alongside the required preferences
(e.g. automatically minimise delays
after every traffic update) and select
Done to confirm.
Symbols overviewL:AccidentM:Traffic jamG:One or more lanes closedF:Road closedN:Traffic incidentE:Road worksJ:Heavy rainC:SnowB:Strong wind, stormK:FogI:Ice
Page 103 of 127
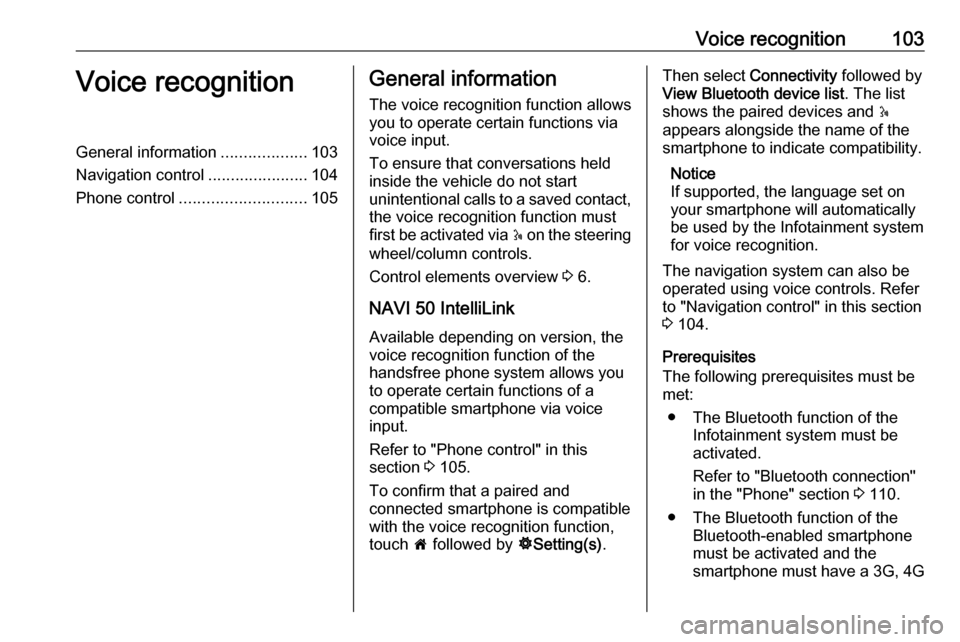
Voice recognition103Voice recognitionGeneral information...................103
Navigation control ......................104
Phone control ............................ 105General information
The voice recognition function allows
you to operate certain functions via
voice input.
To ensure that conversations held
inside the vehicle do not start
unintentional calls to a saved contact, the voice recognition function must
first be activated via 5 on the steering
wheel/column controls.
Control elements overview 3 6.
NAVI 50 IntelliLink
Available depending on version, the
voice recognition function of the
handsfree phone system allows you
to operate certain functions of a
compatible smartphone via voice
input.
Refer to "Phone control" in this
section 3 105.
To confirm that a paired and
connected smartphone is compatible with the voice recognition function,
touch 7 followed by ÿSetting(s) .Then select Connectivity followed by
View Bluetooth device list . The list
shows the paired devices and 5
appears alongside the name of the
smartphone to indicate compatibility.
Notice
If supported, the language set on
your smartphone will automatically
be used by the Infotainment system for voice recognition.
The navigation system can also be
operated using voice controls. Refer
to "Navigation control" in this section
3 104.
Prerequisites
The following prerequisites must be
met:
● The Bluetooth function of the Infotainment system must be
activated.
Refer to "Bluetooth connection"
in the "Phone" section 3 110.
● The Bluetooth function of the Bluetooth-enabled smartphone
must be activated and the
smartphone must have a 3G, 4G
Page 104 of 127
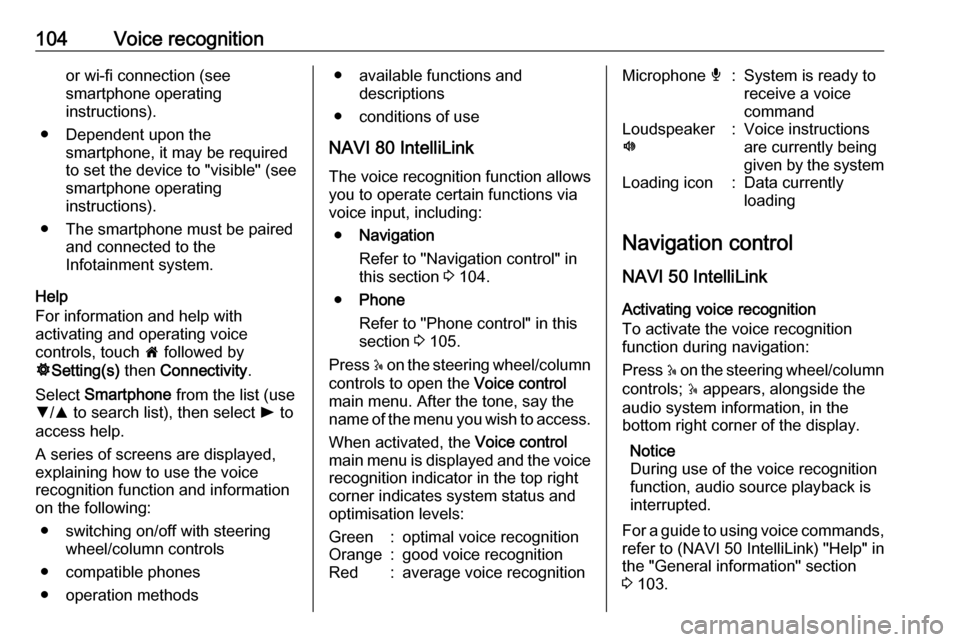
104Voice recognitionor wi-fi connection (see
smartphone operating
instructions).
● Dependent upon the smartphone, it may be required
to set the device to "visible" (see smartphone operating
instructions).
● The smartphone must be paired and connected to the
Infotainment system.
Help
For information and help with
activating and operating voice
controls, touch 7 followed by
ÿ Setting(s) then Connectivity .
Select Smartphone from the list (use
S /R to search list), then select l to
access help.
A series of screens are displayed,
explaining how to use the voice
recognition function and information
on the following:
● switching on/off with steering wheel/column controls
● compatible phones
● operation methods● available functions and descriptions
● conditions of use
NAVI 80 IntelliLink
The voice recognition function allows
you to operate certain functions via
voice input, including:
● Navigation
Refer to "Navigation control" in this section 3 104.
● Phone
Refer to "Phone control" in this section 3 105.
Press 5 on the steering wheel/column
controls to open the Voice control
main menu. After the tone, say the
name of the menu you wish to access.
When activated, the Voice control
main menu is displayed and the voice
recognition indicator in the top right
corner indicates system status and
optimisation levels:Green:optimal voice recognitionOrange:good voice recognitionRed:average voice recognitionMicrophone é:System is ready to
receive a voice
commandLoudspeaker
l:Voice instructions
are currently being
given by the systemLoading icon:Data currently
loading
Navigation control
NAVI 50 IntelliLink
Activating voice recognition
To activate the voice recognition
function during navigation:
Press 5 on the steering wheel/column
controls; 5 appears, alongside the
audio system information, in the
bottom right corner of the display.
Notice
During use of the voice recognition
function, audio source playback is
interrupted.
For a guide to using voice commands, refer to (NAVI 50 IntelliLink) "Help" in
the "General information" section 3 103.
Page 105 of 127
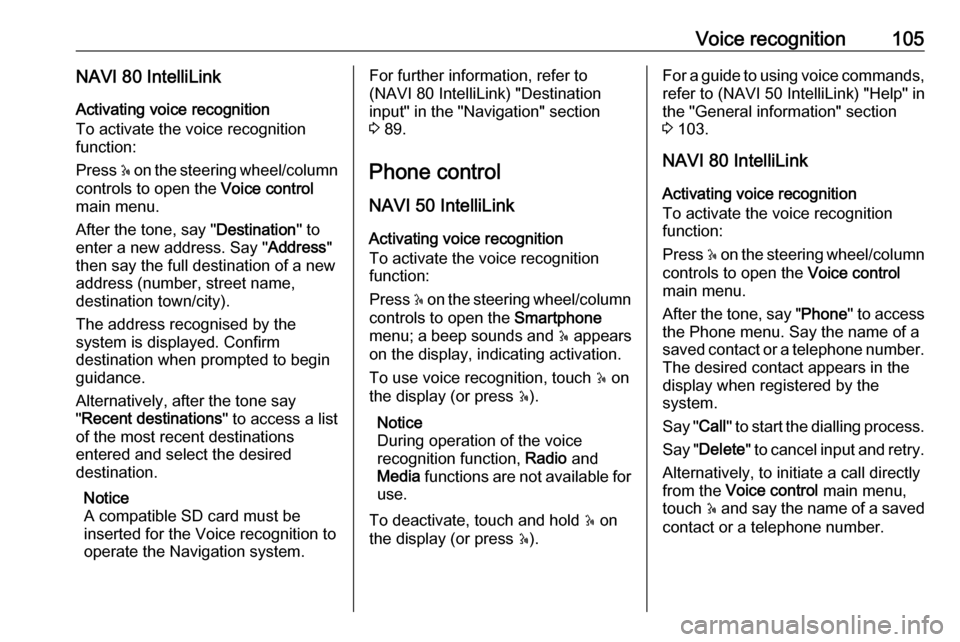
Voice recognition105NAVI 80 IntelliLinkActivating voice recognition
To activate the voice recognition
function:
Press 5 on the steering wheel/column
controls to open the Voice control
main menu.
After the tone, say " Destination" to
enter a new address. Say " Address"
then say the full destination of a new
address (number, street name,
destination town/city).
The address recognised by the
system is displayed. Confirm
destination when prompted to begin guidance.
Alternatively, after the tone say
" Recent destinations " to access a list
of the most recent destinations
entered and select the desired
destination.
Notice
A compatible SD card must be
inserted for the Voice recognition to
operate the Navigation system.For further information, refer to
(NAVI 80 IntelliLink) "Destination
input" in the "Navigation" section
3 89.
Phone control
NAVI 50 IntelliLink
Activating voice recognition
To activate the voice recognition
function:
Press 5 on the steering wheel/column
controls to open the Smartphone
menu; a beep sounds and 5 appears
on the display, indicating activation.
To use voice recognition, touch 5 on
the display (or press 5).
Notice
During operation of the voice
recognition function, Radio and
Media functions are not available for
use.
To deactivate, touch and hold 5 on
the display (or press 5).For a guide to using voice commands,
refer to (NAVI 50 IntelliLink) "Help" in
the "General information" section 3 103.
NAVI 80 IntelliLink
Activating voice recognition
To activate the voice recognition
function:
Press 5 on the steering wheel/column
controls to open the Voice control
main menu.
After the tone, say " Phone" to access
the Phone menu. Say the name of a
saved contact or a telephone number. The desired contact appears in the
display when registered by the
system.
Say " Call" to start the dialling process.
Say " Delete " to cancel input and retry.
Alternatively, to initiate a call directly
from the Voice control main menu,
touch 5 and say the name of a saved
contact or a telephone number.
Page 120 of 127
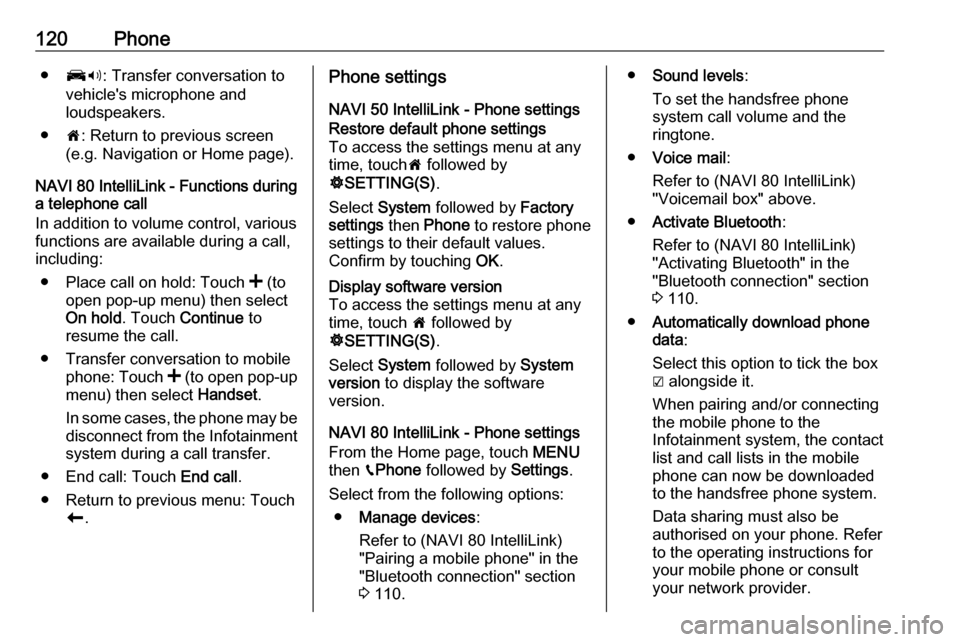
120Phone●J3: Transfer conversation to
vehicle's microphone and
loudspeakers.
● 7: Return to previous screen
(e.g. Navigation or Home page).
NAVI 80 IntelliLink - Functions during
a telephone call
In addition to volume control, various
functions are available during a call,
including:
● Place call on hold: Touch < (to
open pop-up menu) then select
On hold . Touch Continue to
resume the call.
● Transfer conversation to mobile phone: Touch < (to open pop-up
menu) then select Handset.
In some cases, the phone may be disconnect from the Infotainmentsystem during a call transfer.
● End call: Touch End call.
● Return to previous menu: Touch r.Phone settings
NAVI 50 IntelliLink - Phone settingsRestore default phone settings
To access the settings menu at any time, touch 7 followed by
ÿ SETTING(S) .
Select System followed by Factory
settings then Phone to restore phone
settings to their default values.
Confirm by touching OK.Display software version
To access the settings menu at any time, touch 7 followed by
ÿ SETTING(S) .
Select System followed by System
version to display the software
version.
NAVI 80 IntelliLink - Phone settings
From the Home page, touch MENU
then gPhone followed by Settings.
Select from the following options: ● Manage devices :
Refer to (NAVI 80 IntelliLink)
"Pairing a mobile phone" in the
"Bluetooth connection" section
3 110.
● Sound levels :
To set the handsfree phone
system call volume and the
ringtone.
● Voice mail :
Refer to (NAVI 80 IntelliLink)
"Voicemail box" above.
● Activate Bluetooth :
Refer to (NAVI 80 IntelliLink)
"Activating Bluetooth" in the
"Bluetooth connection" section
3 110.
● Automatically download phone
data :
Select this option to tick the box
☑ alongside it.
When pairing and/or connecting the mobile phone to the
Infotainment system, the contact
list and call lists in the mobile
phone can now be downloaded
to the handsfree phone system.
Data sharing must also be
authorised on your phone. Refer
to the operating instructions for
your mobile phone or consult
your network provider.