Android auto VAUXHALL VIVARO 2019 Infotainment system
[x] Cancel search | Manufacturer: VAUXHALL, Model Year: 2019, Model line: VIVARO, Model: VAUXHALL VIVARO 2019Pages: 127, PDF Size: 2.06 MB
Page 44 of 127
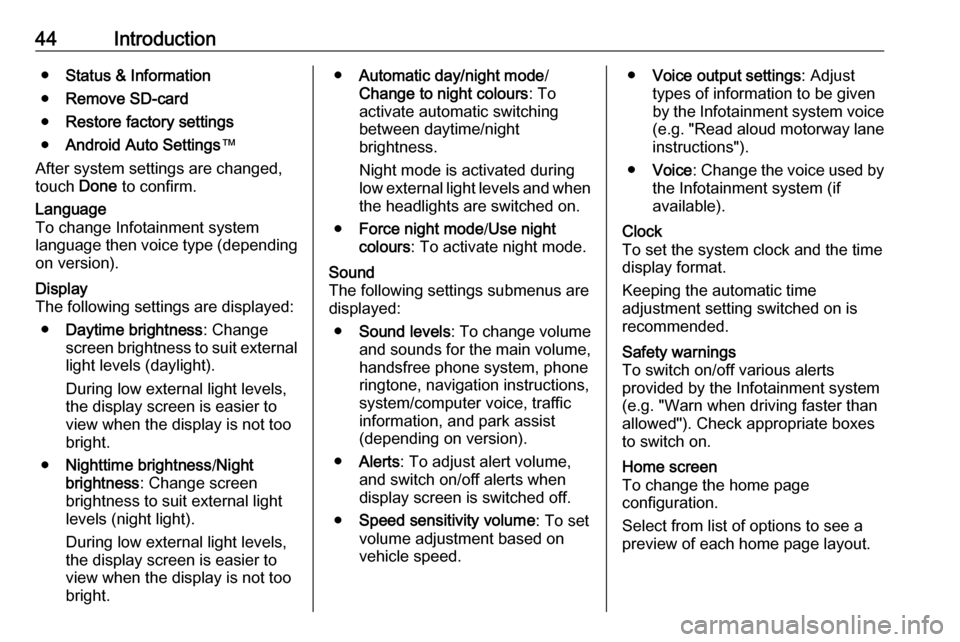
44Introduction●Status & Information
● Remove SD-card
● Restore factory settings
● Android Auto Settings ™
After system settings are changed,
touch Done to confirm.Language
To change Infotainment system
language then voice type (depending on version).Display
The following settings are displayed:
● Daytime brightness : Change
screen brightness to suit external
light levels (daylight).
During low external light levels,
the display screen is easier to view when the display is not too
bright.
● Nighttime brightness /Night
brightness : Change screen
brightness to suit external light levels (night light).
During low external light levels,
the display screen is easier to
view when the display is not too
bright.● Automatic day/night mode /
Change to night colours : To
activate automatic switching
between daytime/night
brightness.
Night mode is activated during
low external light levels and when
the headlights are switched on.
● Force night mode /Use night
colours : To activate night mode.Sound
The following settings submenus are
displayed:
● Sound levels : To change volume
and sounds for the main volume,
handsfree phone system, phone
ringtone, navigation instructions,
system/computer voice, traffic
information, and park assist
(depending on version).
● Alerts : To adjust alert volume,
and switch on/off alerts when
display screen is switched off.
● Speed sensitivity volume : To set
volume adjustment based on
vehicle speed.● Voice output settings : Adjust
types of information to be given
by the Infotainment system voice
(e.g. "Read aloud motorway lane instructions").
● Voice : Change the voice used by
the Infotainment system (if
available).Clock
To set the system clock and the time
display format.
Keeping the automatic time
adjustment setting switched on is
recommended.Safety warnings
To switch on/off various alerts
provided by the Infotainment system
(e.g. "Warn when driving faster than
allowed"). Check appropriate boxes
to switch on.Home screen
To change the home page
configuration.
Select from list of options to see a
preview of each home page layout.
Page 45 of 127
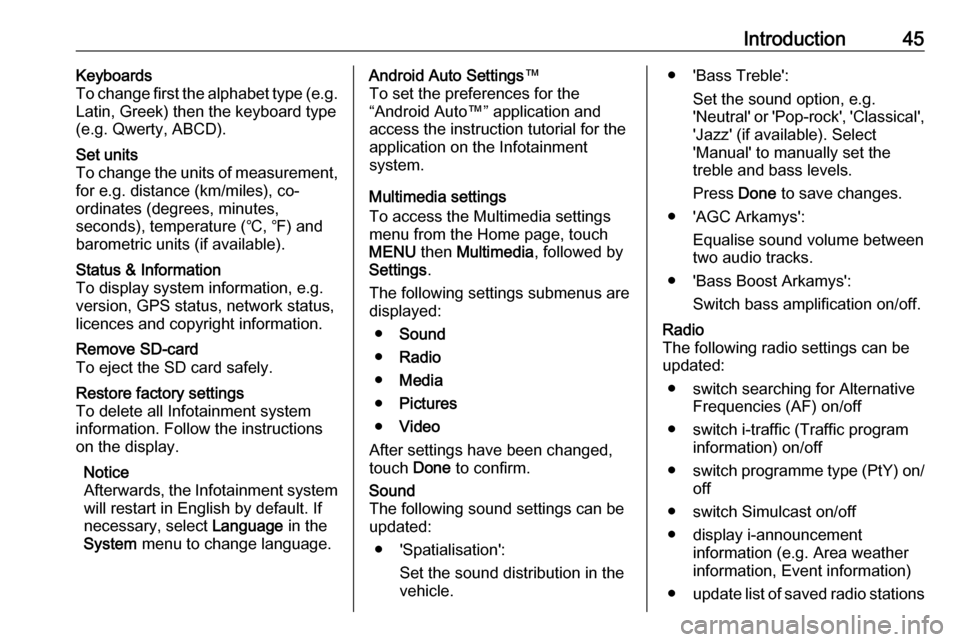
Introduction45Keyboards
To change first the alphabet type (e.g.
Latin, Greek) then the keyboard type
(e.g. Qwerty, ABCD).Set units
To change the units of measurement,
for e.g. distance (km/miles), co-
ordinates (degrees, minutes,
seconds), temperature (℃, ℉) and
barometric units (if available).Status & Information
To display system information, e.g.
version, GPS status, network status,
licences and copyright information.Remove SD-card
To eject the SD card safely.Restore factory settings
To delete all Infotainment system information. Follow the instructions
on the display.
Notice
Afterwards, the Infotainment system will restart in English by default. If
necessary, select Language in the
System menu to change language.Android Auto Settings ™
To set the preferences for the
“Android Auto™” application and
access the instruction tutorial for the application on the Infotainment
system.
Multimedia settings
To access the Multimedia settings
menu from the Home page, touch
MENU then Multimedia , followed by
Settings .
The following settings submenus are displayed:
● Sound
● Radio
● Media
● Pictures
● Video
After settings have been changed,
touch Done to confirm.Sound
The following sound settings can be
updated:
● 'Spatialisation': Set the sound distribution in the
vehicle.● 'Bass Treble':
Set the sound option, e.g.
'Neutral' or 'Pop-rock', 'Classical', 'Jazz' (if available). Select
'Manual' to manually set the
treble and bass levels.
Press Done to save changes.
● 'AGC Arkamys': Equalise sound volume between
two audio tracks.
● 'Bass Boost Arkamys': Switch bass amplification on/off.Radio
The following radio settings can be
updated:
● switch searching for Alternative Frequencies (AF) on/off
● switch i-traffic (Traffic program information) on/off
● switch programme type (PtY) on/
off
● switch Simulcast on/off
● display i-announcement information (e.g. Area weather
information, Event information)
● update list of saved radio stations
Page 72 of 127
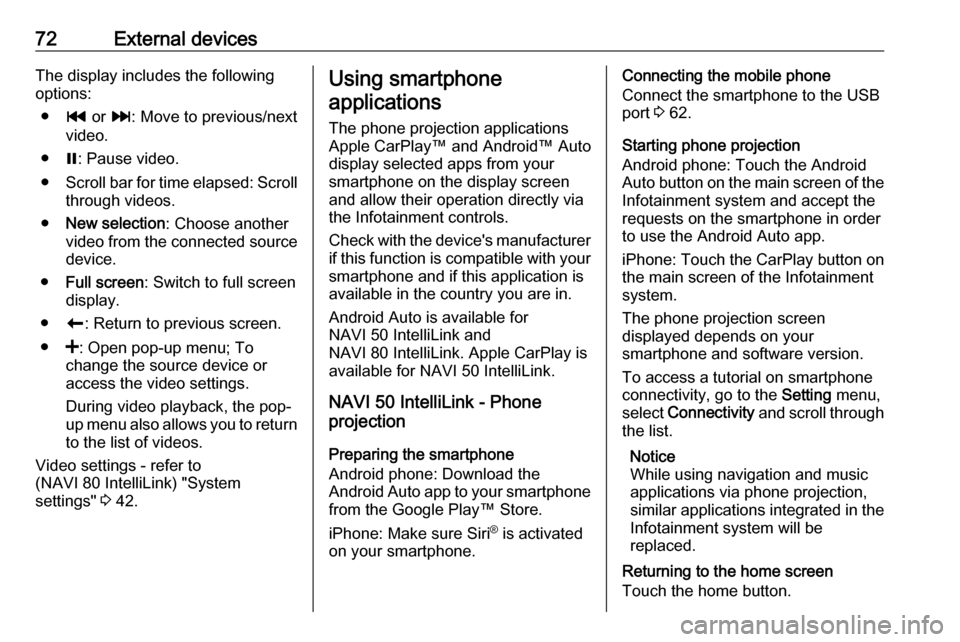
72External devicesThe display includes the following
options:
● t or v: Move to previous/next
video.
● =: Pause video.
● Scroll bar for time elapsed: Scroll
through videos.
● New selection : Choose another
video from the connected source
device.
● Full screen : Switch to full screen
display.
● r: Return to previous screen.
● <: Open pop-up menu; To
change the source device or
access the video settings.
During video playback, the pop-
up menu also allows you to return
to the list of videos.
Video settings - refer to
(NAVI 80 IntelliLink) "System
settings" 3 42.Using smartphone
applications
The phone projection applications
Apple CarPlay™ and Android™ Auto
display selected apps from your
smartphone on the display screen
and allow their operation directly via
the Infotainment controls.
Check with the device's manufacturer
if this function is compatible with your
smartphone and if this application is
available in the country you are in.
Android Auto is available for
NAVI 50 IntelliLink and
NAVI 80 IntelliLink. Apple CarPlay is available for NAVI 50 IntelliLink.
NAVI 50 IntelliLink - Phone
projection
Preparing the smartphone
Android phone: Download the
Android Auto app to your smartphone
from the Google Play™ Store.
iPhone: Make sure Siri ®
is activated
on your smartphone.Connecting the mobile phone
Connect the smartphone to the USB
port 3 62.
Starting phone projection
Android phone: Touch the Android
Auto button on the main screen of the Infotainment system and accept the
requests on the smartphone in order
to use the Android Auto app.
iPhone: Touch the CarPlay button on
the main screen of the Infotainment
system.
The phone projection screen
displayed depends on your
smartphone and software version.
To access a tutorial on smartphone
connectivity, go to the Setting menu,
select Connectivity and scroll through
the list.
Notice
While using navigation and music
applications via phone projection,
similar applications integrated in the Infotainment system will be
replaced.
Returning to the home screen
Touch the home button.
Page 73 of 127
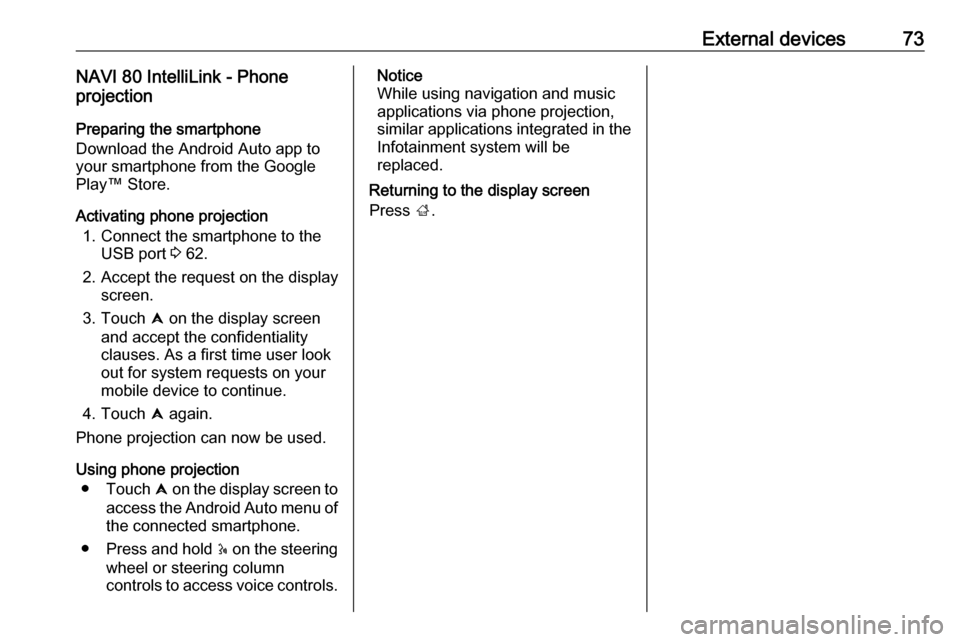
External devices73NAVI 80 IntelliLink - Phone
projection
Preparing the smartphone
Download the Android Auto app to
your smartphone from the Google Play™ Store.
Activating phone projection 1. Connect the smartphone to the USB port 3 62.
2. Accept the request on the display screen.
3. Touch û on the display screen
and accept the confidentiality
clauses. As a first time user look
out for system requests on your
mobile device to continue.
4. Touch û again.
Phone projection can now be used.
Using phone projection ● Touch û on the display screen to
access the Android Auto menu of
the connected smartphone.
● Press and hold 5 on the steering
wheel or steering column
controls to access voice controls.Notice
While using navigation and music
applications via phone projection,
similar applications integrated in the
Infotainment system will be
replaced.
Returning to the display screen
Press ;.