display VAUXHALL VIVARO C 2020 Infotainment system
[x] Cancel search | Manufacturer: VAUXHALL, Model Year: 2020, Model line: VIVARO C, Model: VAUXHALL VIVARO C 2020Pages: 117, PDF Size: 2.46 MB
Page 18 of 117
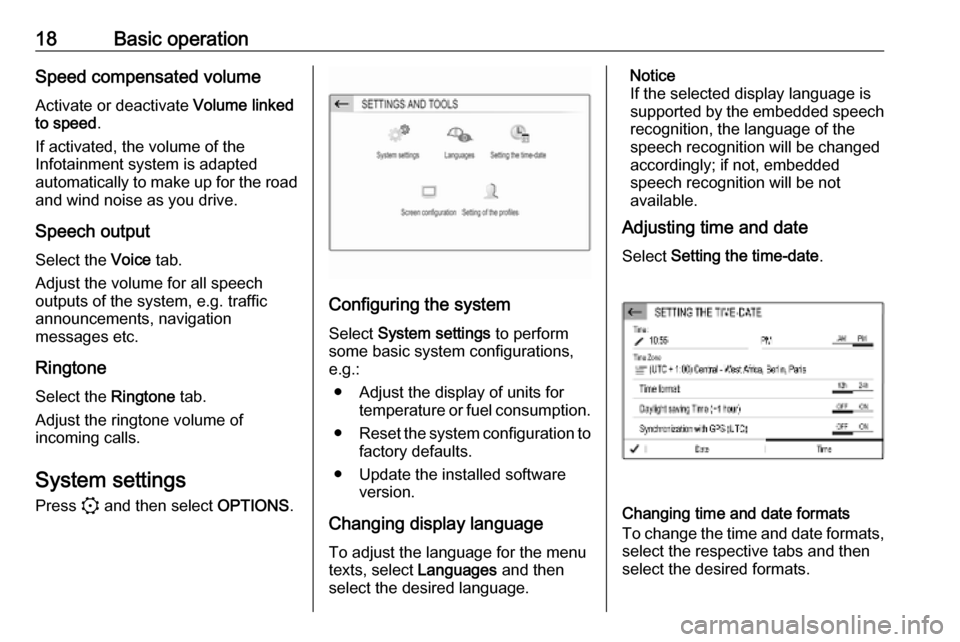
18Basic operationSpeed compensated volumeActivate or deactivate Volume linked
to speed .
If activated, the volume of the
Infotainment system is adapted
automatically to make up for the road
and wind noise as you drive.
Speech output
Select the Voice tab.
Adjust the volume for all speech
outputs of the system, e.g. traffic
announcements, navigation
messages etc.
Ringtone
Select the Ringtone tab.
Adjust the ringtone volume of
incoming calls.
System settings Press : and then select OPTIONS.
Configuring the system
Select System settings to perform
some basic system configurations, e.g.:
● Adjust the display of units for temperature or fuel consumption.
● Reset the system configuration to
factory defaults.
● Update the installed software version.
Changing display language To adjust the language for the menutexts, select Languages and then
select the desired language.
Notice
If the selected display language is
supported by the embedded speech
recognition, the language of the
speech recognition will be changed
accordingly; if not, embedded
speech recognition will be not
available.
Adjusting time and date
Select Setting the time-date .
Changing time and date formats
To change the time and date formats, select the respective tabs and then
select the desired formats.
Page 19 of 117
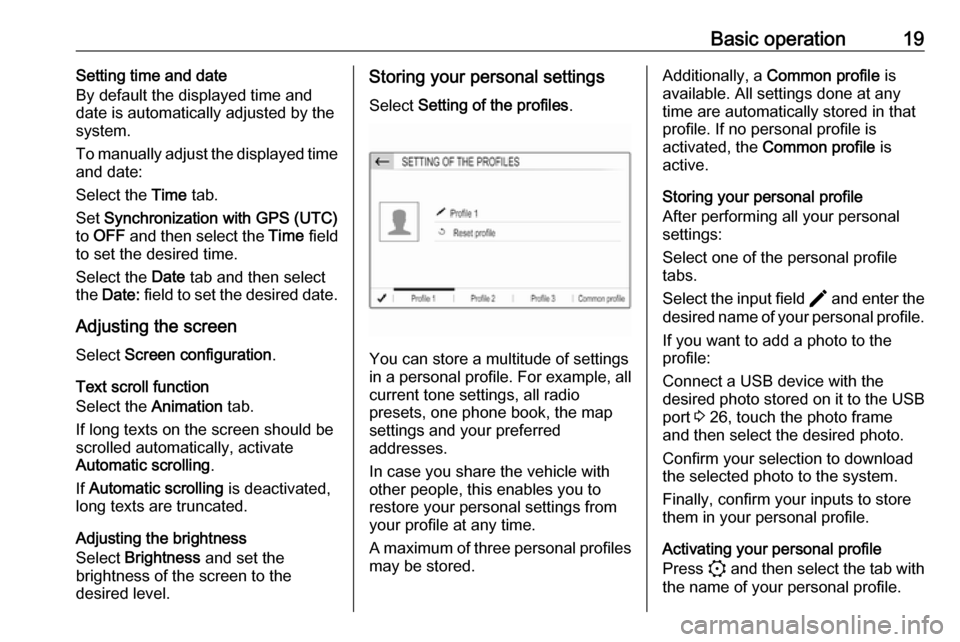
Basic operation19Setting time and date
By default the displayed time and date is automatically adjusted by the
system.
To manually adjust the displayed time
and date:
Select the Time tab.
Set Synchronization with GPS (UTC)
to OFF and then select the Time field
to set the desired time.
Select the Date tab and then select
the Date: field to set the desired date.
Adjusting the screen
Select Screen configuration .
Text scroll function
Select the Animation tab.
If long texts on the screen should be scrolled automatically, activate
Automatic scrolling .
If Automatic scrolling is deactivated,
long texts are truncated.
Adjusting the brightness
Select Brightness and set the
brightness of the screen to the
desired level.Storing your personal settings
Select Setting of the profiles .
You can store a multitude of settings
in a personal profile. For example, all
current tone settings, all radio
presets, one phone book, the map
settings and your preferred
addresses.
In case you share the vehicle with
other people, this enables you to
restore your personal settings from
your profile at any time.
A maximum of three personal profiles may be stored.
Additionally, a Common profile is
available. All settings done at any
time are automatically stored in that
profile. If no personal profile is
activated, the Common profile is
active.
Storing your personal profile
After performing all your personal
settings:
Select one of the personal profile
tabs.
Select the input field > and enter the
desired name of your personal profile.
If you want to add a photo to the
profile:
Connect a USB device with the
desired photo stored on it to the USB
port 3 26, touch the photo frame
and then select the desired photo.
Confirm your selection to download
the selected photo to the system.
Finally, confirm your inputs to store
them in your personal profile.
Activating your personal profile
Press : and then select the tab with
the name of your personal profile.
Page 21 of 117
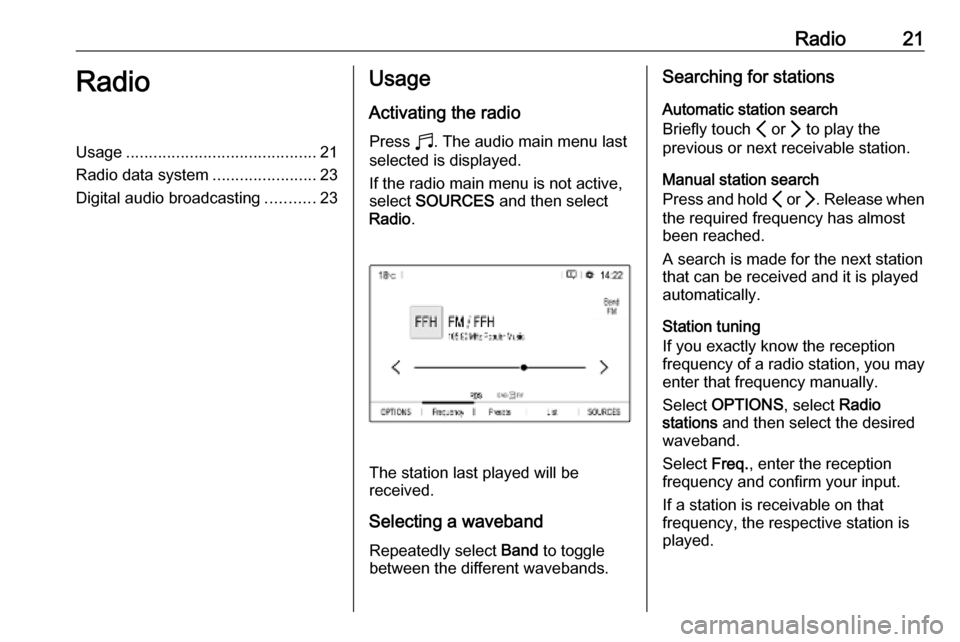
Radio21RadioUsage.......................................... 21
Radio data system .......................23
Digital audio broadcasting ...........23Usage
Activating the radio
Press b. The audio main menu last
selected is displayed.
If the radio main menu is not active,
select SOURCES and then select
Radio .
The station last played will be
received.
Selecting a waveband
Repeatedly select Band to toggle
between the different wavebands.
Searching for stations
Automatic station search
Briefly touch P or Q to play the
previous or next receivable station.
Manual station search
Press and hold P or Q. Release when
the required frequency has almost
been reached.
A search is made for the next station
that can be received and it is played
automatically.
Station tuning
If you exactly know the reception
frequency of a radio station, you may
enter that frequency manually.
Select OPTIONS , select Radio
stations and then select the desired
waveband.
Select Freq., enter the reception
frequency and confirm your input.
If a station is receivable on that
frequency, the respective station is
played.
Page 22 of 117
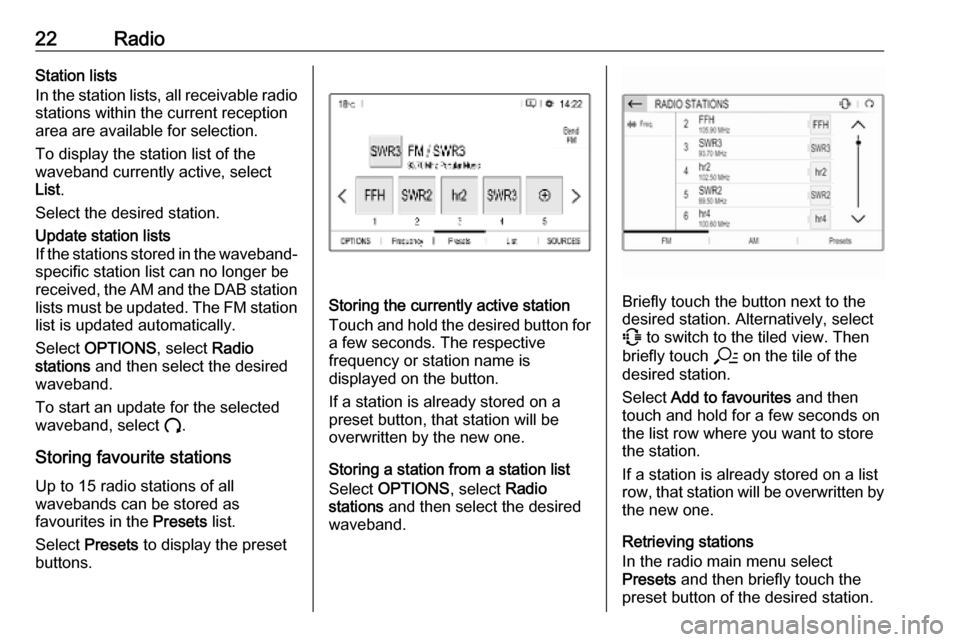
22RadioStation lists
In the station lists, all receivable radio
stations within the current reception
area are available for selection.
To display the station list of the
waveband currently active, select
List .
Select the desired station.Update station lists
If the stations stored in the waveband-
specific station list can no longer be
received, the AM and the DAB station lists must be updated. The FM station list is updated automatically.
Select OPTIONS , select Radio
stations and then select the desired
waveband.
To start an update for the selected
waveband, select U.
Storing favourite stations
Up to 15 radio stations of all
wavebands can be stored as
favourites in the Presets list.
Select Presets to display the preset
buttons.
Storing the currently active station
Touch and hold the desired button for a few seconds. The respective
frequency or station name is
displayed on the button.
If a station is already stored on a
preset button, that station will be
overwritten by the new one.
Storing a station from a station list
Select OPTIONS , select Radio
stations and then select the desired
waveband.Briefly touch the button next to the
desired station. Alternatively, select
7 to switch to the tiled view. Then
briefly touch a on the tile of the
desired station.
Select Add to favourites and then
touch and hold for a few seconds on the list row where you want to store
the station.
If a station is already stored on a list
row, that station will be overwritten by
the new one.
Retrieving stations
In the radio main menu select
Presets and then briefly touch the
preset button of the desired station.
Page 23 of 117
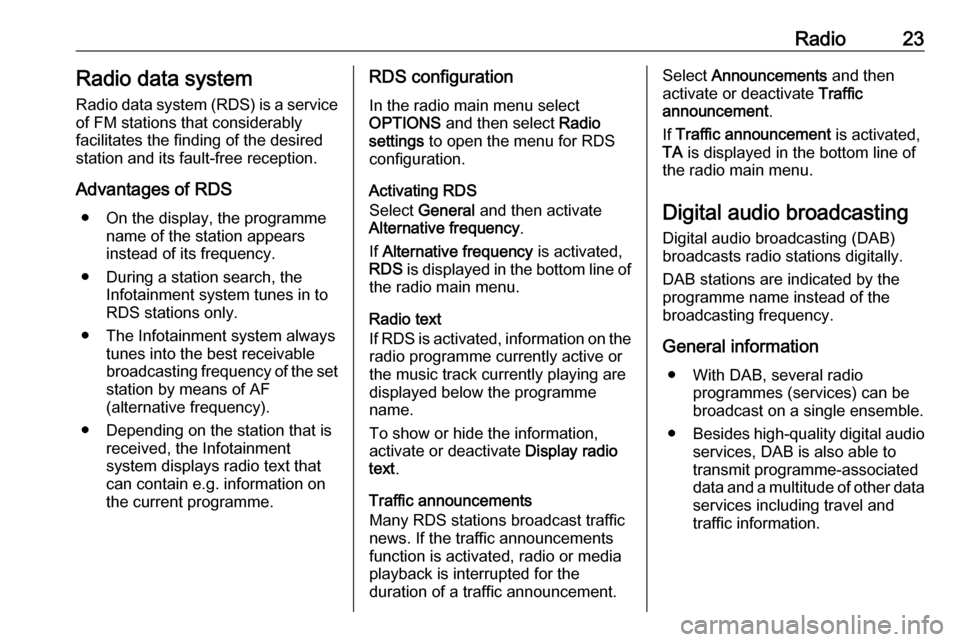
Radio23Radio data systemRadio data system (RDS) is a service
of FM stations that considerably
facilitates the finding of the desired
station and its fault-free reception.
Advantages of RDS ● On the display, the programme name of the station appears
instead of its frequency.
● During a station search, the Infotainment system tunes in to
RDS stations only.
● The Infotainment system always tunes into the best receivable
broadcasting frequency of the set station by means of AF
(alternative frequency).
● Depending on the station that is received, the Infotainment
system displays radio text that
can contain e.g. information on
the current programme.RDS configuration
In the radio main menu select
OPTIONS and then select Radio
settings to open the menu for RDS
configuration.
Activating RDS
Select General and then activate
Alternative frequency .
If Alternative frequency is activated,
RDS is displayed in the bottom line of
the radio main menu.
Radio text
If RDS is activated, information on the radio programme currently active or
the music track currently playing are
displayed below the programme
name.
To show or hide the information,
activate or deactivate Display radio
text .
Traffic announcements
Many RDS stations broadcast traffic
news. If the traffic announcements
function is activated, radio or media
playback is interrupted for the
duration of a traffic announcement.Select Announcements and then
activate or deactivate Traffic
announcement .
If Traffic announcement is activated,
TA is displayed in the bottom line of
the radio main menu.
Digital audio broadcasting
Digital audio broadcasting (DAB)
broadcasts radio stations digitally.
DAB stations are indicated by the
programme name instead of the
broadcasting frequency.
General information ● With DAB, several radio programmes (services) can bebroadcast on a single ensemble.
● Besides high-quality digital audio
services, DAB is also able to
transmit programme-associated
data and a multitude of other data services including travel and
traffic information.
Page 24 of 117
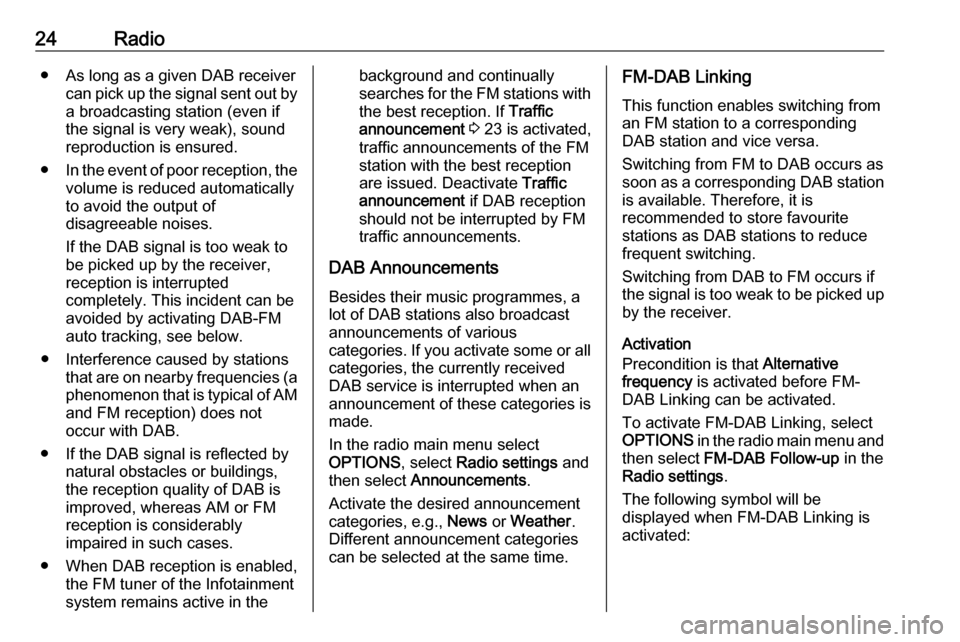
24Radio● As long as a given DAB receivercan pick up the signal sent out bya broadcasting station (even if
the signal is very weak), sound
reproduction is ensured.
● In the event of poor reception, the
volume is reduced automatically
to avoid the output of
disagreeable noises.
If the DAB signal is too weak to
be picked up by the receiver,
reception is interrupted
completely. This incident can be
avoided by activating DAB-FM
auto tracking, see below.
● Interference caused by stations that are on nearby frequencies (a
phenomenon that is typical of AM and FM reception) does not
occur with DAB.
● If the DAB signal is reflected by natural obstacles or buildings,
the reception quality of DAB is
improved, whereas AM or FM
reception is considerably
impaired in such cases.
● When DAB reception is enabled, the FM tuner of the Infotainmentsystem remains active in thebackground and continually
searches for the FM stations with
the best reception. If Traffic
announcement 3 23 is activated,
traffic announcements of the FM
station with the best reception
are issued. Deactivate Traffic
announcement if DAB reception
should not be interrupted by FM
traffic announcements.
DAB Announcements Besides their music programmes, a
lot of DAB stations also broadcast
announcements of various
categories. If you activate some or all categories, the currently received
DAB service is interrupted when an
announcement of these categories is
made.
In the radio main menu select
OPTIONS , select Radio settings and
then select Announcements .
Activate the desired announcement
categories, e.g., News or Weather .
Different announcement categories
can be selected at the same time.FM-DAB Linking
This function enables switching from
an FM station to a corresponding
DAB station and vice versa.
Switching from FM to DAB occurs as
soon as a corresponding DAB station is available. Therefore, it is
recommended to store favourite
stations as DAB stations to reduce
frequent switching.
Switching from DAB to FM occurs if
the signal is too weak to be picked up by the receiver.
Activation
Precondition is that Alternative
frequency is activated before FM-
DAB Linking can be activated.
To activate FM-DAB Linking, select
OPTIONS in the radio main menu and
then select FM-DAB Follow-up in the
Radio settings .
The following symbol will be
displayed when FM-DAB Linking is
activated:
Page 26 of 117
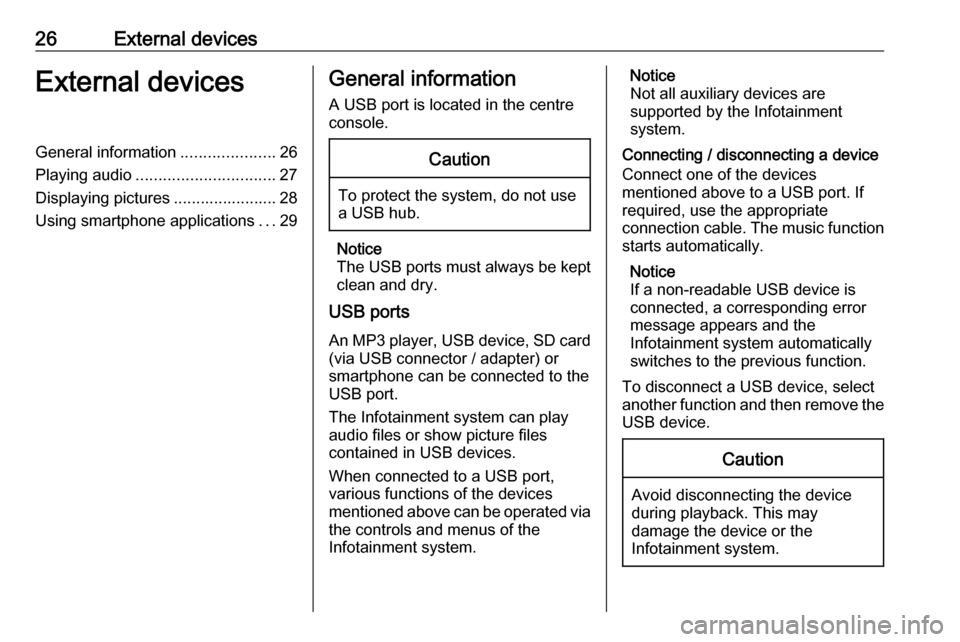
26External devicesExternal devicesGeneral information.....................26
Playing audio ............................... 27
Displaying pictures ....................... 28
Using smartphone applications ...29General information
A USB port is located in the centre
console.Caution
To protect the system, do not use
a USB hub.
Notice
The USB ports must always be kept clean and dry.
USB ports
An MP3 player, USB device, SD card (via USB connector / adapter) or
smartphone can be connected to the
USB port.
The Infotainment system can play
audio files or show picture files
contained in USB devices.
When connected to a USB port,
various functions of the devices
mentioned above can be operated via the controls and menus of the
Infotainment system.
Notice
Not all auxiliary devices are
supported by the Infotainment
system.
Connecting / disconnecting a device Connect one of the devices
mentioned above to a USB port. If
required, use the appropriate
connection cable. The music function
starts automatically.
Notice
If a non-readable USB device is
connected, a corresponding error
message appears and the
Infotainment system automatically
switches to the previous function.
To disconnect a USB device, select
another function and then remove the USB device.Caution
Avoid disconnecting the device
during playback. This may
damage the device or the
Infotainment system.
Page 28 of 117

28External devicesBrowse music functions
(only available for devices connected
via USB)
You can have your music files sorted
according to different criteria. Two
options are available for browsing the music files stored on the connected
USB device.Browsing via main menu
If you want to change the currently
active USB source, select
SOURCES and then select the
desired source. The respective main
menu is displayed.
Select the button showing the
currently selected sorting criteria, e.g.
Sort: Album or Sort: Artist , and then
select the desired new sorting criteria. A sorting process is performed.
Select List and then select the desired
track.
Playback of the selected track is
started.Browsing via device menu
Select OPTIONS and then select
Music files .
If you want to change the currently
active USB source, select Other.Select the desired sorting criteria, e.g.
Albums or Artists , and then select the
desired track.
Playback of the selected track is
started.
Playing audio via the AUX input
Depending on the version, in the
glovebox there is an AUX socket for
the connection of external audio
sources.
Notice
The socket must always be kept
clean and dry.
It is possible, for example, to connect a portable CD player with a 3.5 mm
jack plug to the AUX input.
To select the AUX input as the audio
source, make sure that the AUX input
is activated in the Audio settings.
Displaying pictures
You can view pictures stored on a
USB device.
Activating the picture viewer
Connecting the USB device 3 26.
If device already connected, but
picture viewer not active:
Press b, select OPTIONS and then
select Managing photos .
Select the desired picture.
A slide show of all stored picture files starts automatically.
Page 29 of 117
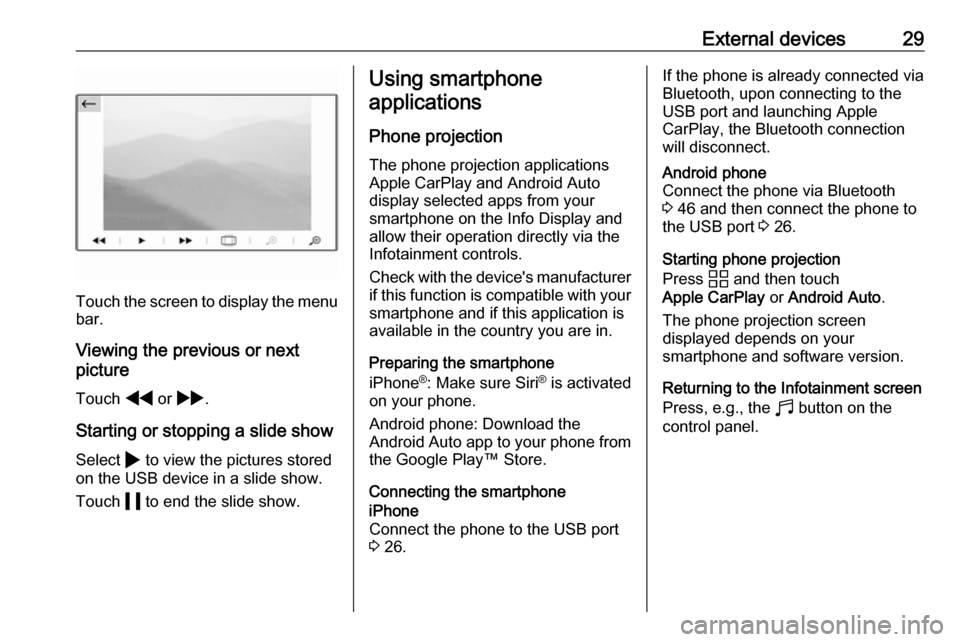
External devices29
Touch the screen to display the menu
bar.
Viewing the previous or next
picture
Touch f or g .
Starting or stopping a slide show
Select 4 to view the pictures stored
on the USB device in a slide show.
Touch 5 to end the slide show.
Using smartphone
applications
Phone projection
The phone projection applications
Apple CarPlay and Android Auto
display selected apps from your
smartphone on the Info Display and
allow their operation directly via the
Infotainment controls.
Check with the device's manufacturer
if this function is compatible with your smartphone and if this application is
available in the country you are in.
Preparing the smartphone
iPhone ®
: Make sure Siri ®
is activated
on your phone.
Android phone: Download the
Android Auto app to your phone from the Google Play™ Store.
Connecting the smartphoneiPhone
Connect the phone to the USB port 3 26.If the phone is already connected via
Bluetooth, upon connecting to the
USB port and launching Apple
CarPlay, the Bluetooth connection
will disconnect.Android phone
Connect the phone via Bluetooth
3 46 and then connect the phone to
the USB port 3 26.
Starting phone projection
Press d and then touch
Apple CarPlay or Android Auto .
The phone projection screen
displayed depends on your
smartphone and software version.
Returning to the Infotainment screen
Press, e.g., the b button on the
control panel.
Page 30 of 117
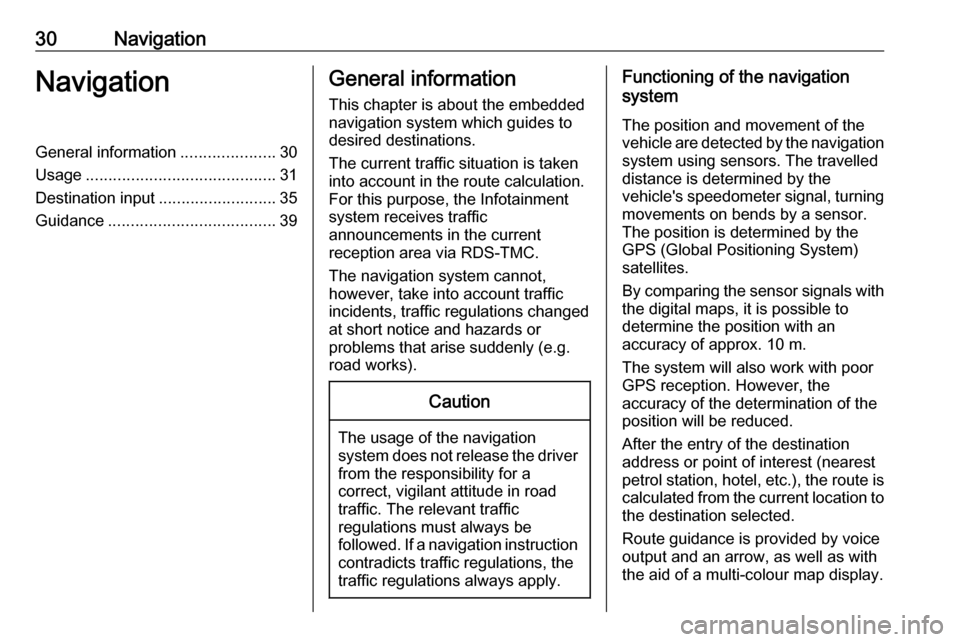
30NavigationNavigationGeneral information.....................30
Usage .......................................... 31
Destination input ..........................35
Guidance ..................................... 39General information
This chapter is about the embedded
navigation system which guides to
desired destinations.
The current traffic situation is taken
into account in the route calculation.
For this purpose, the Infotainment
system receives traffic
announcements in the current
reception area via RDS-TMC.
The navigation system cannot,
however, take into account traffic
incidents, traffic regulations changed
at short notice and hazards or
problems that arise suddenly (e.g.
road works).Caution
The usage of the navigation
system does not release the driver
from the responsibility for a
correct, vigilant attitude in road
traffic. The relevant traffic
regulations must always be
followed. If a navigation instruction contradicts traffic regulations, the
traffic regulations always apply.
Functioning of the navigation
system
The position and movement of the
vehicle are detected by the navigation
system using sensors. The travelled
distance is determined by the
vehicle's speedometer signal, turning
movements on bends by a sensor.
The position is determined by the
GPS (Global Positioning System)
satellites.
By comparing the sensor signals with the digital maps, it is possible to
determine the position with an
accuracy of approx. 10 m.
The system will also work with poor
GPS reception. However, the
accuracy of the determination of the
position will be reduced.
After the entry of the destination
address or point of interest (nearest
petrol station, hotel, etc.), the route is
calculated from the current location to the destination selected.
Route guidance is provided by voice
output and an arrow, as well as with
the aid of a multi-colour map display.