stop start VAUXHALL VIVARO C 2020 Infotainment system
[x] Cancel search | Manufacturer: VAUXHALL, Model Year: 2020, Model line: VIVARO C, Model: VAUXHALL VIVARO C 2020Pages: 117, PDF Size: 2.46 MB
Page 29 of 117
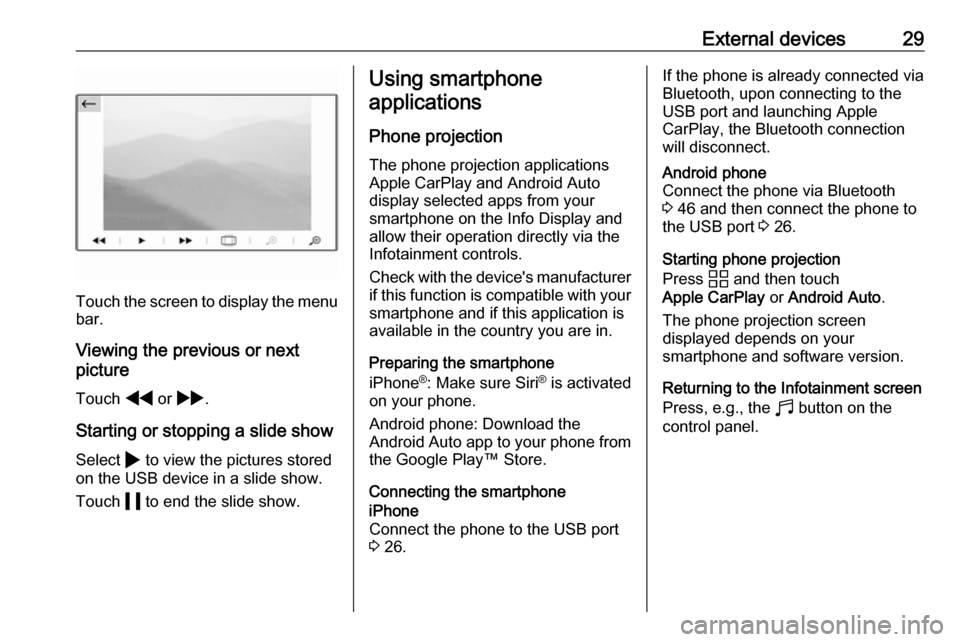
External devices29
Touch the screen to display the menu
bar.
Viewing the previous or next
picture
Touch f or g .
Starting or stopping a slide show
Select 4 to view the pictures stored
on the USB device in a slide show.
Touch 5 to end the slide show.
Using smartphone
applications
Phone projection
The phone projection applications
Apple CarPlay and Android Auto
display selected apps from your
smartphone on the Info Display and
allow their operation directly via the
Infotainment controls.
Check with the device's manufacturer
if this function is compatible with your smartphone and if this application is
available in the country you are in.
Preparing the smartphone
iPhone ®
: Make sure Siri ®
is activated
on your phone.
Android phone: Download the
Android Auto app to your phone from the Google Play™ Store.
Connecting the smartphoneiPhone
Connect the phone to the USB port 3 26.If the phone is already connected via
Bluetooth, upon connecting to the
USB port and launching Apple
CarPlay, the Bluetooth connection
will disconnect.Android phone
Connect the phone via Bluetooth
3 46 and then connect the phone to
the USB port 3 26.
Starting phone projection
Press d and then touch
Apple CarPlay or Android Auto .
The phone projection screen
displayed depends on your
smartphone and software version.
Returning to the Infotainment screen
Press, e.g., the b button on the
control panel.
Page 40 of 117
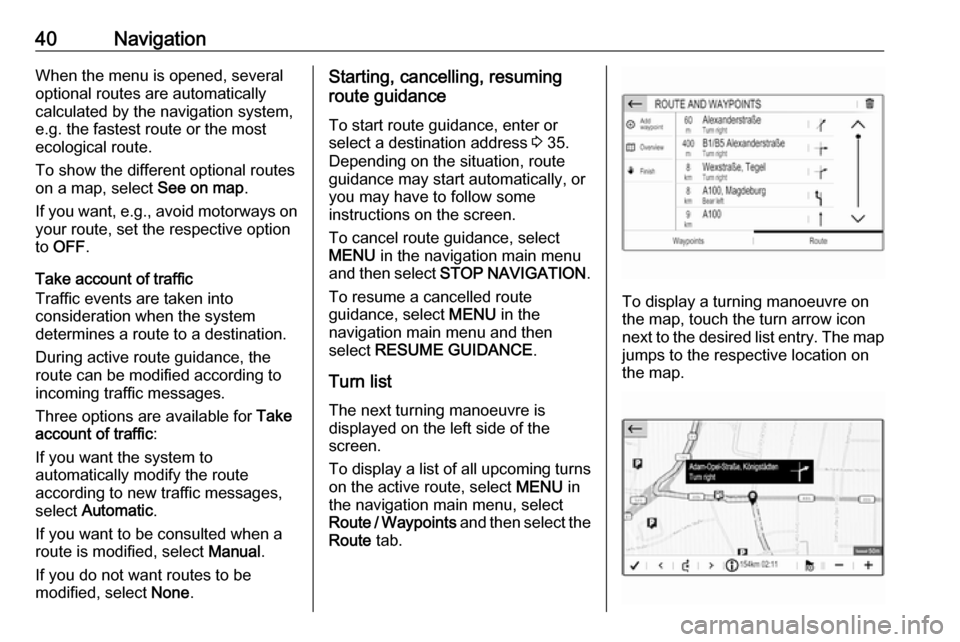
40NavigationWhen the menu is opened, several
optional routes are automatically
calculated by the navigation system,
e.g. the fastest route or the most
ecological route.
To show the different optional routes
on a map, select See on map.
If you want, e.g., avoid motorways on your route, set the respective option
to OFF .
Take account of traffic
Traffic events are taken into
consideration when the system
determines a route to a destination.
During active route guidance, the
route can be modified according to
incoming traffic messages.
Three options are available for Take
account of traffic :
If you want the system to
automatically modify the route
according to new traffic messages,
select Automatic .
If you want to be consulted when a route is modified, select Manual.
If you do not want routes to be
modified, select None.Starting, cancelling, resuming
route guidance
To start route guidance, enter or
select a destination address 3 35.
Depending on the situation, route
guidance may start automatically, or
you may have to follow some
instructions on the screen.
To cancel route guidance, select
MENU in the navigation main menu
and then select STOP NAVIGATION .
To resume a cancelled route
guidance, select MENU in the
navigation main menu and then
select RESUME GUIDANCE .
Turn list The next turning manoeuvre is
displayed on the left side of the
screen.
To display a list of all upcoming turns
on the active route, select MENU in
the navigation main menu, select
Route / Waypoints and then select the
Route tab.
To display a turning manoeuvre on
the map, touch the turn arrow icon
next to the desired list entry. The map jumps to the respective location on
the map.
Page 75 of 117
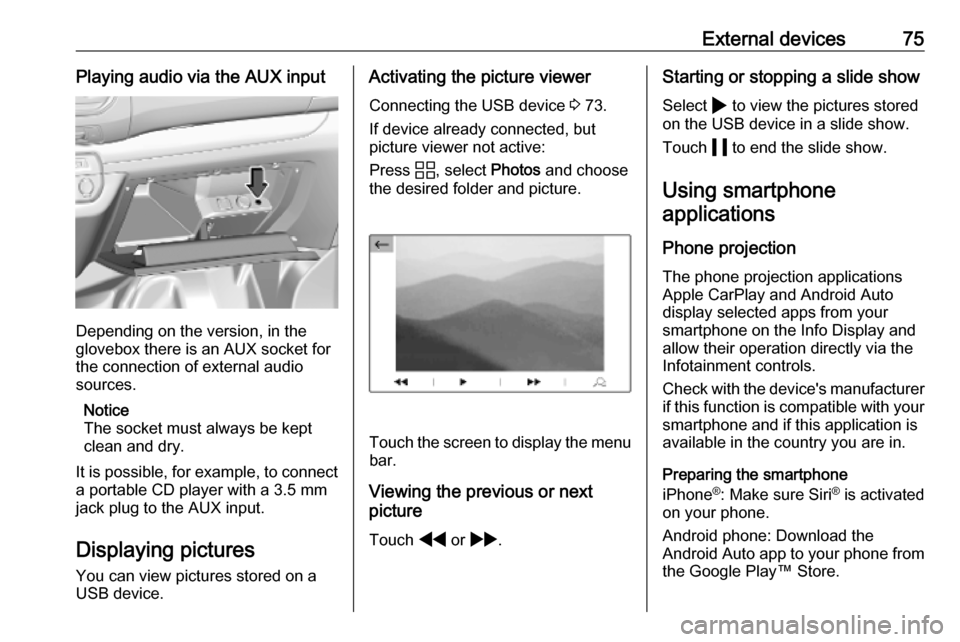
External devices75Playing audio via the AUX input
Depending on the version, in the
glovebox there is an AUX socket for
the connection of external audio
sources.
Notice
The socket must always be kept
clean and dry.
It is possible, for example, to connect a portable CD player with a 3.5 mm
jack plug to the AUX input.
Displaying pictures
You can view pictures stored on a
USB device.
Activating the picture viewer
Connecting the USB device 3 73.
If device already connected, but
picture viewer not active:
Press d, select Photos and choose
the desired folder and picture.
Touch the screen to display the menu
bar.
Viewing the previous or next
picture
Touch f or g .
Starting or stopping a slide show
Select 4 to view the pictures stored
on the USB device in a slide show.
Touch 5 to end the slide show.
Using smartphone
applications
Phone projection
The phone projection applications
Apple CarPlay and Android Auto
display selected apps from your
smartphone on the Info Display and
allow their operation directly via the
Infotainment controls.
Check with the device's manufacturer
if this function is compatible with your smartphone and if this application is
available in the country you are in.
Preparing the smartphone
iPhone ®
: Make sure Siri ®
is activated
on your phone.
Android phone: Download the
Android Auto app to your phone from the Google Play™ Store.