phone VAUXHALL ZAFIRA 2015 Infotainment system
[x] Cancel search | Manufacturer: VAUXHALL, Model Year: 2015, Model line: ZAFIRA, Model: VAUXHALL ZAFIRA 2015Pages: 175, PDF Size: 2.84 MB
Page 5 of 175
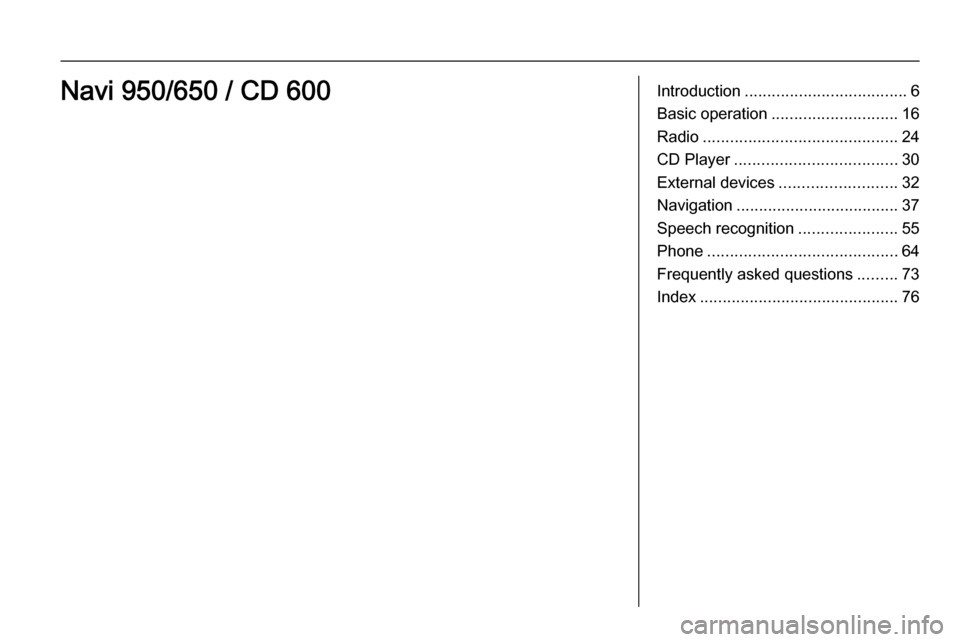
Introduction.................................... 6
Basic operation ............................ 16
Radio ........................................... 24
CD Player .................................... 30
External devices .......................... 32
Navigation .................................... 37
Speech recognition ......................55
Phone .......................................... 64
Frequently asked questions .........73
Index ............................................ 76Navi 950/650 / CD 600
Page 6 of 175
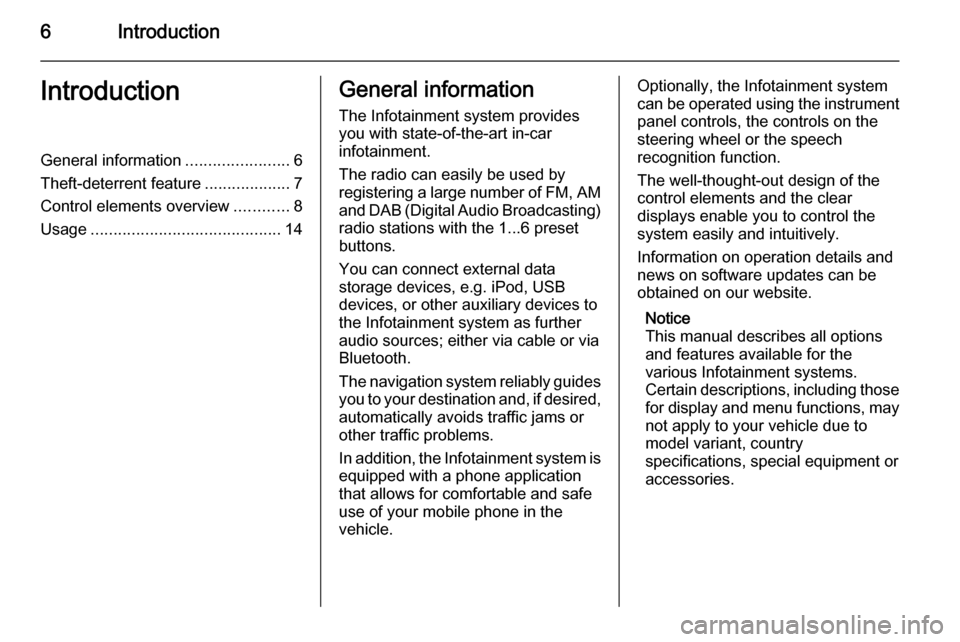
6IntroductionIntroductionGeneral information.......................6
Theft-deterrent feature ...................7
Control elements overview ............8
Usage .......................................... 14General information
The Infotainment system provides
you with state-of-the-art in-car
infotainment.
The radio can easily be used by
registering a large number of FM, AM
and DAB (Digital Audio Broadcasting) radio stations with the 1...6 preset
buttons.
You can connect external data
storage devices, e.g. iPod, USB
devices, or other auxiliary devices to
the Infotainment system as further
audio sources; either via cable or via
Bluetooth.
The navigation system reliably guides
you to your destination and, if desired, automatically avoids traffic jams or
other traffic problems.
In addition, the Infotainment system is
equipped with a phone application
that allows for comfortable and safe
use of your mobile phone in the
vehicle.Optionally, the Infotainment system
can be operated using the instrument panel controls, the controls on the
steering wheel or the speech
recognition function.
The well-thought-out design of the
control elements and the clear
displays enable you to control the
system easily and intuitively.
Information on operation details and
news on software updates can be
obtained on our website.
Notice
This manual describes all options
and features available for the
various Infotainment systems.
Certain descriptions, including those for display and menu functions, may
not apply to your vehicle due to
model variant, country
specifications, special equipment or
accessories.
Page 10 of 175
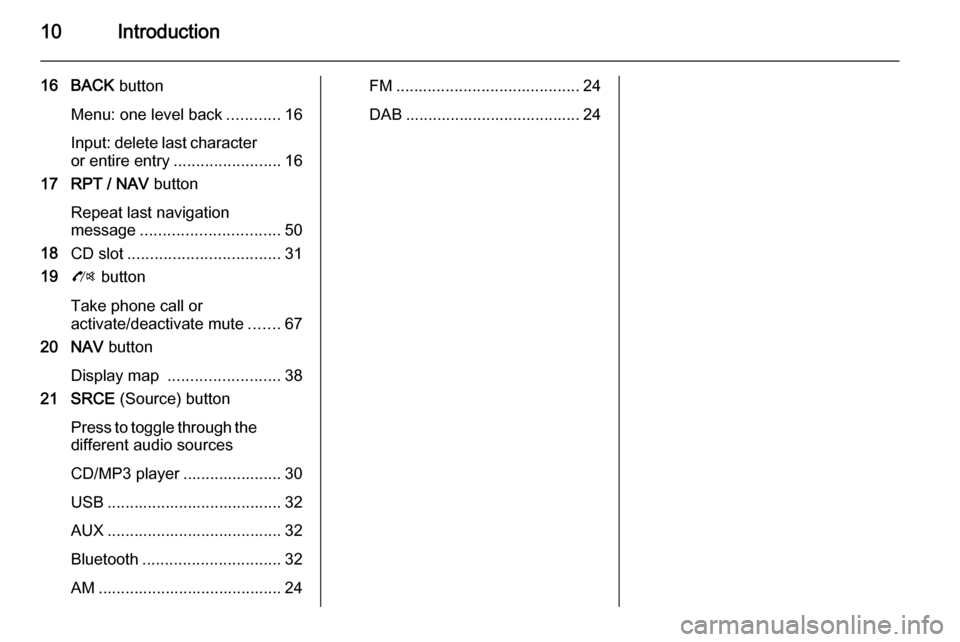
10Introduction
16 BACK button
Menu: one level back ............16
Input: delete last character or entire entry ........................ 16
17 RPT / NAV button
Repeat last navigation
message ............................... 50
18 CD slot .................................. 31
19 O button
Take phone call or
activate/deactivate mute .......67
20 NAV button
Display map ......................... 38
21 SRCE (Source) button
Press to toggle through the different audio sources
CD/MP3 player ...................... 30
USB ....................................... 32
AUX ....................................... 32
Bluetooth ............................... 32
AM ......................................... 24FM ......................................... 24
DAB ....................................... 24
Page 12 of 175
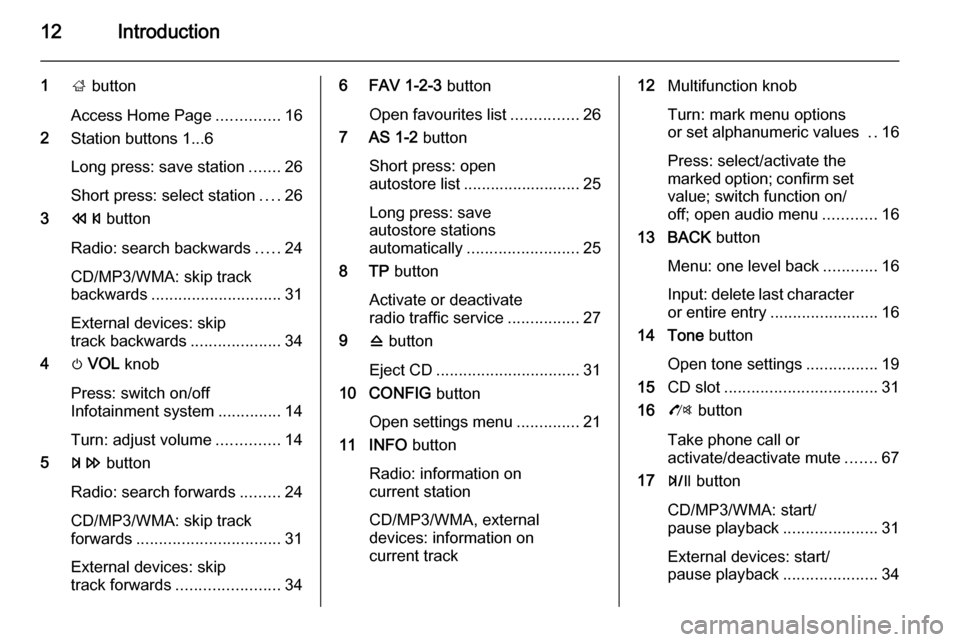
12Introduction
1; button
Access Home Page ..............16
2 Station buttons 1...6
Long press: save station .......26
Short press: select station ....26
3 s button
Radio: search backwards .....24
CD/MP3/WMA: skip track
backwards ............................. 31
External devices: skip
track backwards ....................34
4 m VOL knob
Press: switch on/off
Infotainment system ..............14
Turn: adjust volume ..............14
5 u button
Radio: search forwards .........24
CD/MP3/WMA: skip track
forwards ................................ 31
External devices: skip
track forwards ....................... 346 FAV 1-2-3 button
Open favourites list ...............26
7 AS 1-2 button
Short press: open
autostore list .......................... 25
Long press: save
autostore stations
automatically ......................... 25
8 TP button
Activate or deactivate
radio traffic service ................27
9 d button
Eject CD ................................ 31
10 CONFIG button
Open settings menu ..............21
11 INFO button
Radio: information on
current station
CD/MP3/WMA, external
devices: information on
current track12 Multifunction knob
Turn: mark menu options
or set alphanumeric values ..16
Press: select/activate the
marked option; confirm set
value; switch function on/
off; open audio menu ............16
13 BACK button
Menu: one level back ............16
Input: delete last character
or entire entry ........................ 16
14 Tone button
Open tone settings ................19
15 CD slot .................................. 31
16 O button
Take phone call or
activate/deactivate mute .......67
17 T button
CD/MP3/WMA: start/
pause playback .....................31
External devices: start/
pause playback .....................34
Page 13 of 175
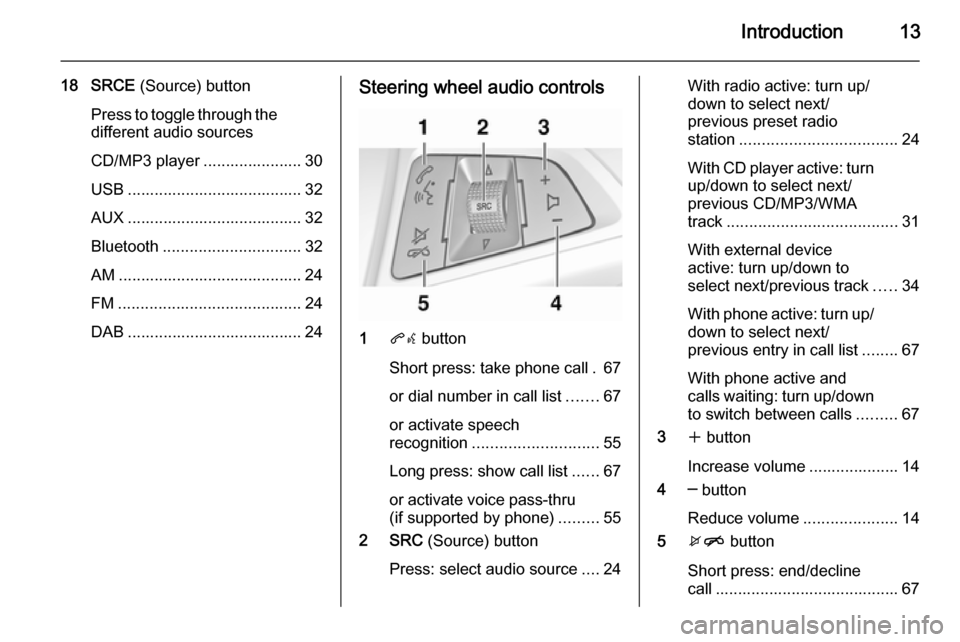
Introduction13
18 SRCE (Source) button
Press to toggle through the
different audio sources
CD/MP3 player ...................... 30
USB ....................................... 32
AUX ....................................... 32
Bluetooth ............................... 32
AM ......................................... 24
FM ......................................... 24
DAB ....................................... 24Steering wheel audio controls
1 qw button
Short press: take phone call . 67
or dial number in call list .......67
or activate speech
recognition ............................ 55
Long press: show call list ......67
or activate voice pass-thru
(if supported by phone) .........55
2 SRC (Source) button
Press: select audio source ....24
With radio active: turn up/
down to select next/
previous preset radio
station ................................... 24
With CD player active: turn
up/down to select next/
previous CD/MP3/WMA
track ...................................... 31
With external device
active: turn up/down to
select next/previous track .....34
With phone active: turn up/
down to select next/
previous entry in call list ........67
With phone active and
calls waiting: turn up/down
to switch between calls .........67
3 w button
Increase volume .................... 14
4 ─ button
Reduce volume .....................14
5 xn button
Short press: end/decline
call ......................................... 67
Page 15 of 175
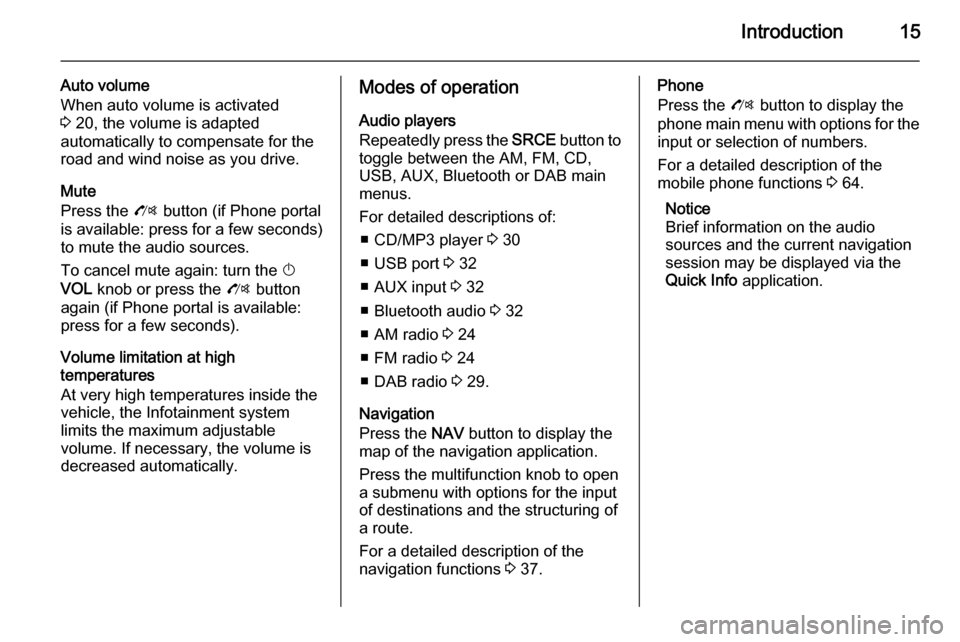
Introduction15
Auto volume
When auto volume is activated
3 20, the volume is adapted
automatically to compensate for the
road and wind noise as you drive.
Mute
Press the O button (if Phone portal
is available: press for a few seconds) to mute the audio sources.
To cancel mute again: turn the X
VOL knob or press the O button
again (if Phone portal is available: press for a few seconds).
Volume limitation at high
temperatures
At very high temperatures inside the
vehicle, the Infotainment system
limits the maximum adjustable
volume. If necessary, the volume is
decreased automatically.Modes of operation
Audio players
Repeatedly press the SRCE button to
toggle between the AM, FM, CD, USB, AUX, Bluetooth or DAB main
menus.
For detailed descriptions of: ■ CD/MP3 player 3 30
■ USB port 3 32
■ AUX input 3 32
■ Bluetooth audio 3 32
■ AM radio 3 24
■ FM radio 3 24
■ DAB radio 3 29.
Navigation
Press the NAV button to display the
map of the navigation application.
Press the multifunction knob to open
a submenu with options for the input
of destinations and the structuring of
a route.
For a detailed description of the
navigation functions 3 37.Phone
Press the O button to display the
phone main menu with options for the input or selection of numbers.
For a detailed description of the
mobile phone functions 3 64.
Notice
Brief information on the audio
sources and the current navigation
session may be displayed via the
Quick Info application.
Page 32 of 175

32External devicesExternal devicesGeneral information.....................32
Playing audio ............................... 34
Displaying pictures ....................... 35General information
Sockets for the connection of external
devices are located in the centre
console on a hinged panel.
Notice
The sockets must always be kept
clean and dry.
AUX input
It is possible to connect e.g. an iPod,
Smartphone or another auxiliary
device to the AUX input. The
Infotainment system can play music
files contained in auxiliary devices.
When connected to the AUX input,
the audio signal of the auxiliary device is transmitted via the speakers of the
Infotainment system.
The volume can be adjusted via the Infotainment system. All other control functions must be operated via the
auxiliary device.
Connecting a device
To connect the auxiliary device to the
AUX input socket of the Infotainment
system, use the following cable:
3-pole for audio source.
To disconnect the AUX device, select
another function and then remove the AUX device.
USB port
An MP3 player, USB device, iPod or
Smartphone can be connected to the USB port. The Infotainment system
can play music files or display
pictures contained in auxiliary
devices.
Page 33 of 175
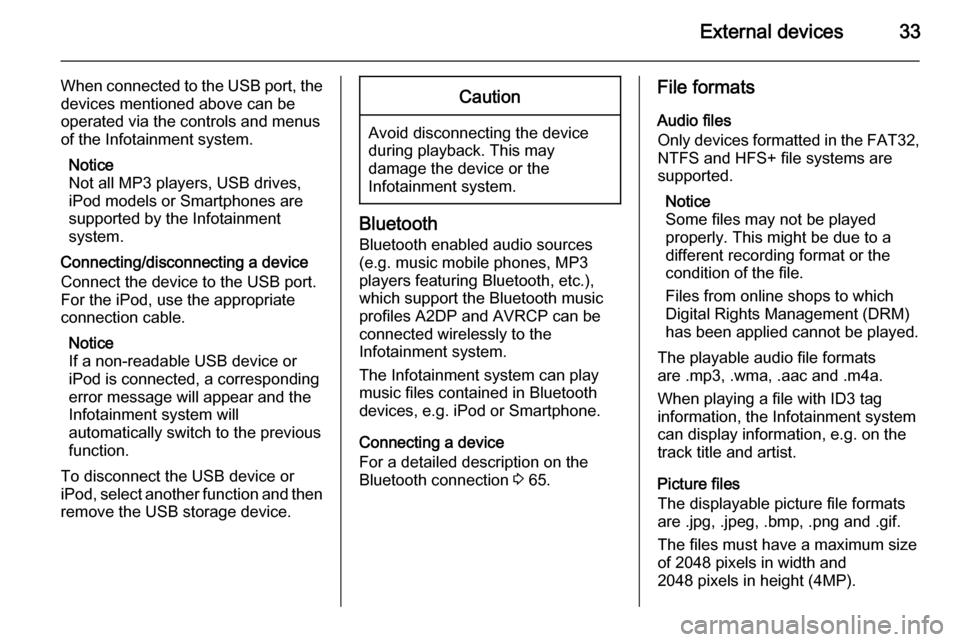
External devices33
When connected to the USB port, thedevices mentioned above can be
operated via the controls and menus
of the Infotainment system.
Notice
Not all MP3 players, USB drives,
iPod models or Smartphones are
supported by the Infotainment
system.
Connecting/disconnecting a device
Connect the device to the USB port.
For the iPod, use the appropriate
connection cable.
Notice
If a non-readable USB device or
iPod is connected, a corresponding
error message will appear and the
Infotainment system will
automatically switch to the previous
function.
To disconnect the USB device or
iPod, select another function and then
remove the USB storage device.Caution
Avoid disconnecting the device
during playback. This may
damage the device or the
Infotainment system.
Bluetooth
Bluetooth enabled audio sources
(e.g. music mobile phones, MP3
players featuring Bluetooth, etc.),
which support the Bluetooth music profiles A2DP and AVRCP can be
connected wirelessly to the
Infotainment system.
The Infotainment system can play
music files contained in Bluetooth
devices, e.g. iPod or Smartphone.
Connecting a device
For a detailed description on the Bluetooth connection 3 65.
File formats
Audio files
Only devices formatted in the FAT32,
NTFS and HFS+ file systems are supported.
Notice
Some files may not be played
properly. This might be due to a
different recording format or the
condition of the file.
Files from online shops to which
Digital Rights Management (DRM)
has been applied cannot be played.
The playable audio file formats
are .mp3, .wma, .aac and .m4a.
When playing a file with ID3 tag
information, the Infotainment system
can display information, e.g. on the
track title and artist.
Picture files
The displayable picture file formats
are .jpg, .jpeg, .bmp, .png and .gif.
The files must have a maximum size
of 2048 pixels in width and
2048 pixels in height (4MP).
Page 44 of 175
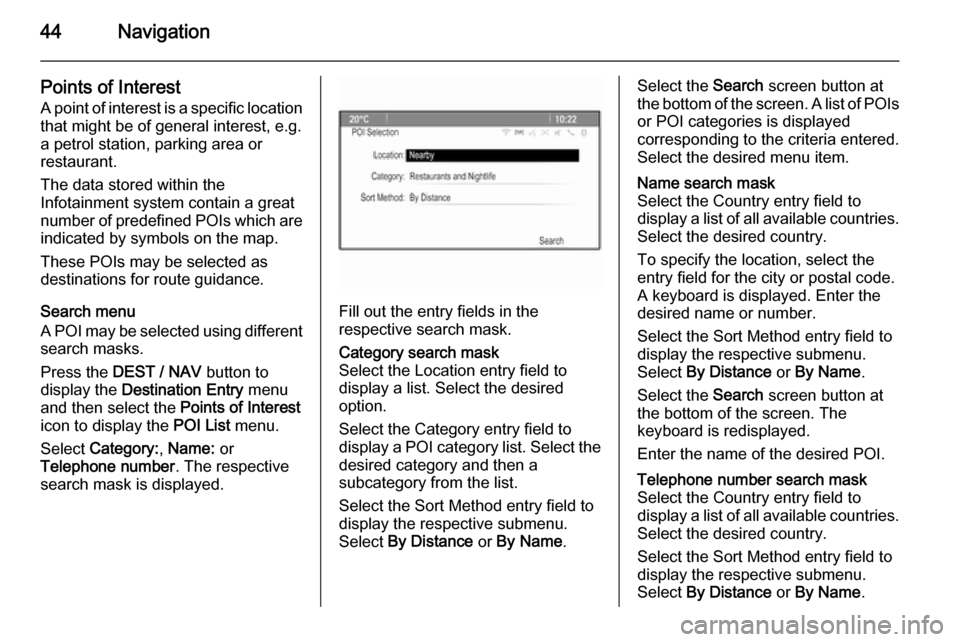
44Navigation
Points of Interest
A point of interest is a specific location that might be of general interest, e.g.
a petrol station, parking area or
restaurant.
The data stored within the
Infotainment system contain a great
number of predefined POIs which are
indicated by symbols on the map.
These POIs may be selected as
destinations for route guidance.
Search menu
A POI may be selected using different search masks.
Press the DEST / NAV button to
display the Destination Entry menu
and then select the Points of Interest
icon to display the POI List menu.
Select Category: , Name: or
Telephone number . The respective
search mask is displayed.
Fill out the entry fields in the
respective search mask.
Category search mask
Select the Location entry field to display a list. Select the desired
option.
Select the Category entry field to
display a POI category list. Select the
desired category and then a
subcategory from the list.
Select the Sort Method entry field to
display the respective submenu.
Select By Distance or By Name .Select the Search screen button at
the bottom of the screen. A list of POIs
or POI categories is displayed
corresponding to the criteria entered.
Select the desired menu item.Name search mask
Select the Country entry field to
display a list of all available countries. Select the desired country.
To specify the location, select the
entry field for the city or postal code.
A keyboard is displayed. Enter the
desired name or number.
Select the Sort Method entry field to
display the respective submenu.
Select By Distance or By Name .
Select the Search screen button at
the bottom of the screen. The
keyboard is redisplayed.
Enter the name of the desired POI.Telephone number search mask
Select the Country entry field to
display a list of all available countries.
Select the desired country.
Select the Sort Method entry field to
display the respective submenu.
Select By Distance or By Name .
Page 46 of 175
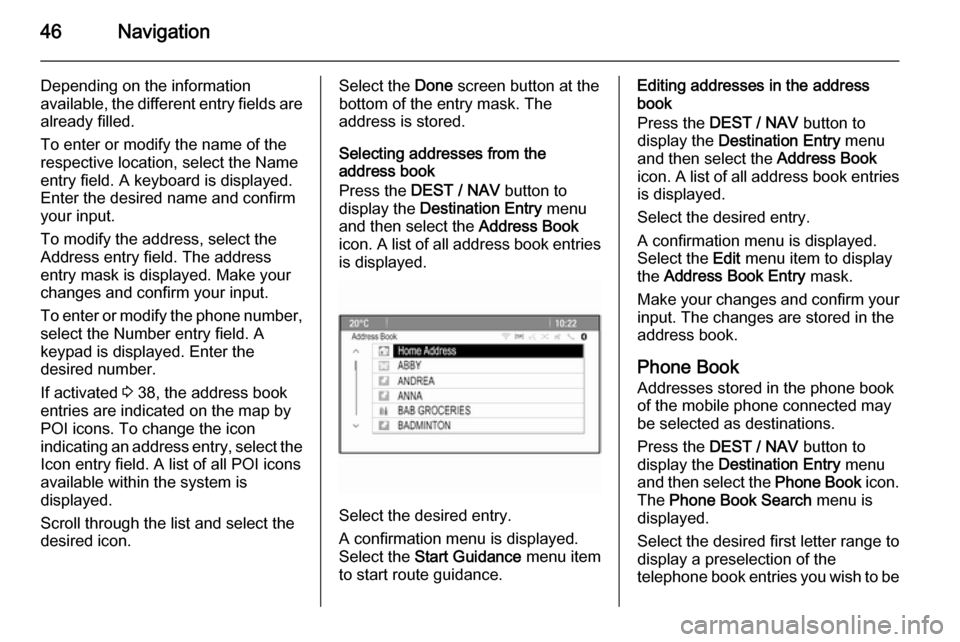
46Navigation
Depending on the information
available, the different entry fields are already filled.
To enter or modify the name of the
respective location, select the Name
entry field. A keyboard is displayed.
Enter the desired name and confirm
your input.
To modify the address, select the
Address entry field. The address
entry mask is displayed. Make your changes and confirm your input.
To enter or modify the phone number,
select the Number entry field. A
keypad is displayed. Enter the
desired number.
If activated 3 38, the address book
entries are indicated on the map by
POI icons. To change the icon
indicating an address entry, select the Icon entry field. A list of all POI icons
available within the system is
displayed.
Scroll through the list and select the
desired icon.Select the Done screen button at the
bottom of the entry mask. The
address is stored.
Selecting addresses from the
address book
Press the DEST / NAV button to
display the Destination Entry menu
and then select the Address Book
icon. A list of all address book entries
is displayed.
Select the desired entry.
A confirmation menu is displayed.
Select the Start Guidance menu item
to start route guidance.
Editing addresses in the address book
Press the DEST / NAV button to
display the Destination Entry menu
and then select the Address Book
icon. A list of all address book entries
is displayed.
Select the desired entry.
A confirmation menu is displayed.
Select the Edit menu item to display
the Address Book Entry mask.
Make your changes and confirm your input. The changes are stored in the
address book.
Phone Book
Addresses stored in the phone book
of the mobile phone connected may
be selected as destinations.
Press the DEST / NAV button to
display the Destination Entry menu
and then select the Phone Book icon.
The Phone Book Search menu is
displayed.
Select the desired first letter range to
display a preselection of the
telephone book entries you wish to be